Как добавить видео в одноклассниках на свою страницу и в группу c компьютера и телефона
Содержание:
- Делимся заметкой в Одноклассниках
- Как скачать из Вконтакте
- Как скачать видео с Одноклассников на компьютер
- Как создавать публикации от имени группы в «Одноклассниках» на компьютере?
- Через расширение браузера
- Как добавить видео в ОК
- Где добавленные видео
- Фотографию
- Как скачать видео из сообщений
- Альтернативный вариант
- С помощью расширения SaveFrom.net
- Как создавать публикации от имени группы в «Одноклассниках» в мобильной версии?
- Как добавить видео с телефона
- Как добавить видео в Одноклассники с компьютера
- Способ 3: Приложения для скачивания видео
- Как добавить видео с youtube на одноклассники
- Используем мобильное приложение с телефона
Делимся заметкой в Одноклассниках
Наверное, каждому участнику соцсети Одноклассники знакома ситуация, когда вы находите интересную заметку в Ленте на своей странице или в группе по интересам и хотите поделиться этой информацией со своими друзьями. Разработчики данного ресурса предусмотрели такую возможность. Вы можете оценить, выразить эмоции, комментировать и поделиться любой заметкой, которая вам понравится.
Способ 1: Полная версия сайта
По традиции, сначала попробуем поделиться с друзьями заметкой в полной версии сайта Одноклассников.
- Открываем в интернет-обозревателе сайт odnoklassniki.ru, проходим аутентификацию, попадаем на свою личную страницу на ресурсе. Находим в ленте новостей заметку, с которой вы хотите ознакомить своих друзей.

Под заметкой видим небольшую панель со значками. Нам нужна кнопка со стрелочкой, завернутой направо. Нажимаем на неё.

В появившемся меню можно выбрать нужный вам вариант распространения интересной заметки. Если вы хотите немедленно поделиться информацией с друзьями, то нажмите строку «Поделиться сейчас» и ваши приятели сразу же увидят заметку в ленте новостей.
Если вы хотите предварительно написать что-либо от себя, то выбираем пункт «Дополнить своим текстом».

В открывшемся окне в соответствующем поле набираем текст и затем щёлкаем левой кнопкой мыши по кнопке «Поделиться».

Заметку также можно отправить в сообщении любому другу, если выбрать в меню строку «Отправить сообщением».

В появившемся окошке сначала кликаем по имени одного или нескольких юзеров, которым мы пересылаем заметку, а потом подтверждаем свои действия кнопкой «Поделиться».

И наконец, последний доступный вариант поделиться заметкой это опубликовать её в группе. Нажимаем на одноимённую строку в меню.

Затем из выпадающего списка выбираем группу для опубликования чужой заметки.

При желании пишем свой комментарий и щёлкаем ЛКМ по кнопке «Поделиться».

Готово! Поставленная задача поделиться заметкой с другими пользователями успешно выполнена.
Способ 2: Мобильное приложение
В приложениях Одноклассников для мобильных устройств, работающих на Android и iOS, также есть возможность поделиться интересной заметкой со своими друзьями или в сообществе различными способами. Выбор методов реализации этой функции здесь достаточно широкий.
- Запускаем приложение на своём устройстве, вводим логин и пароль, листаем Ленту до понравившейся заметки. Под ней нажимаем кнопку «Поделиться».

Появляется меню возможных действий по распространению заметки. Если вы хотите, чтобы данная информация сразу появилась в ленте новостей ваших друзей, то выберите пункт «Поделиться сейчас».

Если есть желание черкнуть несколько слов от себя, то нажимаем на строку «Дополнить своим текстом».

На следующей вкладке в соответствующем поле набираем текст и жмём на кнопку «Опубликовать».

Можно также разместить заметку в сообществе, выбрав в меню пункт «Опубликовать в группе».

В открывшемся окне надо выбрать группу для публикации заметки и действовать по указаниям системы.

Есть возможность отправить интересную заметку в другое приложение, для этого нажимаем пункт меню «Поделиться в приложение».

Далее выбираем приложение, например, ВКонтакте и следуем в другую программу.

Последний вариант из предлагаемых разработчиками ресурса это отправить заметку сообщением другому юзеру.

Если сообщение отправляем только одному другу, напротив его аватарки нажимаем кнопку «Отправить». Если посылаем заметку нескольким пользователям, в правом верхнем углу экрана тапаем по значку с плюсом и ставим отметки в полях будущих адресатов.

Как мы установили, поделиться заметкой в Одноклассниках можно различными способами. Радуйте друзей интересными и весёлыми картинками, фотографиями и видеороликами.
Опишите, что у вас не получилось.
Наши специалисты постараются ответить максимально быстро.
Как скачать из Вконтакте
Расширение SaveFrom добавляет к каждому ролику в ВК специальную надпись-ссылку «Скачать». Кликнув по ней, можно выбрать качество и сохранить файл.
Для того чтобы ссылка «Скачать» появилась, нужно запустить показ ролика в режиме просмотра. То есть таким образом, чтобы видео расширилось и перекрыло страницу.
При поиске по видеозаписям, нажав на нужный ролик, он и так открывается в режиме просмотра.
Если ролик можно сохранить на компьютер, то в режиме просмотра, под видео, будет ссылка «Скачать».
Также эта ссылка появляется в правом верхнем углу видео при наведении на него.
Нажав на нее, откроется выбор формата и качества.
Под кнопкой «Еще» есть и другие варианты, но эти самые популярные. Рядом с каждым из них есть небольшая картинка с буквой i. При нажатии на эту иконку, появится размер файла.
Рекомендуется выбирать формат MP4 и качество 720р. Это оптимальные параметры для просмотра. Если 720 нет, выбирайте самое большое значение из доступных.
Файлы такого типа могут быть достаточно большого размера, поэтому имеет смысл предварительно проверить его, нажав на иконку
Для скачивания файла нажмите на клавишу клавиатуры Alt или Ctrl и, не отпуская ее, щелкните левой кнопкой мышки по выбранному качеству.
Обычно файлы сохраняется в папку «Загрузки» (Downloads) или в папку «Документы» (Мои документы).
Как скачать музыку. При наведении курсора на любую музыкальную композицию с правой стороны появляется стрелка.
Если навести на эту стрелку курсор, то появится информация о размере и битрейте композиции. Чем больше битрейт, тем лучше качество.
Для сохранения композиции на ПК просто щелкните по стрелке левой кнопкой мышки. После закачки ищите их в папке «Загрузки» (Downloads) или «Документы».
Как скачать видео с Одноклассников на компьютер
Процесс скачивания не представляет особой сложности, но вам потребуется определить, как было загружено видео. Поделиться видео в соцсети можно двумя способами:
- Видео, загружено на ресурс пользователем. Это какие-то личные записи, хранящиеся в памяти компьютера или мобильного устройства.
- Видео, которым поделились с других сайтов. В основном это сайт Youtube, Rutube и им подобные.
Скачивание видео загруженного пользователями
Большинство посетителей соцсети, хотя бы раз сталкиваются с необходимостью скачать видео со страницы на компьютер или ноутбук. Имея более широкие познания в технике, можно открыть исходный код страницы и отыскать строку со ссылкой. Но большая часть пользователей, не имеет таких навыков и выполняет поиск упрощенных методов. Именно с этой целью существует специальная программа для скачивания видео с Одноклассников.
Проверенным и работоспособным сервисом является веб ресурс savefrom.net. Этот сайт поможет сохранить видео из преобладающего большинства порталов, размещающих на своих страницах такие материалы.
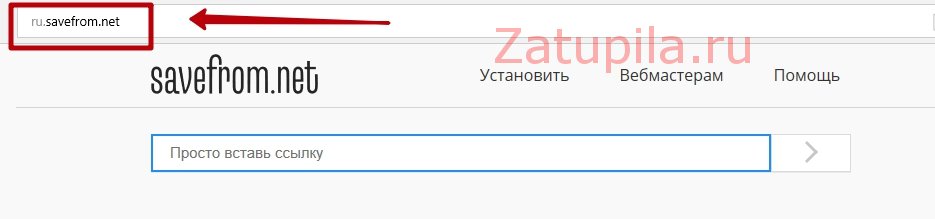
Загрузка и установка программы
Бесплатно загрузить программу можно посетив официальную страницу Savefromnet. Выполните следующую последовательность действий:
Кликните на меню «Установить»
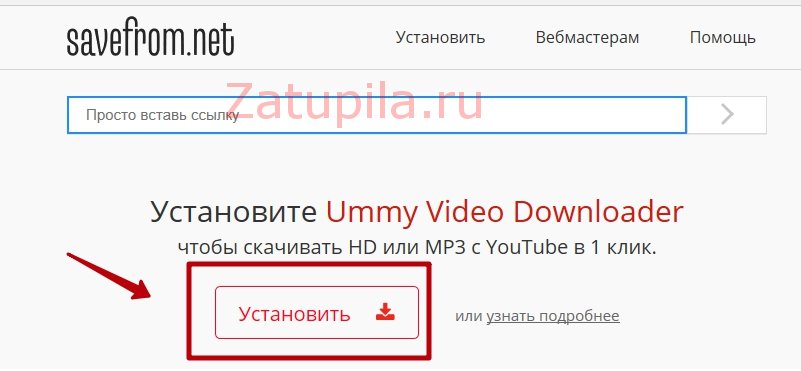
На загруженной странице нажмите «Скачать», выбираете сохранение на рабочий стол

Запустите сохраненный файл
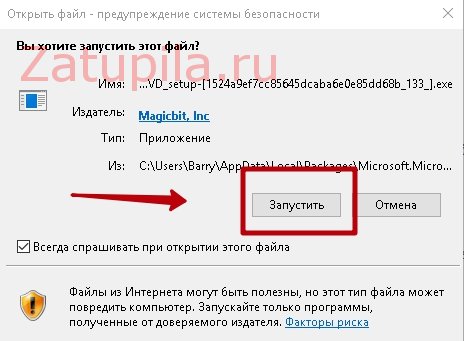
Ставим отметку о согласии с условиями использования, нажимаем кнопку «Принять»
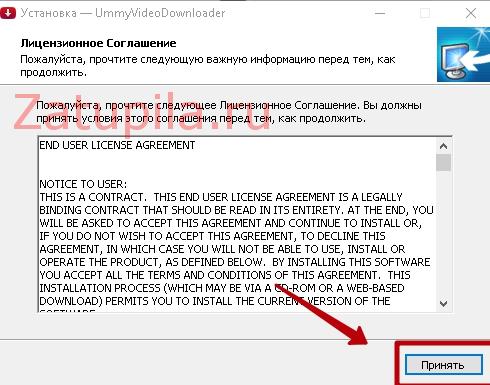
- Дальше идет выбор способа установки. Лучше выбрать «Настройка параметров», так вы сможете выбрать только те элементы, которые хотите установить.
- Нажимаем «Далее», прога завершит процесс установки.
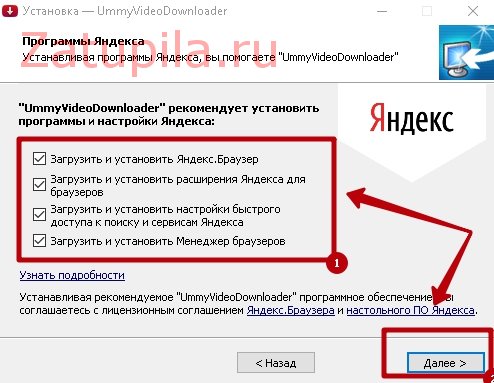
На этом все. Теперь под каждым роликом появится кнопка на скачивание. Кликнув на нее, вы сможете загрузить видео на флешку или компьютер.
Скачивание ролика, которым поделились с другого сайта
На данном ресурсе присутствует множество видеозаписей с Ютуба и других подобных ресурсов. Для скачивания такого видео необходимо:
- Перейдите на сайт «Youtube» и попробуйте найти видео там.
- Теперь в самом начале адресной строки добавьте «ss» и нажмите клавишу «Enter». Можно также скопировать адрес, но первый вариант проще.
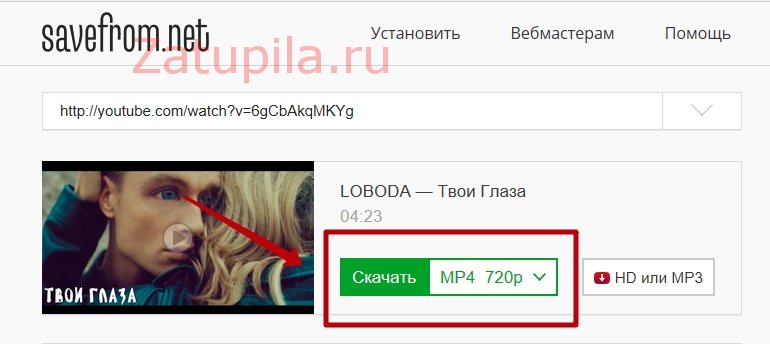
Откроется окно сохранения, где вы сможете выбрать папку, куда скинуть файл.
Как скачать видео из сообщений в одноклассниках
Скачивание роликов из личных сообщений практически ничем не отличается от скачивания видео загруженного пользователями. Здесь нет разницы между тем, поделились видео с других сайтов или оно было напрямую загружено с диска компьютера. Запустите онлайн видео в сообщении, нажмите на прямоугольник в нижнем правом углу, откроется отдельная страница. Если у вас установлена прога Savefromnet, то под видео вы увидите ссылку на загрузку. Нажимаем на нее и выбираем место, куда хотите поместить файл.
Как создавать публикации от имени группы в «Одноклассниках» на компьютере?
Чтобы все выкладываемые посты в сообществе публиковались от имени самой группы, нужно установить специальные параметры в настройках этой страницы. В полной компьютерной версии сайта для этого сначала нужно перейти непосредственно на саму страницу сообщества, после чего нажать на кнопку с тремя точками, выбрав далее в меню пункт «Настройки».

На странице с настройками сначала нужно перейти на вкладку «Управление» в левом меню, после чего в разделе «Темы» нужно раскрыть список в пункте «Автором тем от администрации указывать». Здесь можно выбрать либо вариант «Пользователя», либо «Группу». Чтобы публикации отображались от имени сообщества, нужно, соответственно, выбрать вариант «Группу». В этом же разделе настроек можно задать и другие параметры. Например, здесь можно запретить пользователям создавать свои темы, чтобы это могли делать только администраторы сообщества. Также здесь можно задать подобные настройки и для комментариев, которые оставляют администраторы, чтобы они отображались от имени сообщества. Когда все нужные настройки будет правильным образом установлены, останется только нажать на кнопку «Сохранить» в нижней части страницы, чтобы принять эти изменения в сообществе.

Обратите внимание!
Изменить эти настройки может либо создатель, либо супермодератор сообщества.
Через расширение браузера
С помощью таких расширений пользователи могут скачивать видеозаписи, аудиозаписи с любых сайтов. Рассмотрим несколько популярных расширений.
Saverfrom.net
Для того чтобы скачать видеоролик, через расширение Saverfrom.net, сделайте следующее:
- Установить расширение для своего браузера, нажав на соответствующую кнопку.
- После того, как расширение установится, вы сможете скачивать ролики.
- Зайдите в видеозаписи на одноклассниках, и выберите то видео, которое хотите скинуть себе на компьютер, нажав на него.
- После этого вы сможете увидеть кнопку загрузки, которая изображена в виде стрелочки, нажмите на нее и видео будет скачиваться.
OkTools
Помимо расширения Saverfrom.net, можно воспользоваться и другими расширениями, которые работают по такому же принципу. Вы сначала их устанавливаете, а потом скачиваете ролики. К таким расширениям можно отнести, например OkTools. С помощью него вы можете не только скачивать видеозаписи, но также скачивать музыку, получить бесплатные стикеры, подарки и многое другое.
Video DownloadHelper
Еще одним расширением для браузера, может быть Video DownloadHelper, установите его себе, и скачивайте неограниченное число роликов.
С помощью онлайн сервисов (сайтов)
К еще одному способу можно отнести их загрузку с помощью онлайн сервисов, которые существуют в интернете. Таких сайтов большое количество, но работают они все практически по одному принципу. Для того чтобы загрузить ролик на комп через онлайн сервис, нужно сделать следующее:
- Открыть видеозапись в одноклассниках, которую вы хотите скачать, и нажать на кнопку «Ссылка».
- После этого вы увидите ссылку на видео, которую нужно скопировать.
- После того, как вы скопировали ссылку, войдите на сайт для скачивания онлайн, например https://getvideo.at/ru/ вставьте ссылку в специальное окно ввода и нажмите «Найти».
- После того как онлайн сервис найдет видео, вам будет предложено несколько форматов видеозаписи, в которых вы можете ее скачать, выберите любой удобный и ролик будет загружаться.
Как добавить видео в ОК
В социальной сети Одноклассники можно не только разместить медиафайл в собственном профиле, но и поставить его в статус, чтобы привлечь внимание друзей. Кроме того, ролик можно отправить в группу – как собственную, так и в чужую, если в ней установлены соответствующие настройки приватности
В свой профиль
Чтобы загрузить интересный ролик с компьютера в свой профиль и добавить видео в Ленту:
- Открыть браузер, загрузить ОК, перейти в раздел.
- В колонке справа «Мое видео».
- Кликнуть «Загрузите первое».
- «Выбрать файл для загрузки», в памяти устройства найти необходимый контент и добавить его на сайт.
- Загрузить обложку ролика.
- Ввести название, описание, установить, кто сможет его просмотреть – все пользователи или только друзья.
- «Сохранить».
После этих действий запись появится в профиле пользователя и в новостях его друзей. Они смогут просмотреть его, оценить и написать комментарии.
С другого сайта
В Одноклассники можно добавить контент не только с компьютера, но и из других сайтов, например, с ютуба.
Для этого необходимо:
- Открыть браузер, загрузить YouTube, найти подходящий ролик для размещения в Одноклассниках, скопировать ссылку.
- Открыть новое окно, зайти в ОК, перейти в раздел «Видео».
- Нажать «Ссылка» в колонке слева.
- Вставить скопированный текст в открывшееся окно, дождаться загрузки изображения-миниатюры, нажать «Добавить».

В статус
Интересные ролики пользователь может поместить в свой статус в ОК, чтобы привлечь к нему внимание друзей. Для этого нужно:
Для этого нужно:
- Открыть Одноклассники.
- Кликнуть «Напишите заметку».
- Вставить скопированную ссылку, дождаться загрузки.
- Если нужно разместить в статусе ролик из раздела «Видео» или из памяти ПК, пропустить шаги 2-3 и «Добавить».
- Выбрать контент или загрузить из компьютера.
- Нажать на кнопку с изображением шестеренки, в выпадающем списке выбрать «В статус», при желании – отключить комментирование.
- Кликнуть «Поделиться».
Медиафайл появится в статусе пользователя.
Добавить в группу
Чтобы разместить в собственной группе, необходимо:
- Открыть Одноклассники, перейти в «Группы», затем в свое сообщество.
- «Видео».
- Загрузить контент с компьютера или из других сайтов таким же способом, как и на собственную страницу.
Если необходимо отправить контент в чужую группу, настройки приватности которой позволяют это сделать, нужно:
- Перейти в сообщество.
- На главной странице нажать «Создать новую тему».
- Вставить ссылку в текст темы и дождаться его загрузки.
- Кликнуть «Добавить видео», а затем «Выбрать файл для загрузки».
- Чтобы разместить контент из собственных видеозаписей на сайте, нажать «Мои видео» и выбрать необходимый файл.
- Кликнуть «Поделиться», чтобы опубликовать запись в Ленте группы.
Как отправить в сообщении
Чтобы отправить ролик в сообщении другому человеку, необходимо:
- Перейти в сообщения, затем в беседу с пользователем.
- Кликнуть по кнопке со скрепкой возле поля ввода текста.
- «Видео».
- Выбрать запись из имеющихся в своем профиле или добавить с ПК.
- Чтобы поделиться ссылкой на ролик с другого сайта, скопировать ее и вставить текст в сообщение. Миниатюра появится под полем ввода текста.
- Нажать на кнопку «Отправить», чтобы послать сообщение другу.

Во время обсуждения публикации пользователь может добавить видео в комментарии к ней.
Для этого нужно:
- Под постом нажать «Комментировать».
- Вставить ссылку на ролик с другого сайта или кликнуть по кнопке с изображением скрепки, выбрать «Видео».
- Нажать на подходящую видеозапись из имеющихся в профиле, ввести текст.
- Кликнуть «Отправить».
Где добавленные видео
Чтобы попасть в раздел с добавленными вами видеозаписями в одноклассниках, необходимо будет воспользоваться такой последовательностью действий:
- Открываете основную страницу социальной сети Одноклассники. В самом верху экрана будет находиться специальный ряд с различными разделами сайта. Жмите левой кнопкой мышки по строке «Видео».
- Как вы это сделаете, вас перекинет на страницу с видеозаписями из раздела «Топ недели». Как понятно из названия, нам данный раздел не подходит. В левой части экрана будет находиться список с несколькими пунктами. Вам понадобится найти там графу «Моё видео» и нажать по ней левой кнопкой мышки.
- Готово. Именно в этом разделе и будут находиться все видеозаписи, которые вы загрузите себе на страницу в одноклассники.
Фотографию
Добавить в соответствующий раздел с закладками в социальной сети Одноклассниках можно и фотографию. Однако для этого потребуется знать правильный порядок действий для ПК и смартфона.
На компьютере
Для того чтобы добавить в закладки какую-либо фотографию из соц. сети Одноклассники, понадобится выполнить такие действия на стационарном компьютере:
- Находим на офф. сайте соц. сети нужную фотографию и открываем её в полном размере. Затем, пролистываем страницу в самый низ. В правой нижней части окошка должен быть небольшой список с пунктами. Найдите там графу «Добавить в закладки» и щелкните прямо по ней левой клавишей мышки.
- На этом все. Как только вы нажмете ЛКМ по отмеченной выше строчке, по центру страницы появится уведомление с сообщением «Добавлено в закладки». Кстати, если вы клацните левой клавишей мышки по надписи «Перейти», то вас перенаправит на соответствующую страницу со всеми вашими закладками.
На телефоне
Добавить в социальной сети Одноклассники фотографию в закладки можно и через мобильное устройство. Для этого достаточно следовать такому набору действий:
- Находим фотографию для добавления в закладки и открываем ее в полном размере. В правой верхней части фотографии будет располагаться иконка в виде трёх точек, щёлкните по ней один раз.
- После чего, клацните по пункту «Добавить в закладки».
- Если появилось сообщение на странице с текстом «Фото добавлено в закладки», то вы все сделали правильно.
Как скачать видео из сообщений
Самый легкий способ скачать видеозапись из Одноклассников – открыть мобильную версию сайта на компьютере.
Необходимо:
- В веб-обозревателе загрузить m.ok.ru.
- Перейти в «Сообщения».
- Найти диалог с видеозаписью и, не начиная воспроизведение ролика, нажать на нем правой кнопкой мыши и выбрать «Открыть в новой вкладке».
Начнется скачивание видео в папку «Загрузки».
Если этот способ не работает, скачать на ПК интересный ролик из диалогов в Одноклассниках можно с помощью одного из многочисленных онлайн-сервисов, расширений для веб-обозревателя или специализированных программ.
Онлайн-сервисы
Легкий и удобный способ скачать видео из личных сообщений в Одноклассниках – использование онлайн-сервисов для закачки мультимедийного контента, например, https://ssvideo.org . Его достоинство в том, что не требуется установка дополнительного ПО, все, что нужно – скопировать ссылку на видео и вставить в окно на сайте.
Инструкция:
- Открыть ОК в веб-обозревателе.
- Перейти в «Сообщения».
- Выбрать диалог с видео, которое необходимо сохранить на ПК.
- Воспроизвести видеозапись.
- Кликнуть «Ссылка» в правом углу видеозаписи.
- Нажать «Скопировать ссылку».
- Загрузить сайт https://ssvideo.org.
- Вставить ссылку на ролик в окно верхней части страницы, нажать «Скачать».
- Появится окно, в котором нужно выбрать качество, формат и размер видеозаписи и кликнуть «Скачать».
Начнется загрузка. По умолчанию файл будет сохранен в папку «Загрузки», если пользователь не устанавливал другую.
Расширения для браузера
Следующее решение – специальные расширения для загрузки медиа из социальных сетей, видеохостингов или других сервисов, устанавливаемые в веб-обозреватель. Лучшими из них являются ОК Tools и SaveFrom.Net. Второе расширение имеет узкую специализацию и предназначено для скачивания видео и музыки из ОК, ВК, YouTube и других сайтов. Первая программа имеет более широкие возможности, в их числе установка стикеров и смайлов, открыток, настройка оформления профиля и т.д.
Загрузка видео через OK Tools в браузере Opera:
- Открыть меню веб-обозревателя, навести курсор на строку «Расширения» и в выпадающем списке выбрать «Загрузить расширения».
- Кликнуть «Добавить».
- В строке поиска ввести название – «OK Tools».
- Нажать «Добавить в Opera». После установки на панели расширений возле адресной строки появится новый ярлык, а в Одноклассниках, между разделами «Видео» и «Музыка», – новая кнопка «ОК Tools».
- В социальной сети открыть «Сообщения» и перейти в необходимый диалог.
- Найти видео и запустить просмотр.
- Под роликом навести курсор на кнопку «Скачать» и выбрать необходимое разрешение.
Начнется закачка, по окончанию которой ролик появится в папке «Загрузки».
Скачивание видео с помощью SaveFrom.Net выглядит аналогичным образом. Нужно установить расширение, после чего на панели возле адресной строки появится его иконка. Далее в Одноклассниках необходимо воспроизвести видео, нажать на кнопку «Скачать» под ним и выбрать формат, размер и разрешение.
Загрузка видео с помощью специализированных программ
Помимо роликов, находящихся на самом сайте, пользователи пересылают друг другу ссылки на видео на YouTube. Скачать такие видеозаписи можно с помощью специального ПО, например, Ummy Video Downloader.
Инструкция:
- Открыть https://videodownloader.ummy.net/ru/, нажать «Скачать».
- Найти загруженный дистрибутив программы на ПК, кликнуть по нему для запуска установки.
- Принять условия лицензионного соглашения.
- ОБЯЗАТЕЛЬНО: Отказаться от инсталляции дополнительного ПО.
- Дождаться завершения установки, запустить Ummy Video Downloader.
- Загрузить ОК, открыть сообщения, выбрать диалог.
- Воспроизвести видео, кликнуть на кнопку YouTube, чтобы перейти к ролику на видеохостинге.
- Правой кнопкой мыши нажать на запись и выбрать «Копировать URL видео».
- Перейти в Ummy Video Downloader, добавить скопированный адрес в строку под надписью: «Вставьте ссылку», нажать «Enter».
- В выпадающем списке ниже выбрать размер и разрешение ролика, нажать «Скачать».
- Указать путь сохранения файла, подтвердить действие.
Далее необходимо дождаться завершения загрузки, а затем найти файл в выбранном каталоге.
Скачать видеозапись из переписки в Одноклассниках можно разными способами. Самый простой, не требующий установки дополнительного ПО – открыть мобильную версию сайта, если же он не работает, используются сторонние специализированные ресурсы, расширения для браузера или программы для ПК.
Альтернативный вариант
Речь идет о внесении изменений в настройки публичности профиля. Этот способ подойдет в случае, если вы хотите принимать презенты как обычно, но так, чтобы видели из только пользователи из списка ваших друзей на ОК.
Как скрыть подарки в одноклассниках от других людей, не являющихся вашими друзьями:
- Нажмите на кнопку ▽ (на оранжевой панели вверху экрана, крайняя справа).
- В меню выбрать “Изменить настройки” .

Перейти на вкладку “Публичность”

В строке “Мои …” переставить отметку с “Вообще все” на “Мои друзья” — это будет стоить вам 30 Оков;

Нажать на оранжевую кнопку “Сохранить” (внизу окна).
А вот возможности выставить настройки таким образом, чтобы презенты были видны только получателю (то есть вам) пока нет.
Социальная сеть Одноклассники содержит на странице ленту новостей, которая позволяет узнать события из жизни ваших друзей, посмотреть фотографии, активность групп. Также вы можете добавлять фото, заметки, менять статус – все это будут отражать новости.
Большое количество обновлений, среди которых попадаются не очень интересные, перегружает ленту. Тогда действительно интересные события могут затеряться. С вашей новостной лентой похожая ситуация, вы задаетесь вопросами «Правильно ли настроена моя страница?», «Почему на ленте нет новостей?» – статья поможет разобраться с этими проблемами, настроить новости нужным образом.
С помощью расширения SaveFrom.net
Это расширение можно поставить в любой браузер. Для примера рассмотрим, как его добавить в Google Chrome.
- В поисковой строке наберите: «savefrom.net для хром» (1). Перейдите на первый найденный сайт (2). Обязательно смотрите, чтобы адрес был: ru.savefrom.net (3).
- Дальше нам предложат скачать расширение Chameleon, которое необходимо для работы SaveFrom.net помощника. Поэтому в этой строчке нажмите «Добавить сейчас».
- После этого автоматически переходим на страницу для добавления дополнения и жмем кнопку «Установить».
- Когда Chameleon установится (1), возвращаемся на страницу Savefrom.net (2), пролистываем ее вниз и теперь кликаем «Установить сейчас» (4) в строке SaveFrom.net помощник (3).
Поскольку загружать расширение мы будем из Opera addons (магазин дополнений, предназначенных для веб-обозревателя Опера), то предложат установить данный браузер
Ели он вам не нужен, закрывайте все всплывающее окна и не обращайте внимание на сообщения (1).
В этом окне нас интересует кнопка «Add to Chameleon» (2). Жмите на нее и SaveFrom.net помощник будет установлен.
- Теперь переходим к скачиванию видео с Одноклассников. Заходите в свой профиль, в раздел «Видео». Находите интересное и жмите по нему.
- Откроется окно плеера и начнется просмотр видео. Под плеером будет кнопка «Скачать», жмите по ней. Всё, что нужно сделать — выбрать подходящее качество (720, 480, 360) и нажать по соответствующей строке.
- Скачивание начнется автоматически. Чтобы посмотреть, куда видео сохранилось на компьютере, нажмите в нижней строчке рядом со скачанным файлом кнопку «Показать в папке».
Как создавать публикации от имени группы в «Одноклассниках» в мобильной версии?
Сайт m.ok.ru, который оптимизирован специально для работы с мобильными браузерами, тоже имеет все те же функции, что позволяют публиковать новые посты в сообществе от имени самой группы. Для этого сначала на сайте нужно перейти на саму страницу сообщества и далее нажать на кнопку «Еще», чтобы отобразилось меню дополнительных функций. Здесь нужно просто выбрать пункт «Изменить настройки».

Далее непосредственно в самих настройках управления сообществом нужно найти раздел, который называется «Темы». Здесь нужно раскрыть список в пункте «Автором тем от администрации указывать».В появившемся списке нужно выбрать подходящий пункт: «Группу», либо «Пользователя». Также здесь можно, как в приложении и в полной компьютерной версии сайта, указать и другие настройки, касающиеся публикуемых записей на странице сообщества.

Как добавить видео с телефона
Загрузить видео в социальную сеть Одноклассники можно не только с компьютера, а также с телефона или планшета. Давайте, посмотрим, как загрузить видео в Одноклассники с телефона.
Для этого надо скачать специальное приложение Одноклассники. Его можно найти в Play Market. После стандартной процедуры установки приложения, надо будет войти в свой аккаунт. С помощью этого приложения открывается мобильная версия сайта.
На главной странице выбираем значок с видеокамерой. Дальше нам предлагают выбрать расположение файла в телефоне либо на SD-карте, либо на внутренней памяти. Выбираем нужный вариант, находим наш видеофайл и загружаем. После успешной загрузки нажимаем кнопку, сохранить. Готово, видео у вас на странице.
Если нет специального приложения Одноклассники, то добавить файл можно используя обычный браузер, проделав все те же действия.
https://youtube.com/watch?v=CJ9AVBoV5Ns
Как добавить видео в Одноклассники с компьютера
В Одноклассниках есть отдельный раздел “Видео”, который находится в верхнем меню социальной сети. В него можно перейти с любой страницы: личной, другого пользователя, страницы группы и так далее. Нажмите на раздел “Видео” сверху, чтобы перейти к нужному разделу, где можно добавить или просмотреть доступные видео.

Чтобы загрузить новое видео в Одноклассники, сверху нажмите на кнопку “Видео” со значком загрузки.
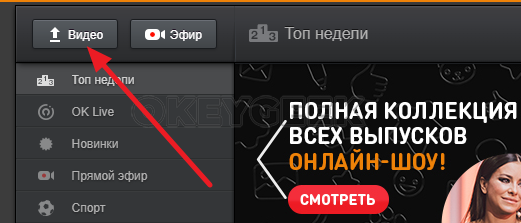
Появится всплывающее окно. В нем можно выбрать, как выполнить загрузку видео — с компьютера или с другого сайта (например, с Youtube). Рассмотрим вариант, как добавить видео с компьютера. Для этого перетащите файл из проводника на зону для загрузки видео, либо нажмите “Выберите файлы для загрузки” и добавьте через стандартное окно Windows нужные ролики с компьютера.
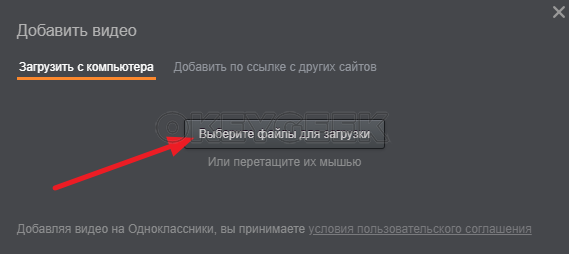
Когда вы добавите видео, начнется процесс его загрузки. В момент загрузки ролика вы можете изменить его различные параметры: название, описание и ключевые слова.

Обратите внимание: Чем больше ключевых слов вы введете, которые описывают ситуацию, происходящую на видео, тем выше шансы, что ваш ролик будут часто находить другие пользователи Одноклассников через встроенный в соцсеть поиск. Дождитесь, когда дойдет до 100% загрузка видео, а после и его обработка
Далее видеоролик будет загружен. У вас появится возможность отредактировать его. Для этого наведите на изображение загруженного ролика и нажмите на карандаш, чтобы перейти к редактированию
Дождитесь, когда дойдет до 100% загрузка видео, а после и его обработка. Далее видеоролик будет загружен. У вас появится возможность отредактировать его. Для этого наведите на изображение загруженного ролика и нажмите на карандаш, чтобы перейти к редактированию.
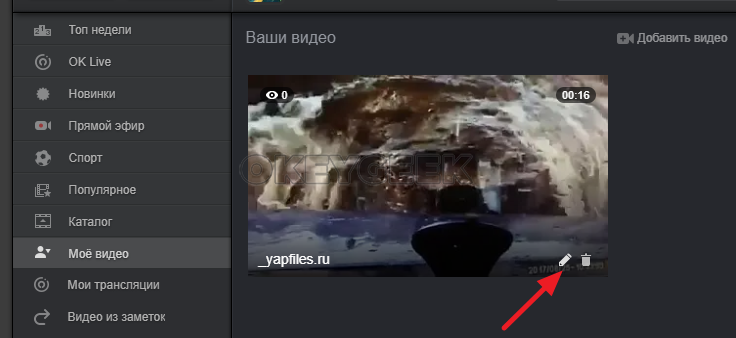
Откроется всплывающее окно, где вы можете незначительно отредактировать загруженный ролик. Можно изменить его название, описание, ключевые слова, выбрать уровень доступа, обложку, либо добавить канал, к которому будет относиться данное видео.
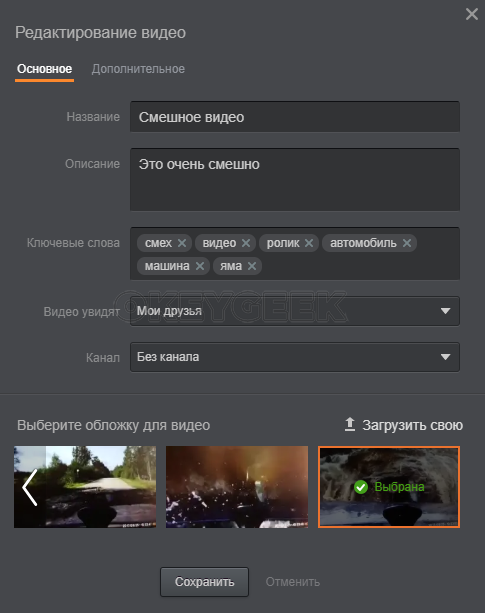
Обратите внимание: В Одноклассниках можно создавать каналы, на которые потом загружать ролики. Если вы на регулярной основе выпускаете интересный контент, велика вероятность, что на ваш канал будут подписываться другие пользователи
В окне редактирования сверху вы можете переключиться на пункт “Дополнительное”. В нем можно настроить гео-таргетинг для видео, то есть, обозначить, пользователи каких стран будут его видеть, а для каких оно будет запрещено. При необходимости можно установить данные настройки.
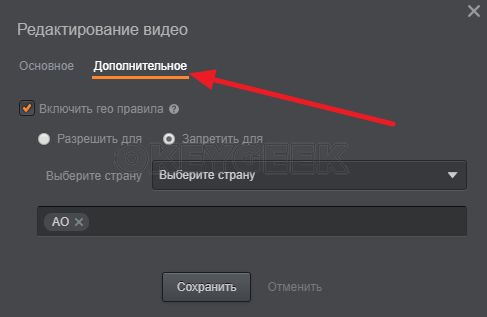
После этого остается только сохранить внесенные изменения в параметры видео.
Способ 3: Приложения для скачивания видео
В магазинах приложений в мобильных операционных системах есть специальные приложения, предназначенные для скачивания видео с Одноклассников. Большинство из них не требуют предварительной авторизации в профиле, поскольку загрузка осуществляется путем получения ссылки. Это является гарантом того, что никто не узнает ваш пароль и не взломает страницу.
Если вы загрузили подобное приложение и в нем необходимо авторизоваться через Одноклассники для начала работы, лучше сперва прочитайте отзывы других пользователей в интернете и примите меры осторожности. В идеале вообще избегать таких решений, поскольку есть работающие без входа, такие как следующая программа.
Мы возьмем за пример одно приложение, но вы в праве скачать любое понравившееся, выполнив соответствующий запрос в используемом магазине приложений.
Выберите приложение с большим количеством установок и положительными отзывами, после чего перейдите на его страницу.
Коснитесь кнопки «Установить».
Ожидайте завершения инсталляции и запустите приложение.
Обычно разработчики сразу предупреждают, что для сохранения файлов необходимо предоставить разрешения на работу с медиа.
Подтвердите доступ к фото, мультимедиа и файлам на устройстве.
Откройте Одноклассники и перейдите в меню приложения.
Тапните по плитке «Видео».
Найдите интересующий вас ролик и воспроизведите его.
Вызовите его меню, нажав кнопку с тремя точками справа вверху.
Нажмите «Копировать ссылку».
Вернитесь в приложение и вставьте ссылку в соответствующее поле, если это не произошло автоматически.
Нажмите «Скачать», подтверждая тем самым начало загрузки.
Выберите качество для скачивания, отметив маркером подходящий пункт.
Перейдите к списку загрузок и после полного скачивания можете открыть ролик, убедившись в его корректном воспроизведении.
Как добавить видео с youtube на одноклассники
Выше мы рассказали о том, как можно загрузить видео с компьютера, давайте, посмотрим, как добавить видео с Youtube на одноклассники.
Просматривая видео на Youtube, нашли интересный видео ролик и захотели поделиться им в одноклассниках. Итак, работаем в двух вкладках браузера. В одной вкладке открыта страница социальной сети, а во второй Youtube.
На своей странице сети проделываем все предыдущие действия, авторизуемся, вводим логин и пароль своей учетной записи, на верхней панели в правом углу находим значок с видеокамерой, нажимаем курсором левой кнопкой мыши. Дальше ищем глазками в появившемся окне в левом в верхнем углу надпись видео, жмем. И теперь в диалоговом окне выбираем поделиться ссылкой с другого сайта.
Открываем вкладку с Youtube и работаем с этим сайтом. Включаем ролик или клип, а может и фильм, который понравился. Наводим курсом на адресную строку, которая располагается всегда в верхней части страницы. Два раза щелкаем по ней, появляется ссылка на это видео. Необходимо ее скопировать. Выделяем ссылку, правой кнопкой мышки нажимаем, из списка выбираем копировать, и щелкаем левой кнопкой. Готово. Можно пойти другим путем и воспользоваться кнопками на клавиатуре, которые позволяют также быстро скопировать текст ctrl+c.
После того как ссылку скопировали, открываем свои одноклассники и вставляем ее в специальное поле, которое появилось после выбора поделиться ссылкой.
Если все действия были сделаны правильно, то ссылка загрузится, необходимо нажать кнопку сохранить, видео появится у вас на страничке и отразиться в ленте новостей. И ваши друзья смогут его посмотреть.

Используем мобильное приложение с телефона
Если пользуетесь мобильным приложением Одноклассники на телефоне или планшете, то опубликовать запись в Ленту можно следующим образом. Откройте ее на своем устройстве, кликнув по кнопочке внизу слева.
Вверху увидите несколько пунктов. Чтобы вставить запись с текстом – нажмите «Написать…», если хотите добавить фотографию – «Фото», чтобы добавить видео с устройства – «Видео». Здесь есть кнопки и для трансляции, и для добавления настроения.

Нажав по кнопочке «Заметка», появится следующее окно. В нем введите нужный текст, здесь же можете добавить фото, музыку, или что-то другое из списка внизу. Если не хотите, чтобы текст был виден в статусе, то ползунок напротив соответствующего поля должен быть серого цвета и находится слева.
Теперь созданная заметка будет показана в Ленте в Одноклассниках.

Думаю, у Вас все получилось. Как видите, добавить запись, музыку, фото или видео в Ленту в Одноклассниках не сложно, так что друзья обязательно увидят то, чем Вы хотите поделиться.
