Как удалить канал на youtube
Содержание:
- Как посмотреть удаленное видео на YouTube, способы
- Как скрыть канал без удаления
- Восстановление удаленного видео с Youtube
- Как удалить приложение Ютуб с Андроид через рут
- Убрать приложение YouTube со смартфона
- Как формируются рекомендации на Ютубе
- Часть 1. Удаление истории загрузок из разных интернет-браузеров
- С персонального компьютера
Как посмотреть удаленное видео на YouTube, способы
Прежде всего, рассмотрим такую ситуацию, когда вы сами по ошибке, нечаянно удалили видео с канала Ютуб и у вас нет на компьютере копии видеофайла. А возможно, что есть, но хочется восстановить удалённое видео с лайками и комментариями, а не загружать новое.
В этом случае, вы как владелец канала, можете написать в службу поддержки авторов канала. Однако, это не гарантирует успеха, так как YouTube не предоставляет такую опцию по умолчанию. Всё решается сугубо индивидуально.
Для обращения в поддержку авторов, вы должны быть зарегистрированы в партнёрской программе, то есть, ваш канал должен быть монетизирован. Также, иногда данный вопрос могут решить медиа-сети, при условии, если к ним подключён канал.
Как связаться со службой поддержки
Ещё раз напомню, что вы должны быть участником партнёрской программы канала Ютуб. Без этого ничего не получится.
Пошаговые действия:
- Откройте канал YouTube;
- Нажмите на аватарку и далее на “Мой канал”;
- Кликните Справку внизу страницы. В новом дизайне YouTube кнопка “Справка” находится в колонке слева;
- В всплывающем окне выбирайте “Нужна доп. помощь”, и далее жать на “Службу поддержки авторов YouTube”;
- Далее следует выбрать категорию проблемы.
Кроме того, вы можете воспользоваться поддержкой по эл. почте или внизу найти ссылку: “Связь с службой поддержки авторов YouTube”. Если Вам не удаётся связаться с поддержкой, то нажмите на ссылку “Отправить отзыв” и опишите проблему.
Составить запрос на восстановление видео
Для службы поддержки, вам следует подробно указать проблему. Для этого озвучьте основу в заголовке, написав: “Как восстановить удалённое видео”.
Далее идёт текст:
Добрый день, я ФИО.
Прошу Вас восстановить случайно удаленное видео с моего канала (название канала)
Удалено сегодня: (Указать дату удаления)
Ссылка: (оставить ссылку на видео).
Желательно продублировать текст на английском языке. После этого вам остаётся ждать ответа от службы поддержки. Хотя в Ютубе нет такой услуги, но думаю, что у админов Гугла есть доступ к кешу, а из таких ресурсов, как правило, ничего не удаляется, а остается в кеше. Так что надежда, на положительный ответ, имеется.
Как посмотреть удаленное видео на YouTube
После удаления видео с Ютуба, оно ещё какое-то время может сохраняться в кешах сторонних сервисов, к примеру в кеше блога, где было размещено видео или в кеше сервисов для скачивания.
Так что, если вы сами удалили видео, но знаете, что оно размещено, к примеру на вашем блоге, то поспешите его скачать, пока не обновился кеш блога. А вот если вы хотите просмотреть чужое, недавно удалённое видео, то остаётся надеяться лишь на удачу.
На Ютубе, многие пользователи скачивают видео при помощи следующего сервиса: Savefrom.net (https://ru.savefrom.net/). Есть большая вероятность, что интересующее вас видео кто-то скачивал с данного сервиса, и оно сохранилось в кеше.
Как бы то ни было, но проверить это не сложно. Зайдите на данный сервис и вставьте ссылку в окно поиска. Если в памяти есть данный ролик, то он будет доступен к скачиванию. Но если кеш не содержит данный файл, то вам покажут сообщение, что данный видеоролик удалён с Ютуба.
Как скрыть канал без удаления
В Ютубе предусмотрена возможность сделать закрытым свой канал. Это своего рода заморозка проекта. Скрытие канала на Ютубе прячет его ото всех. Сведения об активности, видеозаписи с комментариями, перечень подписок и подписчиков будут доступными только для вас. При этом удаляются все ваши комментарии под своими и чужими видеороликами, также ответы на реплики пользователей. Остальные сведения в профиле Google не затрагиваются.
Для скрытия информации повторите шесть первых шагов с раздела «Удаление с компьютера».
- Авторизуйтесь на видеохостинге.
- Откройте меню профиля Google и перейдите в раздел с настройками.

- Посетите расширенные настройки учётной записи.
- В разделе нажмите «Удалить…».

- Повторно введите пароль.

- Выберите первый вариант.

Отметьте флажками все три пункта, приняв во внимание их содержимое
- Жмите «Скрыть мой…».

- В диалоговом окне подтвердите намерения.

Обычно операция занимает пару минут, но иногда растягивается на пару дней.
Скрытый от просмотра посторонними канал на Ютубе можно сделать видимым в любое время.
Скрыть видеоролики на Ютубе без блокировки
- После авторизации на Ютубе кликните по аватару учётной записи.
- Перейдите в творческую студию YouTube.

- Слева в вертикальном меню кликните «Контент».

- В столбике «Параметры доступа» кликните по треугольнику возле видеозаписи, который следует скрыть.


Отныне выбранный видеоролик исчезнет изо всех публичных списков: рекомендации, видео на канале, результаты поиска. Все комментарии и статистика файла сохраняется, его можно сделать общедоступным в любое время.
Если хотите, чтобы ваш контент никто не увидел, кроме ограниченного числа лиц, выберите «Ограниченный доступ», затем кликните «Указать пользователей».

В текстовую форму введите электронные адреса людей, которые после авторизации в аккаунте Google смогут просматривать доступный только им контент. При необходимости активируйте функцию отправки уведомлений по почте.

Восстановление удаленного видео с Youtube
От случайного удаления видео с YouTube никто не застрахован: бывает — не туда нажал, не то подтвердил, или вообще — канал заблокировали. Тем не менее, выход из ситуации найти можно.
Вот типичный пример:
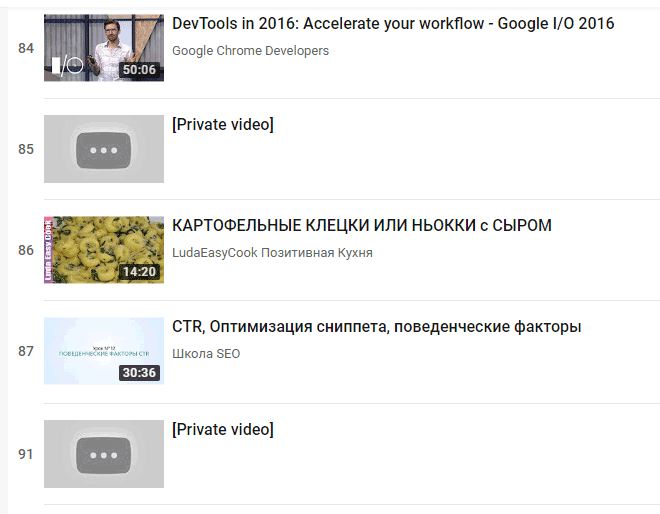
Постоянные пользователи популярного видеохостинга придумали минимум четыре работающих способа восстановления утраченных роликов — выбирайте подходящий или пробуйте разные варианты.
Восстановление видео через Веб Архив (web.archive.org или archive.is)
В интернете, если вы не знали, практически каждое изменение логируется — записывается в электронный архив. В специально для этого созданных сервисах https://web.archive.org и http://archive.is сохраняется большинство страниц, причём, с разбивкой по датам и обновлениям
Поэтому именно туда нужно идти в первую очередь, если вы по неосторожности удалили ранее загруженное в сеть видео
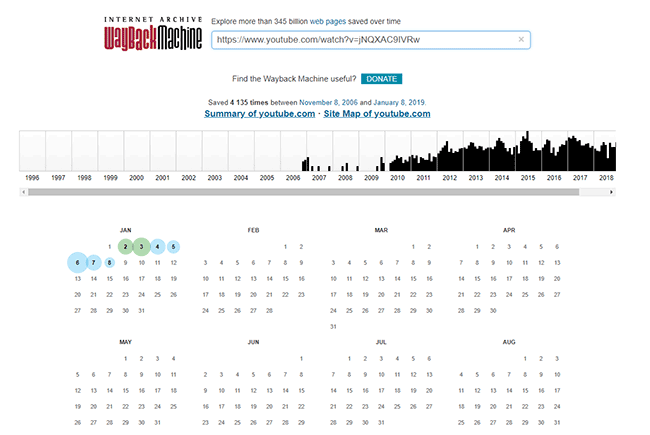
Пошагово восстановление видео с YouTube через https://web.archive.org и аналогичные архивы выглядит так:
- Найдите в почтовом ящике, связанном с вашим аккаунтом, автоматически сгенерированных сообщений об успешной загрузке искомого ролика.
- Скопируйте ссылку из письма в поле для URL на сайте архива и нажмите кнопку поиска.
- На открывшейся странице с историей изменений выберите дату, в которую запись была загружена на сайт.
- Откройте ссылку и скачайте видеозапись через SaveFrom, SaveYoutube или другое web-приложение с аналогичными возможностями.
https://youtube.com/watch?v=0aG7NCB9gR4
Внимание! Способ восстановления эффективнее всего для видео, загруженных более чем за неделю до удаления
Восстановление исходного видео на ПК или телефоне
Нет youtube видеоролика в архиве и удалили его с компьютера/телефона? Это тоже исправимо, если есть доступ к устройству, на котором запись была сделана, сохранена или обрабатывалась для последующей загрузки на YouTube.
Существует много программ, которые восстанавливают удаленные файлы с любых носителей, будь то телефон, фотоаппарат или ноутбук. Утилита Recuva — один из наиболее распространенных и эффективных инструментов. Софт анализирует память флешки или жесткого диска, находит сигнатуры ранее записанных файлов и “склеивает” из них полную копию.
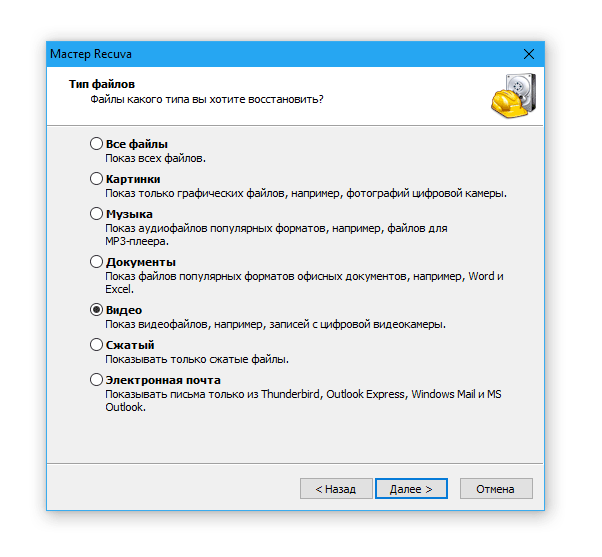
Инструкция по восстановлению видео программой Recuva описывает последовательность действий для восстановления исходников видео.
К слову, есть приложения, которые справляются не хуже Recuva. Например, Active File Recovery, помимо простого восстановления, поддерживает восстановление RAID массивов.
Кроме Active File Recovery, стоит присмотреться к CardRecovery, DiskDigger, EaseUS Data Recovery.
Не сбрасывайте со счетов и . Они помогут, если запись восстановилась не полностью, например, без звука, с пропуском кадров, в низком разрешении, не запускается и пр.
Поиск удаленного видео на YouTube или других видеохостингах
Когда речь идёт не о видеоблоге или личном архиве, а о добавленном в плейлист клипе, фильме, чужой записи, обязательно поищите файл в других источниках. «Симптом» такого удаления — надпись «Владелец данного видео удалил или скрыл его».
В случае с «исчезанием» занесенного в плейлист клипа или ролика, копий которого на YouTube не находит, варианта два:
- Подождать, пока его восстановят.
- Поискать запись в Google: не исключено, что её скопировал другой видеохостинг.
Восстановление удаленного канала (если вы его владелец)
Не так страшно исчезновение видео, как блокировка целого канала. Но если вы его владелец, то ситуацию иногда реально исправить — для этого следует как можно быстрее связаться с сервисом Google:
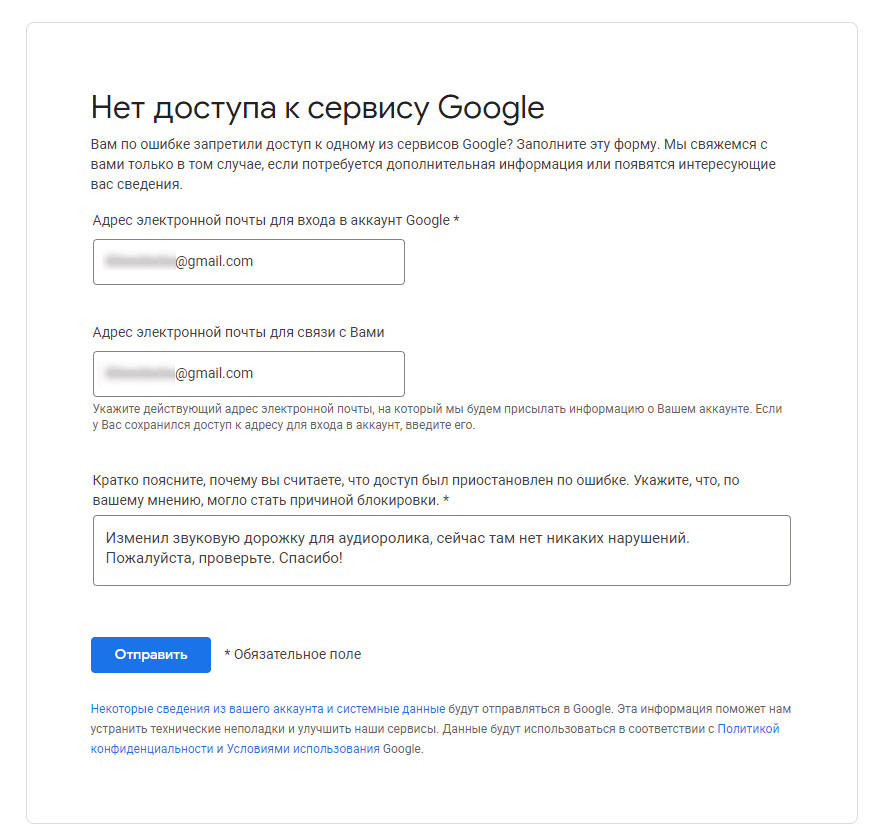
На случай, если канал вы удалили самостоятельно, не важно — намеренно или нечаянно, — есть подробная инструкция от Google. Вкратце: нужно восстановить доступ к аккаунту и подтвердить, что вы его владелец
Как видите, восстановить удаленное с YouTube видео — посильная задача, хотя на 100% удачу рассчитывать не стоит. А чтобы ситуация не повторилась, настройте на устройстве, включая исходники.
Часто задаваемые вопросы
Как узнать название удаленного видео youtube?
Проще всего – через Wayback Machine (https://web.archive.org/). Введите в текстовое поле ссылку с адресом канала или конкретного видеоролика и укажите период, когда, ориентировочно, видео было доступно. На архивной странице, при везении, вы найдете заголовок видео.
Как найти ссылку на удаленное видео с youtube?
Сам по себе URL не даст никакой полезной информации, вы получите сообщение от Youtube о том, что видео было удалено. Другое дело, если видео было убрано из публичного доступа и открывается только по приватной ссылке. Запросить ее можно только у владельца youtube-канала.
Как удалить приложение Ютуб с Андроид через рут
Видеохостинг Ютуб может быть встроенной программой на смартфоне. Тогда, удалить ее стандартным способом не получится. Это объясняется тем, что разработчики перенесли ПО в раздел системных, и закрыли доступ для пользователя.
Если попробовать удалить приложение стандартным способом, оно просто не отобразится в списке загруженных программ. Также, на экране может появится сообщение с ошибкой. Но даже в этом случае Ютуб можно удалить. Для этого понадобятся рут права или же доступ суперпользователя.
Чтобы удалить сервис, на смартфон необходимо скачать соответствующее ПО. Оно предоставит рут права на некоторое время. К таким программам можно отнести следующие:
- KingRoot;
- Root App Deleter;
- Root Uninstaller Pro;
- Easy Uninstaller Pro;
- CCleaner и другие.
Для удаления встроенных программ с помощью KingRoot, следует:
- Запустить софт.
- Выбрать из списка пункт «Удаление программ».
- Переключиться в раздел «Встроенные».
- Из списка выбрать «YouTube».
- Подтвердить действия.
Также, получится удалить приложение и с использованием компьютера. Для этого следует:
Загрузить на компьютер утилиту ADB
Здесь стоит обратить внимание на принцип ее установки.
Установить параметр «Отладка по USB». Чтобы данная функция была отображена, пользователю нужно открыть настройки телефона и перейти в пункт «О телефоне», а затем кликнуть 7-10 раз по пункту «Номер сборки»
После этого на экране отобразится сообщение «Вы стали разработчиком». Пользователю требуется перейти в раздел с таки же названием, и установить флажок рядом с параметром «Отладка по USB».
Подключить смартфон к компьютеру при помощи кабеля.
Запустить командную строку на компьютере от имени администратора, а затем, с ее помощью, открыть программу ADB.
В строке прописать команду «adb shell pm uninstall -k —user 0 com.google.android.youtube»
Когда на экране отобразится надпись «Success», пользователь может быть уверен, что YouTube был успешно удален вместе со всеми данными. Можно закрывать окно и отключать смартфон от компьютера.
Подробнее о том, как включается отладка по USB в видео
Убрать приложение YouTube со смартфона
Ютуб входит в список стандартных приложений для Android. Поэтому после первого запуска, пользователь увидит социальную сеть среди доступных к работе. В настройках смартфона есть функция, как временно остановить или убрать обновления.
Три способа, как удалить Ютуб:
- с помощью рабочего стола. Убрать через иконку, нажав по ней;
- используя сторонние приложения для очистки системы;
- воспользоваться разделом настроек.
Помимо того, что сам Ютуб нужно убрать со смартфона – после удаления остаются файлы, которые были сохранены при просмотре видео или переходе в чужой аккаунт. Они остаются в памяти до тех пор, пока пользователь не очистит кеш.
После удаления социальной сети, зайти и посмотреть видео возможно с веб-версии. Также остается активным канал, если он был ранее создан. Загруженные клипы тоже останутся и пользователю нужно отдельно деактивировать страницу, чтобы убрать данные о себе.
Очистить данные кеша Ютуба
Чтобы удалить Ютуб с Андроида, нужно предварительно убрать временные файлы. Это возможно через настройки смартфона:
- Открыть на телефоне: «Параметры» – Приложения.
- Перейти по названию к социальной сети.
- Нажать: «Данные за период» – Удалить кеш и сведения.
Кроме очистки временных сведений, пользователь может убрать «Историю поиска» в самом YouTube:
- Открыть приложение – перейти в раздел: «Настройки».
- История и конфиденциальность – Очистить поиск.
- Очистить историю просмотров – стереть данные.
Если владелец страницы чаще посещал с веб-версии, то нужно перейти к удалению временных данных через установленный браузер.
Приложения, с помощью которых можно удалить кеш в Ютубе:
| Название: | Функции: |
| Ccleaner | Быстро убрать временные файлы, запретить энергозатратные утилиты |
| KeepClean | Очистить систему и предустановленный антивирус |
| Очиститель | Ускоряет работу смартфона, глубокая очистка |
| Cool Cleaner | Установить отдельные параметры конфиденциальности, убрать «мусор» |
Удалить приложение через настройки
Удалить Ютуб с Хонора пользователь может через раздел «Настройки», где есть в списке установленных.
- Открыть «Настройки устройства» – Приложения.
- Выбрать: «YouTube» – перейти в дополнительные сведения.
- Удалить – подтвердить действие.
Или, есть второй вариант, как полностью стереть с телефона только последние обновления:
- В разделе: «Приложения» нажать сверху три точки.
- Удалить обновления – подтвердить.
Ютуб будет изначальной версией, которая была установлена на смартфон. После этого нужно отключить автоматическое обновление программного обеспечения и остановить.
Возобновить работу возможно, если владелец заново скачает и установить YouTube. Вместе с базовой версией, будут добавлены новые, которые вышли за последний период.
Временно отключить YouTube
Функция «Остановить» необходима, если пользователю нужно перезагрузить устройство или запустить другое приложение, с высоким потреблением оперативной памяти. YouTube работает в фоновом режиме, что влияет на скорость загрузки других утилит и медиафайлов.
Это не удаление Ютуба с телефона Xiaomi, а временная мера: после перезапуска социальная сеть работает как и до этого.
- Открыть «Настройки» смартфона.
- Перейти к «Приложения» – Ютуб.
- Остановить.
Через утилиту Ccleaner и Очиститель, пользователь может остановить YouTube:
- Открыть утилиту – перейти во вкладку: «Приложения».
- Выбрать из списка Ютуб – Перевести в режим сна.
- Подтвердить действие.
После этого, уведомления из социальной сети не будут приходить, а пользователь сможет открывать другие утилиты. Чтобы возобновить работу, нужно отыскать ярлык YouTube и заново войти.
Запретить уведомления
Кроме того, что можно удалить Ютуб на Самсунге или Айфоне, есть блокировка уведомлений. В самом приложении доступна функция: «Остановить оповещения». Отдельно выделена функция: «Тихий час», то есть: указать время, когда пользователь не будет получать уведомлений.
Как отключить:
- Открыть приложение – нажать по значку своего профиля.
- Настройки – Уведомления.
- Пролистать до конца – выбрать: «Тихий час».
- Указать время, когда не тревожить.
Выше расположены другие опции, которые необходимы для блокировки:
- сообщения о подписке или новых комментариях;
- выпуск видео или трансляции;
- упоминания, новости сервиса и рекомендации.
Отключив указанные пункты, пользователь больше не получит каких-либо уведомлений с Ютуба. По адресу электронной почты можно также отказаться от рассылки.
Как формируются рекомендации на Ютубе
Лента представляет собой микс видео различного содержания, которые должны быть интересны пользователю. Они не обязательно связаны между собой одной темой, скорее наоборот, затрагивают все сферы, когда-либо вызвавшие любопытство владельца аккаунта. Подборка формируется индивидуально и не повторяется.
Рекомендованные видео
На формирование влияют два фактора:
- просмотр тематического видео;
- лайки видеозаписей.
Система анализирует индивидуальную историю просмотров, выделяя темы последних просмотренных материалов. На основе этих данных формируется плейлист, состоящий из записей по той же теме. При этом предпочтение отдается тем, которым пользователь поставил лайки.
Так как владелец аккаунта может смотреть видео разных направлений, главные рекомендации выглядят как сборная солянка из всего, что может его заинтересовать. А вот ниже уже идут плейлисты на конкретную тематику: авто, здоровье, строительство… И видеозаписи в этих подборках принадлежат одной теме.
Каждый зарегистрированный пользователь хостинга может влиять на свой список рекомендованного контента, скрывая ненужные видео, тем самым помогая системе определить действительно полезные для него ролики.
Часть 1. Удаление истории загрузок из разных интернет-браузеров
В настоящее время люди используют разные интернет-браузеры, так как им доступно так много вариантов. Итак, вам нужно знать, как очистить историю загрузок вручную из разных браузеров. Здесь вы узнаете, как очистить историю загрузок из некоторых ведущих интернет-браузеров, таких как Mozilla Firefox, Google Chrome, Internet Explorer и другие.
1. Mozilla Firefox
Если вы используете Mozilla Firefox, очистить историю загрузок не так уж сложно. Чтобы удалить историю загрузок, выполните несколько простых шагов, перечисленных ниже:
Шаг 1: Нажмите Ctrl + J
На первом этапе вы должны нажать «Ctrl + J», чтобы получить доступ к загружаемым файлам. Вы можете скачать эти файлы вручную.
Шаг 3: выберите историю
После этого на экране вашего компьютера появится всплывающее сообщение. Выберите параметры, такие как время и историю оттуда.
Шаг 4: Нажмите вкладку «Очистить сейчас»
Наконец, вы должны нажать вкладку «Очистить сейчас», чтобы удалить историю загрузок.
2. Internet Explorer
Как и в случае с Mozilla Firefox, вы должны следовать простым инструкциям, чтобы очистить историю загрузок из браузера. Шаги для того же:
Шаг 1. Откройте Internet Explorer
Сначала вы должны запустить браузер, а затем, одновременно нажать клавиши «Ctrl + Shift + Delete», чтобы стереть загружаемые файлы.
Шаг 3: Проверьте «История загрузок»
Теперь вы увидите всплывающее сообщение на экране вашего компьютера. Вам необходимо сравнить с опцией «История загрузок».
Шаг 4: Нажмите кнопку «Удалить»
Далее необходимо нажать кнопку «Удалить», чтобы избавиться от истории загрузок вашего веб-браузера.
3. Microsoft Край
Хотя этот браузер был запущен только для Windows 10, он все еще используется во всем мире различными пользователями. Вы можете удалить историю загрузок для Microsoft Edge, следуя инструкциям, приведенным ниже:
Шаг 4: Нажмите на кнопку «Очистить»
Наконец, вы должны нажать на кнопку «Очистить» после подтверждения вашего выбора для удаления, таких как кэшированные данные и файлы, история просмотра, куки и т. Д.
4. Опера
Процесс очистки истории интернет-браузера похож на другие интернет-браузеры. Вы должны получить доступ к истории просмотров и истории загрузок в главном меню. Итак, следуйте инструкциям, перечисленным ниже:
Шаг 1: Нажмите «Ctrl + J»
Шаг 2: Удалить вручную
После этого вы можете удалить историю загрузок вручную.
5. Windows 7/8/10 / Vista
Процесс удаления файлов во всех версиях Windows совершенно одинаков. Во всех версиях Windows вы должны удалить все загруженные файлы вручную. Чтобы удалить файлы из Windows, вы должны выполнить несколько простых шагов.
Шаг 2: Удалить вручную
Теперь вы сможете получить доступ к загруженным файлам. Вы можете удалить свои файлы вручную, чтобы избавиться от ваших личных данных.
6. Google Chrome
Это один из самых популярных интернет-браузеров, который широко используется во всем мире. Вы можете очистить историю загрузок прямо из дружественного интерфейса. Просто выполните некоторые шаги, чтобы избавиться от вашей личной информации.
Шаг 2: Нажмите клавиши вместе
Теперь откройте окно «Очистить данные просмотра» оттуда, или вы можете нажать клавиши «Ctrl + Shift + Delete» для того же.
С персонального компьютера
Начнем с того, как удалить аккаунт в ютубе на компьютере, используя официальный портал и браузер.
Здесь есть возможность деактивировать только видеоканал, оставив учетные данные, или избавиться от ютуба одновременно с гугловским профилем.
Разберем каждый вариант, доступный пользователям ПК или ноутбуков.

Выясним, каким образом удаляется старый видеоканал. Алгоритм действий выглядит следующим образом:
Каким образом полностью удаляется сервис
В этом варианте рассказывается, как удалить аккаунт YouTube из перечня сервисов в гугловских настройках навсегда. По окончанию такой процедуры учетка сохраняет активность, но выполнить вход на платформу, используя ее данные, не получится, потребуется повторная привязка к сервису.
Разберем все действия более детально:
- для начала заходим на страницу портала https://www.google.com/, проходим авторизацию, заполняя поля, расположенные в углу справа;
- кликаем по пользовательской иконке, переходим в «управление гугловским аккаунтом»;
- переподключаемся на раздел «данные и персонализация»;
- в настроечном пункте «скачивание, планирование и удаление» выбираем раздел «удалить сервис или аккаунт»;
- жмем ссылку «удаление сервиса», сайт вышлет уведомление с просьбой о подтверждении авторизации с указанием секретного пароля;
- возле строки с заглавием сервиса жмем кнопку, на которой изображена «корзина», выбираем вариант удалить полностью или скрыть сервис.
Если аккаунт уничтожается без этого условия, восстановить информацию уже не получится. В принципе, до выполнения действий сервис сам предупредит вас о таких особенностях.
Рассмотрим очередной способ, как удалить аккаунт Гугл в ютубе. В этом случае предстоит полная ликвидация почтового адреса Гугл. Последовательность практически такая же:
- выполняем переход в раздел «удаление», используя четыре первых пункта предыдущей инструкции;
- жмем клавишу «удаление аккаунта», подтверждаем намерение, введя собственный пароль;
- изучаем данные, представленные на странице. Контент удаляется полностью, вы теряете доступ на сервисы и сайты, в которых процесс регистрации выполнялся через почтовый адрес Gmail. Если есть необходимость сохранить важную информацию, задействуйте специальную клавишу и выполните скачивание;
- внизу находится перечень содержимого, числящегося за учеткой (фотографии, видеоматериалы, файлы и т. п.). Для согласия выставляются метки, нажимается синяя клавиша.
Мы разобрались, как удалить аккаунт бренда на ютубе частично или в полном объеме, не сохраняя при этом и почтовые данные.
Удаление аккаунта в YouTube выполнено, осталось избавиться от сведений по логину и паролю с персонального компьютера. В этом случае пользуемся браузерными настройками. Процесс схож для любого обозревателя, поэтому в качестве примера предлагается рассмотреть Chrome:
- активируется браузер, в меню выбираются «настройки»;
- находим «автозаполнение», жмем «пароли»;
- выбираем ютуб либо гугл, кликаем по трем точкам, находим опцию «удалить»;
- подтверждаем намерения.
Данные с удаленной учетки на страничке для прохождения авторизации больше появляться не будут.
