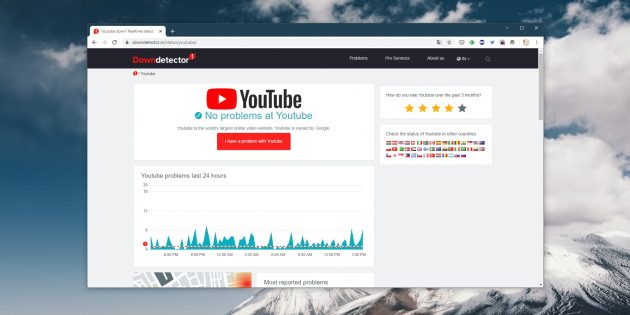Как youtube забанил наш канал и как мы его восстановили
Содержание:
- Причины невоспроизведения видеоролика на youtube
- Зайти на заблокированный Youtube с помощью DNS-серверов компании Google
- Если подписка YouTube Premium или YouTube Music Premium уже оформлена
- Что делать, если YouTube не открывается
- Почему не работает Ютуб сегодня 2020 год?
- Как заблокировать Ютюб самому
- Не работает на телефоне сегодня
- Дополнительный совет
- Почему возникают ошибки?
- Способ первый. Используем публичные DNS-серверы Google.
- Механические неисправности аппарата
- Доступ к заблокированному Youtube через сайты-анонимайзеры
- Причина ошибки воспроизведения видео YouTube
- Не показывает видео: причины и пути решения
- Удаление Cookie-файлов
Причины невоспроизведения видеоролика на youtube
Способы решения проблемы могут зависеть от устройства, на котором она возникла.
На телефоне (андроиде)
Причина 1. Забитый КЭШ. Решается таким образом:
- Нужно зайти в меню настроек телефона.
- Выбрать пункт «Диспетчер приложений».
- Во вкладке «Все» найти «Youtube».
- В окне с показателями работы приложения тапнуть в указанном порядке «Очистить кэш» — «Очистить данные» и «Остановить».
- После проделанных манипуляций видео должно воспроизводиться.
Причина 2. Несовместимость устройства и утилиты
В некоторых случаях установленные автоматически обновления мешают корректной работе программы. Чтобы приложение снова функционировало нормально, нужно эти обновления отменить. Выполняется это с помощью шагов описанных выше, но в окне сведений «Youtube» нужно тапнуть «Удалить обновления».
Причина 3. Вредоносное ПО в системе андроида
Если предыдущие действия не принесли желаемого результата, то, возможно, в системе андроида завёлся вирус. Избавиться от него помогут специально разработанные антивирусы. Установить антивирус можно из стандартного приложения Google Play.
На телевизоре
Вот несколько причин, почему не работает «Youtube» на смарт ТВ:
- изменились стандарты на сервисе;
- прекращена поддержка старых моделей;
- ошибка в работе приложения;
- удалена программа из официального магазина;
- технический сбой на сервисе.
Чтобы возобновить работу «Youtube», можно воспользоваться двумя способами:
- Обновить приложение. Для этого нужно перейти в основное меню Google Play и выбрать раздел «Мои приложения». В этом разделе требуется найти ютуб, выбрать его и применить пункт «Удалить». Затем в поисковую строку Google Play прописать запрос «Youtube», выбрать совместимое с телевизором приложение и нажать на пункт «Обновить».
- Очистить данные приложения. В разделе «HOME» нужно выбрать пункт «Настройки», в них есть каталог приложений, где и находится ютуб. Выбрать требуемое приложение и нажать на пункт «Очистить данные».
На планшете
Все планшеты разработаны на базе Android, соответственно проблема воспроизведения видео на нём решается способами, аналогичными тем, что относятся к телефонам и указаны в одноименном пункте.
Зайти на заблокированный Youtube с помощью DNS-серверов компании Google
 В том случае, если доступ к Youtube заблокирован на уровне корпоративной сети, вероятнее всего ограничения прописаны через DNS. Подобный способ, в отличие от Firewall, позволяет наложить запрет на доступ к конкретному сайту, а не ко всем сервисам Google. Соответственно, при большом желании, можно разблокировать доступ к Youtube, если имеется возможность отредактировать сетевое подключение, которое активно на компьютере.
В том случае, если доступ к Youtube заблокирован на уровне корпоративной сети, вероятнее всего ограничения прописаны через DNS. Подобный способ, в отличие от Firewall, позволяет наложить запрет на доступ к конкретному сайту, а не ко всем сервисам Google. Соответственно, при большом желании, можно разблокировать доступ к Youtube, если имеется возможность отредактировать сетевое подключение, которое активно на компьютере.
Чтобы зайти на сайт Youtube с использованием DNS-серверов компании Google требуется сделать следующее:
- Зайдите в настройки сетевых подключений. Легче всего в них попасть через командную строку – для этого нажмите на клавиатуре сочетание Windows+R, после чего в открывшемся окне пропишите команду ncpa.cpl. Нажмите «Ок» и откроются сетевые подключения компьютера.
- В появившемся окне жмите правой кнопкой мыши на активное подключение и выбирайте пункт «Свойства». В открывшемся меню находим «IP версии 4 (TCP/IPv4)» или «Протокол интернета версии 4 (TCP/IPv4)». Выделяем данный пункт и снова жмем «Свойства».
- В новом окне необходимо прописать DNS-сервера компании Google. Заполните адреса, как указано на изображении ниже. После этого нажмите «Ок».
Все, с этого момента, даже если администратор сети выставил ограничения на доступ к Youtube через DNS, вы сможете пользоваться видеохостингом, благодаря прописанным напрямую адресам компании Google.
Также, если Youtube заблокирован, доступ к нему можно получить через анонимный браузер или расширение, которые дают анонимный доступ к сайтам. Однако если имеется необходимость заходить конкретно на заблокированный видеохостинг компании Google, то описанных выше двух способов более чем достаточно.
Если подписка YouTube Premium или YouTube Music Premium уже оформлена
Как заменить индивидуальную подписку на семейную
ПОПРОБОВАТЬ СЕМЕЙНУЮ ПОДПИСКУ
- Для этого откройте мобильное приложение YouTube, коснитесь фото профиля и выберите Платные подписки.
- Нажмите Оформить семейную подписку.
- Ещё раз нажмите Оформить семейную подписку.
- Нажмите Купить.
- Настройте семейную группу.
- Если вы администратор существующей группы, нажмите Продолжить, чтобы предоставить доступ к подписке YouTube Premium участникам семейной группы.
-
Если вы создаете новую семейную группу, выполните следующие действия:
- Выберите не более пяти пользователей, которых хотите включить в группу, и отправьте им приглашения. Сделать это можно по электронной почте или в SMS.
- Нажмите Отправить.
- Дождитесь, пока пользователи нажмут Присоединиться и тем самым подтвердят свое участие в группе.
- Те, кто принял приглашение, получат доступ к преимуществам YouTube Premium.
- Если вы участник семейной группы, обратитесь к администратору и попросите его оформить подписку.
Примечания
- На семейную подписку не распространяются специальные предложения. Если вы оформите ее во время бесплатного пробного периода длительностью более месяца, его продолжительность будет сокращена до месяца. Если же в дальнейшем вы решите отказаться от нее, возобновить пробный период будет нельзя. Подробнее о том, как управлять индивидуальной подпиской…
- Если оформить семейную подписку не получается, это может быть связано с тем, что в Google Play у вас есть платежные профили в разных странах. Узнайте, как сменить страну…
Что делать, если YouTube не открывается
1. Проверьте соединение с сетью
Первое, что стоит предположить — неполадки с интернетом вообще. Попробуйте открыть любой другой сайт, кроме YouTube. Если ничего не загружается, отключите ваш роутер на 10 секунд. Затем запустите снова и попытайтесь открыть сайт. Если интернет есть и не работает только YouTube, идём дальше.
Бывают случаи, когда YouTube падает из‑за неполадок с серверами Google, несмотря на всю их надёжность. Стоит убедиться — может быть, проблема с YouTube не только у вас, а у всех пользователей Сети вообще.
Для этого попробуйте открыть сайт не только на своём компьютере, но и на смартфоне через мобильное соединение. Если он доступен, значит, проблемы у вашего провайдера. Ещё вариант — открыть один из сервисов на выбор: Down Detector и Down For Everyone или Just Me. Введите youtube.com в строку и нажмите Enter.
Если сервис сообщит вам, что YouTube недоступен для всех пользователей, вы ничего не сможете поделать. Просто подождите, пока в Google всё починят. Если же окажется, что проблема только у вас, продолжайте двигаться по этому списку.
3. Узнайте, не запрещён ли YouTube в вашем регионе
Все мы не понаслышке знакомы с постоянными блокировками и запретами всяких соцсетей и мессенджеров. Может быть, YouTube тоже временно заблокировали в вашей стране или регионе. Это также можно проверить с помощью Down Detector. Введите youtube.com, нажмите Enter, а затем — «Карта сбоев». И увидите, в каких странах сервис недоступен.
Если YouTube заблокирован в вашем регионе, воспользуйтесь одним из VPN‑расширений для браузера или приложениями для iOS и Android, чтобы вернуть доступ к сервису. Ещё вариант — подключиться к YouTube через браузер TOR. Скорость, правда, будет оставлять желать лучшего, так что видео в 4K вы не посмотрите.
Почему не работает Ютуб сегодня 2020 год?
Пытаясь выяснить, почему не работает Ютуб, стоит присмотреться к:
- сбоям в работе самого сервиса;
- техническим неполадкам компьютера, ноутбука, смартфона или планшета;
- состоянию и актуальности браузера;
- наличию обновлений видеопроигрывателя;
- вирусам и вредоносным программам;
- работе провайдера и скорости интернета.
Возможны и иные причины, но они встречаются значительно реже.
Проблема с браузером
Иногда видео не запускается из-за устаревшей версии браузера. Чтобы проверить наличие свежих версий и установить их, понадобится:
- открыть браузер;
- заглянуть в настройки;
- найти кнопку, предлагающую поиск и проверку обновлений;
- запустить процесс проверки.
Дополнительно стоит присмотреться к установленным приложениям и обновлениям. Чтобы убедиться, что отсутствие видео связано не с ними, достаточно отключить последние установленные программы и включить YouTube повторно.
Дополнительной причиной плохой загрузки является заполненный кэш. Поэтому, столкнувшись с трудностями, стоит:
- заглянуть в настройки браузера;
- переключиться на вкладку приватности и безопасности;
- найти пункт или строку с упоминанием кэша;
- очистить кэш и удалить куки.
После чего останется провести проверку работоспособности сайта и убедиться в исчезновении сложностей.
Adobe Flash Player
Ещё одним ответом на вопрос, что делать, если не работает Ютуб, является обновление плеера. Наиболее удобным способом привести проигрыватель в актуальное состояние станет:
- посещение официального портала программы;
- скачивание файла для установки актуальной версии плеера;
- установка проигрывателя.
Но обычно при появлении свежих предложений на экране ПК появляется предложение обновить Adobe Flash Player до рабочего состояния.
Вирусы
Неприятнее всего когда на компьютере появились вирусы. Рецепт борьбы с ними традиционен и не содержит ничего неожиданного. Пользователю придётся:
- скачать антивирусную программу;
- установить скачанный антивирус на ПК (ноутбук, планшет);
- произвести базовые настройки;
- запустить процедуру проверки.
После завершения сканирования нормальная работа устройства восстановится, а сайты начнут грузиться.
Файл hosts
Иногда вирусы успевают внести изменения в работу операционной системы, которые не устраняются после уничтожения вредоносной программы. Чтобы восстановить правильную работу ПК и устранить проблемы с сетью, понадобится:
Если у Вас остались вопросы или есть жалобы — сообщите нам
- перейти на компьютере по маршруту windows/system32/drivers/etc/hosts;
- открыть файл hosts с помощью стандартного блокнота (с правами администратора);
- удалить все строки кроме «127.0.0.1»;
- сохранить изменения.
Низкая скорость интернета
Убедившись в актуальности программ и отсутствии вирусов, следует замерить скорость соединения. Особенно, если тормозит не только YouTube, но и остальные сайты. Для этого стоит воспользоваться любой программой или имеющимся в интернете сервисом. Дополнительно следует убедиться, что трафик не используется различными приложениями, загрузками и сторонними программами, мешающими смотреть видеоролики и каналы.
Звонок провайдеру
Убедившись, что Ютуб не работает сегодня в 2020 году именно из-за низкой скорости соединения, следует связаться с провайдером. Для получения помощи и требуемой информации следует назвать ответившему оператору собственный адрес и фамилию. Иногда требуется номер договора. Сотрудник поддержки самостоятельно замерит скорость и постарается разобраться в причинах ограничений трафика.
Другие проблемы
Важно подчеркнуть, что иногда посмотреть видео не удаётся из-за отсутствия регистрации или возрастных ограничений. Поэтому, столкнувшись с затруднениями, требуется убедиться, что причина кроется не в указанных проблемах. Обычно об этом сообщается сразу после попытки включить видеозапись
Решается возникшая сложность просто: зрителю нужно авторизоваться в системе или пройти короткую процедуру регистрации
Обычно об этом сообщается сразу после попытки включить видеозапись. Решается возникшая сложность просто: зрителю нужно авторизоваться в системе или пройти короткую процедуру регистрации.
Как заблокировать Ютюб самому
Добровольная блокировка поможет защитить ребенка от просмотра контента для взрослых, в том числе видео, содержащих насилие, нецензурную лексику и т.д. Сделать это можно несколькими способами:
Безопасный режим Ютюб
Чтобы включить безопасный режим нужно:
- зайти в аккаунт и нажать на значок учетной записи в правом верхнем углу сайта;
- в самом низу меню находится кнопка включения безопасного режима.
Дополнения для браузера
Для популярных браузеров существуют бесплатные плагины для ограничения доступа к сайтам из списка. Скачать плагины можно из магазина расширений браузера.
Популярным расширением является Block site.
Установив его и открыв параметры, необходимо добавить www.youtube.com в фильтр. Можно установить пароль на доступ к настройкам расширения, чтобы ограничение нельзя было снять.
Недостаток Blocksite в том, что заблокирован youtube будет только в том браузере, в котором установлено это расширение.
Firewall, например InternetSecurity
Самый надежный способ блокировки ютюба. С помощью Firewall’ов от крупных производителей антивирусов можно заблокировать доступ на любой сайт. Блокировка будет работать на всех учетных записях устройства.
- Kaspersky InternetSecurityNod32 Smart security
- Avast firewall
- Ashampoo firewall free

На роутере
Некоторые производители роутеров встраивают в ПО своих устройств полноценные firewall’ы. Но даже без такого ПО, на любом роутере можно заблокировать ip адрес youtube или целый диапазон адресов, а иногда и его URL.
Не работает на телефоне сегодня
Если Ютуб не работает на смартфоне, для диагностики следует произвести практически те же действия, что и со стационарными устройствами: очистить кэш, пройтись утилитой и закрыть фоновые программы.
На Андроиде
Причина сбоев может крыться в устаревшем браузере или приложении Youtube. Если вы поставили запрет на автоматическое обновление ПО, необходимо зайти в Плеймаркет и вручную запустить загрузку.
Если проблема началась после автоматического обновления, можно попробовать “откатить” приложение на шаг назад. Зайдите в список приложений, выберите Youtube или браузер, который используете, и нажмите “Удалить обновление”.
На iOS
Для iOS действия по выявлению причины будут схожими: зайдите в маркет платформы и проверьте, не появилось ли у используемых для входа в Ютуб приложений новых обновлений. Если вам нужно, наоборот, вернуть прежнюю версию, для этого прямых возможностей нет. Вмешаться в работу смартфона или планшета вы сможете только после установки Charles Proxy, инструкцию по работе с которой вы легко найдете в сети.
Дополнительный совет
Про смену DNS можно посмотреть видео:
https://youtube.com/watch?v=4Q3BZlorMuI
В некоторых случаях, когда веб-страница недоступна на ПК или в телефоне, можно попробовать сменить DNS. Что для этого делать (на примере Windows 10):
- Заходим в «Параметры», далее в «Сеть и Интернет».
- На странице «Состояние» ищем раздел «Центр управления сетями и общим доступом».
- Нажимаем на активную сеть и выбираем ее «Свойства».
- Выбираем протокол 4 версии, кликаем 2 раза.
- Отмечаем пункт «Использовать следующие адреса DNS-серверов».
- В строке «Предпочитаемый DNS-сервер» прописываем 8.8.8.8.
- В поле «Альтернативный…» забиваем 8.8.4.4.
- Жмем «ОК».
Такую же процедуру можно провести и на телефоне. Вот инструкция для Android:
- Заходим в настройки, далее в «Беспроводные сети»;
- Нажимаем «Wi-Fi» и удерживаем свою сеть;
- В выпадающем окне нажмите «Изменить сеть»;
- Поставьте галочку у строки «Дополнительно»;
- Нажмите «Настройки IP» и выберите «Статический»;
Если вообще ничего не помогло, позвоните провайдеру, чтобы узнать актуальную информацию про проблемный ресурс. В крайнем случае проверьте ПК на вирусы и попробуйте переустановить браузер.
Обязательно напишите, если статья не помогла решить проблему. Будем думать вместе!
Почему возникают ошибки?
Здесь каждый найдет что-то интересное для себя. К тому же Ютуб является кроссплатформенным сайтом, так что им можно пользоваться со смартфона, компьютера и любого другого устройства. На сегодняшний день разработано множество версий ПО этого сервиса для всех действующих операционок. Рассмотрим основные проблемы, с которыми может столкнуться пользователь.
Как и любой другой сайт, YouTube постоянно развивается, тестируются новые опции и возможности. В связи с этим могут возникать проблемы в работе сервиса. Почти еженедельно всплывает информация о небольших сбоях и неполадках в функционировании ресурса. Практически в 90% случаев они появляются на сервере площадки.
Специалисты обновляют функционал, создают новые алгоритмы, так что вполне понятны периодические торможения видеохостинга. Почему не работает Ютуб? Это может случиться в первую очередь из-за:
- медленного интернет подключения;
- браузерных ошибок (сам ресурс не загружается);
- сложностей с учетной записью;
- некорректной работы мобильного приложения.
Способ первый. Используем публичные DNS-серверы Google.
На сегодняшний день большинство администраторов сетей (корпоративных или провайдерских) блокируют сайты с помощью подмены IP-адреса сайта на уровне DNS-сервера. То есть при запросе IP-адреса сервиса Ютюб, DNS-сервер выдает не правильные адреса — например, 127.0.0.1 или сайт-заглушку. Почему так, а не через фаервол? А потому, что придется блокировать целую подсеть адресов видеохостинга, из-за чего могут страдать и другие сервисы Google.
Обойти такую блокировку Youtube можно указав адрес публичных DNS-серверов.
Я чаще всего советую использовать DNS-серверы Google — 8.8.8.8 и 8.8.4.4. Если блокировка Youtube сделана на уровне корпоративной сети, то можно указать ещё адрес DNS-сервера Яндекс — 77.88.8.8.
Чтобы прописать адреса DNS-серверов вручную в Windows 7, Windows 8 и Windows 8.1 — Вам нужно попасть в сетевые подключения. Самый быстрый способ — нажать комбинацию клавиш Win+R, в строке Открыть написать команду ncpa.cpl и нажать кнопку ОК. В открывшемся окне сетевых подключений Выбираем то, через которое подключены к провайдеру или домашнему роутеру и в свойствах Протокола Интернета версии 4 (TCP/IP v4) прописываем указанные выше адреса:

После этого нажимаем кнопку ОК и пробуем зайти на сервис. В 90% случаев это позволяет разблокировать Youtube.
Механические неисправности аппарата
Если проблемы с видеохостингом возникли после того, как гаджет упал с высоты или получил другие повреждения, обращайтесь в сервисный центр. Даже если внешне дефект никак не проявляется, внутри устройства вполне мог отойти какой-то контакт или повредиться другой элемент. Самостоятельно проблему не решить (если вы, конечно, не специалист в данной области), поэтому, если описанные в статье приемы не помогли, не тратьте время понапрасну, обратитесь за помощью к профессионалам.
- <label> Issue:*</label>
- <label> Your Name:*</label>
- <label> Your Email:*</label>
Details:*
В последнее время владельцы телефонов Samsung, Xiaomi, Huawei, Honor и других производителей стали чаще обращаться за помощью в решении проблем, связанных с проектами Google. У многих регулярно не работает YouTube – вместо главной страницы в приложении выскакивает ошибка «Проверьте подключение к сети», не загружаются видео или в браузере отображается сообщение «Не удается получить доступ к сайту». Причем ошибка может возникать на смартфонах или планшетах, подключенных к интернету как по Wi-Fi, так и по мобильной сети (3G, 4G).
Доступ к заблокированному Youtube через сайты-анонимайзеры
В интернете есть целая группа сайтов, которые объединены под общим названием «анонимайзеры». Они представляют собою онлайн-прокси, через который можно получить доступ практически к любому ресурсу. Если вас заблокировали по ip-адресу на сайте, форуме, в блоге или даже на Youtube, зайти на него можно через «анонимайзер».
Делать это необходимо следующим образом:
- Заходим на любой известный сайт-анонимайзер, который сможет скрыть ваш ip-адрес. Можем порекомендовать несколько таких сайтов — hideme.ru, instaway.ru, cameleo.ru. Их принцип действия примерно одинаковый, и отличаются сервисы только своим оформлением.
- Находим, где на сайте-анонимайзере ввести название ресурса, к которому вам требуется подключиться анонимно. Прописываем в графе названия сайта Youtube.ru или прямую ссылку на ролик, который вы желаете посмотреть на видеохостинге от компании Google. Нажимаем на кнопку «Подключиться», «Go» или подобную, которая может меняться в зависимости от сервиса.
После этого откроется сайт Youtube, который будет выглядеть как обычно, но в адресной строке вы можете увидеть непонятные символы, поскольку подключение к хостингу произошло через сторонний сервис, скрывающий ip-адрес.
Данный способ помогает когда заблокирован не только Youtube, но и любой другой сайт. При этом нет никакой разницы – ограничен доступ к ресурсу со стороны провайдера, администратора конкретной локальной сети или по другим причинам.
Причина ошибки воспроизведения видео YouTube
Сервис YouTube может показывать не только эту ошибку. Например могут встречаться такие как «связь с сервером потеряна» или «это видно недоступно». Все это говорит про сбои в работе сервиса или же как часто бывает — Вашего интернет-соединения.
Основные причины возникновения:
- Полная загрузка оперативной памяти привела к зависанию плеера.
- Заполненный жесткий диск, который не позволил браузеру закачать временные файлы видео для воспроизведения.
- Недостаточно хороший или отсутствующий интернет.
- Открытие нескольких версий браузера, что привело к зависанию воспроизведения.
- Сбои в работе серверов YouTube (обычно они случаются раз в год).
- Интернет-провайдер решил отдохнуть и перезагрузить свои сервера. Тогда интернета нет у всех его абонентов.
- Видео было удалено и более недоступно.
Определить точную причину возможно только находясь за Вашим устройством. Рекомендуем выполнить все советы ниже для установления неполадок.
Не показывает видео: причины и пути решения
В очередной раз зашли на YouTube, но вместо долгожданного видео отображается черный экран. При всем этом звук будет проигрываться в штатном режиме.
• Чаще всего эта неисправность наблюдается в браузере Chrome, а также на компьютерах под управлением Windows 10.
Существует множество причин, которые могут вызывать эту проблему: ↓↓↓
- Драйвера. По некоторым причинам могут наблюдаться ошибки в работе драйверов, что приводит к тому, что YouTube не показывает видео и вместо этого наблюдается черный экран.
- Несовместимость ПО. Неполадки могут возникать в различных версиях ОС, браузеров и прочее.
- Низкая производительность. Также проблема возникает на устаревших ПК, особенно, если отключено аппаратное ускорение.
В первую очередь, если YouTube не воспроизводит видео и имеется черный экран, мы советуем выполнить такие действия: ↓↓↓
- Выполните перезагрузку системы (проблема может исчезнуть);
- Воспроизводите другие ролики на компьютере (возможно причина в драйверах на ПК);
- Откройте видео через другой браузер.
Устраняем темный дисплей : лучшие методы
Если вы столкнулись с проблемой, что некоторые видео на YouTube не отображаются, а вместо этого вы видите только черный экран – не спешите бить тревогу или пере устанавливать операционную систему… Не Надо..
К вашему вниманию мы подготовили подборку лучших методов, которые позволят устранить неполадку ⇓⇓⇓
Метод 1. Сбросить настройки браузера
→ Этот метод помогает в 70% случаев, а, в частности, если не воспроизводятся лишь отдельные видео (чаще на браузере Google Chrome).
• Суть состоит в том, что нужно сбросить настройки.
Инструкция:⇓
- Открываем браузер и переходим в раздел настроек (для этого в адресную строку можно ввести «chrome://settings/»);
- Перед вами откроется окно со списком параметров, где нужно выбрать «Дополнительные настройки» в конце страницы;
- В самом низу должна быть функция «Сбросить параметры браузера».
Метод 2. Включаем аппаратное ускорение
Функция аппаратное ускорение придется кстати, если используется устаревший компьютер, а также в других случаях.
→ Она направлена на то, что распределить нагрузку между процессором и видеокартой.
Инструкция (актуально только если используется Flash Player !!! ): ↓
- откройте видеоролик, с которым отмечаются проблемы;
- кликните правой кнопкой мыши и выберите пункт «Параметры»;
- активируйте или деактивируйте функцию «Аппаратное ускорение», чтобы оценить работоспособность контента.
Также аппаратное ускорение для декодирования можно активировать непосредственно в интерфейсе браузера: ↓
- необходимо в адресную строку ввести фразу «chrome://flags»;
- вы окажитесь в разделе с экспериментальными настройками;
- теперь активируйте соответствующую функцию.
Метод 3. Обновить Flash-плеер
Нередко в YouTube наблюдается черный экран, если в браузере используется старая версия Flash-плеера. В этом случае есть еще одно проверенное решение – выполнить обновление утилиты.
В этом случае нужно выполнить такие шаги: ↓
- все процессы выполняются вручную, поэтому откройте браузер;
- в адресную строку введите «chrome://components/»;
- нажмите «Enter» и проверьте свежие обновления для программы в разделе «pepper_flash».
Теперь вы можете перейти к просмотру роликов, как правило, проблема должна устраниться.
P.S — Напомним, чтобы перейти к воспроизведению роликов на YouTube через Flash-плеер, необходимо отключить стандартный HTML5 плеер в браузере.
• Для этого я Яндексе найдите и установите плагин Disable Youtube HTML5 Player.
Метод 4. Общие действия
Также к вашему вниманию рады представить еще несколько проверенных способов, которые помогали пользователям решить выше описанную проблему.
Давайте рассмотрим наиболее популярные из них: ↓
- Выполните обновление аудио/видеодрайверов на вашем устройстве;
- Выполните обновление браузера и его компонентов;
- Очистите кэш, а также историю просмотров
Таким образом, в этой статье мы рассмотрели практически все методы, что делать, если на YouTube черный экран. Теперь вы можете продолжать смотреть любимые ролики
- https://webtous.ru/poleznye-sovety/reshenie-problemy-chernogo-ekrana-pri-vosproizvedenii-video-s-youtube.html
- https://droidd.ru/black-screen-in-the-video-but-there-is-sound-fix-the-problem-black-screen-during-video-playback.html
- https://akak.pro/windows/oshibki-windows/chjornyj-jekran-vmesto-video/
- http://7youtube.ru/setting-yutuba/problema-chernogo-ekrana.html
Удаление Cookie-файлов
Что делать, если Интернет работает, адрес правильный, а веб-страница все равно недоступна? Попробуйте очистить историю. Это сделать очень просто. Вот инструкция для Яндекс.Браузер:
- Открываем обозреватель. Вверху справа ищем значок в виде трех полосок – это меню настроек. Заходим в них.
- Выбираем последний пункт «Дополнительно».
- В открывшейся вкладке нажимаем «Очистить историю».
- Обязательно нужно, чтобы у строки «Файлы Cookie и другие данные сайтов и модулей» стояла галочка.
- Кликаем «Очистить» и ждем окончания операции.
Теперь про Google Chrome:
- Открываем браузер. Переходим в настройки (три точки в правом верхнем углу).
- Выбираем «История» и в выпадающем окне снова «История».
- Слева нажимаем «Очистить историю».
- Отмечаем период, за который нужна очистка данных.
- Проверяем наличие галочки у строки «Файлы Cookie и другие данные сайтов».
- Нажимаем «Удалить данные».
Теперь пробуйте снова зайти на сайт, с которым возникла проблема. Если снова неудача, читаем дальше.