Как просто и быстро добавить видео из youtube во вконтакте
Содержание:
- Через компьютер
- Добавление видео в свои видеозаписи
- Как быстро скинуть, загрузить удаленное видео в ВК в хорошем качестве?
- Как настроить и активировать видеозвонки в вк
- Как добавить в группу
- Как загрузить видеозапись в ВК
- Скачивание на смартфон
- Видеозаписи ВКонтакте и доступ к ним
- Как быстро скинуть, загрузить видео в ВК в хорошем качестве в личку с компьютера?
- Как добавить видео на стену группы
- Онлайн-сервисы
- Сервисы для хранения видеофайлов
- Как отправить видео
- Настройка отображения видеозаписи
Через компьютер
Для того чтобы отправлять файлы, нужно перейти в раздел с сообщениями. Мы можем отправить в сообщениях другому человеку любые файлы.
Один файл
- Для того чтобы отправить один файл ворд, нужно нажать на значок в виде скрепки и выбрать «Документ»
- Далее вы можете загрузить файл с вашего пк, либо добавить его уже из имеющихся загруженных документов вконтакте
- Выберите файл, который вы хотите отправить и нажмите команду «Открыть»
- После того, как файл будет прикреплен в сообщении, нажмите на кнопку отправки в виде стрелки
Большой файл или папку с файлами
Чтобы отправить большой файл или папку с файлами для этого есть 2 способа.
Сжатие с помощью zip
- Правой кнопкой мышки нажать на файл. В появившемся меню сначала нажать «Отправить», а затем «Сжатая zip-папка»
- Далее нужно нажать на скрепку в сообщениях и выбрать «Документ»
- После этого большой файл можно будет отправить, выбрав папку, в которой он находится, и нажать открыть
- После того, как мп3 файл прикрепится, вы сможете его отправить, нажав на соответствующую кнопку
Облачное хранилище Яндекс Диск
Чтобы отправить большой файл, например, можно воспользоваться специальными облачными хранилищами, которые предназначены для хранения и обмена данными. Для того чтобы отправить большой файл через Яндекс Диск нужно:
- Открыть ЯД и нажать кнопку «Загрузить»
- Далее необходимо выбрать большой файл на компе и нажать кнопку «Открыть»
- После того, как большой файл загрузиться на Яндекс Диск, нужно нажать на него, и выбрать поделиться вконтакте
- Выберите пункт «Отправить личным сообщением», а также человека, кому хотите послать файл и нажмите кнопку отправки
Гугл Диск
Давайте рассмотрим, как переслать большой файл еще и через Гугл Диск:
- Откройте Гугл диск и нажмите «Создать»
- Далее нажмите «Загрузить файлы»
- Выберите файл и нажмите на «Открыть»
- Скопируйте ссылку на файл
- Вставьте ссылку в личное сообщение и нажмите кнопку отправки
Добавление видео в свои видеозаписи
Как прикрепить видео YouTube к записи на стене, мы разобрали, но не всем это нужно. Например, вы в своем профиле создали альбом «Пушистые котята» и добавляете в него все интересные, смешные и понравившиеся вам ролики с котятами. В этом случае, давайте расскажу, какими способами можно добавить видео с YouTube в Вконтакте к себе в профиль в раздел «Видео».
Через создание новой записи
Если вы не хотите заморачиваться с настройками приватности и прочим, то вам подойдет данный способ.
Сначала нужно скопировать ссылку ролика на Ютуб через кнопку «Поделиться», а потом вставить ее в поле для создания новой записи на стене. Эти шаги подробно были описаны в первом пункте.
Теперь кликните на подгруженное в проигрывателе видео.

Внизу будет три кнопки. Чтобы сразу ролик появился в разделе «Добавленные» нажмите по кнопке «Добавить к себе». Если просто навести курсор на кнопку, появится всплывающее меню. В нем можно отметить один из имеющихся в профиле альбомов. Если у вас еще нет ни одного альбома, то выберите «Добавить альбом».

Введите название альбома и укажите, кто может его просматривать. Затем жмите «Сохранить».
После этого закройте окно проигрывателя и удалите видео и текст из новой записи, которую вы начали создавать.
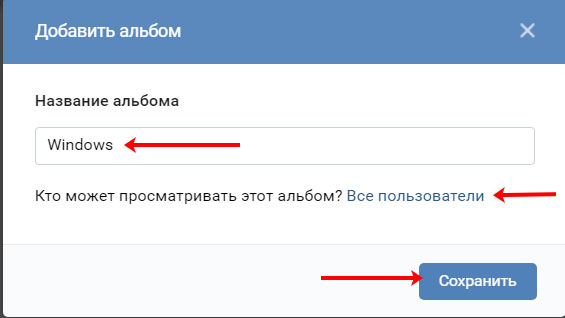
Теперь переходите в меню слева на вкладку «Видео» и вверху открывайте «Мои…». Здесь ролик появится или в разделе «Добавленные», или в том альбоме, что вы выбрали или который создали.

Через раздел Видео
Этот способ хоть и дольше, но с его помощью, вы сможете многое настроить.
Итак, чтобы добавить видео с Ютуб к себе Вконтакт, нужно открыть его и нажать на кнопку «Поделиться», которая расположена под проигрывателем.

Потом скопируйте предоставленную ссылку.
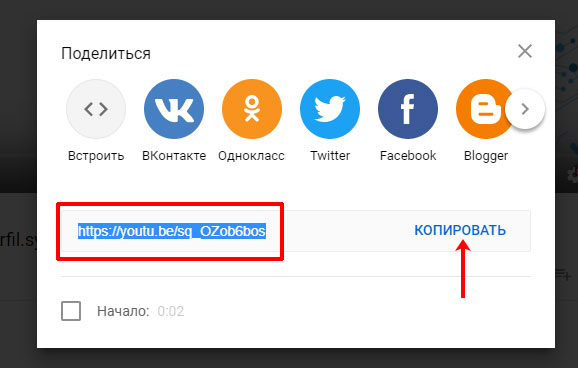
Перейдите на свою страницу Вконтакте и откройте раздел «Видео».
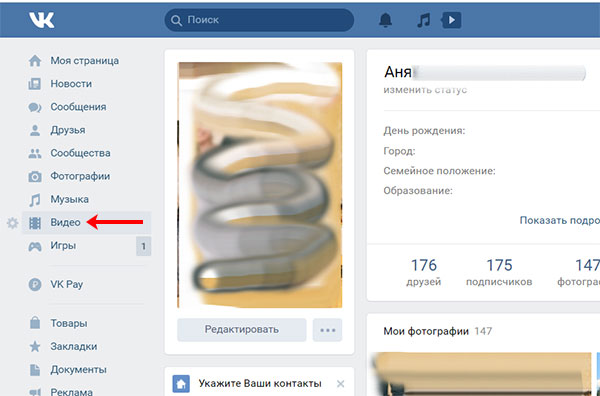
Затем справа вверху нажмите по кнопке «Добавить…».
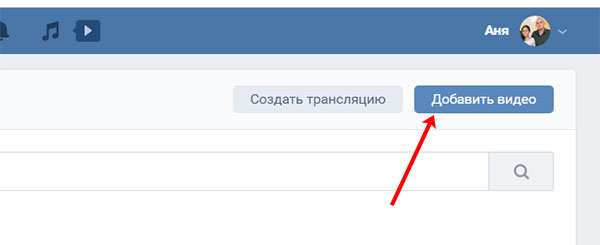
Откроется небольшое окно, в котором нужно выбрать «Добавить с другого сайта».
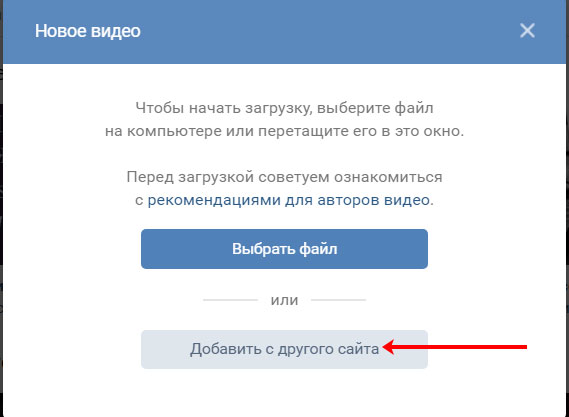
В пустое поле вставьте скопированную ранее ссылку.
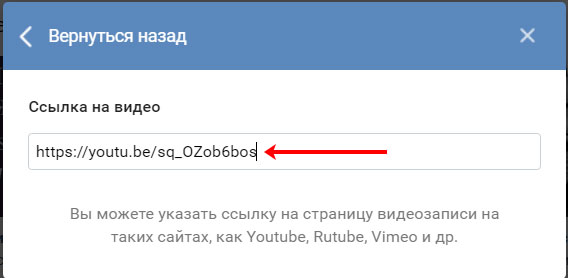
Секунды через 2-3 окно будет выглядеть так. Автоматически подставится «Изображение» (1), заполнятся поля «Название» (2) и «Описание» (3): данные будут взяты из Ютуб. При желании, все это можно изменить. Дальше вы сами выбираете подходящий «Альбом» (4) (если нужно), и указываете, кто может смотреть и комментировать запись (5). Если отметить галочкой «Опубликовать на странице» (6), то видео появится на вашей стене, а подписчики и друзья увидят его в новостях. Нажимайте кнопку «Сохранить» (7).
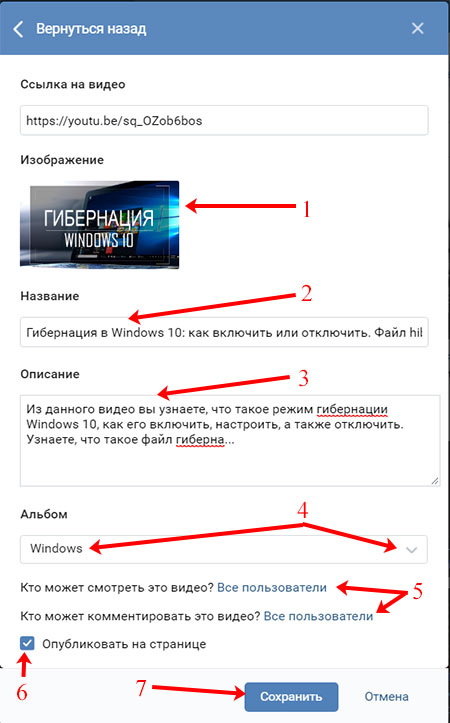
Все, у вас получилось выложить видео с YouTube в вк в свой личный профиль. Оно появится в разделе «Добавленные» и в альбоме, если вы его указали.
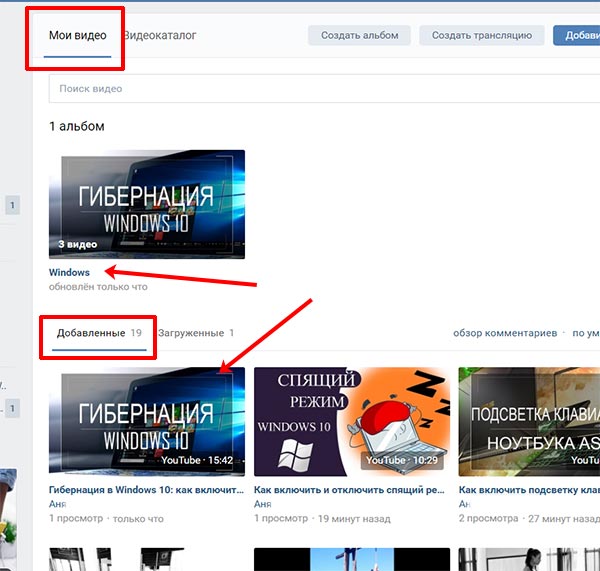
Что касается публикации на стене, то выглядеть она будет следующим образом. В поле для текста будет только название, никакой ссылки не будет. Также воспроизводиться оно будет через Вконтакте, в текущем окне, а на YouTube просмотры не пойдут.
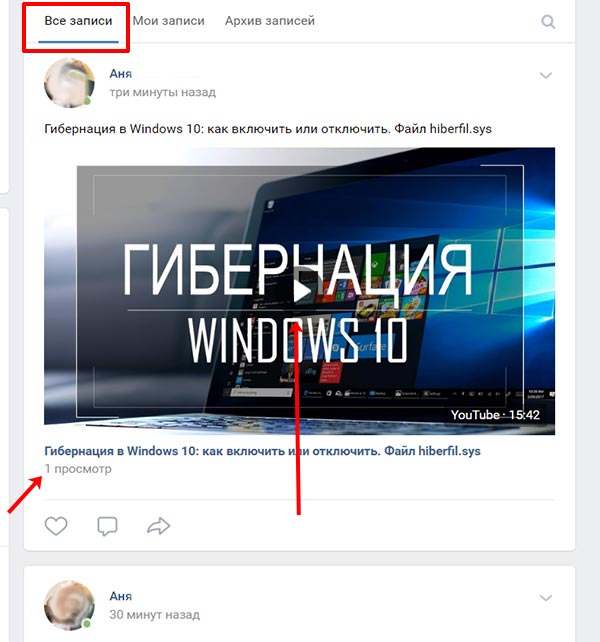
Как быстро скинуть, загрузить удаленное видео в ВК в хорошем качестве?
Если вы решили загрузить видео ВК, но потом вспомнили, что уже раньше удалили его. Не огорчайтесь, ситуацию можно исправить и ваш друг обязательно получит от вас в ЛС нужный видеоролик. Вот способы:
Первый способ
Напишите сообщение с просьбой о восстановлении ролика в техподдержку ВК. Сделать это можно в разделе «Помощь» в меню на вашей странице справа, сверху.

Нажмите «Помощь»
Сообщение может быть простым, в свободной форме или просто опишите вашу проблему. Нажмите потом кнопку «Отправить». Обычно администрация сайта отвечает быстро. Возможно, уже через несколько минут ваша проблема будет решена.

Напишите в поддержку
Второй способ

Введите в поиск название видео
Если вы скидывали ролик с сайта ВК — с группы, из поиска, из списка видеофайлов, то он до сих пор есть на сайте. Просто введите в поисковую строку название видео или несколько слов о нем, и заново заливайте его себе на страницу.
Третий способ
Если ролик был скачан через Ютуб, тогда выполните следующее:
- Зайдите на этот видеохостинг.
- Найдите через поисковик нужное видео.
- Скачайте его при помощи кнопки со стрелкой «Поделиться», как было описано выше по тексту.
- Отправьте видео в ЛС или сохраните на своей странице.
Четвертый способ

Нажмите «Сохраненная копия»
Если ролик был загружен в формате Gif, WEBm, Coub, то его копия хранится в вашем браузере. Дело в том, что это неполноценная видеозапись, а ее короткая низкокачественная копия. Но и такой документ, сохраненный в кэше браузера может пригодиться. Чтобы его восстановить, сделайте следующее:
- Введите в поисковой странице вашего браузера адрес личной страницы ВК.
- Справа от ссылки есть стрелка в виде перевернутого треугольника — нажмите на нее.
- Выберите «Сохраненная копия».
После таких манипуляций откроется главная страница вашего аккаунта в том виде, как она выглядела несколько дней назад. В разделы вы зайти не сможете, но вам будут доступны записи со стены. Если вы размещали видео на ней, то сможете легко опять восстановить его из кэша браузера. Сохраните видео сначала на ПК, а потом загрузите его в ВК.
Как настроить и активировать видеозвонки в вк
Прежде чем принимать и совершать видео звонки в ВКонтакте, вам необходимо проверить настройки приватности, а именно тот параметр, который отвечает за пункт кто может звонить мне.
Чтобы это проверить вам необходимо:
- Переходим в настройки. (нажмите на аватарку в правом верхнем углу и нажмите настройки)
- Перейдите в настройки приватности.
- Пролистайте вниз до раздела «Связь со мной»
- В графе «Кто может мне звонить» вам нужно выбрать подходящие настройки.
- И сохранить их.
Активация функции звонка: ранее чтобы у вас появилась иконка трубки вам нужно было попросить кого то позвонить вам и только после этого вы можете сами совершать видео звонки. Разблокировали это очень просто вбивали в поиск по группам «позвони мне»; «звонки в вк» и тд и просто просили кого то им набрать. К счастью теперь этого делать не нужно и функция видео звонка доступна каждому.
Проверка работоспособности гарнитуры и камеры (только для пк).
Проверьте что у вас выставлены разрешения для flash плеера и микрофона, для этого:
- Перейдите на сайт вк
- В правом верхнем углу в адресной строке найдите значок защищённого соединения, похожий на замочек
- Нажмите на него и выставите разрешения для микрофона и флеш плеера, как на скриншоте ниже
Подготовительные работы завершены, теперь можно приступать к сеансу видеосвязи.
Как сделать видеозвонок в ВК c телефона.
Давайте с вами разберемся как можно позвонить другу или любому пользователю в Вк по видео связи с мобильного телефона.
Ниже будет простая инстукция которой может воспользоваться каждый:
- Переходим в диалог с человеком которому необходимо позвонить, или переходим к нему на страницу
- Если вы перешли в диалоги, то ищем иконку трубки справа в верху, если на страницу польховатя то ищем иконку трубки слева.
- Выбираем видео звонок.
- Готово через несколько секунд установится видео связь с вашим другом.
Как сделать видеозвонок в вк с компьютера.
Звонить по видеосвязи c компьютера так же просто как и с мобильного телефона. Сделать это можно 2мя способами:
Первый способ:
- Переходим в диалог с человеком которому нам необходимо позвонить.
- Вверху диалога есть иконка телефонной трубки
- Выбираем сделать «Видеовызов»
- Дальше вам откроется окно видео вызова, где вы можете видеть себя и вашего собеседника
Способ 2й
Есть второй способ он такой же как и пример выше, каждый пользователь выбирает тот способ который ему более удобный
- Переходим на страницу пользователя которому хотим позвонить по видео связи
- Под аватаркой ищем иконку телефонной трубки
- Выбираем видео вызов
Как ведите совершать видео звонки в вконтакте с компьютера так же просто как и с мобильного телефона.
Как сделать групповой видеозвонок в вк с несколькими людьми.
Как в вк сделать видеозвонок с несколькими людьми? Эта версия доступна всем, и принимать участие в переговорах могут до 8 человек, функционал доступен на всех типах устройств и нет никакой разницы, что часть участников беседы будут общаться с телефона, а часть с компьютера. Сделать это можно 2мя способами:
- Собрать нужных людей в беседу, и нажать на трубку — тогда всем участникам беседы кто будет онлайн поступит видео вызов.
- Позвонить 1 человеку и по очереди добавлять участников диалога из друзей которые в сети.
Важно помнить что совершать такие вызовы можно только если выполняются все условия:
- Собеседник должен быть онлайн,
- У него в настройках приватность разрешены видео вызовы,
- Он состоит у вас в друзьях.
- Максимальное количество участников 8 человек.
Как нам кажется в будущем максимальное количество участников групповых вызовов расширять на на момент написания статьи 2021 год, ограничение на 8 человек все еще действует.
Где посмотреть исходящие, входящие и пропущенные видеозвонки в вк.
Если вы не успели ответить на звонок ничего страшного. На мобильном телефоне вы увидите уведомление в бар строке, там будет информация о том кто вам звонил и в какое время, а так же кнопка с функцией перезвонить.
Так же, если вы случайно удалили это уведомление или вы пользуетесь пк версией социальной сети, то у вас в разделе личное сообщение будет 1 новое сообщение от человека который вам звонил.
Как очистить историю видеозвонков в вк?
Мы обратились в официальную поддержку вк с просьбой разъяснить нам вопрос как можно удалять и очищать историю звонков в Вконтакте, к сожалению в настоящие время это сделать не возможно
Но есть не большой лайфхак.
Как добавить в группу
Чтобы залить видеоролик в группу, необходимо предварительно включить соответствующий раздел в настройках сообщества. Для этого зайдите в группу и перейдите на страницу настроек, нажав кнопку “Управление” под основной фотографией сообщества. Откройте меню “Разделы” и подключите раздел “Видеозаписи”, выбрав из выпадающего списка параметр “Ограниченные” или “Открытые”. Обязательно сохраните внесенные изменения.

Теперь под списком контактов сообщества появилась кнопка “Добавить видеозапись”. Кликните на нее и выберите один из вариантов добавления ролика:
- загрузить с компьютера,
- создать трансляцию,
- выбрать из списка видеозаписей вашего аккаунта,
- прикрепить с другого сайта.

Дальше процесс загрузки такой же, как и при добавлении видеофайлов на личную страницу.
Как загрузить видеозапись в ВК
Алгоритм загрузки:
- Зайдите в раздел Видео.
- Нажмите кнопку Добавить видео.
- В появившемся меню нажмите кнопку Выбрать файл.
- В окне проводника в файловую систему, укажите путь к файлу видеозаписи. Поддерживается большинство популярных форматов, ВК автоматически преобразовывает их в стандартный для сайта.
- Далее начнется загрузка файла на сервис. Продолжительность зависит от скорости интернета, размера файла, длительности ролика и качества.
Во время настройки, по желанию напишите название ролика, описание и выберите обложку.
После этого, ролик появится в списке ваших видеозаписей и уже оттуда вы сможете его отправить сообщением в личке.
Скачивание на смартфон
Для загрузки видео на телефон, так же как и для загрузки на ПК, можно использовать мобильную версию сайта. Откройте необходимый ролик через браузер на вашем смартфоне. Выполните долгое нажатие на видеоплеере, а после тапните на появившуюся надпись “Скачать видео”. Видеозапись автоматически сохранится в папке “Загрузки” при условии, что на вашем устройстве хватает места.
У онлайн-сервисов GetVideo.org и GetVideo.at, о которых я писал выше, есть мобильные версии сайтов, так что вы можете заходить на них и скачивать видеоклипы на смартфон.
Если вы часто скачиваете видеоролики на смартфон, работающий под ОС Android, то вам будет намного удобнее использовать специальное приложение. В Google Play есть несколько десятков программ, которые умеют скачивать видеозаписи с vk.com. Мне наиболее удобным показалось приложение с недвусмысленным названием “Видео ВК”. Для работы с ним вам понадобится авторизоваться через ВКонтакте и разрешить доступ к медиафайлам на смартфоне.
На первой странице приложение покажет вам последние видеозаписи из новостной ленты. С помощью вкладок и меню можно просмотреть видеоролики с вашей стены, сохраненные записи и видео, на которых вас отметили. Конечно же, присутствует функция поиска видеозаписей в социальной сети, а также возможность добавлять ролик в закладки прямо из приложения.
Для скачивания видеоклипа необходимо тапнуть на него, а после в новом окне нажать кнопку “Скачать видео”. Ролик будет скачан в папку “Загрузки”.
Для iPhone и iPad также есть приложение, которое позволит скачивать видеозаписи с любых социальных сетей, в том числе и с ВК. Приложение называется File Manager & Browser. Это файловый менеджер с функцией закачки любых видеофайлов из интернета.
Для загрузки видеоклипа на Айфон необходимо открыть страницу с видеороликом с помощью встроенного браузера и запустить воспроизведение видеозаписи. File Manager покажет уведомление, в котором вам нужно нажать кнопку “Скачать”. Увидеть все загруженные видеозаписи вы сможете во вкладке “Файлы”.
Видеозаписи ВКонтакте и доступ к ним
Все видеозаписи хранятся на специальной странице “Видео”. Доступ к ней осуществляется с главной страницы из бокового (основного) меню.
В этом разделе хранятся все видеозаписи, отсюда же осуществляется управление ими: добавление, удаление, просмотр, поиск и т.п. Шапка страницы выглядит так:
В самом верху страницы располагается информация о трансляциях (более подробно мы поговорим о них в статье “Трансляции ВКонтакте”). Ниже, в левой части окна, мы видим две вкладки:
- Мои видеозаписи – тут располагаются все видео, которые вы загрузили ВКонтакте с компьютера или добавили со страниц других пользователей;
- Видеокаталог – здесь мы может получить доступ ко всем видеоматериалам социальной сети ВКонтакте.
В правой верхней части экрана располагаются кнопки создания видеоматериалов: “Создать трансляцию” и “Добавить видео”. Давайте теперь разберем, за что отвечает каждая вкладка и кнопка.
Как загрузить видео в ВК
Добавить видеозапись ВКонтакте можно тремя способами:
- загрузить видео со своего компьютера (или телефона) на сайт;
- добавить понравившуюся видеозапись в “Мои видеозаписи”;
- добавить видеозапись с другого сайта (например, с YouTube, RuTube и т.п.).
1. Чтобы загрузить видео в соцсеть с компьютера, нужно в правой верхней части окна нажать кнопку “Добавить видео”.
Далее в открывшемся окне нажать кнопку “Выбрать файл” (либо просто выбрать нужную видеозапись на компьютере и перетащить ее в окно загрузки). Перед добавлением файла можно ознакомиться с правилами загрузки, нажав на надпись “Подробнее о правилах”.
После выбираете файл на компьютере и нажимаете “Открыть”.
После в новом окне отобразиться полоса состояния загрузки файла. Также здесь можно поменять имя видео или задать ему описание в соответствующих полях.
После того, как появится сообщения, что видео загружено, можно выбрать обложку из предлагаемых кадров видеозаписи или загрузить свою, нажав одноименную кнопку.
Также здесь можно выставить необходимые настройки приватности на просмотр и комментирование видеозаписи, либо поставить галочку “Опубликовать на моей странице”. Когда все настройки выставлены, необходимо нажать кнопку “Готово”.
2. Второй способ добавления видео – из видеокаталога социальной сети. Если говорить проще – то просто нужно найти через поиск нужное видео из громадного архива ВКонтакте, а после добавить его в свои видеозаписи. Для этого вбиваете название видео или ключевые слова в поисковой строке, находите нужный файл и нажимаем на видео кнопку с изображением плюса (“Добавить к себе”).
3. Третий способ добавления видеозаписей – со стороннего сайта (например, с Ютуба). О том, как добавить ВКонтакте видео с Ютуба, мы поговорим в следующей статье.
Поиск видеозаписей ВКонтакте
Если открыть страницу видеозаписей, то можно увидеть, что под вкладками и кнопками в верхней части окна располагается поисковая строка. Пользоваться ей довольно просто – нужно вбить туда название видео или ключевые слова, связанные с данным видео, а потом нажать Enter или кнопку с изображением лупы.
Если не удается найти нужное видео по названию или ключевым словам, то можно воспользоваться расширенным поиском. Для этого нужно активировать кнопку “Параметры поиска” (иконка в конце поисковой строки в виде двух ползунков”. Далее в выпадающих списках вы можете выставить все необходимые настройки для более конкретного поиска
Мои видеозаписи
Все загруженные и добавленные на вашу страницу видео отображаются во вкладке “Мои видеозаписи”. Давайте посмотрим, что можно делать в этом разделе:
1. Создавать альбомы и сортировать видеозаписи по альбомам (одноименная кнопка в верхней части окна). К альбомам также можно применять настройки приватности и ограничивать просмотр их для некоторых пользователей или групп пользователей. Альбомам можно задавать названия, чтобы потом легче было ориентироваться.
2. Воспользоваться поисковой строкой для поиска по записям. Следует помнить, что здесь поисковая строка работает только по вашим видео (удобно, когда в разделе огромное количество записей).
3. Также в этом разделе под поисковой строкой располагаются две вкладки: “Добавленные” и “Загруженные”, рядом с которыми располагается счетчик видео. Все видео, загруженные с компьютера или телефона попадают во вкладку “Загруженные”. Все остальные видеозаписи, добавленные из видеокаталога социальной сети ВКонтакте, попадают во вкладку “Добавленные”.
Как быстро скинуть, загрузить видео в ВК в хорошем качестве в личку с компьютера?
После того как вы загрузили ролик на свою страницу ВК, можно его отправить ЛС кому-то из друзей. Сделать это просто:
- Откройте диалог с нужным пользователем и напишите сообщение.
- Когда текст уже написан, нажмите слева значок «скрепки» и выберите «Видеозапись» или справа значок фотоаппарата и кликните на «Добавить видео».

Нажмите слева значок «скрепки» и выберите «Видеозапись» или справа значок фотоаппарата и выберите «Добавить видео»
Когда видео загрузится в сообщение, нажимайте «Отправить» или «Enter».

Нажимайте «Отправить» или «Enter»
Все — вы отправили свой видеоролик в личном сообщении другу.
Как добавить видео на стену группы
На самом деле процесс добавления видеоролика на стену сообщества невероятно прост и доступен каждому. Вот как это сделать:
- Со своего аккаунта войти в нужное сообщество и кликнуть левой кнопкой мыши по блоку с надписью «Добавить запись».
- Кликнуть по значку значку «Видеозапись», который располагается в нижней части текстового поля.

Для загрузки можно выбрать видеоролик из тех, что уже были добавлены в группу, через внутренний поиск ВК или из списка добавленных на личную страничку.

Чтобы добавить на стену сообщества видеоролик из группового альбома, в открывшемся окне нужно просто найти и кликнуть его левой кнопкой мышки. Файл автоматически прикрепится к посту и останется только разместить запись на стене, нажав кнопку «Отправить».

Чтобы добавить видео, которого нет ни в личных, ни в групповых альбомах, в поисковой строке открывшегося окна нужно написать ключевое слово или название ролика. Далее из списка выдачи выбрать нужный файл, который автоматически прикрепится к посту. Нажать кнопку «Отправить» и опубликовать пост с роликом.

Чтобы добавить видео из альбома на личной страничке, в том же окне нужно выбрать вкладку «К моим записям». Там выбрать нужный ролик загрузить его и опубликовать на стене.

Онлайн-сервисы
GetVideo.org
Очень удобный сервис, которые позволяет быстро и удобно загрузить любое видео с ВК и других социальных сетей без установки дополнительных программ или расширений для браузера. При скачивании сервис предоставляет на выбор пользователя несколько форматов и разрешений видеозаписи.
Процесс скачивания видеоролика состоит из трех простых шагов.
- Найдите и откройте нужную видеозапись в ВК или в любой другой соцсети, а затем скопируйте URL-адрес из адресной строки браузера.
- Перейдите на сайт getvideo.org, вставьте скопированную ссылку в специальное поле и дождитесь, пока сервис обработает ее и предоставит вам доступные для скачивания форматы.
- Выберите подходящий вам формат видеофайла и его разрешение, кликните кнопку “Скачать видео” и выберите папку на вашем компьютере, в которую хотите его сохранить.

GetVideo.at
Онлайн-сервис работает по тому же принципу, что и сайт, описанный выше. Имеет более приятный интерфейс и немного иной функционал: нет возможности поиска, но есть возможность скачивать аудио, извлекая его из видеозаписи. Может пригодиться в случае временных неполадок в работе getvideo.org или просто как алтернатива.
Скачивается видеоклип по аналогичной схеме:
- копируете ссылку на видеоролик,
- заходите на сервис getvideo.at,
- вставляете ссылку и скачиваете видеофайл нужного качества.
На сайте есть более подробная инструкция и пример скачивания видеоролика со скриншотами, так что никаких сложностей возникнуть не должно.

Сервисы для хранения видеофайлов
Если вы не хотите показывать другим свои видео, а просто залить видео в интернет для сохранения или обмена, можно воспользоваться облачным хранилищем с функцией предпросмотра.
Dropbox
Известное облачное хранилище поддерживает загрузку всех типов медиафайлов, в том числе видеоклипов. Загруженные ролики можно просмотреть, включить комментарии и узнать, кто просматривал ваши файлы. Можно делиться ссылкой по электронной почте, а если подключите расширения, то и отправлять ролики в Slack, Trello, Zoom, Whatsapp, Microsoft team.
Dropbox
DropMeFiles
Если вы хотите быстро загрузить ролик для отправки коллеге и ищете, куда выложить видео без регистрации, то это — один из немногих сервисов полностью без авторизации. Принцип действия прост: загружаете видеоролик на сервер и указываете почту, куда нужно отослать ссылку. Файл хранится 14 дней, после этого автоматически удаляется.
DropMeFiles
Google Photo
На этом файлообменнике можно хранить не только фотографии, но и видеоролики. Загруженный клип можно обрезать, а после поделиться ссылкой на доступ с кем угодно. Видеоролики можно загружать в высоком разрешении вплоть до 1080р. Бесплатно можно использовать только 15 ГБ пространства, причем этот лимит включает в себя содержимое Google Drive. Этот вариант подходит тем, кто не знает, как залить видео без доступа к ПК, так как он доступен также с мобильного телефона.
Google Photo
Как отправить видео
Пример с нашей загруженной видеозаписью. Делаем следующее:
- находясь в окне диалога, нажмите на надпись Прикрепить (с изображением булавки);
- во всплывающем меню выберите пункт Видеозапись;
- в открывшемся меню выбора и поиска, выберите из списка то, что нужно отправить (для этого можно воспользоваться строчкой поиска или нажать на раздел Загруженные, если нужно поделиться именно своим, добавленным на сервис роликом);
- видеозапись прикрепится к содержимому вашего сообщения, и вы сможете его отправить вместе с текстом, фотографией или любыми файлами с функцией документы.
Это не единственный способ скинуть другу ролик. Есть еще несколько таких же быстрых и простых. Ими будет удобнее воспользоваться в некоторых случаях.
Нажатие кнопки Поделиться
Под каждой видеозаписью (неважно своей или найденной на просторах соц. сети), Вы можете наблюдать кнопку Поделиться
При нажатии на неё, будет предложено отправить видео к себе на стену, поделиться с подписчиками своего сообщества или отправить другу личным сообщением. Выберите третий вариант и при желании напишите свой комментарий, который отобразится, как текст сообщения. Так же можно отправить видео в групповой диалог, если вы являетесь его создателем.
Интеграция с других сервисов
Масса популярных видео хостингов, типа YouTube, поддерживает отправку размещенной у себя на сайте видеозаписи в ВК. В интерфейсе этих сервисов тоже есть кнопка Поделиться, при нажатии на которую, открывается идентичное меню из прошлого пункта. Выберите отправку другу личным сообщением.
Копирование ссылки в диалоговое окно
Если вы сидите в контакте с ПК или ноутбука, то возможно будет быстрее и удобнее просто вставить ссылку из адресной строки в сообщение собеседнику. ВК умеет преобразовывать конечные ссылки на ролик в полноценное видео внутри себя и для просмотра собеседнику не придется никуда переходить и открывать новые окна в браузере.
Хотите отправить другу личный ролик, не предназначенный для посторонних глаз? Создайте в разделе видеозаписей закрытый альбом (указывается в настройках альбома при создании), загрузите видео туда. Затем нужно вставить его в сообщение из окна поиска, после нажатия кнопки Прикрепить.
Настройка отображения видеозаписи
Теперь поговорим о нюансах настройки.

Приватность
При добавлении видео с компьютера, телефона или YouTube необходимо задать параметры приватности: кто может смотреть и комментировать видео. Например, только вы, все пользователи, только друзья, друзья друзей или отдельные люди.
Обложка
В случае загрузки видео с ПК или мобильного устройства можно выбрать понравившийся вариант обложки из 10 предложенных. Вы также можете загрузить свою обложку, нажав в поле выбора обложки на «+ Загрузить свою». Можно сделать её по аналогии созданию обложки для ролика на Ютуб.

При добавлении видеозаписи с YouTube или других сайтов выбрать/изменить обложку нельзя.
Название
Загрузка видео ВКонтакте позволяет оставить первоначальное название (как было на компьютере и в ролике с «Ютуба») или ввести новое. Название должно интриговать, сообщать, какую информацию получит пользователь при просмотре видеоролика. Желательно добавить в название ключевые слова, по которым пользователи могут искать видео.
Описание, ссылки, теги
Вы можете добавить к видеоролику описание до 500 знаков, в том числе вставить ссылки на сайт или группу, нужные для продвижения теги. Используйте тематические хештеги, которые органично впишутся в описание видео. Например, #бизнес, #реклама, #монетизация.
