Как улучшить качество видео в обс, какие настройки поменять?
Содержание:
- Подключение OBS к Бонгакамс
- Первые шаги
- Как правильно настроить?
- Как стримить на Ютуб через ОБС?
- Настройка трансляции в OBS Studio
- Facebook Gaming
- Процесс настройки
- Что можно убавить, чтобы не потерять в качестве?
- Как появилась статья?
- Программная часть
- Настройка чата для стрима
- Настройки кодеров
- Что делать, если при захвате видео черный экран?
- Загрузка, установка и настройка OBS Studio
- Настраиваем устройство
- Сцена и источник
- История
- Выбор источника
- Добавление Skype в OBS и включение вывода изображения через NDI
Подключение OBS к Бонгакамс
1) Для начала скачиваем программу, вот отсюда: https://obsproject.com/forum/resources/obs-virtualcam.539/
2) Запускаем скаченный файл(закройте перед этим сам OBS studio):
2) Жмем «Next», «Yes», «Next», «Finish».
3) Запускаем OBS studio и нажимаем «Tools(Инструменты)»-«VirtualCam(Виртуальная камера)».
4) В открывшемся окошке ставим галочку «AutoStart(Автоматический старт)» и нажимаем «Start(Старт)». После этого закрываем окошко.
Теперь переходим на сайт BongaModels.com и запускаем трансляцию, при запросе какую камеру использовать, выбираем «OBS-Camera» и жмем «Разрешить».
Открываем раздел «Настройки» и жмем на синюю кнопку «Настройки трансляции». В пункте выберите камеру, устанавливаем «OBS-Camera».
Первые шаги
Если вы мечтаете запустить стрим через ОБС на Ютубе и хотите покорить аудиторию классным контентом, нужно ответственно подойти к процессу организации
Вы наверняка знаете, насколько зрители любят качественные трансляции – поэтому рекомендуем обратить особое внимание на качество видео и ценность его содержимого

Инсталляция завершится автоматически, далее запустите установочный файл и следуйте инструкциям на экране.
После успешной установки программного обеспечения (авторизация и регистрация не нужна), переходим непосредственно к настройке ОБС для стрима на Ютубе. Первое, что мы сделаем – подключим один сервис к другому! Вы же хотите, чтобы исходящий видеопоток (после обработки) шел на соответствующую платформу?
Сначала делаем следующее:
- Откройте видеохостинг, авторизуйтесь при необходимости;
- Нажмите на аватар в верхнем правом углу и выберите из выпадающего меню пункт «Творческая студия»;

Откройте панель управления трансляциями и выберите подменю «Прямые трансляции», нажав на кнопку со значком вещания.

Не волнуйтесь – пока мы не начинаем стрим на Ютубе через ОБС, только настраиваем! Но уже сейчас можно задать определенные параметры видео:
- Введите в соответствующую строку название;
- Выберите тип доступа к видеоролику;
- Добавьте описание (при необходимости);
- Определите вид видеоигры, если вы транслируете геймплей;
- Активируйте тумблер «Запланировать трансляцию» и определитесь со временем – если хотите выпустить эфир позже;
- Нажмите на кнопку «Создать».
Откроется новое окно, в котором появится нужная информация, позволяющая сделать стрим на Ютубе через OBS! Ищите раздел «Ключ трансляции» – жмите по кнопке «Копировать» напротив, чтобы перенести информацию в буфер обмена.
Теперь возвращаемся к программе для прямых эфиров – пора соединить сервисы с помощью скопированного ключа. Что нужно сделать?
Найдите кнопку «Настройки» на нижней панели справа;

- Перейдите на вкладку «Вещание»;
- В разделе «Сервис» найдите название видеохостинга;
- Выбор сервера можно пропустить – оставьте автоматическое значение;
- В строку «Ключ потока» нужно вставить скопированное ранее значение;

Нажмите «ОК», чтобы сохранить внесенные изменения.
Первый этап завершен – теперь записываемое видео совершенно точно будет передаваться на нужный сервис! Но основной ответ на вопрос, как настроить OBS для стрима на YouTube, еще впереди – переходим к детальным параметрам.
Как правильно настроить?
Разберемся, как выполняется настройка ОБС для стрима на ютубе в 2020 году. В первую очередь проводится верификация:
- нажатием иконки для видеокамеры подтверждаем ютубовский аккаунт;
- аналогичное действие выполняется с использованием кнопки «начать»;
- через звонок или СМС-уведомление подтверждается контактный телефон;
- в течение пятнадцати – двадцати четырех часов выполняется модерация видеоканала.
Перейдем непосредственно к настройке Streamlabs OBS для стрима на ютубе, для чего скачиваем и устанавливаем программу. Запустив ее, переходим в настройки стримлабс обс. Заходим в «общие», определяем язык (русский или любой другой), переходим в «вещание», чтобы выбрать сервис Ютуб и потоковый ключ.
Откроем «вывод», чтобы выбрать битрейт, находящийся в прямой зависимости от скорости интернета.
Оптимальный вариант настройки OBS для стрима на YouTube – формат 1 080p 60fps.
В обязательном порядке прописывается путь к видеозаписи, чтобы потом имелся доступ к стриму, сохранилась возможность загрузить его на видеохостинг либо время от времени просматривать, исправляя ошибки. Рекомендуется воспользоваться форматом FLV. Настройки для аудио тоже корректируются, но только в том случае, если вы удостоверились в их неправильном выставлении. Звуковые параметры определяются программой по умолчанию.
Продолжаем настройку OBS для стрима на YouTube, не отличающуюся от алгоритма 2019 года. Входим в «видео», устанавливаем выходное и экранное разрешение. При этом придется учесть, что настройка OBS с высоким выходным разрешением для стрима в YouTube для слабых компьютеров невозможна, потянуть ее смогут только мощные устройства последних серий. FPS устанавливается в соответствии с возможностями ПК, рекомендуемый для использования фильтр – «метод Ланцоша».
«Горячими клавишами» определяем любые комбинации, удобные для работы.
Есть расширенные настройки, позволяющие определить (учтя мощность процессора) приоритет, видеоадаптер, цветность и рендер.
Как стримить на Ютуб через ОБС?
Настройка для стрима на Ютуб аналогична с настройкой ОБС на Твич, но имеет ряд особенностей, который необходимо учесть:
В графе трансляции необходимо изменить «сервис вещания» на YouTube. Вставить StreamKey, который находится в настройках трансляции на YouTube в строке «Название потока». Чтобы получить ключ требуется создать прямую трансляцию на YouTube
Важно помнить, что для каждого стрима этот ключ меняется, поэтому его нужно добавлять перед каждым новым показом. После запуска стрима нужно на YouTube зайти в «Панель управления трансляции»
Если OBS настроен правильно, то на экране будет соответствующее уведомление.
Настройка трансляции в OBS Studio
Идём в программу OBS Studio -> «Файл» -> «Настройки» -> «Вещание» в поле «Сервис» нужно выбрать «Настраиваемый» в поле «Сервер» вставить ссылку «URL», а в поле «Ключ потока» вставить «KEY» на этом наша вкладка «Вещание» настроена далее перемещаемся во вкладку «Общее».
Вкладка «Общее»
Отмечаем галочками пункты:
- Показывать окно подтверждения при запуске трансляции
- Показывать окно подтверждения при остановке трансляции
Вкладка «Вывод»
- Режим вывода -> Расширенный
- Потоковое вещание:
- Кодировщик -> x264
- Управление битрейтом -> CBR
- Битрейт -> 1500
- Интервал ключевых кадров -> 2
- Предустановка использования ЦП, профиль и настройка можно оставить без изменения
Аудио
Битрейт аудио 128

Вкладка «Видео»
- Базовое (основа) разрешение — это разрешение экрана предпросмотра в программе оно должно равняться размеру монитора если не хотите получить проблемы с изменением размеров источников выбирайте разрешение своего монитора, чаще всего это самое верхнее значение
- Выходное (Масштабированное) разрешения — это разрешение которое будет отправлено на сервер трансляции
- Фильтр масштабирования -> Метод Ланцоша
- Значение FPS -> 30
- Остальное не трогаем нажимаем -> OK
Главное окно программы
Подготовим сцену и, например, добавим нашу вебкамеру, описание всех источников можно найти на нашем сайте, с помощью программы можно передать в интернет то что Вам захочется, если конечно Вам будет не лень копаться с настройкой нужных источников. В главном окне программы нажимаем + в док панели источники из выпавшего списка выбираем «Устройство захвата видео», называем его понятным названием, например, камера либо оставляем всё как есть и нажимаем «OK»
В открывшихся настройках выбираем:
устройство — ваша вебка, обратите внимание, что вебка не должна быть занята в каком-либо другом приложении.
Разрешение/Частота кадров — Пользовательское
Разрешение — согласно возможностям, вашей вебкамеры
Всё остальное оставляем как есть и нажимаем «OK», если камера выходит за границы либо она меньше окна просмотра её нужно растянуть или уменьшить в окне предпросмотра на весь экран. Для этого выделяем наш источник левой кнопкой мыши в док-панели источники далее кликаем по нему правой кнопкой мыши в появившемся меню выбираем пункт -> «Трансформировать» -> «Подогнать по размеру экрана».

На этом основные настройки завершены, переходим к тестированию самой трансляции. В программе OBS Studio в док-панели «Управление» нажимаем на кнопку «Запустить трансляцию», переходим на сайт ВК в окно предварительного просмотра дожидаемся начала нашей трансляции, время загрузки зависит от вашего интернета. Например, у меня очень слабый домашний интернет и я так и не дождался загрузки в это окно нашей трансляции и просто нажал «Опубликовать», сама трансляция сразу появилась на сайте.

Часто пользователи спрашивают почему у них большая задержка в ВК, да всё просто из-за интернета соединения, чем он слабее и медленнее, тем будет больше задержка трансляции причем время задержки у всех будет разное. Это не время задержки передачи трансляции на сайт как некоторые думают, трансляция передаётся с самой минимальной задержкой если у вас трансляция отстаёт на 1-2 минуты это означает только одно, что ваш интернет не может воспроизводить видео в реальном времени и ему нужно поместить некоторые данные в буфер для нормального воспроизведения видео.
Facebook Gaming
Плюсы
- Простота использования, работает как Facebook
- Легко присоединиться к программе Level Up
- Доступность Creators Studio
- Игры организованы по категориям, в том числе выходящие в будущем и по наибольшему числу просмотров
Минусы
- Большая конкуренция
- Запутанное редактирование трансляций
- Низкое качество видео без программы Level Up
Facebook Gaming с распростёртыми объятиями встретил пользователей из ушедшего в небытие сервиса Microsoft Mixer. Это хорошая новость для Facebook, где число стримеров увеличивается. В декабре 2019 года рост Facebook Gaming составлял 210%. Даже если с Mixer на Facebook перешла только небольшая доля геймеров, это всё равно будет означать значительный рост по итогам 2020 и 2021 года.
Настройка. Интерфейс Facebook для прямых трансляций игр напоминает трансляции в персональном профиле. Доступ к Facebook Gaming требует создания Like Page и настройки Gamer Content Creator.
Игровая часть Facebook связана с потоковыми трансляциями контента. Сюда можно попасть по ссылкам Facebook.com/games/ или FB.GG.
Для стриминга видеоигр нужно установить на компьютер записывающее программное обеспечение, такое как XSplit, Elgato Game Capture или Open Broadcast Software (OBS). Существует множество версий OBS внутри других приложений, вроде StreamElements и StreamLabs.
Когда OBS интегрирована в программное обеспечение, предоставляется быстрый доступ к медийным запросам, модерации чатов и информации о стриме. Facebook Gaming подключается к приложению при помощи ключа трансляции.
Специальные возможности. Программа Level Up даёт дополнительные возможности, в том числе монетизацию. Без неё заработать на трансляции игр в Facebook невозможно. Это не то же самое, что стать партнёром Facebook Gaming Partner, но это один из шагов на пути к этому. Level Up предназначается для тех, кто регулярно ведёт трансляции. Чтобы получить приглашение, нужно стримить 4 часа на протяжении 14 недель.
Facebook Creator Studio представляет собой место для управления клипами, монтажа видео и публикации клипов. Facebook Gaming даёт доступ к Creator Studio и другим функциям в одном месте.
Набор аудитории. Вы можете приводить зрителей из вашего личного профиля. Поскольку игры разделены на категории, люди могут найти ваши трансляции в списках Facebook. Когда зрителей становится больше, Facebook рекомендует стримеров целевой аудитории.
Процесс настройки
Итак, наверняка вы уже готовы изучать OBS дальше, поэтому пришла пора разобрать все элементы, связанные с данным вопросом. Для установки тех или иных показателей необходимо просто зайти в пункт настройки программы и отметить следующие показатели:
Поначалу установите русский язык, чтобы каждый пункт стал более понятным. Найти эту настройку несложно, так как она находится в самом начале.
Затем установите галочки напротив пунктов «CBR паддинг» и «CBR постоянный битрейт».
далее переходим в пункт «Максимальный битрейт», в нем вписываем показатель 80% скорости вашего интернета
Обратите внимание, что формат записи имеет Кбит/с, абсолютно такое же значение указываем в пункте «Размер буфера». Если показатель достигает значения в 3000 и выше, то будьте уверены, что ваше видео будет иметь высокое качество.
В пункте «Аудио» необходимо установить кодек ACC 64-128
Канал выставляем Stereo, а формат желательно поставить 44,1 kHz.
Следующим пунктом является «Трансляция», в ней необходимо установить в подпункте «Режим» прямой эфир, «Сервер» оставить по умолчанию, поставить задержку автопереподключения в 10 сек. Остальные показатели можете установить по желанию.
Последним пунктом является «Видео», в нем напротив подпункта «Видеокарта» необходимо оставить по умолчанию, в «Базовом разрешении» указать разрешение вашего монитора, а в пункте «Кадров в секунду» желательно установить 30 FPS. Но если у вас мощное оборудование, то можете ставить показатель в 60 FPS.
В принципе, этих данных достаточно, чтобы понять, как настроить OBS 0.16 или любую другую версию. Внимательно выполняйте наши рекомендации и вы обязательно достигните успеха, который позволит вам снимать и получать нужный видеоконтент.
Что можно убавить, чтобы не потерять в качестве?
Если у вас не топовый процессор или же он не справляется с х 264 ниже предустановки veryfast, можете выбрать кодировщик NVIDIA NVENC H.264 (new), карты GTX 10xx обеспечивает превосходное качество, лучше, чем x264 veryfast, а в новой серии RTX 20xx NVENC работает лучше, чем x264 Fast почти наравне с x264 Medium, но убедитесь, что игра использует менее 90% ресурсов вашего графического процессора. Для людей кто проводит вебинар вообще не стоит с этим заморачиваться, просто выбирайте то, что имеет меньшую нагрузку на Ваш ПК. Так как картинка не слишком динамична то и потерю в качестве особо не увидите.
Если она использует более 90%, то уменьшите настройки видео в игре, ограничьте FPS в игре. Основное качество картинки даёт битрейт, увеличьте битрейт если это возможно, но не перестарайтесь с этим. На ютубе можно проверить всё ли в порядке с вашей трансляцией или нет. Для этого перейдите в «Творческая студия» -> «Другие функции» -> «Начать эфир», здесь под чатом можно найти «Состояние трансляции». Для проверки на других платформах своей трансляции воспользуйтесь справкой этой платформы, если она поддерживает проверку трансляции.
Как появилась статья?
Большинство пользователей упорно верит, что для трансляции в OBS можно использовать умный «утюг», совершенно не вдаваясь в процесс кодирования видео. OBS Studio одна из программ способная на лету обрабатывать достаточно хорошего качества видео, но большинство пользователей обжигаются на настройке качества трансляции полагая, что их слабый ПК способен кодировать хорошую картинку в 1080p.
Что сейчас повально наблюдается в нашей группе. Почему я вообще сравнил ПК с утюгом, да потому что большинство старых процессоров кроме как нагревать воздух уже ни на что не способны, не все процессоры могут выполнять задачи сверх своих возможностей и почему-то некоторые полагают, что кодирование в реальном времени это нечто простое не сложное дело, выкручивают настройки на своих i3 процессорах и ждут чуда с картинкой.
Программная часть
В хорошем стриме важна и программная часть, которая состоит из трех компонентов:
- Вашей скорости интернета. Чем выше она будет, тем меньше пинг в играх, более высокий битрейт можно выставить и проще стримить в принципе.
- Утилиты для стриминга. Их существует несколько, платных и бесплатных, здесь мы рассмотрим самую популярную – OBS, которой пользуется большинство стримеров, от мала до велика.
- Плагины и различные дополнения к программе, в том числе, боты. Если вы начинаете стримить не на общественных началах и не в целях благотворительности, то для того, чтобы вам можно было присылать донаты, придётся подключить специальный сервис. Точно так же необходим и плагин, который будет их читать. Всё, что вы видите у популярных стримеров, помимо игры и их лица, например, шкала с накопление определённой суммы или популярнейшие комментарии, это всё специальные плагины. Конечно, сделать подобное можно и напрямую через OBS, но так значительно сложнее.
Интернет
Стоит подобрать самый мощный тариф, предоставляемый вашим оператором.
Нормой для крупных городов СНГ является скорость интернета в 100 МБ\с и она не будет стоить вам больших денег.
А вот если вы живёте за рубежом, где такой роскоши нет, то желательно иметь хотя бы 50 МБ\с, что уже позволит чувствовать себя комфортном.
Чем выше скорость вашего интернета, тем больший битрейт вы можете поставить.
Битрейт – это количество передаваемых данных за единицу времени, если говорить простым языком, и чем он выше, тем меньше подвисаний и отставаний будет у стрима.
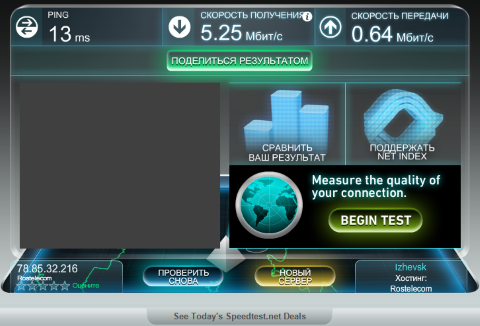
Программы для стриминга
Программ для стриминга далеко не 2, как привыкли считать новички.
Но наиболее популярными и мастодонтами в данной области считаются:
- OBS – чаще всего выбирают именно её из-за простоты настройки и бесплатности. То есть, нет необходимости покупать или взламывать что-то, а также читать сотни гайдов. Если вы не совсем новичок в этом деле и имели опыт с подобными утилитами, то настройка не отнимет более 15 минут.
-
XSplit – более функциональное и одновременно с тем тяжелое решение.
Главный недостаток – утилита является платной, а если вы хотите обойти это ограничение, то поиграться с кейгенами придётся не один вечер.
Функционал действительно обширнее, чем в ОБС, но XSplit используется значительно реже из-за меньшего количества различных плагинов и модулей, которые стали популярными у стримеров в последние годы.
Впрочем, если вы только начинаете карьеру стримера, то выбор очевиден – OBS.
Расширения и дополнительные сервисы
В первое время не стоит рассчитывать на постоянные донаты, если вы конечно не вложились в рекламу у других стримеров.
Но чтобы у вас в принципе была возможность их принимать, необходимо подружиться с сервисом DonationAlerts, который и предоставляет основной функционал в этом направлении.
Всё достаточно просто:
1Регистрируетесь на официальном сайте и заходите через аккаунт twitch, предоставляя все необходимые права.
2
Проходите настройку донатов, по инструкции предоставляемой сайтом.
3
Скачиваете специальный плагин, который необходимо будет установить в OBS дополнительным окном.
4
Ставите нужные вам изображения и звуковые эффекты по желанию. Естественно, все медиафайлы необходимо предварительно загрузить на ПК.
5
Далее делает по вашему желанию какие-то особые сигналы при достижении определённой суммы доната и в целом кастомизируете предупреждение о пожертвованиях по своему желанию.
Настройка чата для стрима
Для онлайн-трансляции можно использовать любой чат, выполнив для него персональную надстройку. Так, для стрима на Youtube необязательно использовать интерфейс для общения этой же платформы. Через OBS его можно заменить на альтернативный.
Чтобы это сделать, нужно получить ссылку на чат, а в свойствах BrowserSource ввести URL и настроить визуал с помощью CSS.
Youtube + генератор стилей
Чтобы скопировать ссылку с Youtube, следует кликнуть на «открыть чат в новом окне» и для обс перенести этот URL.
Ссылка состоит из фиксированного адреса https://www.youtube.com/live_chat?is_popout=1&v=ID_стрима, где ID_стрима в конце – это идентификатор трансляции, которую вы создали. ID можно посмотреть с помощью кнопки «Поделиться» или в адресной строке браузера.
CSS можно прописать вручную, если вы знаете что это такое. Если же нет, используйте специальный «генератор стилей» – chatv2.septapus.com.
Сгенерировав стиль в графическом редакторе, перенесите полученный CSS-код в поле CSS, который находится в свойствах «BrowserSource».
После заполнения всей информации в свойствах жмите «ОК». Чат OBS появится на основном экране трансляции (7). Его можно двигать и задавать размеры с помощью мышки. Дополнительно, нажав ПКМ по созданному источнику, можно задать сопутствующие параметры по размещению, фильтрации и дополнительному взаимодействию (8), с новым элементом для трансляции.
Детальное руководство по настройке чата с помощью OBS Studio можете посмотреть в этом видео:
Из Streamlabs
Хорошее диалоговое окно для obs есть на streamlabs.com. Чтобы им воспользоваться, следуйте алгоритму:
- С помощью аккаунта на Youtube, Facebook или Twitch войдите в личный кабинет streamlabs.
- Переключитесь на русский язык, нажав в правом верхнем углу на иконку профиля и выбрав «Русский» из списка.
- Слева в меню, нажмите «Виджеты» и выберите «Окно чата».
- Опуститесь ниже и с помощью доступных параметров создайте специальный визуальный эффект для чата. Настройки меняются и становятся доступными для него моментально.
- Ссылку на чат можно получить, нажав «Скопировать».
- Вставьте URL в нужную строку, в свойствах редактируемого источника.
Использовать OBS Studioдля оформления чата – хорошее, но не единственное решение. В утилитах TwoRatChat, RutonyChat, TopStream, Failchat можно с помощью готовых шаблонов и встроенных редакторов оформить стиль чата, выводить его на стрим, использовать синтезатор речи для считывания сообщений. Приложениям доступны для взаимодействия как диалоговые окна из стриминговых площадок, так и собственные, развертываемые через предоставляемые http-сервера.
Настройки кодеров
Дополнительно на выбор есть кодеры видеокарты – они лучше, мощнее, показывают отличную производительность. Как сделать хорошее качество в OBS после выбора кодировщика?
- Выставляем нужный битрейт – не надо ставить самое большое максимальное значение. Остановитесь на 15000, если платформа может обработать такую степень сжатия потока (например, тот же Ютуб). При этом записывать надо в 1080р и 60 fps. Если ваш компьютер послабее, можно поставить 10000 для 1080р/ 60 fps, 9500 для 740р/ 60 fps или 6500 для 720р/ 30 fps;
- Интервал ключевых кадров оставляем «0», сейчас мы не стримим видео, поэтому цифры не нужны. В противном случае картинка может замылиться;
- Пресет выбираем самостоятельно – чем выше характеристики ваше видеокарты, тем большее значение пресета можно ставить. Минимум нужно выставить «Производительность», желательно поставить «Качество» или «Максимальное …»;
- Как и для стриминга, ставим значение «high» для «Profile».
Используйте наши подсказки о том, как улучшить качество записи в OBS, чтобы вести классные онлайн-трансляции или сохранять видео для дальнейшей публикации.
Что делать, если при захвате видео черный экран?
Черный экран при захвате видео очень распространенная проблема, с которой сталкиваются пользователи OBS. Есть несколько способов ее решения:
- 1 способ.
- Запустить программу от имени администратора.
- Щелкнуть по OBS правой кнопкой мыши и выбрать «Запуск от имени администратора».
- 2 способ.
- Выставить совместимость с предыдущими версиями операционной системы.
- Щелкнуть правой кнопкой мыши по OBS и зайти в «Свойства» – «Совместимость».
- Установить галочку в пункте «Запускать программу в режиме совместимости с:» и выбрать, к примеру, Windows 7.
Если неправильно настроить программу и неверно выбрать окно может появиться черный экран.
Загрузка, установка и настройка OBS Studio
При запуске OBS выдаст окно с предложением автоматически настроить программы. Ручная настройка («Файл» — > «Настройки» начинается с выбора языка и темы. Параметры вывода, привязки окна, проекторов и системного трея можно установить на своё усмотрение — всё интуитивно понятно и на трансляцию не повлияет.

Во вкладке «Вещание» нужно выбрать тип. «Сервисы вещания» — это ресурсы, на которых можно провести трансляцию. При выборе Твича необходимо выбрать сервер и ключ потока (он находится на сайте Twich.tv — «Информационная панель» — «Настройки» — «Ключ трансляции»).
× Информация! Побробную инструкцию по выбору сервера читайте в статье: OBS Studio. Как выбрать сервер для Twitch?».

Следующий пункт — «Вывод». Простой режим вывода позволяет транслировать в приемлемом качестве, однако расширенные настройки помогут вам лучше настроить картинку и звук.

Во вкладке «Аудио» можно настроить звук, микрофон, частоту дискретизации и канал. В качестве «Desktop аудиоустройства» нужно выбрать колонки или гарнитуру, подключенную к компьютеру, в качестве «Mic/Auxilary Аудиоустройства» — необходимый микрофон.

Пункт «Видео» содержит в себе настройки FPS, вашего разрешения при трансляции, «Выходного разрешения», которое увидит зритель и способ масштабирования. Стандартные настройки подойдут для хорошей трансляции, но при наличии хорошего железа и условии, что видеокарта в играх выдаёт больше 30 кадров в секунду — можно поменять общие значения FPS.

Горячие клавиши позволяют управлять стримом в разы быстрее. Для этого нужно в соответствующем пункте присвоить клавишам указанные действия (точнее указать, какие клавиши будут выполнять эти действия). Тут настройка тоже выполняется на усмотрение пользователя.

Далее — расширенные настройки. Приоритет процессора, имя файла записи и задержка трансляции — всё, что интересует новичка. Остальные настройки желательно не трогать без соответствующих знаний.

Для начала показа нужно создать профиль. Их может быть несколько, например профиль для трансляций на Twich в одном качестве и на CyberGame в другом.

Следующий шаг — создание сцены. На главном экране под окном трансляции есть 2 блока: создание сцены и источников. Сцене нужно указать имя, а при добавлении источника выбрать «Захват игры» и сделать его видимым. Появится окно, где в поле «Режим» необходимо выбрать «Захват любого полноэкранного приложения» и отметить чеком «Захват курсора». Всё, можно запускать стрим, который сразу начнётся на Твиче.

× Информация! Также вам будут полезны 2 статьи: OBS Studio обзор сцен и источников»,OBS Studio. Обзор фильтров сцен, источников и аудиоустройств».
Настраиваем устройство
В настройке микрофона в ОБС для записи ведущую роль играют фильтры! Обратите внимание, они работают в определенном порядке, поочередно – соответственно списку, который вы самостоятельно составляете. Именно поэтому будем добавлять фильтры последовательно! Сначала находим нужное меню:
Именно поэтому будем добавлять фильтры последовательно! Сначала находим нужное меню:
- В нижней части экрана ищем поле «Микшер аудио»;
- Находим нужный источник и жмем на шестеренку рядом с ним;

Переходим во вкладку «Фильтры»;
Жмем на плюсик слева, чтобы добавить нужный – настройки появятся на экране справа.

Как настроить микрофон для стрима в ОБС наилучшим образом? Начать с фильтра «Шумоподавление»!
- Добавьте одноименный фильтр;
- Перетяните ползунок уровня подавления до значения -60dB.

Следующий фильтр, который нужно выставить, называется «Усиление»:
Поставьте значение на 0,00 dB, вручную или ползунком.

Вновь жмем на плюсик и добавляем эффект «Пропускной уровень шума». Мы же хотим узнать, как убрать шум микрофона в OBS Studio:
- Значение «Верхний порог» ставим – 58 dB;
- В строке «Нижний порог» вводим 57 dB;
- Остальные параметры не трогаем, оставляем по умолчанию.

Следующий добавляемый фильтр – «Экспандер». Открываем настройки на экране справа и выставляем такие параметры:
- Соотношение будет составлять 3,50:1 – можно выкрутить ползунок или вписать вручную;
- В строке «Порог срабатывания» двигаем полоску до -60,00 dB;
- Ищем параметр «Атака» и ставим значение 10 ms;
- В строке «Восстановление» должна стоять цифра 50 ms;
- «Выходное усиление» будет составлять 0,00 dB;
- Открываем меню «Обнаружение» и выбираем значение «RMS».

Следующий на очереди фильтр – «Компрессор». Просто копируйте приведенные ниже параметры и вставляйте в соответствующие строки:
- Степень сжатия равна 10,00:1;
- Порог срабатывания – -18,00 dB;
- Атака составляет 6 ms;
- Спад равен 60 ms;
- Выходное усиление – 30,00 dB;
- В меню «Источник приглушения/ сайдчейн-компрессии» выбирайте параметр «Нет».

Последний фильтр! Перед тем, как включить микрофон ОБС, ставим значение в графе «Лимитер»:
- Порог срабатывания – 1,50 dB;
- Восстановление – 60 ms.

Обратите внимание! Мы рекомендуем проверить микрофон в ОБС соответственно возможностям вашего компьютера. Наши параметры могут не подойти – некоторые значения придется скорректировать вручную, отталкиваясь от устройства
Сцена и источник
Начинаем разбираться, как правильно настроить ОБС для записи игр? Первым делом поговорим о том, как выбрать источник видео – без этого первого этапа ничего не получится. Если программа не будет знать, какую картинку захватывать, итогового результата не получится.
Приступаем? Ничего сложного – ищите внизу ОБС поле «Сцены» и нажимайте на плюсик, чтобы создать новую.
Если сцена уже есть, просто переходим к соседнему (справа) полю «Источники». Вновь жмем на значок плюсика и выбираем одно из следующих значений:
- Захват экрана;
- Захват окна;
- Устройство захвата видео.
Пройдемся по всем трем вариантам подробнее. Какую бы кнопку вы не нажали, далее нужно выбрать значение «Создать новый» и придумать название (можно оставлять значение по умолчанию). А вот дальнейшие настройки OBS для записи игр у источников разнятся.
Захват экрана. Ничего настраивать не придется, так как система будет передавать содержимое дисплея полностью;
Захват окна. Настройка ОБС для записи игр заключается в следующем – из выпадающего списка вы выбираете программу, которая будет записываться
Поэтому важно запустить игрушку до момента работы с параметрами приложения;
Устройство захвата видео. Это веб-камера – ее стримеры часто используют, чтобы параллельно геймплею оставаться в кадре и общаться со зрителями, не терять визуальный контакт
Не забудьте выбрать устройство из выпадающего списка.
Первый этап настройки OBS для записи игр завершен. Это начало, впереди нас ждет интересная работа с параметрами, позволяющими получить качественный звук и видео. Приступаем?
История
Open Broadcaster Software начинался как небольшой проект, но очень быстро стал развиваться, за счет вклада энтузиастов, широко распространяющих программу. В 2014 году началась разработка новой версии, названной OBS Studio.
Старую версию программы переименовали OBS Classic. Самым главным отличием данной программы от OBS Classic является ее кроссплатформенность. OBS Studio работает на всех популярных десктопных операционных системах и предлагает разработчикам плагинов расширенное API, которое позволяет создавать более сложные плагины для всех «операционок».Начиная с версии OBS Studio v18.0.1, OBS Classic более не поддерживается, однако всё ещё доступна для загрузки .
Выбор источника
Программа ОБС Studio для записи видео подходит идеально! В нынешних реалиях эта опция может оказаться незаменимой – вы можете сохранить не только трансляцию игры, но и обучающие материалы или другой контент. Впоследствии роликами можно пользоваться в любых целях.
Первый шаг – загрузить программу, опытным пользователям можно пропустить начальный этап. Установка производится с официального сайта, достаточно выбрать нужную операционную систему. Никаких сложностей и выбора конфигураций в процессе не будет, поэтому просто следуйте инструкциям на экране.
Открывайте установленное приложение – пора разобраться, как настроить ОБС Studio для записи видео с экрана.
Сначала мы создаем новую сцену – ищите одноименное поле снизу слева;
Дайте название и сохраните внесенные изменения;
Теперь переходим к полю «Источники»;
Нажимаем на значок плюсика и выбираем тип захвата.
На этом вопросе стоит остановиться подробно! Настройка ОБС Studio для записи видео начинается именно здесь. Вы можете выбрать разные варианты захвата содержимого экрана – ваше решение зависит от транслируемого контента. Наиболее часто выбирают такие варианты:
- Захват окна. Позволяет транслировать выделенную часть дисплея;
- Захват экрана. Полностью показывает содержимое дисплея;
- Устройство захвата видео. Выводит изображение в Студио с вашей веб-камеры.
Чтобы программа OBS Studio для записи видео работала в нужном ключе, нужно настроить источники. Что мы делаем?
- Выбирайте нужный вариант захвата;
- Отметьте галочкой строку «Создать новый»;
- Дайте название – можно оставить вариант по умолчанию, можно задать собственное имя;
- Обязательно поставьте галочку в строке «Сделать источник видимым».
Дальнейшие настройки программы OBS Studio для записи с экрана видео немного разнятся.
Если вы выбираете веб-камеру, нужно определить используемое устройство;
Если захватываете экран, настроек не будет – программа будет передавать содержимое дисплея полностью;
Если ваш выбор – захват окна, нужно выбрать из выпадающего списка программу, которая будет транслироваться
Поэтому очень важно заранее запустить игру, которую будете снимать!
Понимаете, как записывать видео через ОБС Studio в нужном формате? Как только вы добавите источники, они будут отображаться на экране
Обратите внимание на красные маркеры – с их помощью можно менять пропорции и размер, сдвигать окна так, как будет удобно
Первые шаги сделаны – у нас начинаются складываться правильные настройки OBS Studio для записи видео. Мы выбрали источник трансляции, пора откалибровать параметры для максимально качественной передачи данных!
Добавление Skype в OBS и включение вывода изображения через NDI
Из-за появления новых версий Skype, захватить экран этой программы, пользуясь разделом “Источники” OBS Studio, уже не получится. Рассмотрим другие варианты того, как можно добавить Skype в OBS.
Как вариант, можно попробовать включить захват всего экрана через меню “Источники” . После, выбрав сцену с захватом экрана, открыть раздел “Трансформировать”. Далее выбирать “Изменить отображение”. Выделяем приложению Skype место на экране так, чтобы оно не перекрывалось ничем другим, подгоняем (обрезаем часть экрана) вывод изображения так, чтобы отображался только Skype.
Осторожно! Это не самый удобный способ, но также имеет место быть.
Рассмотрим другой, более удачный способ.
