Инструкция, как начать стримить на ютубе с нуля
Содержание:
- Скачиваем видео с твича
- Описание и возможности
- Способ №2. Как записать видео с помощью Windows 10
- Достоинства и недостатки
- Подготовка онлайн-трансляции на Ютубе
- VLC Player
- Запуск
- Описание устройства для стрима
- Программы для стримов на ютубе и твиче через ПК
- Сохраняем другие эфиры
- Как установить
- Как скачать запись стрима с Twitch
- Для чего нужен чат?
- Что такое стрим на YouTube?
- OBSStudio
Скачиваем видео с твича
Загрузить любой видеоролик с твича можно либо через программы, либо через сервисы.
Сначала рассмотрим сервисы
yoodownload(https://yoodownload.com/) и videograbber(https://www.videograbber.net/)
Это одни из самых популярных и удобных сервисов для скачивания видео.
Videograbber

Дополнительные функции: выбор разрешения, конвертация в MP4, 3GP и WEBM. Загрузка видео в высоком качестве и извлечение звука доступны в платной десктопной версии.
Voodownload
У него выбора поменьше, но Twitch он все равно поддерживает и им очень легко пользоваться.

Так же имеет свои доп. функции, такие как: выбор разрешения, конвертация в MP4, 3GP, WEBM и MP3.
Чтобы загрузить видео с этих площадок нужно вставить ссылку на тот ролик, которые вы хотите скачать, в самую первую строку на главной странице, а когда оно найдется нажать «Download».
Очень быстро и легко, но есть одна проблема. Ролики скачиваются в формате m3u8 и для некоторых это будет проблемой, поскольку изначально видеомейкер Windows не поддерживает этот формат. Можно конечно скачать кодеки, но проще воспользоваться программой.
Сайт http://videotools.12pings.net позволяет скачать видео с твича, разбитое на фрагменты по 30 минут. После того, как вы вставите ссылку, начнется обработка файла. В качестве результата пользователь увидит ссылки на файлы, подготовленные к загрузке.
Ресурс http://videotools.12pings.net подходит для загрузки старых стримов. Новый контент невозможно загрузить.
Популярный сайт https://nightdev.com убрал функцию «TwitchDown», теперь ресурс бесполезен для скачивания видео.
Twitch Leecher – популярная программа для скачивания видео с твича
Это весьма легкая в освоении программа, с помощью которой можно скачивать любые видео с Twitch.
По ней сделано много обучающих видео на ютубе, но все таки давайте рассмотрим все шаги по порядку.
Порядок действий:
- Переходим по этой ссылке на GitHub https://github.com/Franiac/TwitchLeecher/releases.
- Скачиваем TwitchLeecher_1.5.5_(x64/x86).exe в зависимости от вашей операционной системы.
- Устанавливаем программу.
- Открываем ее и выбираем вкладку «Search».

- Когда вы нашли нужное видео, жмем кнопку «Download».
- Выбираем качество файла, путь и наименование.

- Нажимаем на кнопку «Download» и видео начнет скачиваться.

- Смотрим видео и радуемся).
Вот и все, выбирайте сами чем хотите пользоваться, ибо хоть и программы более функциональны, но некоторые не хотят заморачиваться с установкой и им проще воспользоваться сервисом.
Описание и возможности
Как мы уже сказали, данная программа является лучшим видеокодером для Ютуба. Кроме этого, она способна вести стрим и на другие интернет-площадки. К примеру, это может быть Twitch.tv. Также у приложения присутствуют и дополнительные возможности:
- При помощи источника и сцен мы можем комбинировать показываемые на экране объекты вместе с самой прямой трансляцией.
- Гибко настраивается кодек видео для потокового вещания.
- Для стрима мы можем использовать вычислительные мощности графического адаптера либо же центрального процессора.
- Кроме потоковой трансляции, поддерживается запись в файл.
- Функционал программы можно сильно расширить, установив одно из дополнений.
- Поддерживается обработка звука в режиме реального времени.
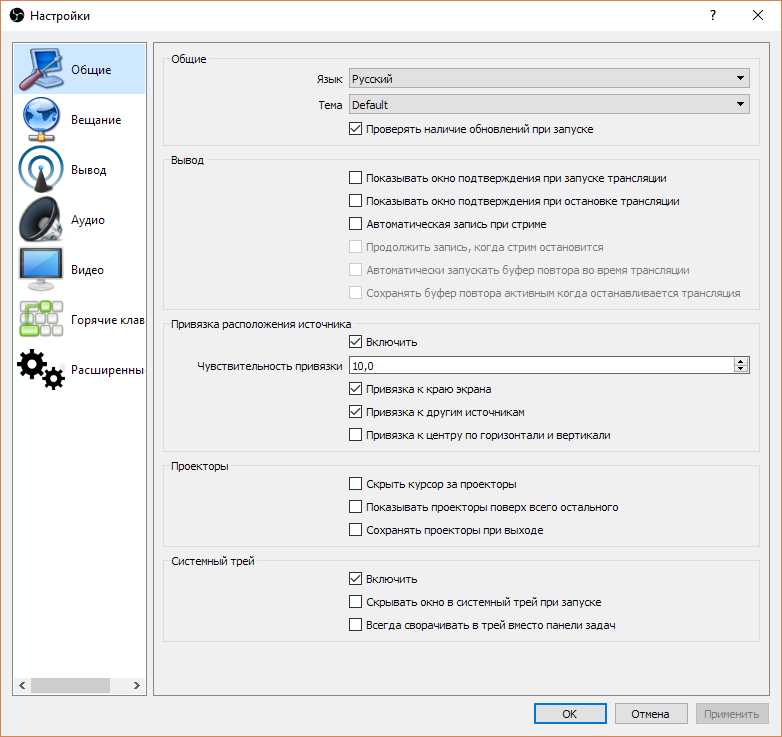
У OBS Studio присутствует просто огромное количество других возможностей. Для того чтобы не писать большую статью мы сконцентрировали их в обучающем ролике, который прикрепили на этой же страничке.
Способ №2. Как записать видео с помощью Windows 10
Чтобы скачать потоковое видео, вы можете воспользоваться встроенным средством Windows 10. Xbox Game Bar позволит записать
видео с сайта, сохранить стримы, футбольный матч или биатлон. Также вы сможете создать видеоурок или летсплей для YouTube.
Софт позволяет захватывать звуки системы и голос с микрофона. Вы сможете настроить громкость каждого источника,
а также отключить аудио из ненужных вкладок.
Для видеозахвата запустите приложение из меню «Пуск» или используйте сочетание горячих клавиш Win+G.
Если потребуется, вы переустановите приложение в Microsoft Store.
 Xbox Game Bar в магазине Майкрософт
Xbox Game Bar в магазине Майкрософт
Настройте источники звука и их громкость, а затем откройте нужный канал на YouTube или веб-страницу с трансляцией.
Включите видеосъемку. Чтобы остановить процесс, зажмите Win+Alt+R. По умолчанию снимки экрана сохраняются
в папке пользователя «Видео».
 Окно видеозахвата
Окно видеозахвата
Достоинства и недостатки
Продолжая знакомство с теоретической частью статьи, мы рассмотрим сильные и слабые стороны Open Broadcaster Software – лучшего видеокодера для YouTube.
Плюсы:
- Полная бесплатность.
- В программе присутствует русский язык.
- Поддерживается обработка звука.
- Подобно тому как в графических редакторах используются слои, в данном приложении можно комбинировать несколько источников видео.
- Поддерживается установка VST-плагинов, что сильно расширяет возможности софта.
- Наличие портативной версии. Данная программа способна отлично работать даже без установки.
- Возможность трансляции на YouTube и другие популярные интернет-площадки.
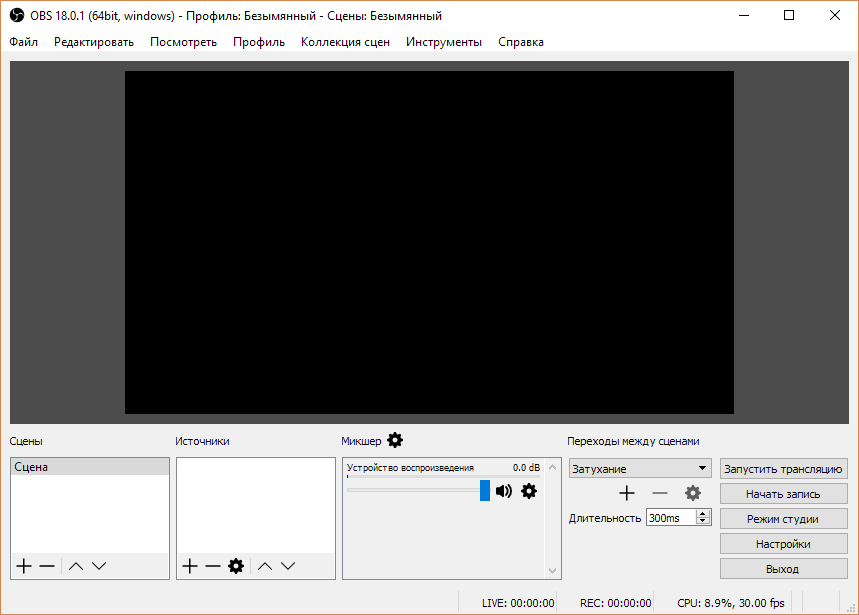
Это один из тех немногих случаев, когда даже после тщательных стараний мы не смогли обнаружить ни одного существенного недостатка.
Подготовка онлайн-трансляции на Ютубе
Трансляции бывают двух видов: отложенные и без расписания. Прямые трансляции первого типа больше подойдут для начинающих. Если выходить в режим онлайн сразу, то для этого понадобится небольшой опыт. Предупреждение о стримах на Ютубе позволит проинформировать аудиторию и произвести все настройки. В том числе проверить, как работает специальная программа.
Настраиваем YouTube канал
 Вкладка для проведения прямых эфиров
Вкладка для проведения прямых эфиров
Трансляция запускается в Креативной студии канала. Этот раздел расположен на главной странице сайта. После этого нужно будет:
- Найти пункт «Прямые трансляции», иногда он называется «Live Stream». Нажать на этот раздел.
- В появившемся меню найти кнопку «Начать» и кликнуть на нее.
- Пройти верификацию. Там указать страну проживания. Без подтверждения номера телефона проводить стримы невозможно. Его нужно ввести и дождаться СМС с кодом подтверждения.
- Ввести полученное сообщение в соответствующий раздел.
- Нажать на «Продолжить».
После откроется раздел, где можно транслировать видео на YouTube. Там уже нужно указать название и уровень доступа к стриму. В графе «Тип» ничего не нужно трогать. Также в этом разделе можно указать точное время начала.
Настраиваем программы для стрима
После того, как все параметры будут установлены, нужно загрузить специальную программу. Лучше всего работает OBS. Это полностью бесплатный софт, который можно скачать на официальном сайте разработчика. После следует запустить программу и произвести в ней некоторые настройки:
- Нажать на вкладку «Файл». После перейти в настройки.
- Зайти в «Общие», где настраивается начало и конец трансляции. Кроме того, можно включить запись видео в отдельный файл.
- Открыть «Вещание». Нужно выбрать YouTube, так как именно на нем будет идти стрим. Главное указать ключ потока. Он расположен в настройках трансляции на самом Ютубе.
- Кликнуть на «Вывод». Откроются расширенные параметры. Самое сложное – выбрать оптимальный битрейд. Самый оптимальный будет 1500-4000 кбит в секунду. Аудио тоже нужно настроить. Следует выбрать 128 кбит в секунду. Канал должен быть стерео, а частота 44.1 кГц.
Это основные настройки, которые подойдут под большинство задач. Если качество изображение будет на низком уровне, можно повысить битрейд. Однако на слабом интернете это сделать нельзя.
Проверяем работу системы
 Раздел настойки прямой трансляции
Раздел настойки прямой трансляции
Чтобы проверить, как работает связка программы и сайта, стоит зайти в саму трансляцию. Если на ней плохое качество видео – повысить битрейд. Если изображение отстает от звука – уменьшить. Главное, чтобы был интернет не менее 50 мегабит в секунду.
Дополнительные настройки программы для стрима
Можно указать источник захвата. Это может быть игра, окно или весь экран. Опция указывается в разделе «Источник». Он расположен в левой части интерфейса. Дополнительно можно настроить отображение курсора, различных оповещений, веб-камеры.
VLC Player
VLC Media Player – передовик в отрасли программных медиаплееров – умеет воспроизводить и записывать потоковое видео, в том числе лайфстримы с YouTube. В браузере копируем адрес прямой трансляции (содержимое адресной строки). В окне VLC жмём «Медиа», далее – «Открыть URL».

Вставляем адрес в форму ввода сетевого протокола. Жмём «Воспроизвести».

Как только трансляция откроется в окне проигрывателя, жмём меню «Воспроизведение», а в нём – «Запись».

Точно таким же образом – выбором опции «Запись» — останавливаем запись лайфстрима.
Кнопку записи можно вынести на панель инструментов VLC. По умолчанию проигрыватель устанавливается с минимальной подборкой элементов управления в интерфейсе. Необходимо активировать дополнительную панель с кнопками отдельных функций, в числе которых – запись проигрываемого видео. Жмём меню «Вид», активируем чекбокс «Доп. элементы управления». И увидим внизу окна лишнюю подборку кнопок. Кнопка записи — та, что с красным кружочком посередине.

Её жмём и для старта, и для остановки процесса записывания видео.

Записанное видео сохранится в папке пользовательского профиля «Видео» в формате MP4. Чтобы установить другую папку для хранения записанного видео, отправляемся в настройки VLC.

В разделе «Ввод/кодеки» ищем графу «Файлы». И указываем нужный путь. Сохраняем настройки.

Если прямой эфир необходимо записать, чтобы просмотреть его в другое время, поскольку в данный момент он начался для нас не кстати, в окне плеера выключаем громкость, сворачиваем окно и занимаемся своими делами. Делами на компьютере желательно заниматься не особо ресурсоёмкими, поскольку захват видеопотока будет нагружать процессор и видеокарту. В какой мере будет нагружать – уже зависит от мощности аппаратной начинки устройства.
Запуск
А теперь переходим к самому интересному! Все оборудование настроено, специальная программа скачана – как включить стрим на Ютубе? Открываем канал и находим наверху кнопку «Создать»:
- Выберите подраздел «Начать трансляцию»;
- Откроется новое окно, где можно выбрать время запуска – вы выходите в эфир прямо сейчас или хотите запланировать запись на более позднее время.

Единственное отличие в следующем: если вы хотите выйти эфир позже, нужно выбрать определенное время.
Нажимайте на кнопку «Выбрать» напротив нужного варианта. Перед вами несколько ответов на вопрос, как запустить стрим на Ютуб! Вы можете воспользоваться веб-камерой, тогда выставлять настройки не придется. А можете нажать на кнопку «С помощью видеокодера», чтобы транслировать видео через специальную программу.

Выбираем вариант «Видеокодер». Откроется окно сведений о трансляции:
- Укажите параметры доступа – кто сможет смотреть видео;
- При необходимости добавьте описание в соответствующее поле;
- Выберите категорию (например, «люди и блоги» или «животные»);
- Не забудьте о возрастных ограничениях и поставьте отметку в соответствующей строке (предназначен ли контент для детей);
- Здесь же можно изменить значок трансляции – по желанию;
- Кликайте «Сохранить».

Готово! Появится окно запуска – чуть ниже есть строка «Ключ трансляции». Зашифрованный код нужно скопировать и вставить в соответствующее окно в стриминговом приложении.
Научили вас, как запускать стрим на Ютубе – пора поделиться с аудиторией классным контентом! Если вам действительно есть что сказать и показать, не ждите. Начинайте покорять платформу уже сейчас. Уверены, у вас все получится.
Описание устройства для стрима
Перед тем, как запустить трансляцию в ютубе через телефон, несколько слов скажем об этом гаджете. Это современное мощное устройство, отличающееся необычным дизайном и прекрасными техническими параметрами. Телефон оснащен Full HD IPS дисплеем, диагональ которого составляет 5.2 дюйма. Сегодня такой размер считается оптимальным для управления одной рукой, позволяет удобно просматривать видеоролики, фотографии, читать тексты в интернете. Экранные края немного закруглены, от чего мобильник смотрится стильно и современно.
https://youtube.com/watch?v=iezOfoMgm94
Телефон обладает соответствующей функциональностью, чтобы проводить стримы на YouTube. Для этого в нем установлен восьмиядерный процессор Qualcomm, работа и производительность поддерживаются также оперативной памятью объемом в 3 Гб. Предусмотрена в смартфоне и встроенная память на 32 Гб, есть возможность для использования карты памяти на 128 Гб. Устройство оснащено высокопроизводительной камерой на 16 мегапикселей, ведущей качественные видеосъемки в формате Full HD.
Как транслировать видео на youtube с такого телефона, рассказывать не будем – процесс уже описан выше. Напомним, что смартфон поддерживает работу двух карт и положительно отвечает своими характеристиками на вопрос – можно ли стримить с телефона на YouTube.
Программы для стримов на ютубе и твиче через ПК
Для начала стрима потребуется установить программное обеспечение для ведения прямой трансляции и привязать софт к аккаунту видеохостинга. Чтобы выбрать, какая программа для стрима лучшая, следует решить как блогер намерен стримить через веб — камеру или с экрана компьютера.
Потоковое вещание через веб камеру.
Через веб — камеру делают живые репортажи в прямом эфире. Такой способ потокового вещания можно видеть в блогах экстремалов.
Спуск с горы на сноуборде или байке, поездку на машине или спортивные соревнования удобно транслировать на ютуб канале через веб — камеру.
Стрим с экрана компьютера.
Заливать изображение с экрана компьютера в твич или на ютуб любят геймеры. Мастер – классы по прохождению компьютерных игр набирают большое число лайков, и приносят хороший владельцу канала.
Соревнования по киберспорту принято транслировать онлайн. Изображение передают с мониторов игроков. Стримы соревнований по электронному спорту Dota настолько популярны, что их показывают в записи по телевизору.
XSplit Broadcaster
Софт xsplit broadcaster — это программа для стрима, разработанная азиатской компанией SplitMediaLabs Limited со штаб-квартирой на Филиппинах. Софт Иксплит Бродкастер создан для прямых трансляций на ютубе и твиче. Через xsplit стримить на твич можно двумя способами:
- Через веб — камеру.
- Передавать изображение с монитора компьютера.
Для игровых трансляций с монитора в Иксплит Бродкастер разработано геймерское приложение.
Приложение XSplit Gamecaster для геймеров
Xsplit gamecaster — это программа для стрима современных компьютерных игр. Приложение XSplit Gamecaster даёт зрителю плавную прямую трансляцию без рывков.
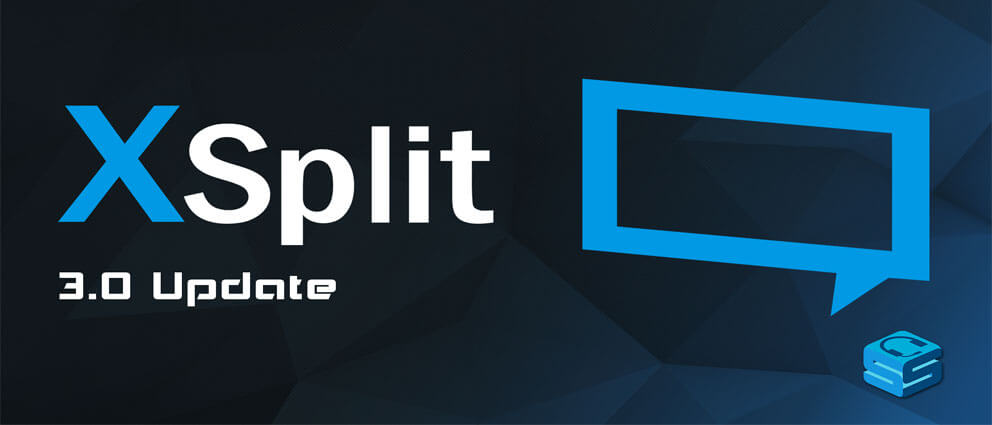
Приложение Иксплит Геймкартер протестирует конфигурацию компьютера и предложит настройку потокового вещания под ПК блогера.
Базовое программное обеспечение XSplit Broadcaster с игровым приложением XSplit Gamecaster бесплатное.
Настройка прямой трансляции через ютуб
Чтобы начать пользоваться xsplit broadcaster потребуется:
- Зарегистрироваться на сайте XSplit.
- Зайти в профиль на ютубе.
- Перейти в «Творческую студию».
- Выбрать пункт меню «Создать».
- Кликнуть опцию «Начать трансляцию».
- Получите код трансляции в настройке через пункт «Настройка декодера».
Код трансляции получен на ютубе. Настройка xsplit broadcaster на сайте компании — разработчика:
- В меню выбирайте опцию «Трансляция».
- Добавляйте канал.
- Вставьте код трансляции с ютуба в пункт Stream Name.
- Потоковое вещание настроено для работы.
Подробное видео по теме как настроить приложение для стрима на ютуб на компьютер длиной 17 минут:
Программа для стрима OBS
Альтернативный вариант для потокового вещания – программное обеспечение Опен Бродкастер (сокращённо OBS). Софт создан независимыми программистами на добровольных началах.
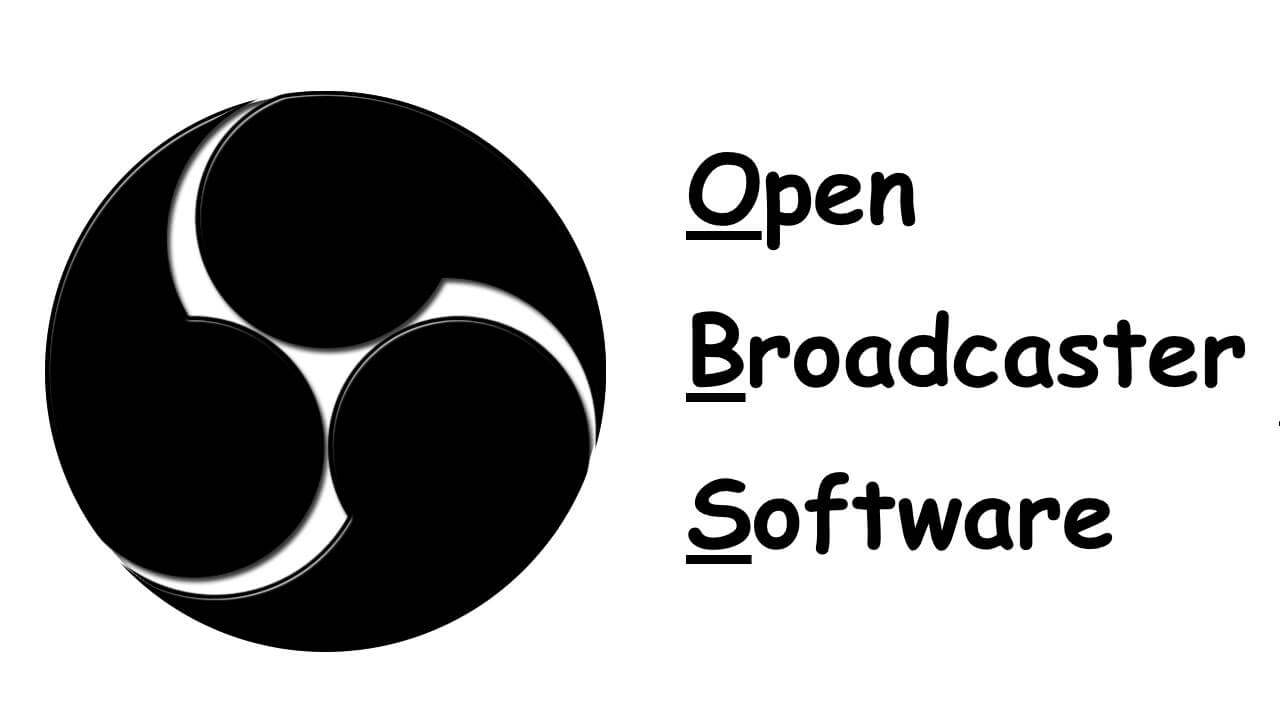
Согласно принципам независимых разработчиков, программа для стрима обс – бесплатная.
Через программные разработки Опен Бродкастер проводят прямые трансляции с веб камер и с экрана компьютера. В стандартном наборе имеются предварительные установочные настройки для Твича и Ютуба.
Если трансляцию требуется разместить на двух или трёх ресурсах, сделайте запись. В сервисе ОБС имеется возможность записать поток и сохранить на компьютер в форматах FLV и MOV, MKV и MP4. Записанную трансляцию можно загрузить на ютуб, если поток шёл на Твич, и наоборот.
Видео по теме как настраивается программа для записи стрима длиной 10 минут:
Альтернативное программное обеспечение для стрима
Кроме софта OBS — studio и XSplit разработаны альтернативные приложения для стриминга.
Приложение FFsplit
Бесплатная программа для стрима в ютуб FFsplit может транслировать картинку с экрана и делать запись стрима. Софт задуман как бесплатный вариант иксплит с похожими функциями без рекламы.
Недостаток FFsplit в том, что запись будет в FLV – файле. Другие форматы FFsplit не поддерживает. Имеются пресеты для YouTube, Twitch и Facebook.
Wirecast для профессионалов
Самая сложная из перечисленных выше Wirecast – программа для стримов на youtube. Вайркаст рассчитана для трансляций с камеры. Стримить компьютерную игру с экрана монитора тоже можно, но для этого разработаны более подходящие Иксплит и ОБС.
Тем не менее, в Wirecast больше функций для оформления трансляции и настроек для качественного потока чем у конкурентов.
Продвигают Wirecast в бесплатном и платном варианте для стримеров — профессионалов.
Скачавшие бесплатную версию стримеры будут вести stream с рекламой разработчика.
Сохраняем другие эфиры
Теперь разберемся, как сохранить прямой эфир из ютуба с чужого канала.
Используем Telegram бота @SaveZBot
Если не знаете, как сохранить онлайн-трансляцию с Youtube, действуйте в соответствии с приведенной инструкцией:
- откройте бота, найдите приветственное окошко, нажмите кнопку «запуск»;
- перед началом работы определяем язык, вписываем логин странички (используем формат @login), отсылаем сообщение;
- бот представит варианты для скачивания, нажмите кнопку «прямой эфир»;
- здесь предусмотрена записывающая функция, но срабатывает она не всегда корректно, так что лучше скачать с ютуба на компьютер стрим, уже сохраненный автором. При наличии таковых пониже клавиши «скачать сохраненный эфир» появляется кнопка «история трансляций», возле которой проставляется число сохраненных передач. Нажмите на нее, изучите даты трансляций, объемность и длительность;
- определите интересующее вас видео. Можно скачать его, как оформление для стрима, перемонтировать либо сохранить в формате GIF, отключив звук клавишей «аудио»;
- так как продолжительность передачи порой превышает тридцать минут, не имеет смысла перекачивать ее, как гифку – воспользуйтесь расположенной вверху стрелкой, сохранив видео в формате;
- не стоит ждать сутки и переживать, сохранилась ли передача в архиве – подготовьтесь к трансляции заблаговременно, запишите ее прогой или расширением, обеспечивающим захват сюжета с монитора.
Сохраняем эфир на ПК
Как скачать трансляцию с ютуба, показанную на компьютере? Используйте для этого специальную программу – Camtasia, считающуюся наиболее удобной и многофункциональной.
Помимо записи, есть возможность редактирования видеопередачи, в процессе которого обрезаются лишние фрагменты, подсвечивается курсор, приближаются комменты.
Перед тем, как сохранить чужой стрим, выполняется пуск программы, нажимается кнопка «новая запись», определяется размер экрана, настраиваются «горячие клавиши» на пуск и паузу, в конце включается кнопка красного цвета. Чтобы скачать стрим на ютубе на андроид без вылетов, делать это рекомендуется в момент эфира.
Как только процесс завершен, видеопередача автоматически откроется в редакторе.
Как установить
Итак, чтобы запустить свой первый стрим, необходимо скачать программное обеспечение и настроить его. Давайте разберемся, как инсталлировать OBS Studio на ПК или ноутбук. Для этого делаем следующее:
- Внизу расположена ссылка, которая приведет к загрузке архива с установочным дистрибутивом. Кликаем по ней, распаковываем архив и запускаем исполняемый файл.
- Принимаем условия пользовательского соглашения и выполняем другие подсказки мастера установки.
- Дожидаемся окончания процесса инсталляции и запускаем приложение на компьютере.
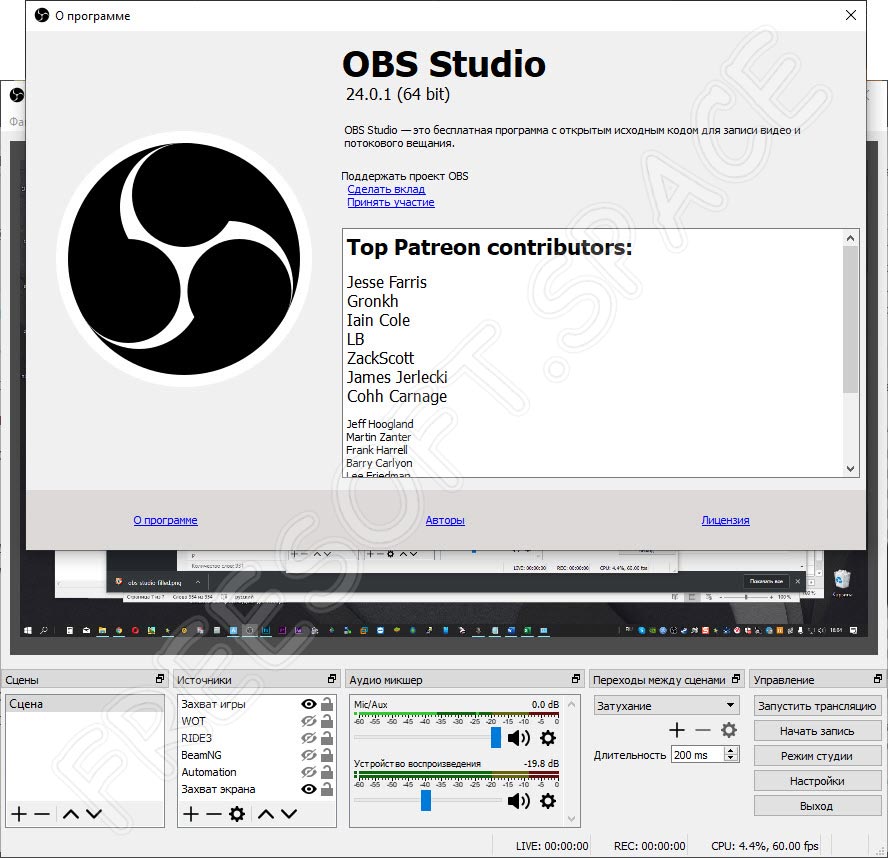
Теперь необходимо настроить инструмент. Здесь нам предстоит выполнить несколько простых действий, а именно:
- Заходим в звуковые настройки. Это осуществляется кликом по шестерне, расположенной рядом с регулировкой громкости. Здесь выполняем настройку микрофона.
- Дальше необходимо указать ключ потока. Это осуществляется в разделе настроек, в соответствующем поле.
- На следующем этапе добавляем сцену и ее источники.
- Теперь можно начинать трансляцию, кликнув по соответствующей кнопке в главном окне программы.
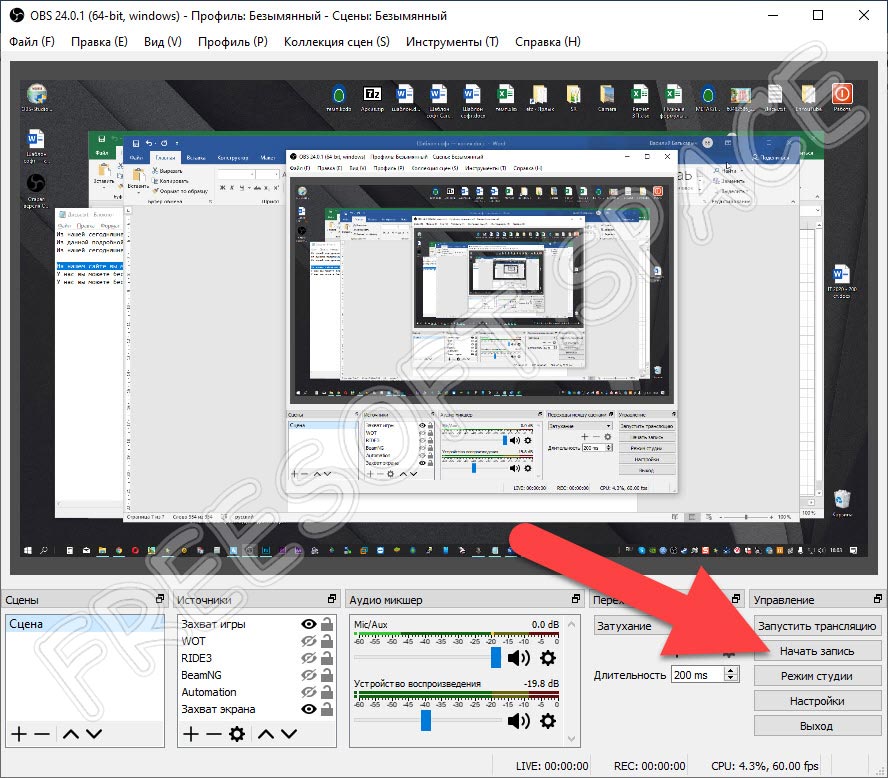
Как скачать запись стрима с Twitch
Скачать контент с «Твича» можно напрямую с сайта, если речь идет о личной трансляции. Другой вариант – специальные программы. Последние помогут скачать любую запись.
Важно помнить, что после истечения срока размещения на сайте скачать уже не будет возможности никаким способом. Хорошим вариантом для стримеров на «Твиче» будет экспорт на «Ютуб» сразу после завершения трансляции.. Для прямой загрузки своей записи нужно выполнить следующие действия:
Для прямой загрузки своей записи нужно выполнить следующие действия:
- Перейти на своем аккаунте инструментов.
- Выбрать настройки канала.
- Перейти в пункт «Ключ потока и настройки».
- Найти в меню «Сохранить прошедшую трансляцию».
- Передвинуть ползунок для включения функции.
- В настройках перейти на «Видео продюсер».
- В выпадающем меню выбрать нужное видео из предложенных.
- Нажать на ссылку «Скачать».
Для чего нужен чат?
Его преимущество в том, что привлекается новая целевая аудитория, растет доход.

Вы составляете собственные комменты, просмотрщики высказывают особое мнение.
Перед тем, как разобраться с настройкой чата для стрима на YouTube, рассмотрим его достоинства:
- увеличивается удержание зрителей на пятьдесят процентов;
- создается возможность для переписки;
- коммуникация происходит в видеоролике;
- просмотрщики оперативно информируются обо всех изменениях;
- отслеживается настроение по поводу определенного контента.
Разобравшись в основах, переходим к вопросу, как сделать чат для стрима на ютубе, скачав нужные утилиты.
Информацию представляем в виде пошаговой инструкции, которую рекомендуется добавить в закладки.
Что такое стрим на YouTube?
Прежде чем включить трансляцию на Ютубе, стоит разобраться, что в рамках платформы называется стримом. По сути, это — онлайн-общение со зрителями, в течение которого ведущий может разговаривать и отвечать на вопросы, читать чат и оставлять в нём свои комментарии, демонстрировать аудитории игровой процесс и, наконец, просто смотреть интересные видео и слушать музыку.
Принципиальное преимущество трансляций на Ютубе — неограниченный выбор тем. Если стримить на Твиче, не играя постоянно в виртуальные игры, в соответствии с правилами сообщества практически невозможно, то YouTube позволяет владельцу аккаунта делать в прямом эфире что заблагорассудится — разумеется, не нарушая политику хостинга и местное законодательство.
Создать, настроить, запустить и записать стрим на Ютубе не сложнее, чем подобрать самый лучший ноутбук, позволяющий вести прямые трансляции; всё, что потребуется пользователю — продумать собственную концепцию стрима и аккуратно следовать приведённым далее советам.
OBSStudio
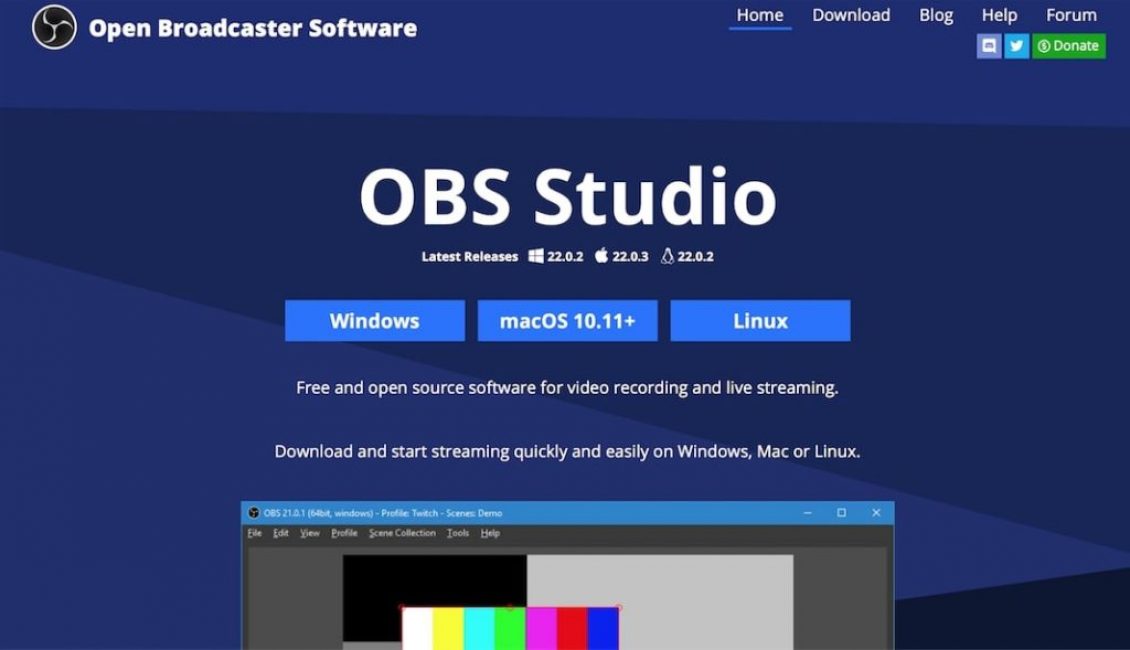
OBSStudio
OBS Studio — программа для потокового вещания.
OBS Studio дает вам возможность записывать видео прямо с веб-камеры и микрофона. В то же время вы можете добавлять клипы из игр в пределах части экрана.
Основные функции включают в себя:
- С открытым исходным кодом и бесплатно
- Функция разделенного окна для размещения нескольких источников мультимедиа
- Поддерживает Twitch, YouTube, Livecoding.tv и другие громкие имена
- Классический интерфейс, который становится плавным с использованием
- Вкладки отделяют все основные функции, например, аудио, видео, запись экрана
ПЛЮСЫ:
- OBS Studio может приблизить вас к вашей мечте стать настоящим вещателем в онлайн-сообществе. Вы можете записывать и / или транслировать в прямом эфире видеоматериалы со своего экрана, транслировать их с веб-камеры / микрофона и смешивать их.
- Программное обеспечение является бесплатным и регулярно получает обновления от сообщества открытого исходного кода. При необходимости вы можете даже направить свой поток на несколько платформ обмена одновременно.
МИНУСЫ:
Для новичков на рынке потоковой передачи интерфейс может быть слишком старым и классическим. Однако за этим стоит хорошая логика. Все выложено четко и при повторном использовании вы можете легко освоить его.
