Способы просмотра своих подписчиков на ютубе: пошаговая инструкция
Содержание:
- Как посмотреть
- Варианты возврата денег
- Возможные проблемы
- Часто задаваемые вопросы о подписках
- Оплата при временном отключении функции «Спонсорство»
- Оформление подписки через мобильное приложение на Андроиде и Айфоне
- Как управлять семейной группой (только для администраторов)
- Как добавить участников
- Удаление участников семейной группы
- Как отменить подписку
- Как вступить в семейную группу
- Как покинуть семейную группу и оформить индивидуальную подписку
- Местоположение участников семейной группы
- Просмотр своих подписчиков
- Просмотр чужих подписчиков
- Нужно ли скрывать подписки в YouTube
- Возврат средств за спонсорство
- Визуальные эффекты
- Как оформить подписку бесплатно
Как посмотреть
Когда зрители нажимают заветную кнопку под вашим роликом, то на странице канала появляется информация о них. Посмотреть данные о каждом новом поклоннике можно в нескольких разделах сайта.
Первый способ – самый быстрый
Ссылка https://www.youtube.com/subscribers перенаправит пользователя к старой версии Творческой студии. Если вход в аккаунт не был осуществлён – входите. Следом же откроется страница, где нужная информация есть возле слова «Подписчики» или около аватара Профиля, в правом углу.
Способ 1
Но чтобы лучше изучить зрителей, которым нравится канал, потребуется больше сведений. Следующие инструкции расскажут, как посмотреть списки своих подписчиков на Ютуб через Творческую студию.
К сожалению, информацию обо всех пользователях получить нельзя т.к.:
- список вмещает до 100 позиций;
- в нем будут те, кто подписался за последние 28 дней;
- из перечня будут исключены фальшивые или неактивные аккаунты;
- не будет и тех, кто запретил показывать подобные данные о себе.
Но всё же для анализа вкусов заинтересованной аудитории таких данных вполне достаточно.
Второй способ – через новую версию студии
- Заходим в студию с главной страницы youtube.com, нажимая по кнопке профиля.
Способ 2
- После открывается «Панель управления, где уже есть общая статистика действий на канале. Здесь отображено и количество тех, кто следит за творчеством автора.
Аналитика-вход
- Из раздела «Аналитика по каналу» отправимся к общей статистике. Здесь сведены все данные, по которым легко вычислить заинтересованность зрителей вашими роликами и каналом в целом.
Вкладки «Обзор» и «Аудитория», помимо графика активности и счетчика подписчиков, дадут понять, какие категории пользователей дарят вам просмотры: их возраст, пол, страна проживания и др.
Изучение аналитики
Все о фолловерах
Третий способ – в старой творческой студии
- Авторы, привыкшие пользоваться классической Творческой студией, смогут туда попасть в обновлённой её версии, из левого нижнего угла страницы. При переходе, Ютуб спросит, чем вас не устраивает новая версия. Отвечать не обязательно. Нажимаем «Пропустить» и оказываемся в старом интерфейсе студии.
Переход к старой студии
- В общем списке слева выбираем раскрывающуюся строку «Сообщество» и переходим к «Подписчикам» (рис. 1)
- На представленной картинке еще не отражен требуемый список. Позже, по мере того как народ будет подписываться, начнут добавляться новые профили. Там же будет возможность: перейти на их страничку, подписаться, узнать дату нажатия кнопки «Subscribe» и число подписчиков.
Варианты возврата денег
Основанием для возврата платежа может быть:
- несоответствие товара ожиданиям;
- отпала необходимость в приобретении;
- программная продукция не работает должным образом.
Возврат средств в Гугл Плей Маркет возможен:
- С помощью разработчика приложений.
- Непосредственно на сайте Google Play.
- Через Google Ассистент.
Важно! Если была передача аккаунта или платежной информации третьим лицам, нарушение действующих правил или при отсутствии аутентификации вернуть деньги невозможно
Обращение к разработчику
Если по каким-либо причинам вы хотите получить возврат средств за покупку, совершенную более 48 часов назад, рекомендуется обратиться к разработчику приложения.
-
- Зайдите в Play Маркет и откройте страницу требуемого приложения. Далее прокрутите экран вниз до раздела «Связь с разработчиком» и нажмите на него.
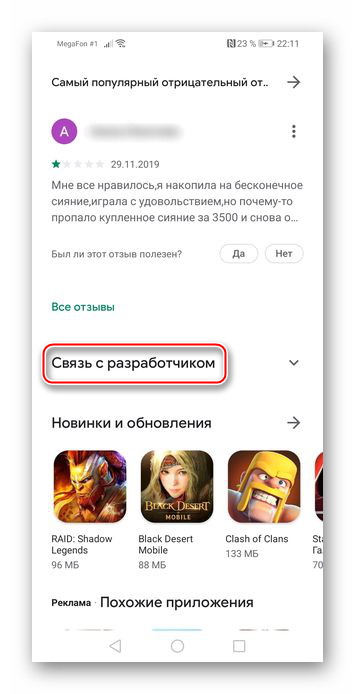
-
- Это позволит вам увидеть необходимые данные, в том числе и электронную почту, которую нужно использовать, чтобы попросить отозвать платеж. Помните, что в письме необходимо указать название приложения, описание проблемы и то, что вы хотите вернуть платеж.
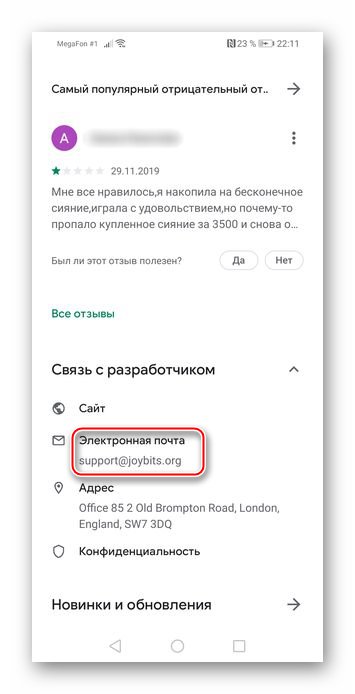
На сайте Гугл Плэй
Вернуть деньги через Гугл Плэй можно при условии, что с момента оплаты прошло не более 2 суток, но даже по истечении 2 суток с момента транзакции возможна отмена покупки:
1. Музыки.2. Видео.3. Книжной продукции.
Обычно ответ на запрос покупателя приходит в течение 15 минут, но иногда время ожидания может продлиться до 4 рабочих дней.
Страница приложения
Этот способ подходит тем, кто хочет быстрее справиться с поставленной задачей, ведь в нём намного меньше действий.
-
- Откройте Плей Маркет, найдите приложение, которое вы хотите вернуть, и перейдите на его страницу. Над кнопкой «Открыть» будет находиться надпись «Вернуть платеж», на которую и необходимо нажать.
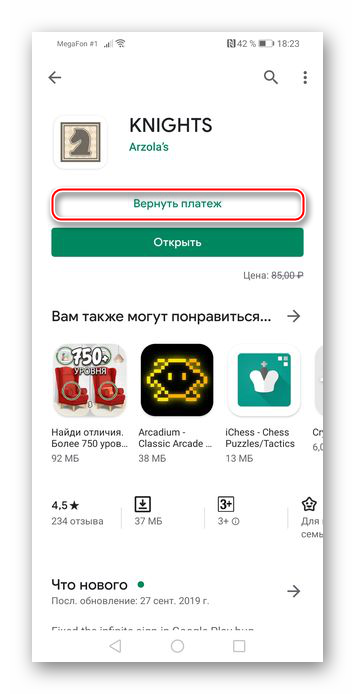
-
- Подтвердите возврат денег за данную покупку, тапнув «Да».
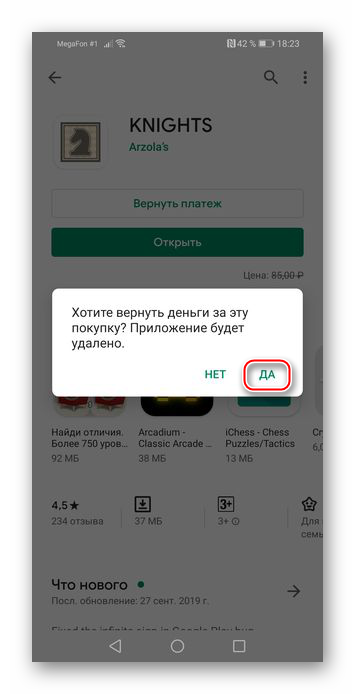
Настройки Маркета
-
- Зайдите в Google Play Маркет со своего устройства.
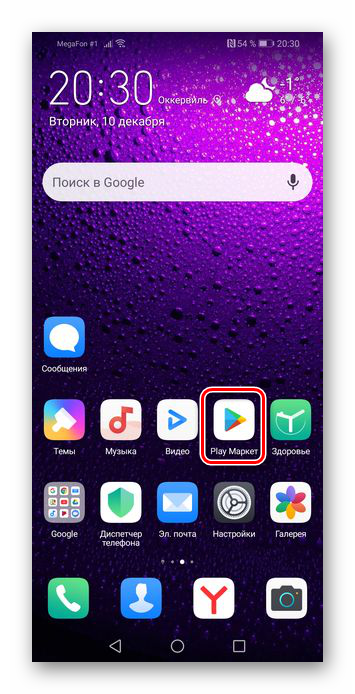
-
- Откройте меню приложения, нажав кнопку в виде трёх полосок, расположенную в левом верхнем углу экрана.
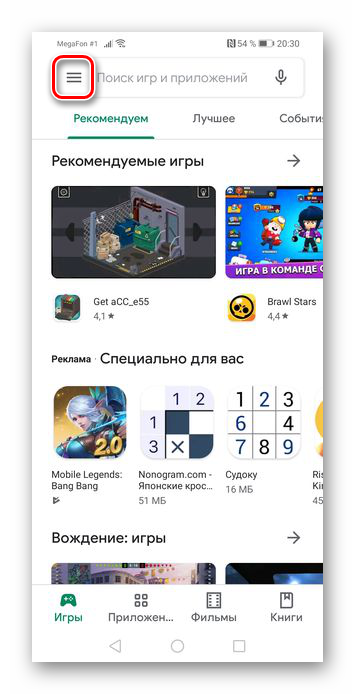
-
- Перейдите во вкладку «Аккаунт».
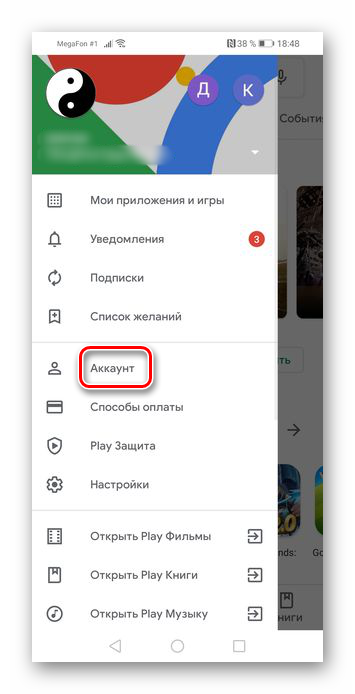
-
- В открывшемся окне тапните на кнопку «История покупок».
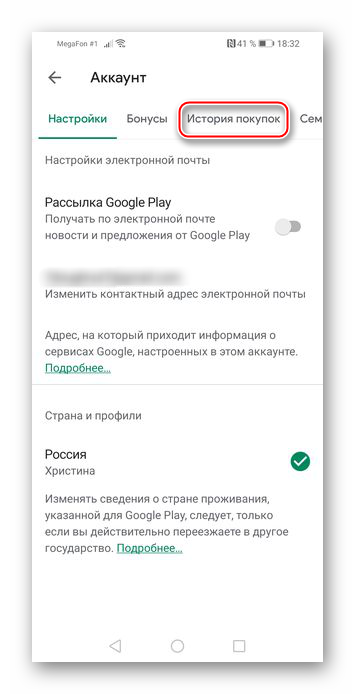
-
- Здесь выберите и нажмите на приложение, которое вы хотите вернуть.
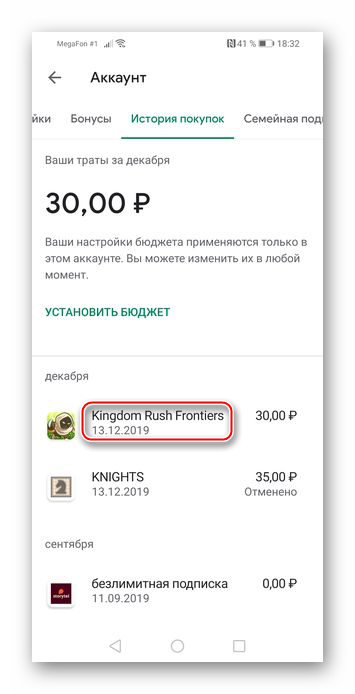
-
- Тапните на появившуюся под выбранным приложением надпись «Вернуть платеж».
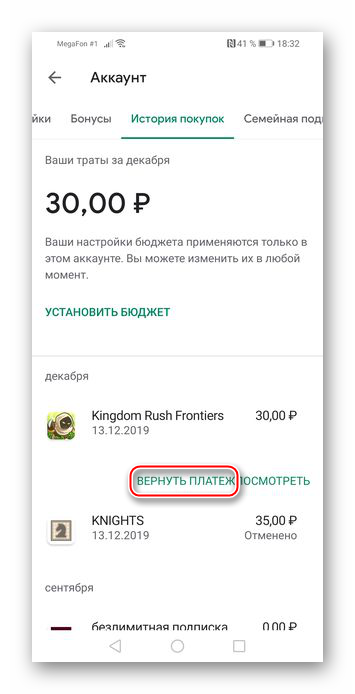
-
- Появится предупреждение о том, что при отмене покупки приложение будет удалено. Нажмите «Да».
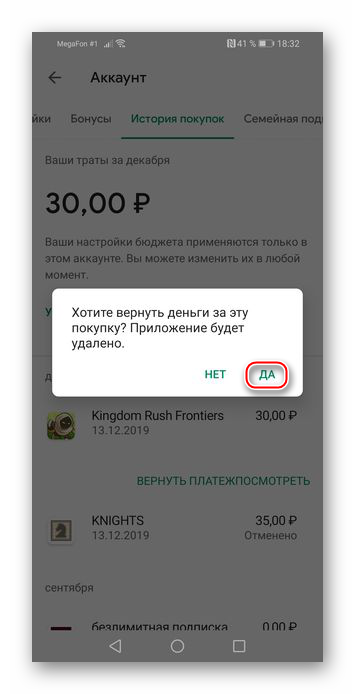
Через Google Ассистент
На используемом устройстве устанавливает английский язык, после чего Гугл Ассистенту проговаривается одна из ключевых фраз:
- Отмени мой заказ в приложении Google Play.
- Я хочу вернуть деньги за покупку в Гугл Плей.
- Хочу вернуть деньги за приложение.
На данный момент возвращение денежных средств за подписку невозможен.
Внимание! В зависимости от вида приобретения выбирается способ обратного перечисления денег
Возврат платежей за отдельные книги и наборы книг
При неудачной попытке загрузки книги в электронном или аудио формате и невозможности устранить проблему своими силами, следует отправить запрос. Правила возврата следующие:
- Получить возмещение за приобретённую электронную книгу можно в 7-дневный срок со дня покупки, исключение составляет прокат книг.
- За неработающую книгу в электронном формате отмена запрашивается в течение 65 дней.
- За аудиокнигу, которая не работает, есть возможность оформить заявку на возвращение когда угодно.
- В случае приобретения набора книг возвращается стоимость всего комплекта.
При осуществлении возвращения денежных средств доступ к контенту утрачивается, а книга удаляется из библиотеки.
Возврат средств за прессу, в том числе подписки
В случае с прессой действуют следующие правила:
- Возвращение суммы оплаты за отдельные выпуски изданий допускается, когда контент оказался повреждённым или к нему нет доступа.
- Подписка отменяется стандартным образом когда угодно.
- При отсутствии доступа к журналам средства возвращаются.
- Если вы отменили подписку на текущий месяц, год или другой срок на протяжении 7 дней, деньги за этот месяц, когда была выполнена отмена, будут возвращены.
Возврат платежа возможен только при условии действующей подписки, за те, срок которых уже истёк, получить средства не представляется возможным. После подачи запроса журналы будут исключены из библиотеки.
Возможные проблемы
Если вам поступит уведомление, что допущена ошибка, и подписок у вас слишком много, значит, вы достигли лимитного значения. Дело в том, что в течение одного дня разрешается подписаться максимум на семьдесят пять каналов, а в общей сложности – на две тысячи.
С развитием вашего ресурса лимит растет, он зависит от числа подписчиков и времени существования аккаунта, так что ограничения через некоторое время способны измениться.
Если вам пришло уведомление про фильмы и видеоканалы, на которые подписка не оформлялась, либо информация о блогах, с которыми связь давно прервана, есть вероятность, что браузерное расширение оформило подписку на видеоканал без вашего согласия.
Часто задаваемые вопросы о подписках
Иногда наши специалисты получают от пользователей вопросы, касающиеся функции подписок на YouTube. Чтобы вам было проще найти нужную информацию, мы решили собрать ответы на самые популярные из них в этой статье. Также напоминаем, что при необходимости вы всегда можете обратиться на форум YouTube.
Правда ли, что подписка может отменяться автоматически?
Нет. В последнее время этот вопрос задают многие авторы и зрители. Специалисты YouTube провели тщательную проверку и не обнаружили никаких неполадок, которые бы могли привести к автоматической отмене подписки.
Вот что ещё нам удалось выяснить:
- В большинстве случаев оказалось, что пользователи до сих пор подписаны на канал.
- Некоторые зрители отменили подписку случайно. Чтобы таких случаев больше не возникало, мы добавили в процедуру отмены всплывающее окно с просьбой подтвердить действие. На устройствах с ОС iOS оно пока недоступно.
- Многие предположили, что подписка была отменена, потому что видео с канала перестали появляться на главной странице. Однако мы выяснили, что пользователи по-прежнему были в числе подписчиков. Дело в том, что на вкладке Главная отображаются видео с самых разных каналов YouTube. Полный же список контента авторов, на которых вы подписаны, есть в разделе Подписки.
- Некоторые авторы подумали, что потеряли кого-то их постоянных зрителей, когда не увидели их в разделе Подписчики. На самом деле на этой странице отображаются только те пользователи, которые открыли доступ к информации о своих подписках. По умолчанию эти данные скрыты.
Все ли мои ролики появляются в разделе «Подписки»?
- По умолчанию в разделе Подписки появляется весь контент автора, на которого подписан пользователь. Однако при загрузке ролика этот параметр можно изменить, чтобы не показывать новое видео в фиде. Эта функция будет полезна для авторов, которые ежедневно добавляют новые ролики и хотят выделить только некоторые из них.
- Мы стараемся, чтобы новые видео как можно быстрее появлялись в разделе «Подписки». За последние полгода время публикации сократилось на две трети. Теперь это занимает несколько минут, а иногда и меньше.
Подписчики жалуются, что мои видео не появляются у них в разделе «Подписки». С чем это связано?
Если вы не меняли настройки публикации для своих роликов, причина может быть в следующем:
- Некоторые пользователи подписаны на десятки, а то и сотни каналов. В таком случае в разделе «Подписки» появляется большое количество контента, среди которого какие-то видео можно просто не заметить. Кроме того, если автор добавляет ролики очень часто, его более старые публикации могут не оказаться в фиде.
- Некоторые пользователи думают, что все видео с каналов, на которые они подписаны, появляются не только в разделе Подписки, но и на вкладке Главная. Это не так. На главной странице могут показываться ролики с самых разных каналов YouTube.
Если проблема в другом, сообщите нам, и мы постараемся помочь.
Как определяется точное число подписчиков?Чтобы информация о количестве подписчиков и действиях на канале всегда оставалась точной, мы регулярно проверяем аккаунты пользователей, подписанных на вас. Это помогает выявлять привлеченных мошенническими способами подписчиков и тех, чьи аккаунты закрыты. Подробнее об этом написано здесь.
Учитываются ли при подсчете подписчиков пользователи, чьи аккаунты были закрыты?
Нет, такие аккаунты удаляются с сайта, поэтому не учитываются при подсчете подписчиков.
Узнать, сколько ваших подписчиков удалили аккаунты, можно в YouTube Аналитике.
Учитываются ли при подсчете подписчиков аккаунты, с которых распространяется спам?
Нет, не учитываются. Однако подписки таких пользователей продолжают действовать, и новые видео авторов по-прежнему появляются в соответствующем разделе канала.
Почему меняется число подписчиков?
Колебания этого показателя – нормальное явление. Причин может быть несколько:
- Зрители подписываются на канал и отменяют подписку.
- Мы удалили подписчиков, привлеченных мошенническими способами. В таком случае в Творческой студии должно появиться уведомление. Подробнее…
- Мы удалили подписчиков, чьи аккаунты были закрыты.
Если вам все же кажется, что с показателем произошла ошибка, свяжитесь с нами, и мы постараемся помочь.
Оплата при временном отключении функции «Спонсорство»
Блокировка функции «Спонсорство»
Функция «Спонсорство» может стать временно недоступной по нескольким причинам. Например, если автор сменил многоканальную сеть, указал, что канал предназначен для детей, или на канале стала недоступна монетизация. В этот период спонсоры не получают бонусы, а автор – доход от данной функции.
Изменения в оплате
Если функция «Спонсорство» оказалась заблокирована, ваши выплаты и платежный цикл будут приостановлены, а доступ к бонусам – закрыт.
Блокировка действует не более чем 90 дней. Если за это время работа функции на канале возобновится, для всех спонсоров будет восстановлен прежний статус.
В противном случае по истечении этого периода функция будет отключена, а текущие спонсоры – удалены.
Оформление подписки через мобильное приложение на Андроиде и Айфоне
Как бесплатно активировать ютуб премиум на ПК, мы рассмотрели. В связи с тем, что интерфейс Андроид абсолютно идентичен приложению для Айфона, инструкция для этих двух смартфонов будет одинаковой:
- открываем лицензионную ютубовскую прогу;
- проходим авторизацию в соответствующем аккаунте;
- оказавшись на главной страничке, кликаем по профильной картинке (в углу справа);
- откроется контекстное меню, в котором выбирается соответствующий раздел – «оформить ютуб премиум»;
- в новом окошке появляется большая клавиша синего цвета «попробовать бесплатно». Ее следует нажать;
- как только указанные выше действия выполнены, открывается окошко оплаты, из которого пользователь определяет платежный продукт либо добавляет данные новой карточки;
- если возникает необходимость, приобретение подтверждается идентификацией – вводится секретный пароль, снимается пальцевый отпечаток;
- если действия выполнены правильно, заголовок основной странички «Ютуб» меняется надписью «Премиум».
Оказывается, оформить навсегда подписку на YouTube Premium на Андроид, Айфон или компьютер легко. Но получать доход, чтобы оплачивать услуги сервиса, достаточно трудно. А существуют ли варианты, чтобы бесплатно оформить YouTube Premium на iOS или на другое устройство? Оказывается, есть, и даже несколько!
Как управлять семейной группой (только для администраторов)
Как добавить участников
В семейную группу можно пригласить до пяти пользователей. Сделать это может только администратор группы.
Как пригласить пользователя в группу
- Откройте приложение YouTube и войдите в аккаунт, в котором оформлена подписка.
- Для этого откройте мобильное приложение YouTube, коснитесь фото профиля и выберите Платные подписки.
- Нажмите Редактировать рядом с настройками доступа.
- Нажмите Пригласите членов семьи.
- Укажите адрес электронной почты или номер телефона пользователя, которого хотите пригласить в группу.
- Нажмите Отправить. Когда новый участник примет ваше приглашение, вы получите уведомление по электронной почте.
Подробнее о том, как добавлять пользователей в семейную группу…
Удаление участников семейной группы
Исключать пользователей из семейной группы может только администратор.
Как удалить пользователя из группы
- Откройте приложение YouTube и войдите в аккаунт, в котором оформлена подписка.
- Для этого откройте мобильное приложение YouTube, коснитесь фото профиля и выберите Платные подписки.
- Выберите подписку.
- Нажмите Редактировать рядом с настройками доступа.
- Выберите нужного пользователя и удалите его.
- Нажмите Удалить участника.
Подробнее о том, как удалять пользователей из группы…
Как отменить подписку
Отказаться от подписки можно в любой момент. Доступ к ней сохранится до окончания текущего расчетного периода. После этого участники семейной группы больше не смогут пользоваться преимуществами подписки, но будут по-прежнему иметь доступ к своим аккаунтам Google.
Как вступить в семейную группу
Если администратор семейной группы пригласит вас к ней присоединиться, вы получите об этом SMS-сообщение или уведомление по электронной почте. Чтобы стать участником группы, следуйте инструкциям в приглашении.
Подробнее о том, как вступить в семейную группу…
Как покинуть семейную группу и оформить индивидуальную подписку
При желании вы можете покинуть семейную группу и оформить индивидуальную подписку. Вот как это сделать:
- Покиньте семейную группу, в которой состоите.
- Оформите собственную подписку на YouTube.
Примечание. Если вы покинете семейную группу, то сможете присоединиться к другой или создать собственную. Имейте в виду, что переходить из одной группы в другую можно не чаще чем раз в 12 месяцев.
Местоположение участников семейной группы
Требования
Чтобы пользоваться семейной подпиской, все участники группы должны проживать по тому же адресу, что и ее администратор. Эта информация автоматически проверяется каждые 30 дней.
Возникли проблемы с настройкой семейной подписки? Если появилось сообщение «Семейная подписка не поддерживается» или «Страна не поддерживается», значит регион, указанный в профиле, не совпадает с вашим текущим местоположением (оно определяется по IP-адресу).
Чтобы продолжить настройку, необходимо сменить страну.
Обратите внимание, что все участники группы должны проживать по тому же адресу, что и ее администратор.
Если у вас возникнут вопросы, обратитесь в службу поддержки.
Просмотр своих подписчиков
Приступим к пошаговой инструкции. Кликайте по своему аватару и отправляйтесь в Творческую студию. Искать волшебную дверь нужно в верхнем секторе экрана.

Из выпадающего списка нужно выбрать “Сообщество” – оттуда вы попадете в раздел “Подписчики”.

Кто любит подписываться на ваш контент? Много ли новых пользователей заинтересовалось каналом за истекшие сутки? Теперь эту информацию можно анализировать, выстраивая стратегию дальнейшего продвижения. Вы знаете, как посмотреть подписчиков на Ютубе – кому-то из них можно ответить взаимностью.

Изучайте активность аудитории, отслеживайте действия ваших фанатов. Проверяйте качество трафика – вдруг на вас настроена армия ботов? Помните о том, что зрители должны быть настоящими.
Инфографика подписчиков
Наибольшую детализацию покажет инфографика. Данные, представленные в отчете, проверяются системой, и лишь затем отображаются в интерфейсе блогера. Вы сможете получить представление об эффективности своих действий, популярных роликах и странах, из которых поступает наибольшее количество трафика. Раздел, предоставляющий сведения о подписке, содержит множество категорий. Вот лишь некоторые из них:
- Страница просмотра.
- Интерактивные элементы.
- Главная.
- Внешние источники.
- Поиск
- Закрытые профили.
Просмотр чужих подписчиков
Решили залезть в чужой огород? Раньше сервис предоставлял инструменты для анализа конкурентов, но сейчас придется ограничиться общим числом подписавшихся пользователей
Обратите внимание на клавишу “Подписаться” – рядом располагаются интересующие вас сведения

Вы знаете, как посмотреть подписчиков Ютуб, но порой сталкиваетесь с необъяснимыми явлениями? Типичный пример – полное отсутствие цифр у заинтересовавшего вас блогера. Это означает. что человек активировал функцию скрытия, которая присутствует в настройках конфиденциальности. Обойти это ограничение нельзя. Придется понять и простить.
Нужно ли скрывать подписки в YouTube
Чтобы скрыть подписки в Ютубе, пользователю нужно перейти к настройкам конфиденциальности. Помимо страниц, на которые подписан владелец, будет убрана и информация о местоположении. Другие пользователи не могут просматривать эти данные, если перейти в чью-то учетную запись:
- Открыть свой профиль в YouTube.
- Нажать по значку аватарки – Настройки.
- Конфиденциальность – Скрыть информацию о моих подписках.
Функция доступна с веб-версии, где также можно редактировать настройки приватности страницы. Скрывать подписки необязательно, так как это раздел, в основном будет показан только владельцу учетной записи.
Как подписаться на пользователя
Оформить подписку на Ютубе возможно, если перейти к выбранному автору на канал или нажать значок под самой видеозаписью. Помимо подписки, там есть кнопка: «Уведомления», которая необходима, если зритель хочет получать регулярные оповещения о новых записях от автора.
Как подписаться:
- Перейти в рекомендациях к выбранному клипу.
- Нажать снизу: «Подписаться».
- Подождать, пока значок не станет серым.
Второй способ:
- Ввести в поиске никнейм автора канала.
- Открыть страницу – нажать по кнопке: «Подписаться».
Далее, в уведомлениях, владелец страницы будет регулярно получать оповещения о новых видеоклипах, Историях или трансляциях. Если владелец профиля хочет скрыть определенное сообщение – нажать по значку в виде «колокольчика» сверху и выбрать в выпадающем меню: «Скрыть».
Как удалить подписку в Ютубе
Кроме того, что пользователь может удалить всех, есть отписка от каждого канала в отдельности:
- Перейти к выбранной странице – нажать по кнопке: «Вы подписаны».
- Появится уведомление: «Вы хотите отписаться» – подтвердить действие.
После нужно обновить страницу, чтобы изменились в рекомендации. Помимо отмены подписки, можно заблокировать канал:
- Открыть страницу, которую нужно добавить в «черный список».
- Нажать по кнопке: «О канале» – снизу значок в виде флажка.
- Заблокировать пользователя – подтвердить действие.
Эта страница станет недоступна, как и публикации, которые были на ней размещены. Таким способом можно убирать контент, который не нравится или не соответствует интересам владельца учетной записи. Используется и для ограничения детей, если нужно создать страницу, безопасную для пользователей младше 16 лет.
Отписаться сразу от всех в YouTube
Отменить подписку в Ютубе на телефоне, возможно через одноименную вкладку и настройки. Как и в компьютерной версии, в мобильной есть отписка сразу от нескольких аккаунтов:
- Открыть приложение – нажать снизу: «Подписки».
- Рядом с никнеймами «Все» – сверху: «Настройки».
- Нажать по имени и смахнуть влево.
- Нажать по появившейся кнопке: «Отменить подписку».
Таким способом можно отписываться сразу от всех аккаунтов.
С компьютера:
- Открыть Ютуб – Подписки.
- Сверху: «Управление» – нажать напротив имени: «Вы подписаны».
- Появится красный значок.
Если профиль не находится в «черном списке» на него можно заново подписаться. Тогда владелец аккаунта снова получит предыдущие рекомендации и сможет просматривать видео, уведомления и Истории от выбранного автора.
Возврат средств за спонсорство
Вы можете отказаться от спонсорства в любой момент. Тогда плата за эту функцию перестанет взиматься. Вам будут доступны все преимущества спонсорства, в том числе значок, до окончания расчетного периода, однако средства за оставшиеся дни возвращены не будут.
Если вы заметите в своем аккаунте несанкционированный платеж за использование функции, сообщите нам об этом. Если c бонусами или другими возможностями спонсорства возникли проблемы, например у вас нет доступа или что-то не работает должным образом, обратитесь в службу поддержки и подайте запрос на возврат средств. Плата за частично истекшие расчетные периоды не возвращается.
Чтобы запросить возврат средств за спонсорство, оформленное на устройстве iOS, обратитесь в службу поддержки Apple. Решение о возврате принимается в соответствии с правилами этой компании.
Визуальные эффекты
На своем канале кнопку можно сделать с различными визуальными эффектами
Они способны привлечь внимание посетителя и подтолкнуть к подписке. Давайте разберем три из них
Классическая кнопка
Такая полупрозрачная кнопка с приглашением к подписке всплывает в определенном месте и времени в видео. Оформить ее можно следующим способом, но только в одном ролике:
- открываем видео, в котором хотим ее разместить и кликаем в меню «Изменить»;
- нажимаем «Выноска»;
- тут есть возможность выбрать оттенок, шрифт, его размер и что-либо написать;
- затем указываем размер выноски, когда она будет появляться и сколько времени будет показываться;
- жмем «Ссылка» и копируем в окне адрес своего канала;
- в завершение, кликаем «Применить изменения».
Обычно кнопки в одном ролике недостаточно. Чтобы не повторять все эти манипуляции многократно, используйте другие способы.
Стилизованная кнопка
Такой вариант более интересный: привлекательный дизайн, который можно сделать самостоятельно, и охватить сразу все видео канала. Поэтому сначала необходимо создать подходящий дизайн в .png. Либо использовать способ проще: через любой поисковик пишем запрос. Например,«кулинарный канал кнопка png» и выбираем понравившуюся. Затем, зайдя на свой канал, совершаем такие шаги:
- выбираем «Фирменный стиль» и жмем на «Загрузить логотип»;
- загружаем созданный файл и сохраняем его;
- указываем время, в которое будет всплывать окно, продолжительность его показа и снова сохраняем.
Создание фирменной кнопки
Теперь фирменная кнопка будет появляться в каждом ролике. Нажав на нее, зрителю будет предложено подписаться на канал Ютуб.
Всплывающее окно
После установки такого окна посетителю, если он будет переходить по вашей ссылке, поступит приглашение к подписке. Это дополнительная возможность обрести нового зрителя. Чтобы получить себе такое окошко, копируем и добавляем ссылку у себя под видео:
https://www.youtube.com/user/YOUR_ACOUNT?sub_confirmation=1.
Теперь надо обязательно вместо YOUR_ACOUNT прописать свой ID или имя канала.
Все эти варианты хороши для продвижения канала. Выгоду получают обе стороны: и автор, и зритель. Видеоблогер получает большее количество подписчиков, а посетители — интересный контент. После того, как они подпишутся на ваш канал в Ютуб, будут своевременно оповещены о новых выпусках. Соответственно, и количество просмотров вырастет.
Как оформить подписку бесплатно
Если вы всерьез задумались об оформлении подписки YouTube Premium, то вам нужно будет знать правильный алгоритм действий. Немного ниже будут представлена подробная инструкция для персонального компьютера, а так же, для телефона. Выбирайте подходящий для себя вариант и действуйте согласно всем указаниям.
На компьютере
Чтобы оформить подписку ютуб Premium через персональный компьютер, нужно будет выполнить такой ряд действий:
- Заходите в браузер и переходите на официальную страницу YouTube. Если вы ещё не авторизовались в своем аккаунте, то сделайте это. После этого, кликайте левой клавишей мышки по фотографии вашего профиля, которая находится в верхней правой части страницы.
- Должно появиться специальное меню. В нем находите пункт «Платные подписки» и щелкаете по нему левой кнопкой мыши.
- Вас перекинет на вкладку со специальными предложениями от YouTube. Так как нам нужно подписка ютуб премиум, то жмите левой клавишей мышки по строке «Подробнее», которая находится под соответствующей подпиской.
- Перед вами откроется страница с подпиской YouTube Premium. Вам необходимо будет щелкнуть левой кнопкой мыши по разделу «Попробовать бесплатно».
- После чего, появится специальное окошко для оформления подписки. Вам необходимо будет выбрать способ оплаты, указать все данные о карте и ввести защитный код. Затем, ставите галочку напротив пункта «Запомнить для всех покупок на YouTube независимо от устройств». Когда все это сделаете, останется лишь кликнуть левой кнопкой мыши по графе «Купить». На этом оформление подписки YouTube Premium через персональный компьютер будет завершено.
На телефоне
Оформить подписку ютуб Premium можно не только через персональный компьютер, но и через мобильное устройство. Алгоритм действий на двух устройствах примерно один и тот же. Ниже будет представлена конкретная последовательность действий для телефона.
Приложение
Если пользователь захочет купить подписку YouTube Premium через официальное приложение, то ему придется следовать такому порядку действий:
- На своем устройстве запускаете приложение YouTube и проходите процесс авторизации в аккаунте. После чего, в правой верхней части страницы появится небольшая фотография вашего профиля. Именно по ней вам и нужно будет клацнуть.
- Перед вами откроется раздел с различными пунктами для настройки аккаунта. Находите раздел «Оформить YouTube Premium» и жмете прямо по нему.
- Затем, кликаете один раз по кнопке «Попробовать бесплатно».
- Если у вас подключена функция NFC, то оплачиваете покупку с помощью неё. Если у вас нет карт, привязанных к вашему устройству, то нужно будет ввести все данные от карты и подтвердить покупку. Как только вы это сделаете, подписка будет оформлена.
Браузер
Если вы не пользуетесь официальным приложением YouTube, то оформить подписку можно через браузер. Делается это так:
- Открываете любой браузер на своем телефоне и переходите на главную страницу ютуба. Вам необходимо будет войти в свой аккаунт от YouTube. Затем, жмите по фотографии вашего профиля, расположенной в верхней правой части экрана.
- Вас перекинет на страницу «Аккаунт». Там необходимо будет найти пункт «Оформить YouTube Premium» и нажать прямо по нему.
- Появится специальная страница с подпиской. Кликните один раз по графе «».
- Для завершения покупки необходимо будет выбрать способ оплаты, указать все необходимые данные, а так же ввести защитный код. После чего, можно будет клацать по кнопке «Купить». Если вы все сделаете правильно, то подписка на YouTube Premium будет успешно оформлена.
Благодаря сегодняшней инструкции, вы узнали о подписке YouTube Premium. Вы узнали о возможностях подписке, о её цене, а так же о том, как оформить подписку ютуб premium с различных устройств. Если вы будете выполнять все действия так же, как было представлено в инструкции выше, то у вас без проблем получится оформить подписку в ютубе.
