Вырезаем фрагмент из видео онлайн
Содержание:
- Как обрезать видео на компьютере с помощью приложения «Фотографии»
- Сервис Online Video Cutter
- Как обрезать видео по краям в ВидеоМАСТЕРЕ
- Как вырезать определенный фрагмент
- Видеоредактор Ютуба, что это такое
- Зачем нужно обрезать видео на YouTube
- Как обрезать видео онлайн: 5 лучших сервисов
- Видеоредакторы
- Как вырезать лишнее в редакторе от YouTube
- Шаг 2: Удаление фрагмента из середины видеозаписи
- Лучшие онлайн-сервисы для обрезки видео
- Как открыть видео редактор ютуба и пользоваться им
- Как обрезать видео на Ютубе
- Заключение
Как обрезать видео на компьютере с помощью приложения «Фотографии»
Обратите внимание, что функция «Обрезать» — это единственный инструмент для редактирования видео, доступный в приложении «Фотографии». Это приложение в основном предназначено для управления фотографиями и для их редактирования
Если вы хотите не только обрезать видео, но и сделать какие-то другие изменения, например, наложить фильтры или настроить яркость/контрастность, тогда вам придется импортировать клипы в другую программу, которая позволяет редактировать видео со множеством разных настроек, встроенных фильтров и т. д. В этом случаи можно также воспользоваться онлайн-сервисами для обрезки и редактирования видео, тем же YouTube или Online Video Cutter.
Если вы не хотите использовать стороннее программное обеспечение, но хотите обрезать видео, встроенного приложения Windows 10 для просмотра фотографий будет вполне достаточно.
Инструкция для обрезки видео
Интерфейс приложения «Фотографии»
Откройте видео, которое вы хотите отредактировать, с помощью встроенного приложения Windows 10 для просмотра фотографий.
Шаг 1. Перейдите к видео, которое вы хотите редактировать. Для этого щелкните правой кнопкой мыши по видео и выберите «Открыть с помощью» > «Фотографии».
Щелкаем правой кнопкой мыши по видео и выбираем «Открыть с помощью», затем кликаем по пункту «Фотографии»
Можно также открыть приложение «Фотографии» в меню «Пуск» и поискать свое видео в альбомах или в одной из созданных коллекций.
Открываем меню «Пуск», находим «Фотографии» или «PhotosApp»
Шаг 2. Нажмите на видео, чтобы отобразить панель «Меню» в верхней части окна, как показано ниже. Нажмите значок «Обрезать» рядом с корзиной.
Нажимаем значок «Обрезать» рядом с корзиной
Если ваша панель «Меню» выглядит немного по другому, как на картинке ниже, тогда следуйте инструкции под картинкой:
-
кликните на «Изменить/Создать», как показано ниже;
-
затем появится «Меню», в которой нужно выбрать «Обрезать». Там можно увидеть и другие очень полезные функции, такие как рисование, создание видео с текстом и т. д.
Шаг 3. Появится временная шкала с тремя кружочками, которые проходят через нижнюю часть экрана. Два маленьких белых круга — это начальный и конечный маркеры клипа. Они указывают на начало и конец видео. Перетаскивайте их так как хотите, чтобы обрезать ненужную часть видеоклипа.
Перетаскиваем начальный и конечный маркеры, чтобы обрезать ненужную часть видеоклипа
Во втором примере, всякий раз, когда вы перемещаете один из этих конечных маркеров, над маркером отображается текст (как на картинке ниже), показывающий общую выбранную длину клипа.
Перетаскивая маркер, мы можем контролировать на какой секунде обрезать видео
Более крупный маркер (он находится посередине между 2 меньшими маркерами) показывает ваше текущее место в видеоклипе. Его можно перетаскивать и таким образом просматривать видео. Данный маркер позволяет увидеть то, как будет выглядеть готовое обрезанное видео, а также дает возможность убедиться в том, что все важные части видео включены и не вырезаны.
Нажимаем на более крупный маркер, что бы просмотреть как будет выглядеть обрезанное видео
Шаг 4. Когда вы будете готовы к сохранению, щелкните значок в верхнем меню, как показано на картинке ниже. Это сохранит ваш клип в качестве копии, оставив исходное видео без обрезки.
Нажимаем «Сохранить копию» или «Save a copy»
Нажимаем на значок дискеты, что бы сохранить копию обрезанного видео
Таким образом, обрезать видео на компьютере без сторонних программ совсем не сложно. Несколько простых шагов и вы избавитесь от нежелательных кадров, которые портят всю красоту вашего видео.
Сервис Online Video Cutter
Online Video Cutter – это бесплатный онлайн-ресурс, позволяющий в пару кликов онлайн обрезать нужный видео файл. Весь функционал ресурса доступен прямо в браузере, вам не нужно закачивать и устанавливать какую-либо программу на ваш компьютер.
При входе на ресурс вы увидите кнопку «Открыть файл», при нажатии на которую система предложит вам закачать видео файл для редактирования. Также возможно указать ссылку на видео (Youtube и другие подобные ресурсы не поддерживаются) или на Google Drive.
Видео редактор Online Video Cutter
По заявлению разработчиков, приложением распознаются практически все доступные форматы видео, при этом максимальная длина файла для обработки составляет 500 мегабайт (в будущем обещается больше). Если файл не открывается, тогда он или большего размера, или его структура повреждена.
После загрузки видео вы войдёте в экран редактирования, где можно повернуть видео на 90, 180 или 270 градусов, выделить нужную область в кадре или изменить соотношение сторон. Вам доступно изменение формата видео (mp4, avi, flv, mpg, 3gp) и его качества (от 240p до максимально возможного).
- Непосредственно обрезать видео можно с помощью синих ползунков внизу, минимальный шаг бегунка (в зависимости от длины файла) составляет 0,1 сек.
- После выделения нужного отрезка и выбора необходимых настроек нужно нажать «Обрезать».
- Программа выполнит необходимые операции и предложит вам скачать файл, сохранить его на Google Drive или Dropbox.
Обещается полная конфиденциальность доступа к файлам – он есть только у вас, после обработки видео ваш файл будет удалён с ресурса.
Как работать с данным сплиттером можно посмотреть на видео:
Как обрезать видео по краям в ВидеоМАСТЕРЕ
Шаг 1. Установка программы для кадрирования видео
Первый шаг – скачивание и инсталляция ПО. Загружать ВидеоМАСТЕР необходимо только с официального сайта разработчиков. Скачивание софта с посторонних сайтов грозит заражением вашего компьютера вирусами. Инсталляция включает в себя стандартные шаги: выбор места для установки и создание ярлыков. Процесс занимает меньше одной минуты, после чего на рабочем столе (если вы не убирали соответствующую галочку)
появится ярлык для запуска программы.
Шаг 2. Добавление видеофайла
Перед кадрированием видео необходимо добавить ролик в приложение. ВидеоМАСТЕР поддерживает большинство актуальных форматов, в числе которых AVI, MOV, 3GP, MP4 и другие. В обозревателе видеофайлы имеют соответствующую иконку. Добавление включает следующие шаги:
- Запустите программу и в левой части главного меню нажмите по кнопке «Добавить» .
- Из выпадающего списка выберите «Добавить видео или аудио» .
- С помощью стандартного обозревателя укажите необходимый ролик. Доступна навигация по всем логическим дискам компьютера.
- Убедитесь, что он появился в списке.
Программа предлагает исчерпывающую информацию о ролике – его формат, размер, разрешение и продолжительность. После этого можно непосредственно кадрировать загруженное в список видео
.
Как вырезать определенный фрагмент
Самое сложное, для многих пользователей, избавиться от части ролика в середине. Я и сам в первый раз долго мучился, но потом понял как лучше всего действовать. Двигайте за временной ползунок на самом видео, чтобы точно определить метку где начинается фрагмент, от которого вы собираетесь избавиться. Далее кликните один раз на кнопку «Разделить».
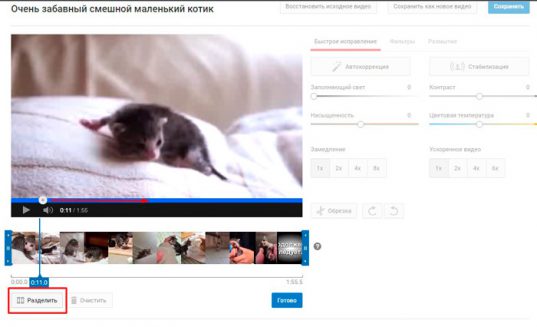
Появилась новая метка. Теперь снова возьмитесь за временной ползунок в самом ролике и передвиньте его на место окончания выделенного фрагмента. Кстати, забыл сказать. Пользуйтесь паузой, если смотрите ролик во время редактирования или поставьте на нее прежде чем передвигаться по ролику. В этом случае ничего не соскользнет.
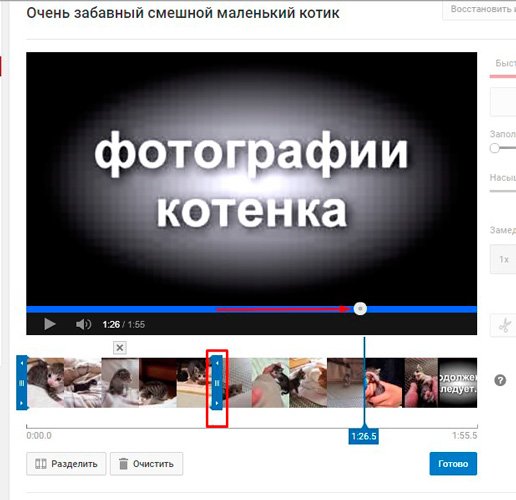
Вам осталось лишь второй раз нажать на «Разделить», а затем избавиться от фрагмента нажав на крестик, находящийся над выделенной областью.
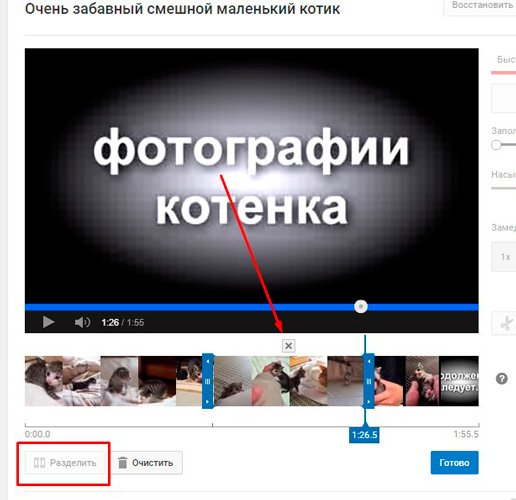
Ну вот и все. Сохраняйте и готово
Если вы хотите использовать ролик в каком-то другом месте и его необходимо скачать, рекомендую обратить внимание на мою предыдущую публикацию, в которой я подробно рассказывал, как загружать видео на свой телефон или компьютер
Видеоредактор Ютуба, что это такое
 Здравствуйте, друзья! Если вы имеете канал на Ютубе и загружаете на него видео, то наверняка сталкивались с ситуацией, когда загруженное видео необходимо обработать.
Здравствуйте, друзья! Если вы имеете канал на Ютубе и загружаете на него видео, то наверняка сталкивались с ситуацией, когда загруженное видео необходимо обработать.
К примеру, видео получилось с помехами, случайно открыли не ту вкладку в браузере или засветили в нем конфиденциальную информацию во время записи видео. Не стоит создавать из-за этого новое видео и тратить на это время. Ведь на Ютубе появилось простое решение проблемы – Редактор видео онлайн, с помощью которого видео редактируется на Ютубе, без всяких дополнительных программ.
Итак, что такое видеоредактор Ютуба? Это встроенный редактор по обработке видеороликов на YouTube. С его помощью пользователь может обрезать ненужные фрагменты видео, добавлять на него размытие, аудио и многое другое.
После всех изменений с видеороликом, вы сможете его сохранить. Он будет в нем обрабатываться некоторое время – в зависимости от продолжительности вашего видео. Зрители будут смотреть изначальную версию видеоролика, а после его обработки, они увидят уже измененный ролик.
Далее мы рассмотрим возможности видеоредактора и как с ним работать.
Зачем нужно обрезать видео на YouTube
Итак, если Вы ведете свой блог, занимаетесь заработком через Интернет, то скорее всего у Вас есть и свой канал на YouTube, Вы закачиваете своё видео на канал, привлекаете подписчиков, привлекаете посетителей с канала YouTube на свой блог, на свои продукты. На YouTube есть возможность записывать себя на web камеру, записывать разговор двух и более собеседников через приложение HangOuts, записывать видео с экрана монитора.
Если Вы записываете видео через HangOuts, через YouTube, то оно автоматически остаётся на канале YouTube. Неправильно будет в такой ситуации сначала скачивать видео к себе на компьютер, редактировать его, а затем снова заливать это видео на канал YouTube. Гораздо проще и удобнее редактировать и обрезать видео на YouTube. Кстати, как скачать видео с YouTube к себе на компьютер, показано в этой статье на блоге.
Как ни странно, но не все пользователи знают о том, где и как редактировать и обрезать видео на YouTube. Представьте себе, что Вы записали интервью на YouTube через HangOuts, запись интервью получилась хорошая, но запись процесса подключения собеседника и подготовки (начальный момент), нужно обрезать. Делается это очень просто, и в данной статье мы рассмотрим, как и где редактировать видео на YouTube.
Как обрезать видео онлайн: 5 лучших сервисов
Стоит отметить, что большинство из рассматриваемых ниже сайтов, кроме осуществления своего прямого технического предназначения, предлагают еще множество интересных дополнительных возможностей, в борьбе за пользователя все более расширяя доступный опционал. Еще одним нюансом использования сетевых видеоредакторов является то, что не все они позволяют обрезать видео онлайн больших размеров. Большинство бесплатных версий имеют ограничения по объемам загружаемых видеоматериалов – но и в этом случае решение проблемы можно найти, используя набор дополнительных опций, доступный за символическую плату.
1.1. Online Video Cutter
Удобный русскоязычный сервис, характеризующийся простым и понятным интерфейсом. Использование является совершенно бесплатным
Внимание, для использования этого сервиса потребуется Adobe Flash Player
Алгоритм работы в данном сервисе предельно упрощен:
2. Нажимаем кнопку «Открыть файл» (Open file). Кроме обработки файлов, закачанных с вашего компьютера, доступна возможность также работы и с сетевым контентом (загрузка файлов с Google Drive или конкретного URL).
3. Загружаем видеофайл со своего компьютера:
4. Выбираем нужный отрезок видео-дорожки, с помощью специальных маркеров устанавливаем границы обрезки:
5. Нажимаем кнопку «Обрезать» (Cut). Перед этим можно выбрать желаемый формат файла (MP4, FLV, AVI, MGP или 3GP), а также качество;
6. Извлекаем полученный видеофайл, нажав кнопку Download (также можно сохранить в облако — на Google Drive или Dropbox):
На сайте существует ограничение для загружаемого видеоматериала – его размер не должен превышать 500 мегабайт.
1.2. Videotoolbox
Сайт имеет англоязычный интерфейс, однако навигация является интуитивной и удобной. После создания аккаунта можно приступать непосредственно к работе с файлами.
1. Кликаем в левом столбце на File Manager и загружаем файл со своего компьютера — Выберите файл и нажмите Upload. Также можно указать путь к видеофайлу в интернете — вставить адрес в окно ниже и нажать Download. При этом файлу можно присвоить другое имя (для этого необходимо отметить галочку и указать желаемое название.
2. Далее выполняем несложные операции по выбору и обрезке необходимого фрагмента. Для этого выбираем в списке тот файл, который хотим обрезать и в выпадающем списке выбираем «Cut»/ «Split file». После этого путем перемещения ползунков или указания конкретных моментов начала и конца желаемого отрезка отмечаем точки и нажимаем Cut the slice:
3. Завершающим этапом работы с файлом является выгрузка его на ваш компьютер, для чего в соответствующем окне вам нужно указать путь сохранения.
На сайте отсутствует визуализация материала. Поэтому, прежде чем приступить к работе, с помощью любого медиапроигрывателя определить точный хронометраж необходимого вам видеофрагмента. Далее вы сможете указать его, работая с рассмотренным сервисом.
1.3. Аnimoto
Работа с сайтом предполагает выполнения цикла стандартных действий с учетом специфики функционала:
- Во вкладке «Создание» выбираем начальные опции для форматирования будущего видеофайла;
- Нажимаем кнопку «Create video»;
- Далее открывается меню непосредственной работы с файлами;
- Находим вкладку «Add pics and vids», выбираем пункт выгрузки файлов;
- Обрезаем необходимый материал с помощью простого инструментария;
- Финализируем видео;
- После обработки сервисом сохраняем полученный результат у себя на компьютере.
1.4. Freemake Video Converter
Одна из наиболее удобных программ, позволяющая обрезать видео онлайн быстро и качественно, а также предлагающая много дополнительных опций.
После загрузки видеоролика вы сможете сразу же приступить к редактированию материала. С помощью стандартных бегунков можно определить отрезок времени, на который распространяется обрезка.
Имеется инструментарий для облегчения поиска необходимых фрагментов.
Финальным этапом работы является конвертация видео в нужном вам формате и сохранение файла. Сайт предусматривает наличие расширенного интерфейса, доступного после уплаты символической суммы, направляемой на дальнейшее развитие проекта.
1.5. Cellsea
Сайт предлагает множество интересных возможностей для работы с видеоконтентом в самом широком спектре форматов: 3GP, AVI, MOV, MP4, FLV.
Максимальный объем загружаемого файла составляет 25 мегабайт. Функционал сайта позволяет не только редактировать видео, но и конвертировать его практически в любой нужный вам формат.
При этом можно корректировать размеры файлов, добавлять аудио-дорожки через механизм загрузки.
Сайт отличается простой и удобной навигацией, упрощенным инструментарием загрузки и дальнейшей обработки видеоматериала.
Видеоредакторы
⇒ Вот несколько программ, в которых можно обрезать видео без потери качества : ↓↓↓
1. Freemake Video Converter
Эта программа представляет собой простой видеоредактор с необходимым набором функций.
Он распространяется бесплатно, но за символическую плату вы можете расширить ее функционал. Хотя для обрезки достаточно и возможностей бесплатной версии.
Обрезка видео во Freemake Video Converter выполняется так: ↓↓↓
- Откройте нужный файл в программе
- С помощью кнопок установите маркеры начала и конца вырезаемого фрагмента. Клавишами управления курсором можно передвигать бегунок покадрово, добиваясь максимально точной обрезки
- Вырежьте фрагмент
Ну или вот видео инструкция с тонким голоском ↓
https://youtube.com/watch?v=xZseGx1Edbo
Обратите внимание: приложение не обрезает, а вырезает отмеченный фрагмент. Если он был посредине видео, оставшиеся края склеиваются
Если вам нужно оставить вырезанный фрагмент, нужно отрезать все, что до него и что после.
2. VirtualDub
Это полностью бесплатный видеоредактор с мощными функциями.
С его помощью можно удобно обрезать видео. Для этого откройте в нем файл и выделите маркерами фрагмент на временной шкале. Установив маркер в начале фрагмента, нажмите клавишу Home, в конце — клавишу End.
Выделенную часть можно: ⇓
- вырезать с помощью меню Правка
- удалить нажатием Delete
- сохранить отдельным файлом через меню Файл
Внимание !!!
→ Программа позволяет вырезать часть видео без потери качества изображения и звука !!!
3. Windows Movie Maker
Несмотря на разнообразие программ для обработки видеофайлов, Windows Movie Maker до сих пор остается одним из популярнейших любительских редакторов.
Он прост и обладает достаточными возможностями для непрофессиональной работы с клипом.
Последовательность действий для обрезки: ⇓⇓⇓
- Откройте файл в Windows Movie Maker
- Кликните по нему и нажмите Воспроизвести
- Перетащите ползунок в начальную точку нужного вам куска и нажмите Разделение клипа
- Нажмите Воспроизвести, перетащите ползунок в конец фрагмента и опять нажмите Разделение клипа
- Теперь вырезанную часть можно перетащить на временную шкалу и сохранить как отдельный файл
4. iPhone и Android
Владельцы iPhone для обрезки видео могут воспользоваться пред установленным приложением “Фото” разработки компании Apple.
Процедура выглядит следующим образом: ↓↓↓
- Откройте в приложении “Фото” файл, который хотите редактировать
- Нажмите кнопку настроек
- Передвиньте маркеры начала и конца, указав отрезок, который хотите оставить. Все остальное вырежется
- Нажмите “Готово” и “Сохранить как новое”
https://youtube.com/watch?v=ewUwql0-Hjw
Отредактировать таким образом можно лишь те клипы, которые вы сами сняли на свой iPhone
• Обрезать видео на Андроид без сторонних программ не получится. В этой ОС нет пред установленных для этого средств. Однако есть куча бесплатных приложений с такими возможностями, которые можно установить за пару минут — пример ↓
→ Одно из таких — AndroVid. Это удобный видеоредактор с богатым функционалом. Помимо прочего, в нем можно обрезать видео и удалять фрагменты, склеивать между собой клипы, конвертировать их в другие форматы.
Вывод
В вашем распоряжении целый арсенал средств для обрезки ролика : ↓↓↓
- Чтобы обрезать видеоролик без скачивания программы, используйте онлайн-сервисы
- Если нужен дополнительный функционал, используйте приложения для ПК
- На мобильных устройствах используйте мобильные приложения
Как вырезать лишнее в редакторе от YouTube
Проще и быстрее всего, конечно же, воспользоваться встроенным онлайн редактором Youtube. В нем можно удалить лишние фрагменты, да еще и добавить разные эффекты по вкусу. Впрочем, для начала лучше сосредоточимся на главном:
- Входим в аккаунт.
- Кликаем на «Добавить видео», желательно не публиковать его сразу, чтобы подписчики не увидели сырой материал.
- После обработки и загрузки файла кликаем чуть ниже «Менеджер видео».
- Напротив нужного видео нажать на Изменить.
- Затем на «Улучшить видео» и далее на значок «Обрезка».
- При помощи бегунков задаем границу участка для обрезки.
- Нажимаем на крестик над участком, который нужно удалить.
- После этого кликаем на «Готово» и «Сохранить».
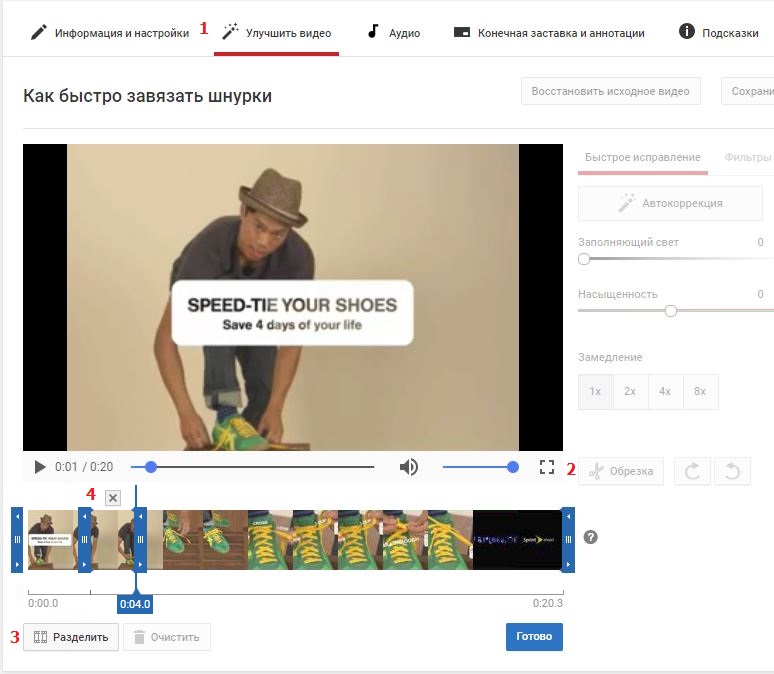
Как видите нет ничего сложного, можно справиться и без сложных программ и специальных приложений. Причем кадры можно выбирать довольно гибко, удалять лишнее, увеличивать или уменьшать фрагменты для вырезания.
Быстрый вариант обрезки видео
Если вам необходимо обрезать только начало и конец видео, а в середине ролика все выполнено идеально, можно сэкономить немного времени. Ведь как раз для этого случая ютуб придумал очень удобные бегунки, которые легко настраиваются и отрезают как раз начало и конец.
- Откройте видео для редактирования, как это написано в предыдущей инструкции.
- Нажмите «Улучшить видео» и все также кликните на значок «Обрезка».
- Теперь, вместо того, чтобы выделять какие-то определенные участки, используйте большие синие бегунки по бокам раскадровки (тайм-линии). Левый ползунок отвечает за начало видео, а правый, соответственно, за концовку видео. Отодвиньте их настолько, чтобы вырезать лишние мгновения, когда вы запускали и выключали камеру.
- Нажмите готово и сохраняйте видео ролик.
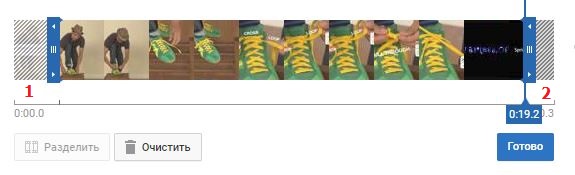
В зависимости от длины видеофайла, он будет готов в течение пары минут. Как видим, ничего особо сложного мы не сделали, и повторить это сможет практически каждый юзер.
Доступные режимы редактирования
Если уж добрались до редактора Ютуба, можно здесь же добавить разные интересные эффекты к ролику. Они не слишком замысловаты и кому-то покажутся даже простыми, но даже с их помощью можно прибавить шарма обычному видео-ролику.
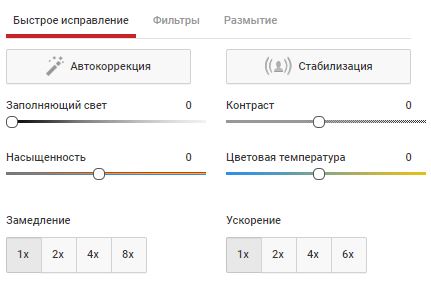
Не пытайтесь использовать сразу все доступные эффекты, просто добавьте немного оригинальности с помощью:
- замедления — уменьшить скорость воспроизведения в 2, 4 или в 8 раз;
- ускорения — увеличить скорость воспроизведения в 2, 4 или в 8 раз;
- изменить яркость видео;
- изменить контрастность;
- изменить насыщенность;
- поиграть с цветовой температурой видео (от насыщенно синего до ярко желтого);
- применить встроенные фильтры для видео;
- добавить размытие на все лица в видео (требует много времени на обработку);
- добавить размытие в нужные участки видео вручную.
Стоит понимать, что возможности редактора довольно скромные, ведь обработка выполняется в онлайн режиме на самом сервисе. Не требуйте от нее слишком много, хотя для простых видео роликов и доступных эффектов может быть достаточно.
Полученных знаний должно быть достаточно, чтобы обрезать простое видео для ютуба и сделать его пригодным для просмотра подписчиками. А если встроенного редактора будет недостаточно, используйте специальные программы для этих нужд. В них больше возможностей, можно более гибко нарезать видео и добавить к каждому кадру нужные эффекты.
Шаг 2: Удаление фрагмента из середины видеозаписи
Чтобы вырезать фрагмент видео с Ютуба где-то в центральной части ролика, потребуется активировать дополнительную функцию во встроенном редакторе.
Инструкция:
- Находясь в видеоредакторе, нажмите по кнопке «Обрезать», после чего передвиньте ползунок времени на нужный кадр. На нижней панели нажмите «Разделить», чтобы добавить на таймлайн дополнительный разделитель.
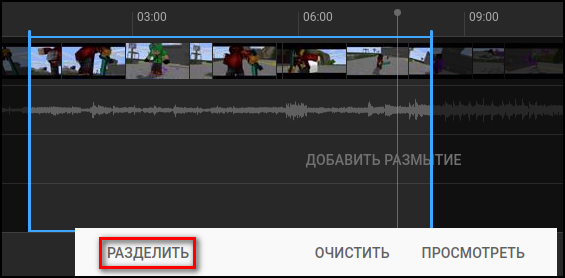
- Наведите курсор на только что добавленный элемент и, зажав левую клавишу мыши, передвиньте в нужную сторону — серым цветом выделен отрезок ролика, который в конечном итоге будет вырезан.
- При необходимости установите ползунок на новый кадр и повторно выполните те же действия, чтобы вырезать фрагмент в другом месте.
- Кликните по кнопке «Посмотреть» для применения внесенных изменений. На этом этапе можно предварительно посмотреть получившийся результат с помощью встроенного проигрывателя.

Лучшие онлайн-сервисы для обрезки видео
Сегодня существует достаточно много видеоредакторов, предлагающих пользователям инструментарий для роботы с видеоматериалами. Здесь предлагается рассмотреть наиболее простые в использовании и эффективные из них.
Сервис 1. Online Video Cutter — поможет обрезать файлы AVI, 3GP, MP4, MPG,
Для начала можно рассмотреть сайт, предлагающий простой в освоении, но достаточно мощный инструмент для изменения размеров видеофайлов Online Video Cutter (http://online-video-cutter.com/ru/ ).
Чтобы обрезать видео онлайн необходимо перейти на главную страницу ресурса, на которой можно видеть наглядное меню действий. Сначала нужно нажать кнопку «Открыть файл».
После этого откроется дополнительное контекстное меню, с помощью которого нужно выбрать файл, который нужно разделить.
Как только выбор будет подтверждён, загрузка видео начнётся в автоматическом режиме. При этом скорость передачи данных будет ограничена пропускной способностью сети.
После загрузки файла на ресурс, станет доступным пункт меню «Обрезать», предусматривающий три главных инструмента:
- разделение видеоряда на кадры (1);
- возможность предварительного просмотра выбранного отрезка или всего файла (2);
- и поворот картинки на 90 градусов (3);
- также можно будет видеть основную строку изменения размера файла, бегунки которой означают начало и конец необходимого отрезка (4).
После того, как предварительные опции будут выбраны, появится возможность некоторых дополнительных настроек, вроде изменения формата и выходного качества ролика. Если всё выставлено как надо, можно нажимать клавишу «Обрезать».
После окончания процесса появится перечень возможных дальнейших действий – скачивание файла на локальное хранилище или же сохранение в одном из облачных сервисов.
Сервис 2. Video Toolbox видеоредактор
Ещё одним онлайн ресурсом является Video Toolbox (http://www.videotoolbox.com ), среди преимуществ которого можно отметить расширенный функционал и отсутствие ограничения по объёму файлов, но здесь потребуется регистрация аккаунта. После того, как собственная учётная запись на ресурсе будет активирована, можно будет обрезать видео достаточно больших размеров. Для этого в правой части меню необходимо выбрать пункт «File Manager».
В открывшемся меню можно будет видеть кнопку загрузки файла, которую и необходимо нажать.
После выбора и загрузки файла он будет виден в списке, доступном для работы. Необходимо галочкой выделить нужный ролик и в появившемся контекстном меню выбрать «Cut/Split file».
Далее появится окно с визуальным отображением ролика в виде дорожки с двумя бегунками, каждый из которых отделяет начало и финал отрезаемого куска файла.
После того, как нужный отрезок будет выделен (функция предпросмотра отсутствует), нужно нажать на кнопку «Convert the slice» и выбранный фрагмент будет вырезан и сохранён для скачивания через браузер. Найти его можно среди прочих файлов в профиле.
Сервис 3. YouTube
В качестве следующего ресурса, который позволяет срезать лишние кусочки видео можно упомянуть известный видеохостинг YouTube. Здесь к услугам пользователя предоставлен достаточно широкий инструментарий, необходимый для работы с видеофайлами на любительском уровне. Для доступа к ним необходимо иметь аккаунт в сервисах Google (https://accounts.google.com/signup ).
После того, как вход на Ютуб хостинг будет осуществлён, необходимо нажать на кнопку «Добавить видео», расположенную рядом с картинкой аватара.
В открывшемся меню нужно выбрать и загрузить файл, после чего выбрать один из вариантов его сохранения (публикация или личный доступ).
Далее необходимо перейти в менеджер видео и выбрать изменяемый файл. После этого можно будет зайти в дополнительное меню «Изменить». В верхней части ролика станет видно дополнительную панель инструментов, где нужно выбрать «Улучшить видео» и далее «Обрезать».
В открывшемся меню можно будет определиться с продолжительностью нужного отрезка, после чего произвести процесс отделения ненужных частей.
Как открыть видео редактор ютуба и пользоваться им
Переход в редактору видео в ютубе осуществляется через настройки самого ролика, то есть необходимо в творческой студии сначала открыть ролик:
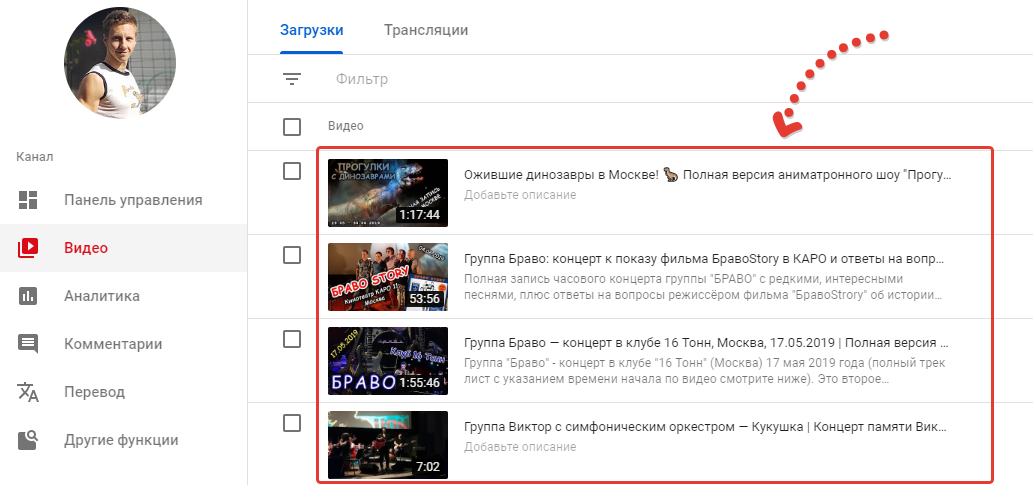
Затем выбрать пункт «Редактор»:
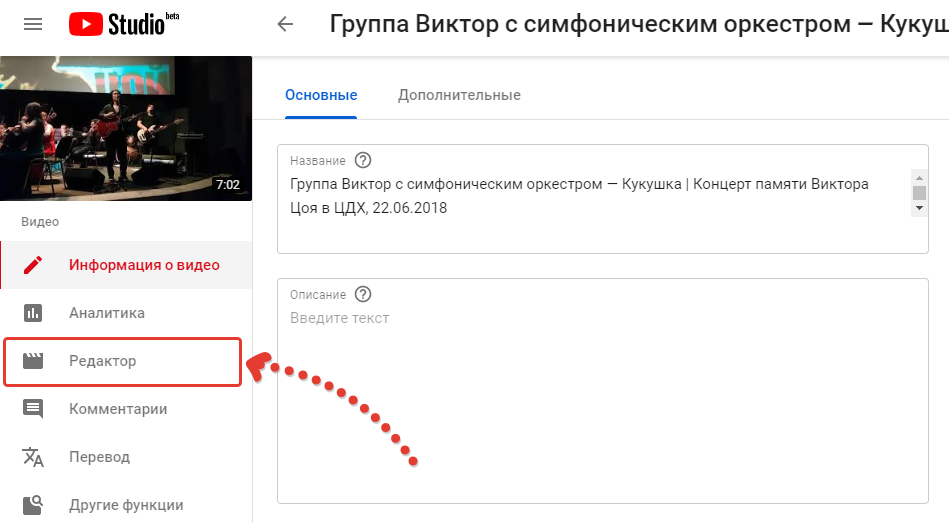
При появлении сообщения об обновлённом редакторе видео, просто нажмите «Перейти к редактору»:
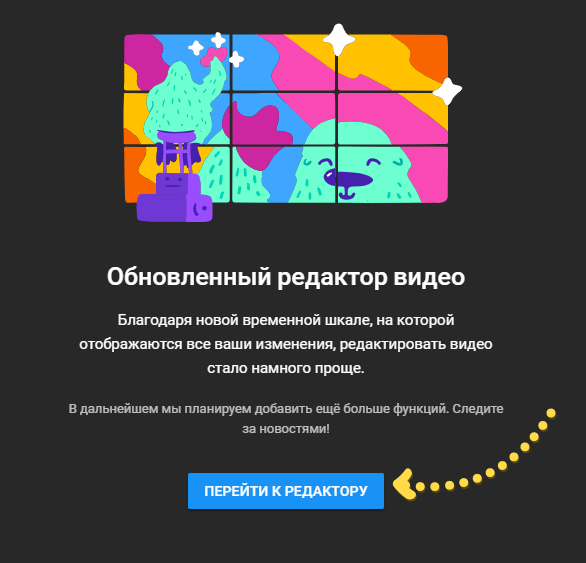
Пока что функции его рассредоточены по трём разделам и приходится переходить на разные страницы ютуба, что на данный момент, конечно, не очень удобно. Видимо в будущем все функции редактора объединят на одной странице, по крайней мере, надеюсь на это
В основном вы можете выполнить обрезку видео (кстати, ещё это можно делать в другом разделе, о чём упомяну ниже) и добавить конечную заставку.
Сразу поясню, что для сохранения любых изменений нажмите «Сохранить» в правом верхнем углу редактора.
Обрезка видео
Чтобы вырезать любой эпизод из видео, кликните по кнопке «Обрезать»:
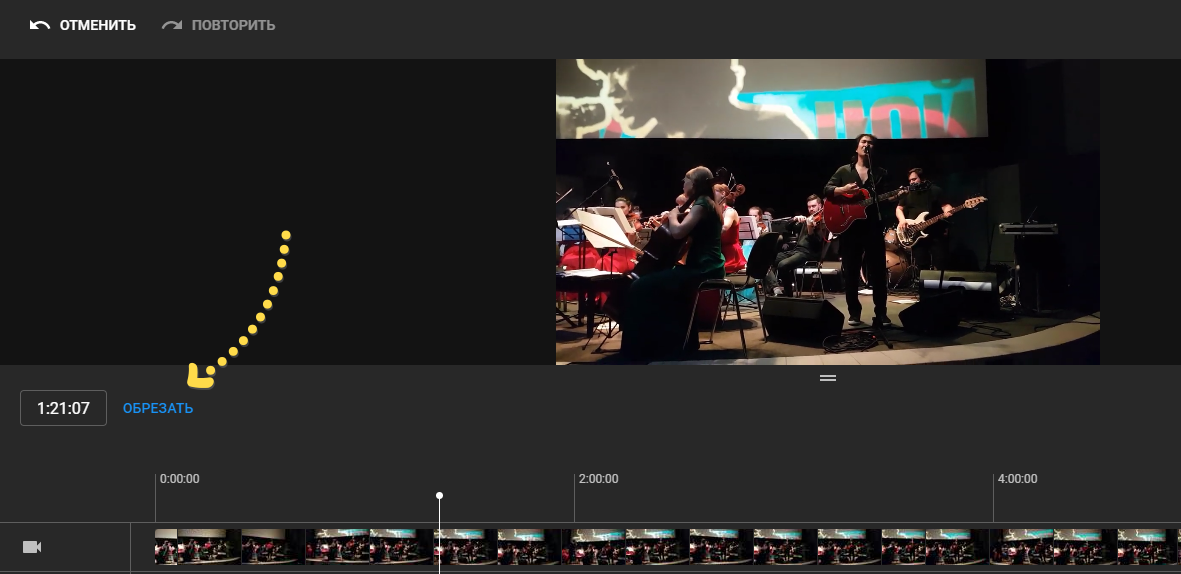
Поставьте ползунок на том моменте видео, где хотите, чтобы началась обрезка и нажмите «Разделить» :
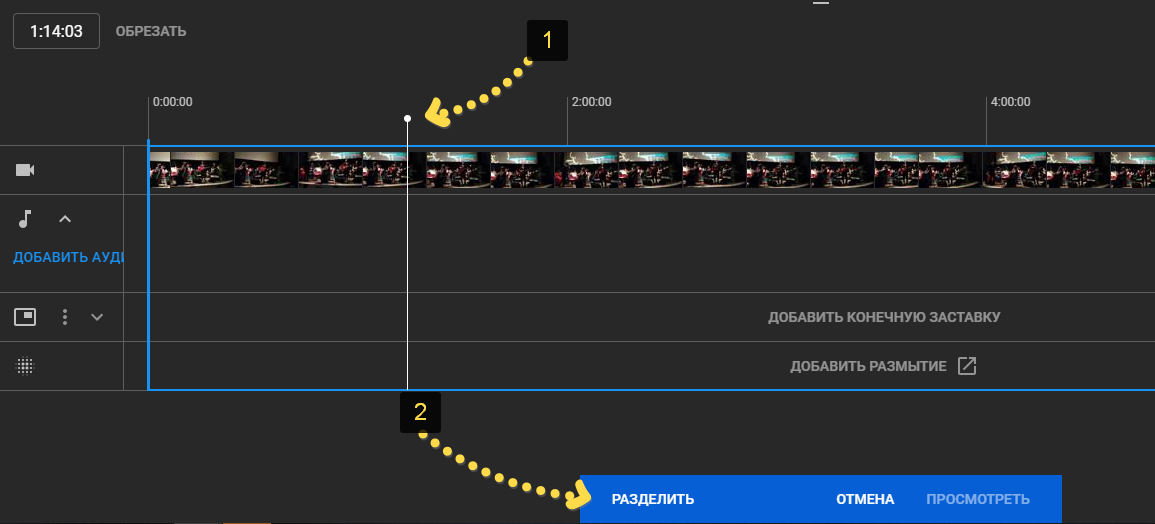
На отмеченном участке появится синяя полоска, обозначающая начальную границу обрезки. Потяните за неё в нужную сторону, чтобы отделить интервал видео, который будет отрезан . Если необходимо увеличить масштаб на дорожке, то воспользуйтесь соответствующими кнопками , а если нужно отменить действия, нажмите «Очистить» внизу .
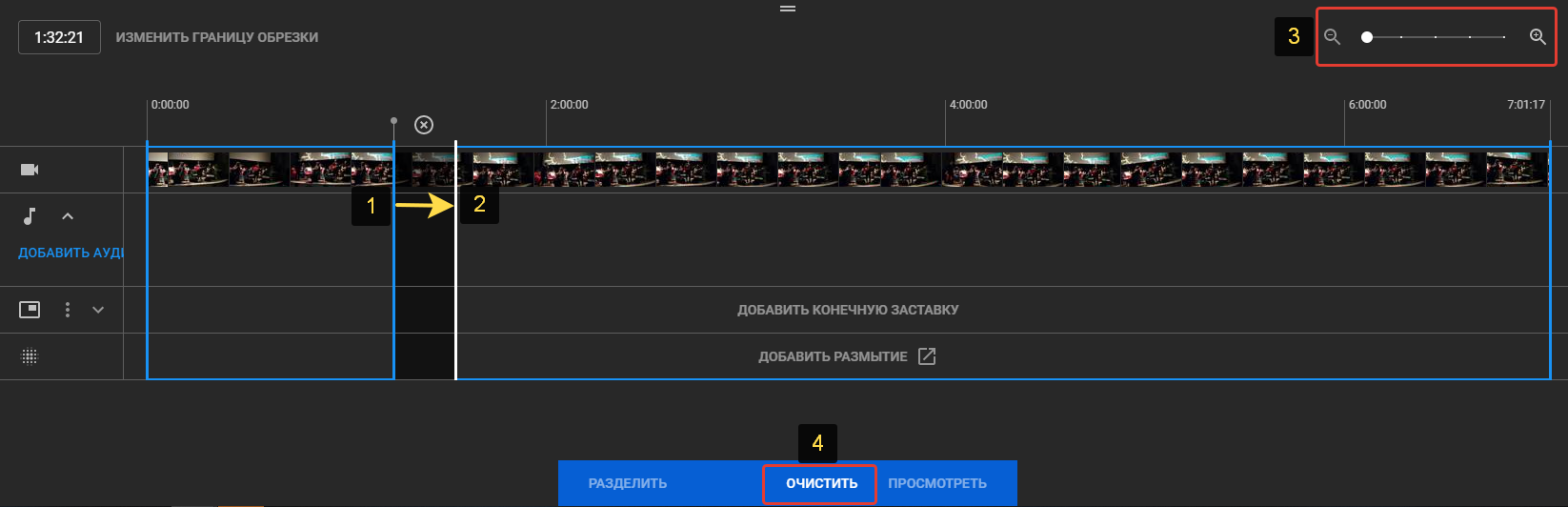
Чтобы теперь посмотреть результат и затем сохранить изменения, нажмите внизу «Посмотреть».
Если решите изменить границу обрезки, то нажмите соответствующую кнопку над дорожкой:
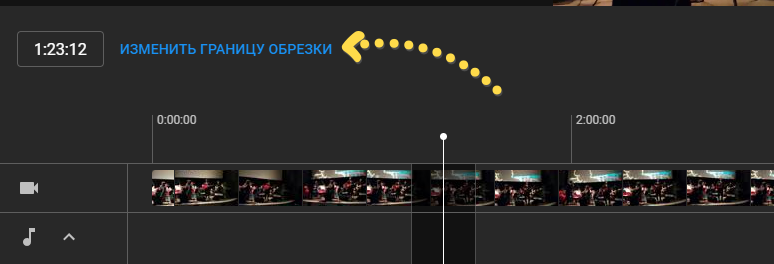
Создание заставки в конце видео
Чтобы создать заставку в конце видео, нажмите «Добавить конечную заставку»:

Выберите один из шаблонов (или «пустой», чтобы затем всё добавить самому) и нажмите «Применить»:
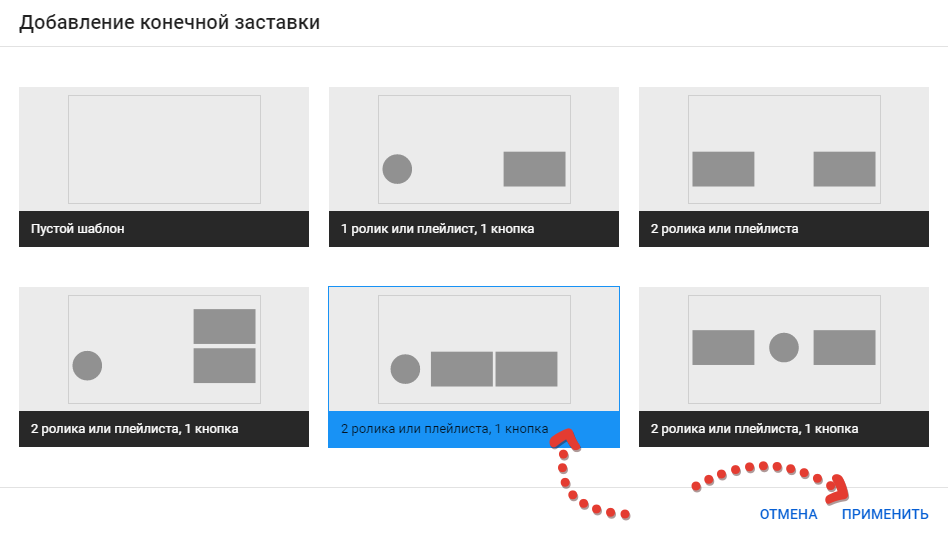
Теперь вы сможете управлять элементами заставки в появившихся блоках 1, 2 и 3, например, можете включить рекомендацию на просмотр кого-нибудь другого видео в конце просмотра данного ролика, можете добавить кнопку подписки, рекомендовать плейлист или другой канал. Здесь же можете удалять уже добавленные элементы, нажав кнопку корзины. А через блок 4 сможете добавлять новые элементы, но не более 4 штук для заставки.
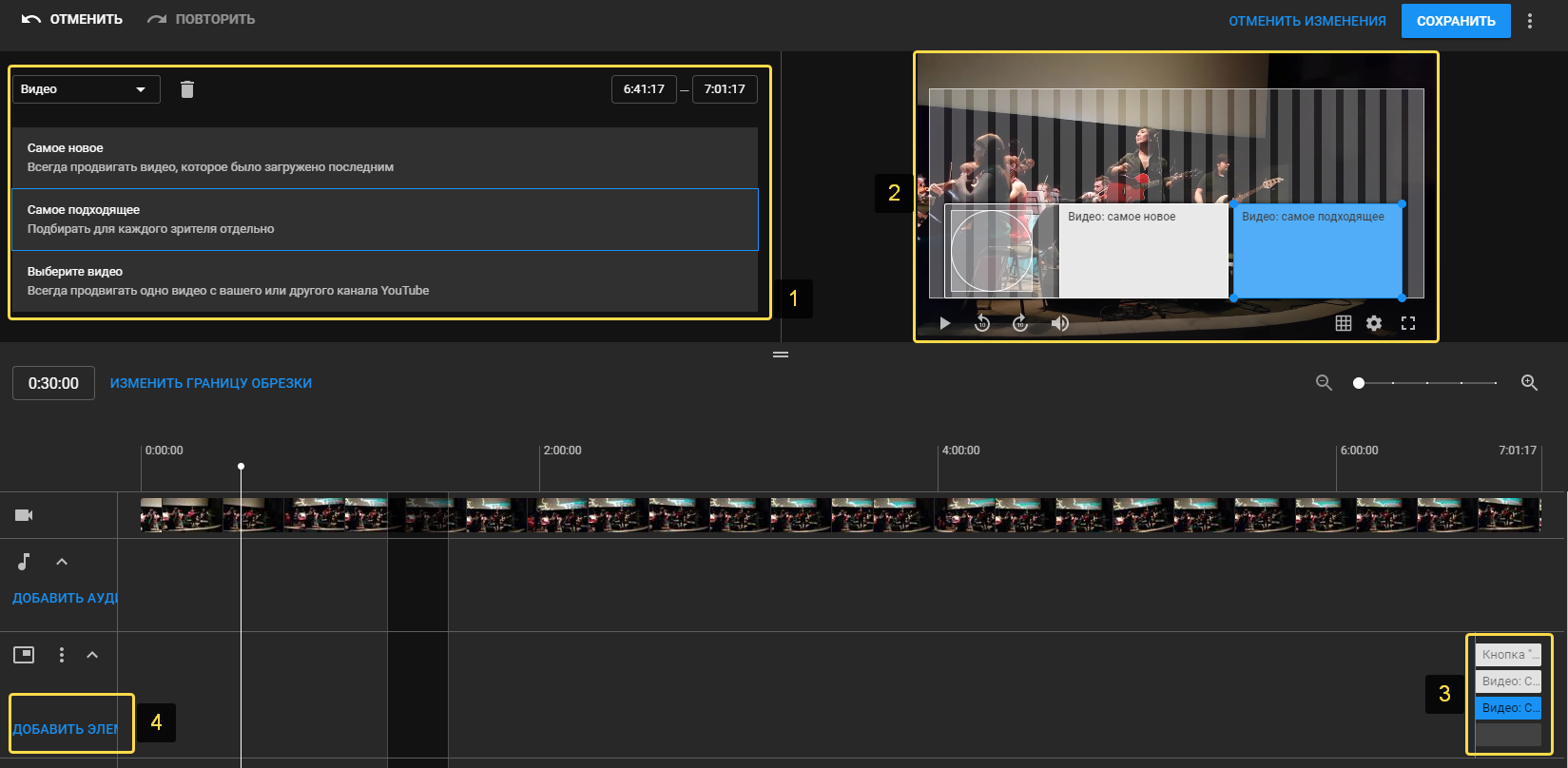
Добавление эффектов размытия лиц и любых областей видео
Если в видео требуется добавить эффект размытия, то нажмите соответствующую кнопку на дорожке:
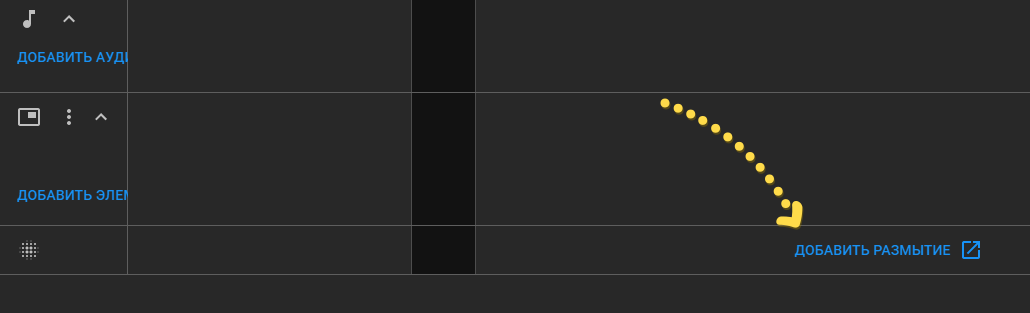
В открывшемся разделе ютуба, нажав кнопку «Применить» напротив нужной функции размытия и откроются параметры:

Если выбрали размытие лиц, то ютуб обработает видео (может занимать от нескольких минут до часа и более, в зависимости от длительности), определит лица и покажет их. Вы можете отметить те, которые хотите размыть и сохранить изменения.
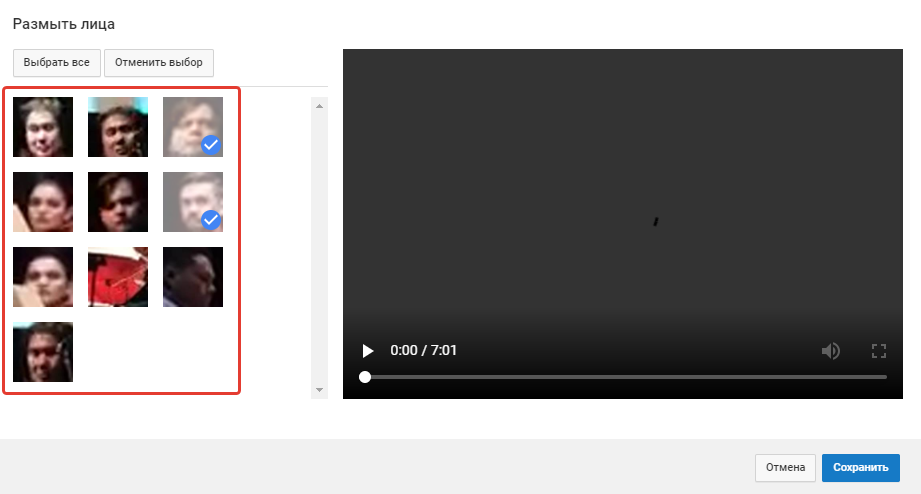
При размытии областей, в окне предпросмотра нарисуйте прямоугольники прямо на видео, на тех местах и объектах, которые хотите «заштриховать», затем при помощи ползунка на дорожке растяните интервал, на котором будет действовать данная штриховка. Для сохранения, нажмите «Готово».
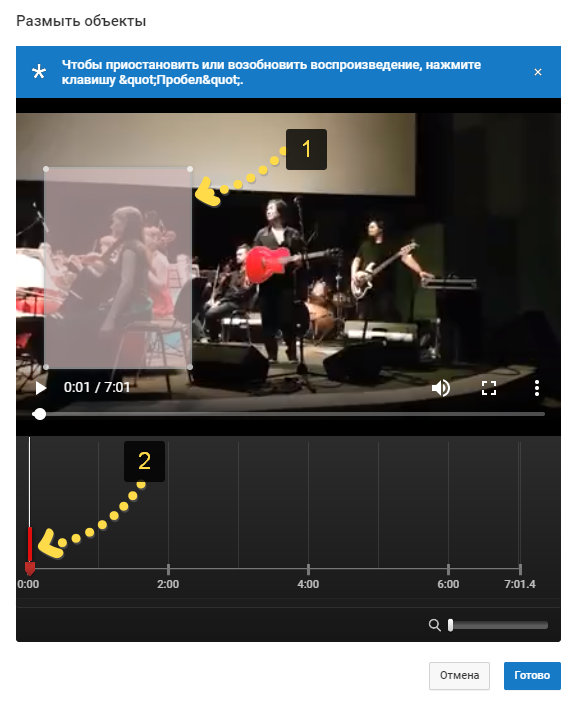
Пример размытой области:
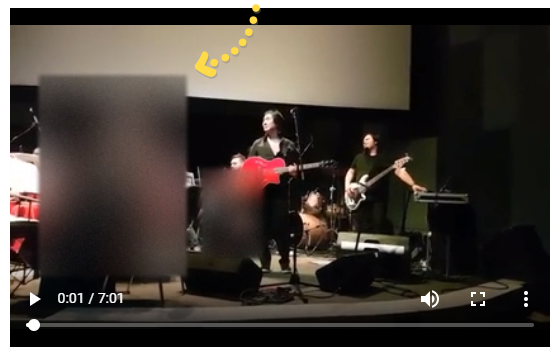
Не забудьте сохранить изменения в данном видео. Либо сохранить как новое видео (чтобы старое осталось нетронутым) и восстановить исходный ролик. Всё это делается на панели вверху:
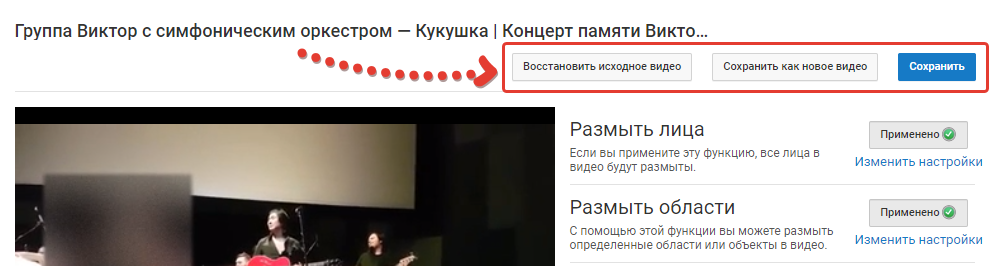
Добавление музыки из коллекции ютуба в видео
Чтобы добавить дополнительные аудио треки в видео, на главной странице редактора откройте элемент «аудио» и нажмите «Добавить аудио».
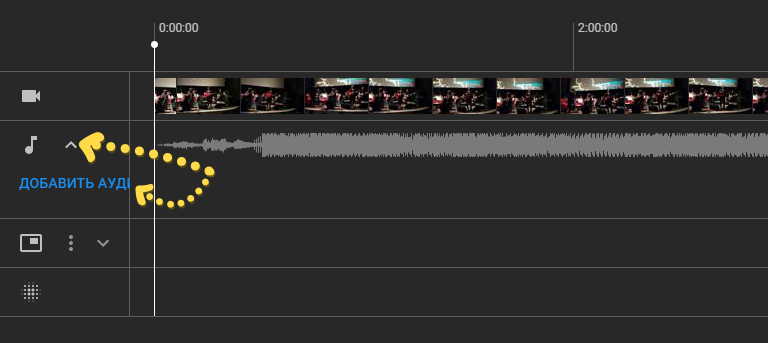
На странице музыки вы можете прослушивать коллекцию музыки и звуков ютуба, а также отфильтровать треки по настроению, жанру и длительности, нажав на соответствующую колонку . А чтобы добавить выбранное аудио к вашему ролику, нажмите «Добавить в видео».
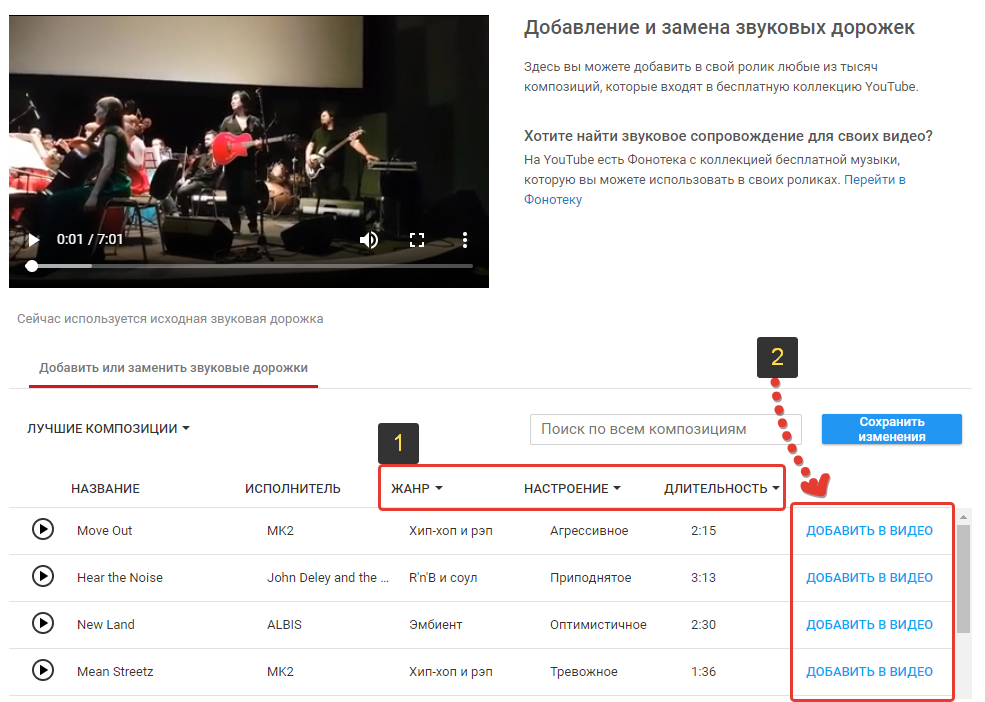
Трек появится под видео в окне предпросмотра, где вы можете его перемещать в нужное место (где он будет проигрываться), а также менять длительность:
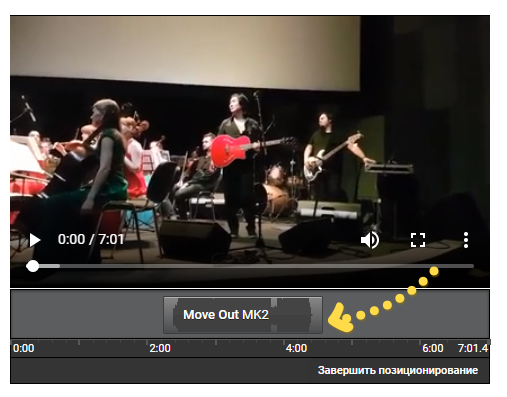
Нажмите «Сохранить изменения» для сохранения добавленных треков.
Как обрезать видео на Ютубе
Теперь, когда мы попали на страницу редактирования видео, давайте разберёмся, как обрезать его или вырезать из него кусок.
Перед началом обрезки, не забудьте проверить, до какого (или же с какого) момента нужно делать обрезку, можете открыть рядом ещё одну вкладку с этим видео и в ней проверять время.
Как обрезать видео на youtube в начале или конце
Если вы хотите обрезать видео онлайн в начале или в конце, то вот что вам нужно сделать:
- Сразу же после открытия окна вам предложат отрегулировать цветовую гамму и свет в вашем ролике, можете согласиться, но это займёт какое-то время.
- Справа от экрана с видео вы сможете увидеть кнопку “Обрезка” с нарисованными на ней ножницами, нажмите на неё.
- После этого начнётся обрезка видео, под экраном появятся два синих ползунка, при помощи которых вы и будете устанавливать, насколько хотите обрезать видео, для большей точности можно использовать стрелки на ползунках.
- После того, как вы выставили ползунки как вам нужно, остаётся только нажать “Готово”, и после этого видео будет транслироваться как надо.
Как вырезать фрагмент из видео на Youtube в середине
Предыдущая инструкция была о том, как обрезать видео на Ютубе в начале или конце. Теперь давайте разберёмся, как вырезать фрагмент из видео на Youtube из его середины. Данная процедура чуть сложнее и поначалу неопытному пользователю будет трудно найти даже то, как она включается. Но данная инструкция поможет вам в этом.
- Для начала снова зайдите в режим обрезки.
- Передвиньте временной ползунок (тот, что на экране, а не под ним) в начало или конец фрагмента, который хотите обрезать.
- Затем нажмите на кнопку “Разделить” находящуюся под экраном.
- После этого на временной полосе появится метка.
- Снова передвиньте ползунок, но на этот раз уже в другой конец вырезаемого фрагмента.
- И вновь нажмите на кнопку “Разделить”.
- После этого ползунки внизу зафиксируют необходимый вам отрезок и всё, что остаётся — это нажать на крестик над фрагментом.
- В конце вновь нажмите “Готово”.
После этого фрагмент будет удалён из ролика.
Заключение
Итак, мы на практике рассмотрели, как работает видеоредактор Ютуба. Обработали видео и его сохранили. Конечно, он имеет свои плюсы и минусы, но с его помощью вы сможете без программ редактировать любые видео, которые были загружены на Ютуб. При редактировании видео на Ютубе, сохраняется ссылка на данное видео.
Он поможет поднять ваше видео на первые позиции Ютуба и увеличит его просмотры. Ведь обработанные видеоролики хорошо продвигаются в Интернете и на Ютубе.
Спасибо за внимание!
(Как написать в техподдержку Ютуба, как посмотреть видео на Ютуб, что делать если украли канал на Ютубе).
Просмотров: 1435
