Разрезать фото на части онлайн
Содержание:
- Онлайн сервис Rasterbator.net
- Специфика сетевых сервисов, позволяющих разрезать фотографии на несколько частей online
- Список полезных онлайн-сервисов
- Как разрезать Фото на несколько равных частей в фотошопе
- Что делать, если не удается загрузить фото
- Как разрезать фотографию для Инстаграм онлайн на телефоне
- Зачем разрезать фото на части
- Четыре вида пропорций
- Почему популярен тренд фото из частей в Инстаграм
- Разные способы для нарезки фото на равные части
- Где взять красивые картинки для печати
- Как сделать нарезку снимка на смартфоне
- Chami.com — полифункциональное решение для обрезки фото
- Разрезаем изображение на фрагменты в программе Photoshop
- Как нарезать фото для Инстаграм
- Сделать фото на веб камеру онлайн
- Плюсы разрезания изображений
- Примеры интересных оформлений аккаунтов
- Rasterbator.net
- Как разделить страницу на четыре части в Microsoft Word | Small Business
- Способы нарезки фото на компьютере
Онлайн сервис Rasterbator.net
Здесь вообще все просто. Это онлайн сервис для разбивки и подготовки файлов к печати. В конце вы получаете готовый PDF файл с разбитой фотографий на размеры А4. Сервис бесплатный. Есть одно «НО», сервис на английском языке. Я думаю, для вас это не составит труда, тем более я постараюсь более детально описать все шаги.
Что нам сделать в первую очередь? Открываем сервис. В появившемся окне кликаем левой клавишей мышки на Create your poster.

Следующий шаг, это выбрать фотографию, которую мы будем делить на части. В моем случае я буду использовать ту же фотографию, что и в предыдущем примере. И так, нажимаю на кнопку Обзор и указываем фото. После нажимаем на Upload и ждем пока фотография загрузится.

Что делаем дальше? Здесь почти тоже самое, что мы рассматривали в Paint.
- Paper stings (Настройка бумаги). Здесь нас интересует размер бумаги А4. И альбомное (Landscape) расположение. Можете выбрать книжный (Portrait) вариант, щелкнув по стрелочки.
- Ставим галочку Add margin of 10 mm each side. О чем нам это говорит? Все просто, это отступы при печати по 10 мм с каждой стороны.
- Галочку Overlap page by 5 mm не ставим.
- Output size. Здесь имеется в виду, на сколько частей будет разбита фотография. В данном случае я поставил 3, это означает разбивка будет 3×3, то есть состоять из 9 частей.
Так же есть дополнительная информация, в правом нижнем углу. Где указано, Размер бумаги (Paper size), Размер готовой картины (Poster size), из скольких листов будет состоять картина (Paper consumption) и фигура человека высотой 180 см, в просмоторщике (Human figure in preview is 180 cm tall). Что это значит? Видите, силуэт человека в середине. Этот силуэт в высоту 180 см.
Далее нажимаем кнопку Continue.

Далее у нас идет настройка стилей эффектов (Style). Здесь конечно можно поиграться с эффектами, но я рекомендую оставить без него (No effects). Жмем кнопку Continue.

Следующий шаг, цвет (Color). Ставим следующие настройки:
- Raster color ставим Multicolor
- Background color выставляем White
Жмем Continue.

В заключительном шаге Options нас ждет, несколько настроек. И так:
Output выбираем Enlarge.
Other, ставим галочку Crop marks, это дополнительные знаки на фотографии, удобные для обрезания после печати. Если вы не хотите обрезать белую каемку, то галочку не ставим. Page position, порядок печати страниц
Тут не важно, я галочку не ставлю.
Нажимаем Rasterbate 9 pages!
После чего пойдет процесс разделения и выдаст вам готовый PDF файл для сохранения. Если автоматическое сохранение не появилось, нажимаем на click here.

В результате мы получили готовый постер, в ПДФ формате для печати, с названием Rasterbation.

На этой ноте я буду с вами прощаться. Надеюсь вам статья оказалась полезной. Подписывайтесь на мой блог, комментируйте, делитесь с друзьями.
Всех вам благ, Тимур Мустаев.
Специфика сетевых сервисов, позволяющих разрезать фотографии на несколько частей online
Работать с онлайн-сервисами для обрезки изображений довольно просто:
- Вы переходите на один из таких ресурсов.
- Загружаете на него требуемый файл.
- Помечаете область, которую необходимо вырезать
- Осуществляете непосредственное разделение фотографии на фрагменты с помощью соответствующей кнопки
- Затем сохраняете полученную часть (части) картинки к себе на PC.
При этом в ряде сервисов вместо ручной отметки границ обрезки картинки вы указываете сервису требуемое количество отрезков базового фото по горизонтали и вертикали с их пространственными координатами, что не всегда бывает удобно.
Также некоторые из таких сервисов позволяют выбрать формат сохранения файла, а также специфику его сжатия.
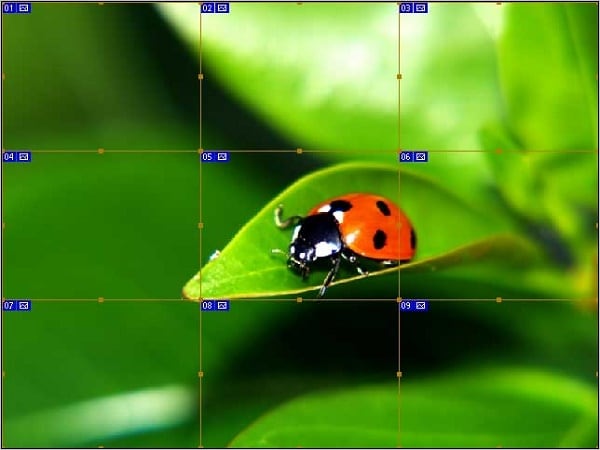
Давайте рассмотрим список популярных сервисов, которые помогут нам разбить фото на несколько частей online.
Список полезных онлайн-сервисов
Разрезать фото можно не только на смартфоне, но и на компьютере или ноутбуке. Для этого разработаны специальные программы. Для компьютера прекрасно подойдет Photo Grid. Кроме того, вы можете установить одну из этих программ:
- Photoshop Express. Выполняет разные обработки, разбивает фото на сколько угодно частей, редактирует снимки любым образом.
- Grid Drawing Tool by ArtTutor. Простая программа для разделения фото, создания рисунков и скетчей.
- IMGonline. Минималистичный инструмент с одной функцией – разрезание изображения на части.
- Image Splitter. Другой вариант для кадрирования, но представлен только на английском языке.
Программы необязательно устанавливать на компьютер. В них можно работать онлайн. Однако установка придет на помощь при слабом интернете или при его отсутствии.
Как разрезать Фото на несколько равных частей в фотошопе
275
Сегодня я расскажу как разрезать фото на равные части с помощью программы фотошоп. Для начала открываем фотографию и выбираем инструмент «Раскройка», который находится в той же группе что и инструмент «Рамка».

Следующим шагом нам нужно щелкнуть правой клавишей мыши по нашей фотографии и из выпадающего меню выбрать пункт «Разделить фрагмент».

Открывается новое окно с настройками. Здесь есть 2 настройки: Разделить по горизонтали и Разделить по вертикали.

Давайте по порядку. Ставим галку на настройке «Разделить по горизонтали на». У нее в свою очередь есть еще две настройки: разделение на равные фрагменты, а также разделение с указанием определенного размера фрагмента. Выставляя число в первой настройке, мы говорим фотошопу о том, на сколько равных кусков делить фотографию по горизонтали.

Если мы воспользуемся второй настройкой, то этим мы скажем по сколько пикселей должен быть фрагмент, а программа сама определит количество фрагментов, которое должно будет получиться с таким размером фрагмента.

Настройка «Разделить по вертикали на» делает то же самое, но уже в вертикальной ориентации.
Давайте, для примера, поставим обе галки и выберем и там и там первую настройку, указав количество фрагментов, на которые должна фотография разделиться, в количестве 7 штук. На фотографии у нас появилась разметка, согласно которой будет разрезаться наше изображение. В конце просто нажимаем «Ок».

Второй момент, который хотелось бы обсудить — это название фрагментов. Очень часто с ним возникают проблемы, поэтому, чтобы установить имя для фрагментов либо его убрать, щелкаем по одному из фрагментов правой клавишей мыши и выбираем «Редактировать параметры фрагмента». Открывается новое окно в котором или добавляем или убираем название из поля «Имя».

Теперь необходимо сохранить полученный результат. Для этого заходим в меню «Файл -> Сохранить для Web» или нажимаем горячее сочетание клавиш Alt+Shift+Ctrl+S.

Откроется новое окно. Выбираем формат изображения, у меня это *.jpg, и качество — 100. Нажимаем кнопку «Сохранить».

Далее выбираем папку, в которую будем сохранять полученные фрагменты. На следующем шаге просто необходимо дождаться пока произойдет разрезание фото на части и сохранение каждого кусочка как отдельного файла. После сохранения на компьютере появится новая папка images, в которой будет ваше изображение, которое разделено на равные части. Каждую часть изображения мы можем использовать по отдельности.

Видеоурок:
Что делать, если не удается загрузить фото
Иногда с добавлением фотографии в Instagram возникают проблемы, поэтому люди не знают, что же делать в возникшей ситуации. Во-первых, рекомендуем проверить подключение к интернету. Как правило, основные ошибки появляются именно из-за неполадок со связью. Если вы используете Wi-Fi, то временно переключитесь на мобильную передачу данных, или наоборот.
Во-вторых, откройте Google Play или App Store и убедитесь, что вы используете последнюю доступную версию приложения Instagram. Если это не так, то обновите программу, нажав на соответствующую кнопку. И в-третьих, мы рекомендуем очистить память, а также кэш. Сделать это быстро помогут специальные программы, такие как CCleaner или Clean Master.

Кстати, для лучшей раскрутки аккаунта советуем использовать онлайн-сервис Zengram. Благодаря встроенным алгоритмам система начнет комплексно продвигать ваш профиль, привлекая только настоящих подписчиков. Личный кабинет простой и понятный, так что с ним разберется даже самый начинающий пользователь. И самое главное – протестировать платформу вы можете полностью бесплатно в течение трех дней!

Как разрезать фотографию для Инстаграм онлайн на телефоне
Для того, чтобы разделить фото на 3, 6 или 9 частей для Инстаграм с помощью мобильного телефона, лучше всего воспользоваться специальным приложением, которое называется
Вот как это можно сделать онлайн:
Скачайте приложение Instagrid с помощью Play Market или AppStore.
Откройте приложение.
Нажмите на светлый прямоугольник посередине экрана.
Выберите фотографию для того, чтобы разрезать.
В зависимости от фотографии, выберите с помощью кнопок верху, на сколько частей хотите разрезать фото.
- Растяните появившуюся рамку, чтобы она покрывала всё изображение или ту его часть, которую вы хотите выделить.
- Дотроньтесь до команды «Обрезать» вверху страницы.
На экране появится изображение, поделенное на пронумерованные квадраты. Нвжмите на кнопку «Instagram» внизу справа.
Вам будет предложено выбрать, куда вы хотите поместить изображение — в ленту или в истории. Нажмите на ленту.
Вы оказались в Инстаграме. Поделитесь этой картинкой как обычно это делаете, а затем вернитесь в Instagrid и снова нажмите на кнопку Instagram — произойдёт отправка второй части. Проделайте это для каждой части картинки.
Вот что у вас должно получиться в результате:
Зачем разрезать фото на части
В каких же случаях нужно делить фото в инстаграм? Их целых три:
- Для завлекательного баннера. Можно расположить вверху ленты разрезанный на 3 части «плакат», который будет уведомлять заглянувших клиентов о предстоящей акции на вашу продукцию.
- Для создания бесконечной ленты. Разделив изображение на 9 фрагментов, сможете необычно украсить профиль в одном стиле. При этом на каждой ячейке по желанию получится написать какой-нибудь текст.
- Чтобы поделиться бесшовной панорамой. 2 или 3 части широкоформатного пейзажа вполне реально выложить в ленту в виде единой картинки. Это делается при помощи функции карусель.
Четыре вида пропорций
Для вашего удобства и быстрого использования приложения, мы добавили 3 варианта популярных пропорций: 1:1, 16:9, 4:3. При выборе одного из них вы сможете увеличить или уменьшить область кадрирования, а так же передвинуть её в любое место на вашем фото. Однако, при этом, установленное соотношение сторон будет сохраняться.
Например, вы выбрали пропорции 1:1. В таком случае, область кадрирования будет квадратной, с равным соотношение ширины и высоты. При увеличении ширины области кадрирования, её высота увеличиться автоматически.
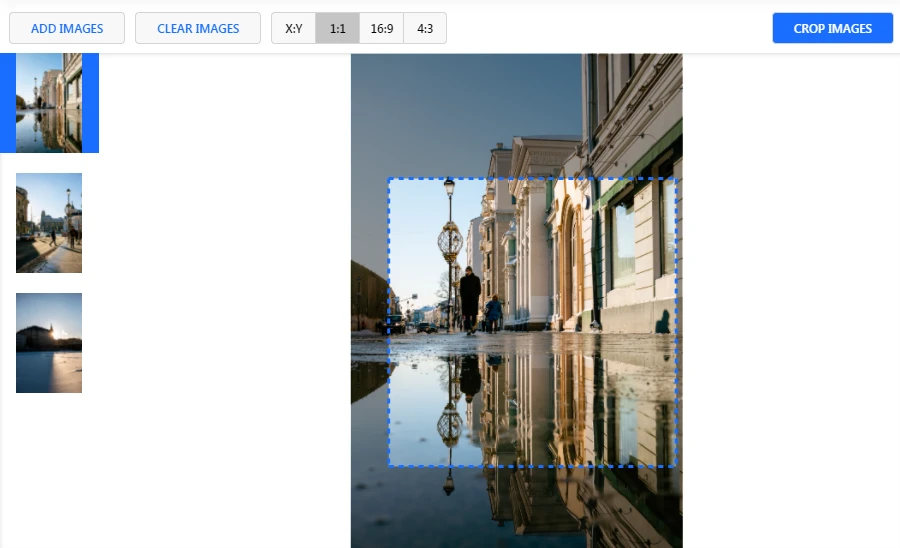
Кроме того, в нашем приложении доступен вариант «X:Y», который позволяет выбрать любое соотношение сторон. Кнопки с пропорциями располагаются в верхней части приложения.
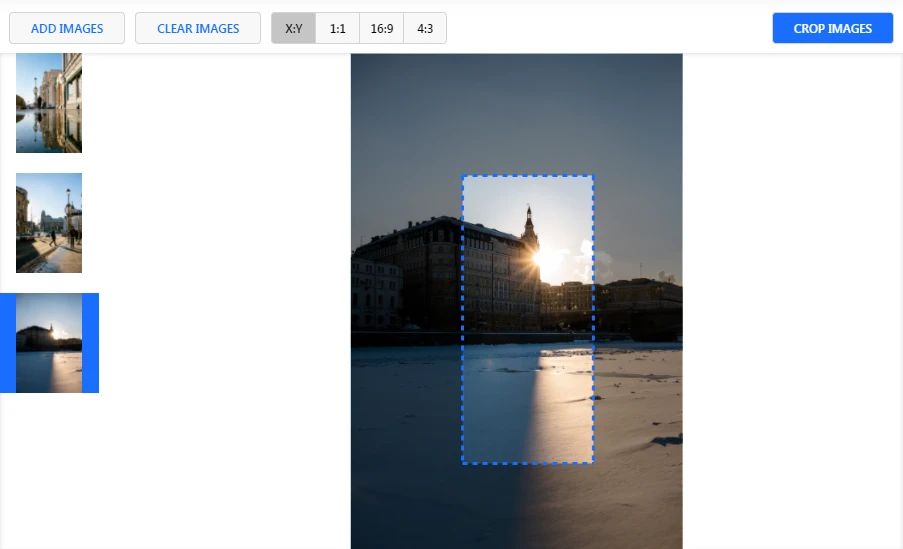
Наше приложение позволяет по-разному обрезать каждое фото в одной партии. Бесплатная версия обрабатывает 10 фото за раз. Если вам нужно обрезать большее количество изображений, Вы можете купить платную версию и кадрировать до 1000 фото одновременно.
Почему популярен тренд фото из частей в Инстаграм
Интересно, а почему же публикации из кусочков фотографии стали такими популярными? И на это есть несколько причин. Во-первых, авторы хотят как-то выделить себя среди огромного количества однотипных аккаунтов. Ведь посудите сами, что практически каждый новый профиль копирует чей-то стиль, не так ли? Это может быть изначально незаметно, но впоследствии проявляется в стиле обработки изображения, общей тематике и так далее.

А во-вторых, фотографии из частей смотрятся крайне необычно и привлекают людей. Только представьте, что из одного снимка можно сделать сразу несколько публикаций. Следовательно, повышается шанс попасть в рекомендации и собрать много лайков. И похожих причин можно привести огромное количество, но мы этого делать не будем.
Разные способы для нарезки фото на равные части
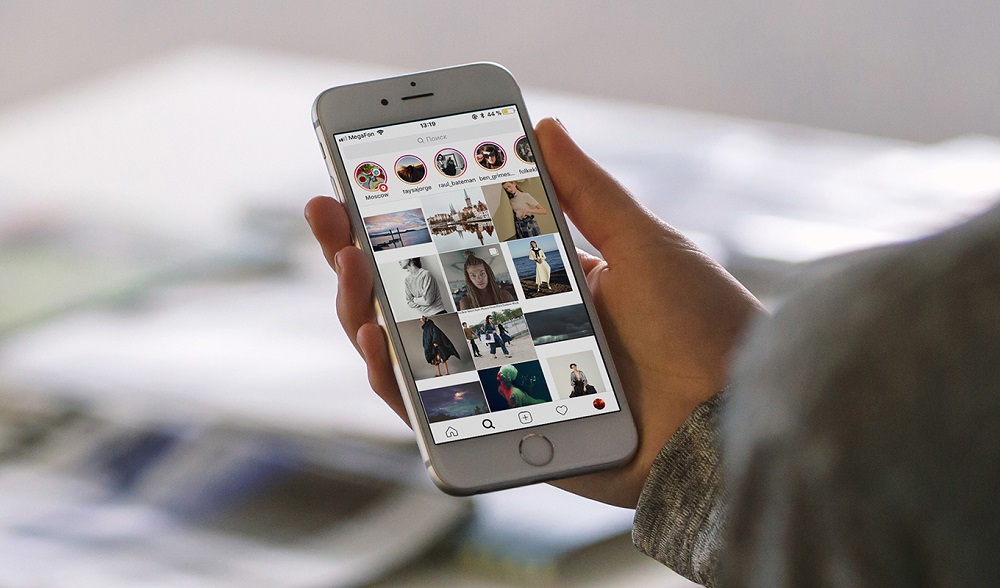
Разделить фото на части для Инстаграм возможно несколькими способами. Выбор напрямую зависит от устройства, которым чаще всего пользуетесь. Это может быть:
- смартфон с операционной системой Android;
- iPhone на базе iOS;
- компьютер или ноутбук.
Рассмотрим всё более подробно.
Приложения для Android
Разрезать изображение на Android поможет специальная утилита – 9Square. Работать в ней не трудно, так как интерфейс до жути прост. Все происходит следующим образом:
- Разблокируйте экран гаджета и зайдите в Play Маркет.
- Впишите в строку поиска запрос «9Square».
- Установите соответствующее приложение и дождитесь окончания системной проверки на вирусы.
- Запустите её.
- Тапните по кнопке «фотография» и выберите желаемую картинку из галереи. Можете сделать новый снимок через камеру.
- Наложите сетку с нужным количеством ячеек, посредством нажатия на подходящий значок, к примеру, 3х3 или 2х2.
- Разбейте фото.
Готово, теперь можно начать выкладывать посты в Instagram.
Приложения для iPhone
Если же владеете яблочным смартфоном, обратите внимание на программу Grids for Instagram для нарезки фото. Пошаговая инструкция для неё практически аналогична 9Square:
- Откройте AppStore и скачайте на смартфон Grids for Instagram.
- Зайдите в редактор и добавьте в него требуемую картинку.
- Измените размер сетки, щёлкнув на соответствующую иконку.
- Тапните на «Start» и дождитесь окончания процесса.
Сервисы для нарезки фото на компьютере
В том случае, если занимаетесь ведением социальной сети на персональном компьютере, воспользуйтесь онлайн-сервисами для нарезки изображений на несколько частей. Это очень удобно, так как не придётся ничего скачивать на своё устройство. Из популярных всего два:
- Imgonline;
- Image splitter от Postcron.
Разберёмся, как же разделить фотки в каждой из них.
Imgonline:
- Отправляйтесь на официальный веб-ресурс Imgomline.com.
- Перейдите во вкладку «Инструменты» и нажмите на опцию «Разрезать фото».
- Прокрутите вниз и тапните на кнопку «Выберите файл». Прикрепите подходящую картинку с компьютера.
- Впишите количество ячеек по высоте и ширине.
- Укажите «Сделать для Instagram».
- Выберите формат: jpeg (качество 100%) или png (без сжатия).
- Кликните «ОК» и подождите несколько секунд.
- Загрузите архив с полученными фрагментами.
Image splitter by Postcron:
- Зайдите на страничку сервиса Imagesplitter.
- Нажмите на «Upload image» — «Select your image.»
- Определитесь с исходником и перетащите его на сайт.
- Отметьте количество фрагментов для кадрирования.
- Обозначьте область (увеличьте или уменьшите), которая будет нарезаться.
- Поменяйте формат на JPG или PNG.
- Щёлкните на «Split image».
- Скачайте архив вручную, если он не сохранился автоматически.
Где взять красивые картинки для печати
Если перед вами стоит задача создать красивый постер из нескольких частей одного изображений, но нет самой картинки, вы сможете скачать её бесплатно с фотостоков. Это такие сайты, где фотографы и дизайнеры выкладывают изображения для общего использования. Подобных сайтов очень много.
Вы можете выбрать один из следующих:
| Ссылки на сайты: | Описание: |
|---|---|
| https://www.sitebuilderreport.com/ | Бесплатный и простой сервис, позволяет загружать фото даже без регистрации. |
| https://www.pexels.com/ru-ru/ | Сервис с большим количество бесплатных фотографий людей. |
| https://www.freestockimages.ru/ | Огромное количество картинок на разные темы. |

Картинки на фотостоке
Преимущество в картинках и фотографиях из фотостоков в том, что можно найти варианты с большими размерами. А также в хорошем качестве
Что немаловажно при распечатке какой-либо картинки на нескольких листах A4. Каждая её часть будет увеличена, а это значит, что изображение на ней будет размыто, если изначально оно было среднего или низкого качества
Поэтому старайтесь выбирать чёткие и хорошо детализированные изображения.
Как сделать нарезку снимка на смартфоне
Чтобы создать баннер из нескольких изображений, можно разделить картинку на части онлайн или с помощью приложения. Для этого не нужно владеть какими-то особыми навыками, достаточно заранее подготовить файл.
Из нарезанной фотографии можно сформировать бесконечную новостную ленту. Просто выкладываем в профиль от 6 до 12 отдельных элементов по очереди. Если фото панорамное, его можно опубликовать в режиме «карусель»
Важно, чтобы у контента было высокое разрешение. Также владелец блога может устроить для своей аудитории игру-паззл
Фолловеры должны угадывать, какая картинка будет следующей, чтобы собрать цельное изображение.
Разделить файл можно на устройстве с любой операционной системой. Но чтобы сделать это, необходимо установить дополнительную программу.
Chami.com — полифункциональное решение для обрезки фото
В функционал сервиса chami.com включён специальный инструмент «Online Image Splitter», функционал которого предназначен для разделения ваших фото на несколько структурных элементов. Сервис поддерживает работу с графическими форматами jpg, png и gif, а работать с данным ресурсом не менее просто, чем с другими вышеописанными инструментами.
Инструкция довольно проста:
- Запустите chami.com.
- Нажмите на «Обзор» для загрузки изображения на ресурс.
- Затем нажмите на «Start». Укажите на сколько горизонтальных (rows), и вертикальных (columns) частей вы ходите поделить своё фото, определитесь с другими настройками, а затем нажмите на «Process».
- Нажатие на «Download» позволит вам сохранить все элементы картинки в zip-архиве.
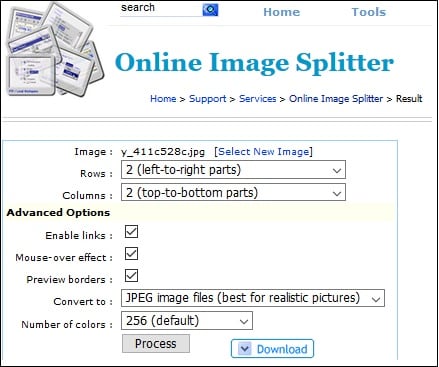
Разрезаем изображение на фрагменты в программе Photoshop
- Запускаем программу photoshop, нажимаем : файл —>; открыть—>; и открываем сохранённый нами файл…psd. Затем если нет, то добавить линейку, и для удобства работы, раздвигаем края — вниз и в правую сторону.
- Теперь прикинем на сколько частей нам его разрезать, допустим на 3-ри. Мы брали ширину 1024 пикс. разделить на три , будет -341 пикс.Высота у нас остаётся 120 пикс.
- Чтобы всё у нас вышло красиво, ставим курсор на край боковой линейки, находим знак -II- и нажав левую кнопку, вытаскиваем из линейки направляющую.
Которую тянем вбок и делим двумя вспомогательными направляющими на 3-и почти равных части, затем аккуратно отпускаем кнопку.
- Теперь приступаем к самой уникальной процедуре раскройки. В левой части программы на панели инструментов есть значок такой перечеркнутый ромбик.Этот знак называется -инструмент «рамка«. Если направить на него курсор и нажать правую кнопку то показывается ещё два инструмента. Мы выбираем инструмент «раскройка» щёлкнув по нему левой кнопкой.
Выбираем инструмент Раскройка
Устанавливаем «инструмент» на самый левый-верхний угол изображения. Нажав кнопку перемещаем его вправо по верхней линии, до пересечения с первой вертикальной направляющей и аккуратно опускаем вниз. Дойдя до пересечения отпускаем кнопку. В углу с какого мы начинали движение появится цифра 1- в квадратике. Устанавливаем инструмент в на угол с которого опускали инструмент и ведём вправо до следующего пересечения и опускаем вниз и отпускаем. Таким образом доходим до правого края и переходим на низ.
- Ставим инструмент на угол линии делящей высоту пополам и двигаем инструмент до первого пересечения, затем второго и третьего. Всего три части. Всем частям автоматически присваивается номер, под каким они и будут проходить в дальнейшем.
- При выполнении нарезки будьте внимательны, так как при случайном сдвигании ножа происходит автоматическое увеличение частей, они нарезаются непропорционально, что ведёт к переделке работы.
- Cледующим и заключительным этапом, есть сохранение выполненной работы. Для этого нажимаем -> файл -> сохранить для Web устройства ,а вот тут можно установить -изображение и HTML.
И скажу почему : в файле HTML, программа фотошоп установит не только изображение, но и запишет автоматически HTML код всей страницы включая изображение. И когда всё выполните,то увидите плоды своей работы примерно так, как показано на последнем скриншоте

Уважаемые посетители если вам понравилась эта статья то уходя на другую страницу не забудьте нажать на кнопочку твиттер. Я буду бесконечно благодарен вам за потерянное вами , думаю что не зря, время. СПАСИБО.
{lang: ‘ru’}
Как нарезать фото для Инстаграм
Инстаграм позиционирует себя как сервис для загрузки фотографий с телефона. Конечно, же мы уже нашли способ открывать полноценный инстаграм на компьютере. Тем не менее, рассмотрим варианты с особенно распространёнными мобильными платформами, Андроид и iOS для Айфонов.
Android приложения для разрезки фото
Приложений в Google Play которые позволят, сделать такую нарезку фото оказалось достаточно. Сделаем небольшой обзор на них, кстати чаще всего приходится видеть достаточно интересные коллажи 3×3 из девяти фотографий.
Сетки для Instagram

При беглом осмотре, стало понятно, что приложение очень хорошее, но имеет платную версию. Что говорит о том, использование его будет прерываться периодическим показом рекламы. Конечно отнести к плюсам это, мы не можем. Второй проблемой судя по отзывам, стало то, что приложение на английском языке и часть пользователей крайне это расстроило.
- Обрезка больших фото на 3×1, 3×2, 3×3, 3×4, 3×5 части.
- Удобная публикация, прямо из приложения, по порядку.
- Небольшой размер приложения — 3.7Мб. Фото можно сохранять на SD карту.
PhotoSplit

Опять таки, встроенные покупки, не сулят нам простого использования, возможно сделать только несколько коллажей бесплатно.В простоте использования можно не сомневаться, даже если интерфейс полностью на английском языке. Более полу миллиона установок!
Демонстрационный видеоролик:
- Обрезка фото на сетки 3×1, 3×2, 3×3.
- Вращение изображений.
- Удобная публикация фото в правильной очерёдности, прямо из приложения.
- Возможность сохранять полученные фрагменты фото, на SD-карту.
Grid Photo

Произведите впечатление на своих друзей, удивите своих клиентов, обратите на себя внимание подписчиков.Приложение тут не стало исключением и помечено как «Есть реклама». Похоже с этим уже многое кто смирился.В остальном же, функционал Grid Photo Maker может порадовать большинство пользователей с Андроид телефонами от 4.1 версии
- Поворот, перемещение и zoom.
- Выбор из заданных разрешений сетки: 3×1, 3×2, 3×3.
- Публикация фото в очерёдности, сразу после обрезки на 9 кадров.
iOS приложения для Мозаики в Инстаграм (iPhone)
Нарезка фото для Инстаграм на Айфоне, будет намного удобной, если делать прямо в приложении. Давайте рассмотрим несколько из тех, которые имеют положительные отзывы и неплохой общий рейтинг.
Grids

Неплохое приложение, нарезка фото для инстаграм пройдёт на ура
Только есть одно, но.Внимание! При активации бесплатного пробного периода, после 3х дней, будет снимать по 5$ в неделю. После установки, вам покажут ознакомительные слайды, в конце будет большая кнопка «Начать пробный период» и чуть выше, маленькая ссылка, «не использовать пробный период», жмите на ссылку
Иначе, приложение залезет к Вам в карман и будет снимать кровно заработанные.Не стал бы его здесь публиковать, но если с головой подойти, не использовать платно, оно справляется с задачей.
Самостоятельно получилось выполнить такой коллаж:

Получилось разделить одно большое фото и выложить в Инстаграм 3×3, получилась одна большая фотография из 9 частей.После того, как наложить сетку для обрезки, приложение само предлагает помощь в публикации. Помечает фрагменты номерами, нажимаете его и сразу переходите к постингу. Добавляйте описание и готово.
Photo Grid

Программа работает без нареканий, единственное чему нужно уделить внимание, это как не подписаться на платную версию

Лёгкое использование, на первом экране вы видите выбор от куда брать фото. Можно сделать фото или выбрать из библиотеки. Далее, выберите схему, 1×3, 2×3, 3×3 и другие варианты сеток. В том числе и высокие, которые можно будет увидеть только с прокруткой ленты.Далее предлагается наложить текст, фильтры… После чего каждый фрагмент получит свой номер очерёдности загрузки в Инстаграм.

Кликаете по порядку на фрагменты, будет всплывать предложение «Куда отправить», отправляйте в Instagram ленту. При желании добавляете описание.
Сделать фото на веб камеру онлайн
С помощью данного приложения вы можете сфотографировать самого себя на веб камеру и сохранить эти фотографии на компьютер. Прежде всего, убедитесь в том, что ваша камера подключена к компьютеру. Затем, разрешите флеш приложению доступ к вашему устройству, нажав на кнопку «Разрешить»:
Фотографируйте себя, нажимая на зеленую кнопку «Щелк»:
Миниатюры сделанных вами фотографий отображаются на нижней панели. Чтобы сохранить фотографию на компьютер или развернуть ее во весь размер — перейдите в режим просмотра, нажав на любую из миниатюр:
В правом нижнем углу открывшейся фотографии появится кнопка «Сохранить».
Чтобы вернуться в режим фотографирования нажмите на кнопку «Назад к камере» или просто на значок фотоаппарата («Щелк»).
Возможные проблемы
Единственной возможной проблемой может быть отсутствие сигнала с камеры. Данная ситуация может возникать по следующим причинам:
- Девайс не подключен к компьютеру или сломан.
- Не установлены необходимые драйвера.
- Приложение не видит устройство или «слушает» не то устройство.
Как правило, проблема возникет именно по последней причине. Чтобы ее устранить нажмите правой кнопкой мыши в любом месте приложения и зайдите в «Параметры» flash плеера:
В правой нижней части открывшегося окна вы можете наблюдать значок микрофона и значок веб камеры:
Последовательно нажмите на каждый из них и проверьте правильность настроек. Если нужное устройство не выбрано, то выберите его с помощью выпадающего меню, кликнув на стрелочку справа от названия:
После выставления настроек нажмите кнопку «Закрыть». Если после этого вы не увидели в центре приложения изображение с вашей камеры (или индикатор звука), то, видимо, проблема связана с самим устройством и/или драйверами
Описание онлайн приложения для фотографирования самого себя
Представляем вам наше новое флеш приложение, с помощью которого можно сделать фото с веб камеры прямо на этой странице. Не всегда удобно лезть за цифровым фотоаппаратом и потом перекидывать снимок на компьютер. Иногда просто нужно сделать быстрое и моментальное фото с помощью веб камеры, чтобы обновить аватарку вконтакте или загрузить фото в свой игровой профиль. Или просто скорчить гримасу и отправить другу. И т.д. и т.п. В таких случаях не хочется напрягаться и сталкиваться с ненужными сложностями. Хочется, чтобы все было легко и просто. Нажал и сохранил.
Именно для этих целей и создавалась данная флешка. Она проста, как автомат Калашникова и имеет две функции: щелкать и сохранять. Это очень удобный способ. Вам не потребуется ничего, кроме компьютерной мыши и пары минут времени. Это очень похоже на старые советские аппараты, которые позволяли сделать мгновенное фото за специальный жетон. Только здесь все абсолютно бесплатно. Чтобы сфотографироваться онлайн, следуйте подробной инструкции, которая находится чуть выше.
Интерфейс программы прост и понятен. Всего существует два режима. В первом происходит съемка, а во втором просмотр и сохранение файлов на диск. Переключаться между режимами можно как с помощью специальных кнопок в правой панели инструментов, так и путем непосредственного нажатия на миниатюру фотографии (или кнопку «Щелк», если вы в режиме просмотра).
Спускать затвор можно с помощью пробела или клавиши Enter. В левом верхнем углу (в режиме просмотра) всегда отображается количество уже сделанных снимков. По умолчанию, количество одновременно сохраненных в памяти фотографий равно пятнадцати. Если вы хотите сфоткаться на веб камеру большее количество раз, то просто удалите какие-нибудь снимки с помощью крестика на миниатюре (или удалите все, нажав на «сбросить»).
Что можно сфотографировать на веб камеру? Да все что-угодно. Чаще всего люди хотят красиво сфоткаться на аватарку или на память, поэтому снимают сами себя. Иногда хочется снять панораму своей комнаты или домашнее животное. Или запечатлеть вид из окна. Очень весело фотографироваться вместе со своими друзьями, гримасничать и кривляться. Также, частенько (особенно девушки) хотят посмотреть, хорошо ли смотрится их новая прическа на фотографиях, и тогда нет ничего лучше, чем обычная вебкамера и наш сервис, с помощью которого делать такие фотографии очень удобно.
Если окно программы слишком маленькое, вы можете увеличить его с помощью нажатия на плюсик в левом верхнем углу. Фотографии сохраняются в размере 920×690 пикселей.
Плюсы разрезания изображений
Создание ссылок
Отдельные рисунки при необходимости можно превращать в ссылки, причем для
них можно назначать свое описание (атрибут title)
и альтернативный текст (атрибут alt), который
виден при отключении показа картинок в браузере или при наведении курсора мыши
на изображение.
Эффект перекатывания
Набор отдельных фрагментов позволяет создавать rollover или эффект перекатывания —
динамическое изменение одного рисунка на другой при наведении на него курсора
мыши, и обратно на прежний, когда курсор уводится прочь.
Уменьшение объема файлов
Отдельными частями изображения удобней манипулировать, подбирая для них графический
формат и его параметры таким образом, чтобы объем файла был минимален при сохранении
приемлемого качества изображения. В итоге набор графических файлов будет занимать
меньше места, и загружаться быстрее, чем один файл, содержащий целый рисунок.
Анимированный GIF
Использование анимированного GIFa для изображений большого размера чревато
существенным увеличением объема файла. Но можно пойти на хитрость и заменить
лишь часть изображения анимацией, а остальные фрагменты оставить статичными.
При этом общий объем нескольких файлов будет гораздо меньше, чем анимирование
одного изображения.
Особенности верстки
Изображения на веб-странице по своей природе прямоугольны, но, разрезав один
рисунок на составляющие элементы, получим конструктор, из которого можно сложить
другую фигуру. Это напоминает детские кубики, на одну из сторон которых наклеена
картинка. Складывать подобные фигуры на веб-странице требуется в силу разных
причин, например, вместо фрагмента изображения требуется добавить текст. Кроме
того, некоторые рисунки можно заменить их фоновым аналогом и тогда конечное
изображения, сохраняя свою целостность, будет занимать всю доступную область
документа.
Психологический аспект
Когда один рисунок состоит из множества фрагментов, то браузер скачивает их
в несколько потоков и показывает те, которые загрузились в первую очередь. Поэтому
изображение появляется как элементы мозаики
А это сразу привлекает внимание
и кажется, что загрузка происходит быстрее. Так что с технической стороны один
рисунок грузится быстрее, а с позиции человеческого восприятия кажется, что
набор маленьких рисунков быстрее появляется
Примеры интересных оформлений аккаунтов
- @caseymcperry. Очень интересный, яркий и стильный профиль. Все посты представляют собой один большой коллаж, и смотрится это безумно необычно.
- @deethaito. Здесь концепция та же, что и в предыдущем случае. Но выглядит, по-моему, не так интересно. Возможно, всё дело в другой теме, возможно сам коллаж не представляет собой ничего особенного, а возможно это просто дело вкуса. В любом случае, такая сложная композиция производит впечатление.
- @leal.klotz. Судя по постам, это аккаунт татуировщика. Он не запаривается с единым коллажем, но иногда встраивает большие изображения на 6 постов. Это сложнее, но вместе с тем нет таких жёстких рамок, как в прошлый раз.
- @reynoldskitchens. Ярко, интересно и аппетитно. Сказать особо больше нечего, концепция здесь та же, что и в двух предыдущих случаях.
- @imperia_sumok. Скажу честно, мне не нравится этот аккаунт. Цветовая гамма очень скачет, сами фотографии не впечатляют. А вот то, что в сетку постов иногда встраивают целые композиции, заслуживает уважения.
Есть несколько способов разрезать фото для Инстаграм на 9 частей: приложения, сервисы или же софт на ПК. Что из этого удобнее? Большие композиции делать проще всего в полноценном Фотошопе. А вот для оформления лендинга вам можно просто скачать одно из приложений, упомянутых в этой статье.
Источники
- https://oinste.com/razrezat-foto-na-ravnye-chasti-dlya-instagram-kak-razrezat-na-9-chastej/
- https://watermarkly.com/ru/crop-photo/
- https://storins.ru/razrezat-foto-na-chasti/
- https://cut-photo.ru/
- https://softolet.ru/instagram/use/kak-razdelit-foto-na-chasti.html
- https://instagram4.ru/kak-sdelat-v-instagrame/narezka-foto-dlja-instagram.html
- https://it-doc.info/razrezat-foto-na-chasti-onlajn/
- https://instaved.ru/kak-razdelit-foto-na-chasti-dlya-instagram/
Rasterbator.net
Бесплатный онлайн-сервис для разбивки рисунка большого размера и подготовки к печати.
Несмотря на англоязычный интерфейс, сервис прост в использовании.
- Открываете сервис.
- Левой кнопкой мыши кликаете на «Create your poster».
- Выбираете графический объект, который вы планируете разделить на части. В блоке «Upload» кликаете на «Обзор», выбираете файл и нажимаете кнопку «Upload».
- В блоке Paper sting выбираете расположение листа: Landscape — альбомное, Portrait – книжное.
- Чтобы получить отступ по 1 см с каждой стороны листа, ставите пометку возле «Add margin of 10 mm each side». Вместо 10 можно поставить и другую цифру для изменения ширины отступа.
- Возле «Overlap page by 5 mm» галочка не ставится.
- В блоке «Output size» ставите количество элементов (фрагментов). Если поставить 2, то разбивка будет сделана в формате 2х2, то есть на 4 листа.
- Дважды нажимаете Continue и переходите в раздел Color.
- В блоке «Raster color» ставите «Multicolor», а в блоке «Background color» выбираете «White».
- Кликаете на Continue, чтобы перейти в раздел «Options».
- В блоке Output кликаете на Enlarge.
- В блоке Other ставите галочку возле Crop marks, чтобы на фотографии отображались отметки для удобной обрезки листа после распечатывания.
- Кликаете на «Rasterbate 4 pages» для запуска разбивки и сохранения картинки в формате PDF.
Как разделить страницу на четыре части в Microsoft Word | Small Business
Вы можете использовать Microsoft Office Word в своем малом бизнесе для создания и редактирования сложных документов, содержащих графику, графики, изображения и простой текст. Microsoft Word 2010 предоставляет множество вариантов форматирования; вы даже можете разделить страницу на четыре части, если хотите отобразить четыре отдельных изображения, диаграммы или даже блоки текста. Для выполнения задачи нужно поработать с пустым документом и вставить в него таблицу.
3
Щелкните «Таблица» в группе «Таблицы» и выберите «Вставить таблицу» из раскрывающегося меню, чтобы открыть окно «Вставить таблицу».
7
Щелкните правой кнопкой мыши в любом месте внутри таблицы и выберите «Границы и затенение» из контекстного меню, чтобы открыть окно «Границы и затенение». Вкладка Границы должна быть выбрана по умолчанию; если нет, выберите его.
9
Нажмите «ОК», чтобы применить изменения. Ваша страница теперь разделена на четыре части, и вы можете начать вставлять контент в каждую из них.
Нажмите «Ctrl-S», чтобы сохранить документ. Если это первое сохранение, вам необходимо ввести имя в поле «Имя файла» и выбрать папку, в которой следует сохранить документ.
Способы нарезки фото на компьютере
Когда смартфон разряжен, пользователи выходят в социальную сеть через компьютер. Возникает вопрос, как разделить фото на 2 части и более, используя ПК. Для данной цели лучше всего подходит графический редактор PhotoShop и GIMP.
В первом случае нужно:
- Открыть графический редактор.
- Добавить фото — открыть меню «Просмотр».
- Навести курсор на «Показать» и выбрать «Сетку».
- Перейти в «Редактирование» — выбрать «Установки».
- Кликнуть на «Направляющие, сетка и фрагменты».
- Задать количество частей, на которые нужно разделить фото.
После обработки, снимок нужно сохранить.
В редакторе GIMP загрузить фотографию, а затем:
- Открыть меню «Вид» — выбрать «Показать сетку».
- Кликнуть на «Прилипать к сетке» — перейти в раздел «Изображение».
- Выбрать «Настроить сетку».
