Как смотреть видео youtube с ограниченным доступом
Содержание:
- Как закрыть понравившиеся и просмотренные видео на YouTube
- Способы скрыть свои видео на “Ютубе”
- Как обойти возрастное ограничение на Ютубе
- Способы посмотреть заблокированное видео в “ВКонтакте”
- Как работает региональная блокировка YouTube
- Ограниченное видео на Ютубе и его виды
- Как обойти ограничения?
- Как смотреть фильмы с компьютера на телевизоре Samsung
- Как добавить видео в группу Вконтакте
- Действия с видеозаписями ВКонтакте
- Как получить видеоролик из ВК на мобильный телефон
- Как закрыть добавленные видеоролики?
- Как передать видеоконтент на ТВ с помощью беспроводного подключения
- Заключение
Как закрыть понравившиеся и просмотренные видео на YouTube
При желании можно спрятать от посетителей список понравившихся роликов. Он виден только владельцу канала и не будет учитываться при составлении рекомендаций. Чтобы закрыть понравившиеся видеоролики, я перехожу к настройкам через меню, развертывающееся при нажатии на значок пользователя.
Затем в параметрах конфиденциальности ставлю галочку напротив пункта закрытия плейлиста с понравившимися роликами. Стоит учитывать, что последний на некоторых новых каналах скрывается автоматически и отменить ограничение доступности нельзя.
Очистка истории просмотров, видимой только для пользователя, также помогает перестроить рекомендации. Я советую время от времени удалять контент из этого списка, т.к. навигация затрудняется в случае переполнения журнала видеороликов, а некоторые из них часто становятся недоступными.
Способы скрыть свои видео на “Ютубе”
Видеохостинг YouTube позволяет изымать ролики из публичного доступа по желанию пользователя. Скрыть визуальное содержимое можно 2 способами:
Закрыть содержимое от посторонних глаз можно как на компьютере, так и на смартфоне.
Действия с компьютера
Скрытие видеофайлов на ПК или ноутбуке осуществляется через творческую студию YouTube в браузере. Чтобы ограничить доступность, потребуется:
- Перейти на страницу studio.youtube.com.
- Нажать на кнопку перехода к контенту в левом столбце.
- Найти видеофайл, который нужно спрятать, и нажать на всплывающую кнопку со значком карандаша.
- Нажать на блок управления допуском в правой части страницы.
- Выбрать режим сокрытия с помощью переключателя.
- Кликнуть на “ОК”, чтобы сохранить изменения.
 Скрытие видеофайлов происходит через творческую студию.
Скрытие видеофайлов происходит через творческую студию.
Кроме того, можно еще быстрее сделать видео открытыми только для себя, не заходя в свойства, а также изменить параметры доступа для нескольких роликов одновременно. В первом случае нужно навести курсор мыши на соответствующий столбец списка с содержимым, после чего изменить параметры конфиденциальности.
На смартфоне
Перед тем как скрыть видео на “Ютубе” со смартфона, нужно убедиться в том, что приложение хостинга и сервисы Google Play на Android обновлены. Затем потребуется перейти в библиотеку. Чтобы спрятать видеоконтент своего YouTube-канала на смартфоне, потребуется:
- Открыть раздел со своим содержимым.
- Нажать на кнопку с 3 точками напротив нужного объекта.
- Выбрать пункт, отвечающий за изменение основных свойств.
- Нажать на строку со значком замка.
- Указать требуемый параметр.
.jpg) Нужно убедиться, что приложение Ютуб обновлено.
Нужно убедиться, что приложение Ютуб обновлено.
По похожему алгоритму осуществляется закрытие контента на YouTube от посторонних в “Творческой студии”, доступной в виде приложения для Android. На смартфонах Huawei и Honor без сервисов Google Play можно настроить допуск к видеофайлам через браузер.
Как обойти возрастное ограничение на Ютубе
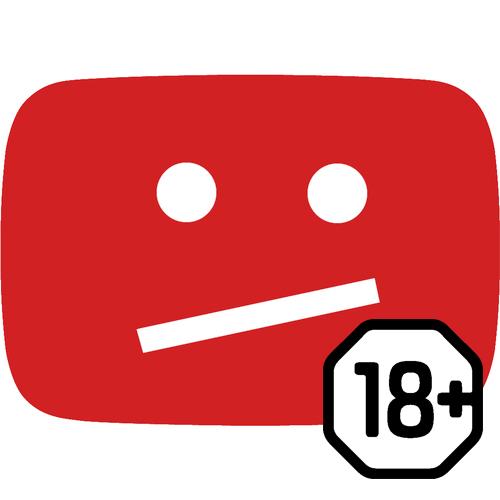
Незарегистрированным пользователям сервиса YouTube довольно часто приходиться при воспроизведении какого-то видеоролика видеть надпись: «Это видео может быть неприемлемым для некоторых пользователей». Это означает лишь одно – в ролике содержится материал 18+. Чтобы его просмотреть, вам необходимо авторизоваться на хостинге и заодно подтвердить свое совершеннолетие. Но что, если вы не хотите этого делать или же вы попросту не достигли этого возраста?
Просмотр роликов с возрастными ограничениями
Конечно же, каждый может зарегистрировать свой аккаунт, указав свой возраст, который переваливает за 18 лет. Но с недавнего времени политика Google ужесточила меры. Теперь лицам, не достигшим 18 лет запрещается создавать свой профиль или же изменять дату без существенного подтверждения – фотографии паспорта или перевода $0,30 на благотворительность.
Если вы не хотите утруждать себя всеми регистрационными манипуляциями, которые необходимо пройти, чтобы получить возможность просматривать контент 18+, то существуют два способа, которые помогают обойти эти ограничения.
Способ 1: Изменение URL-адреса видеоролика
Чтобы начать просмотр ролика, на котором стоит ограничение 18+, вы можете просто внести корректировки в ссылку на видео. Для наглядного примера будет приведена ссылка на следующее видео:
Если вы сейчас попытаетесь просмотреть ролик, на который она ссылается, то вам запретят это сделать, при условии, что вы не авторизированны или в вашем профиле указан возраст меньше 18 лет, показав изображение, как на картинке ниже.
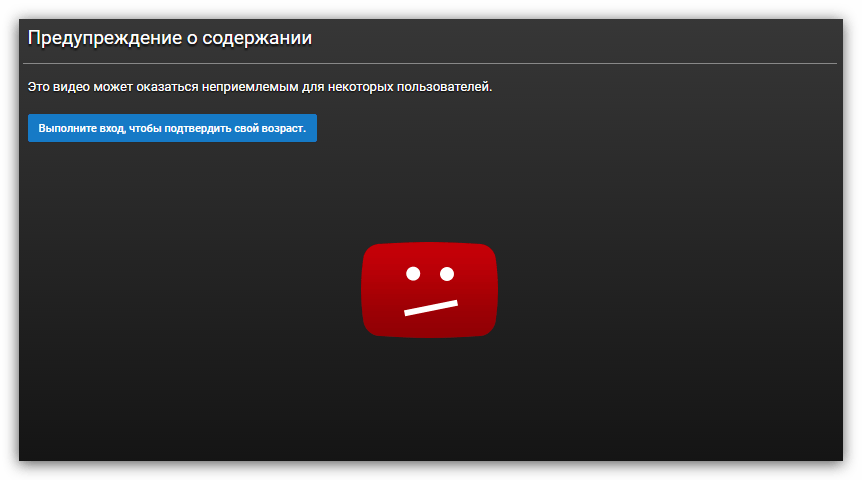
Но вам всего-навсего необходимо внести небольшие изменения в ссылку, чтобы этого избежать. А именно – убрать «watch?» и вместо знака равенства (=) поставить слеш (). По итогу ссылка будет выглядеть следующим образом:
После этого видео без проблем воспроизведется. Все это потому, что измененный адрес ссылается на сам видеоролик, а не на страницу с ним, тем самым пропуская проверку возраста. Данный способ будет работать с каждым роликом на Ютубе.
Способ 2: Использование специального сайта NSFWYouTube
Есть возможность добраться до контента 18+ на Ютубе и другим способом – выйдя за рамки сервиса. Существует сайт, который называется NSFWYouTube – он, по сути, является полным аналогом своего первоисточника, только с несколькими отличиями. Дизайн довольно сильно отличается от оригинала, но зато на нем как раз не действует запрет на просмотр роликов, в которых содержится материал 18+.
Однако, перейдя на этот сайт, вы не сможете отыскать на нем то что хотите, так как поиска видеозаписей здесь попросту нет. Работает он немного иначе. Вам необходимо добавить четыре символа в начало ссылки на видео. Перед словом «youtube» впишите «nsfw» без кавычек. Как это выглядит, вы можете наблюдать на изображениях ниже.
Ссылка на видео, на Ютубе:

Измененная ссылка на видео без возрастного ограничения:

По итогу вы перейдете на сайт, на котором будет то же самое видео, но без возрастных ограничений.
Заключение
Раньше можно было просто изменить свой возраст в профиле Google, но на сегодняшний день после таких манипуляций необходимо будет подтвердить свой возраст, что не у каждого получится ввиду различных обстоятельств. Но представленные выше способы помогут вам избежать всех неудобств, с которыми вы можете столкнуться при воспроизведении видео с контентом 18+.
Мы рады, что смогли помочь Вам в решении проблемы.
Способы посмотреть заблокированное видео в “ВКонтакте”
На протяжении всего времени существования социальной сети “ВКонтакте”, можно было отправить жалобу на тот или иной видеоролик, который имел запрещенный администрацией контент. В определенный момент на этапе активного развития сайта, начиная с 2009 года по 2014 правила данного интернет-ресурса весьма ужесточились.
Такие резкие перемены были связаны с тем, что многие пользователи и подписчики соцсети использовали возможности сайта совершенно не по предназначению. В свое время в ВК размещалось множество порнографического материала и видеозаписей с запрещенным к просмотру контентом. На тот момент генеральный директор и разработчик сайта Павел Дуров принял радикальное решение блокировать видеозаписи, которые не соответствуют правилам ресурса. Основная идея заключалась в том, чтобы впоследствии “ВКонтакте” не превратился из популярной социальной сети в типичный файлообменник с материалами 18+.
По истечению нескольких лет данная история вновь повторилась, только на этот раз с его новым детищем “Телеграммом”. Всем известно, что в “Телеграмме” есть открытая площадка для создания ботов. Так вот, некоторыми энтузиастами был разработан “порно бот” который переадресовывал ссылку с браузера на защищенные серверы “телеги”. Спустя несколько недель после того, как этот бот активно работал на благо мусульманских стран (в которых порно запрещено), он был заблокирован, так как не соответствует политике и стратегии развития ресурса.
Исходя из вышесказанного можно понять, что как правило заблокированные видеозаписи противоречат политике сайта, которую ввел и закрепил Павел Дуров. В своем новом проекте он также придерживается этих правил и приватности информации каждого пользователя.
Как работает региональная блокировка YouTube
Независимо от того, пытаетесь ли вы получить доступ к веб-страницам или содержимому приложений с помощью вашего устройства на Android, или же при помощи ПК, вы иногда обнаруживаете, что контент недоступен в вашей стране. Например, самые суровые законы в Германии. Если вы живете там, то зайдя на YouTube, вы увидите, что большая часть музыки (даже бесплатной!), размещенной тут, заблокирована, и вы не можете получить к ней доступ. Другие сервисы также могут иметь ограниченную доступность в разных странах.
Если вы хотите разблокировать этот контент, то для начала нужно понять, как работает блокировка мультимедиа. При каждом подключении к интернету, устройство получает номер, называемый IP-адресом. Этот уникальный номер идентифицирует ваше устройство, чтобы убедиться, что запрашиваемое содержимое, например содержимое веб-страницы, которую вы посещаете, попадает именно на ваше устройство, а не на чье-то другое. Проблема в том, что ваш IP-адрес содержит информацию о вашем местоположении, поэтому он указывает и на то, в какой стране вы находитесь. Это означает, что службы могут блокировать доступ пользователей к контенту на основе их региона.

Примерно такую картинку вы будете наблюдать, если контент недоступен в вашей стране
Эти ограничения часто основываются на региональных законах. Например, некоторые музыкальные лейблы устанавливают свои правила на территории разных стран. И, если хотя бы часть принадлежащей им композиции окажется в видео (даже если оно не монетизировано), вместо просмотра видео, вы получите сообщение об ошибке.
https://youtube.com/watch?v=7OZTtpnoox0
Ограниченное видео на Ютубе и его виды
В YouTube есть широкий функционал, позволяющий настраивать ограничения просмотра.
Можно выставить возрастные рамки или вообще сделать видео доступным только для вас. Эти настройки можно внести, как во время загрузки, так и для уже имеющихся роликов.
Для этого следует зайти в «Менеджер видео» и здесь вы можете выбрать любые настройки приватности: ↓↓↓
В этой статье мы поговорим о том, как просмотреть ролик, если ютуб требует регистрацию или войти в свой аккаунт. Такое ограничение чаще всего встречается в роликах, в которых имеются возрастные ограничения.
3 лучших способа: смотрим запрещенное видео
На хостинге есть множество роликов с ограничениями: по стране, приватности и прочее. Эти материалы также могут быть для вас недоступны и даже, если вы будете просматривать информацию со своего аккаунта.
Но при необходимости вы сможете посмотреть практически любое закрытое видео на YouTube .
Специально для вас мы подобрали лучшие методы , позволяющие выполнить эту задачу ↓↓↓
Метод 1. Просматриваем и скачиваем ролик через SaveFrom
Чаще всего для того чтобы смотреть закрытые видео на Ютуб используются специальные сервисы, переадресующие запрос через свои сервера. Одним из самых популярных в этом случае считается SaveFrom.
P.S — Так, если вы обнаружили, что видео имеет ограничения, то следуйте такому алгоритму: ⇓
- Откройте видео на Ютубе, на котором имеются ограничения;
- В строке браузера имеется полная ссылка на видео;
- Здесь вам нужно дописать «ss» перед названием «youtube»;
- Нажимаем «Enter» и можно просмотреть ролик.
После того, как нажмете на «Enter», будете перенаправлены на сайт SaveFrom.
Обратите внимание, что этот метод также помогает очень быстро скачивать закрытые видео на YouTube. В этом случае процедура практически не меняется: добавляете «SS» в браузере, переходите на сайт SaveFrom и при необходимости кликаете на пункт «Скачать»
Метод 2. Редактируем ссылку
Этот метод также не вызовет у вас сложности – просмотр осуществляется, непосредственно, с сервера Ютуб
→ В отличие от предыдущего метода, сейчас вам придется удалить некоторые знаки из адресной строки .
• В процессе вам нужно удалить «watch?» и «=»,
Теперь вы можете приступить к просмотру
Есть еще один метод, который может использоваться в дополнение к вышеописанному. Для этого вы должны открыть ролик и кликнуть на кнопку «Поделиться».
Здесь переходим на вкладку «HTML» и копируем содержимое атрибута «SRC».
Метод 3. Популярный сервис NSFW
Как и в первом способе нужно ввести некоторые символы перед названием YouTube в адресной строке. Вы также будете перенаправлены на сайт, где и сможете просмотреть нужный ролик.
Для этого вам нужно следовать такой инструкции: ↓↓↓
- открываем ролик и в адресной строке перед словом «youtube» вводим «nsfw»;
- нажимаем «Enter» и наслаждаемся просмотром.
Все эти методы помогут вам быстро и беспрепятственно просматривать закрытые видео на Ютубе, при этом не требуется регистрация или вход в аккаунт.
Как обойти ограничения?
Есть несколько способов, которые вы можете попробовать, если хотите посмотреть видео с ограниченным доступом на YouTube.
1. Используйте прокси-сайт
Прокси-сайты могут спасти вас не только от возрастных ограничений, но и от ограничений на основе местоположения. Большинство прокси-сайтов используют VPN (Виртуальная частная сеть). Это делает ваше местоположение недоступным для отслеживания, поэтому вы можете смотреть видео, которые могут быть недоступны в вашей стране.

Сайты как Proxysite обойти ограничение, а также сделать ваше местоположение неизвестным. Это заставляет YouTube проигрывать видео, которые вы обычно не можете смотреть. Вы также можете выбрать предпочитаемое расположение сервера. Сервер в США предоставит вам доступ к видео, которые доступны только в Соединенных Штатах, а сервер в ЕС позволит вам просматривать все видео, доступ к которым разрешен для просмотра за пределами ЕС.
2. Добавьте NSFW к вашей ссылке
«Небезопасно для работы» (NSFW) – это аббревиатура, которая обозначает контент, который не подходит для всех и может быть сочтен неприемлемым для некоторых. Люди чаще всего используют его при отправке своим друзьям ссылки на контент для взрослых. Когда вы добавляете эту аббревиатуру в начало своей ссылки на YouTube, происходит нечто волшебное. Видео, которое было ограничено по возрасту минуту назад, теперь доступно для просмотра.
- Откройте URL.
- Нажмите, чтобы редактировать.
- Добавьте NSFW в начале ссылки, перед префиксом «www».
- Нажмите «Enter».
- Вы сможете смотреть видео сейчас.
Listenonrepeat,
С небольшим изменением ссылки на YouTube вы можете смотреть свое видео, несмотря на ограничения.
В адресной строке введите «repeat» между «youtube» и «.com».
И вуаля! Ваше видео будет воспроизведено на стороннем веб-сайте «YouTube Repeat» без каких-либо ограничений.
Musepic – Это приложение в основном используется для сохранения и повторения определенной части видео. Он имеет различные возможности, в том числе возможность избежать ограничений.
Плавающий игрок – Плавающий плеер также предназначен для воспроизведения видео на петле. У него есть и другие функции и возможности. Например, если вы ищете какую-либо запрещенную ссылку, вы сможете играть по ней без необходимости входа.
Эти приложения бесплатны, но вам придется заплатить, чтобы получить доступ к некоторым дополнительным функциям. Они также позволяют вам смотреть YouTube в плавающем режиме, так что вы можете воспроизводить песни и видео, даже если приложение свернуто.
Как смотреть фильмы с компьютера на телевизоре Samsung
Если у вас Samsung Smart TV, то вы сможете подключить компьютер к большому экрану без проводов и специальной техники. Для этого есть несколько простых способов, о которых мы расскажем дальше:
Зеркальное отображение монитора через Smart View
Функция Smart View — это приложение, которое позволяет подключаться к Смарт TV по WiFi. Вы сможете просматривать все виды содержимого, включая изображения, музыку и видеоматериалы. Сейчас она поддерживается многими версиями Windows.
Чтобы включить трансляцию на телевизор с ПК, следуйте инструкции:
1. Загрузите и запустите приложение Samsung View на вашем персональном компьютере.

Окно загрузки ПО
2. Включите ТВ и убедитесь, что техника подключена к одной точке доступа Вай-Фай. Чтобы проверить состояние соединения и подключенную точку доступа, откройте «Меню» — «Сеть» — «Состояние сети».
3. Вернитесь к компьютерному приложению и примените функцию «Connect to TV», затем выберите название техники из списка.

Кликните по отмеченной кнопке
4. Введите PIN с большого экрана ТВ и подтвердите действие. Нажмите на кнопку «Добавить контент» и импортируйте файлы.
Отправка медиа через Smart Hub
Smart Hub позволяет передавать видеофайлы, музыку и изображения, если ваши устройства подключены к одной точке Вай-Фай.
Перед передачей видео и прочих медиа с вашего компьютера на телевизор настройте ПК:
1. Откройте «Поиск» и найдите встроенную в ОС программу «Windows Media Player».

Программа в списке
2. В верхнем меню кликните «Поток» — «Включить потоковую передачу мультимедиа».

Интерфейс Windows Media Player
3. Найдите Смарт TV. Установите флажок, чтобы предоставить софту доступ к файлам.
4. Найдите нужные документы с помощью проводника в приложении. Отыщите папку, щелкните по ней правой кнопкой мыши и выберите «Создать» — «Ярлык». Затем перейдите в папку с содержимым и кликните «Готово», чтобы начать медиапередачу.

Меню программного обеспечения
Затем для передачи видео с компьютера на телевизор по Wi Fi вам нужно настроить параметры ТВ:
1. Перейдите в меню и выберите «Сеть» — «Настройки AllShare» — «Обмен содержимым».

Окно настройки
2. Укажите ПК. Нажмите клавишу «Smart Hub» на пульте. В верхней части выберите мультимедиа и укажите тип медиаданных. Найдите ноутбук в списке. Щелкните на папки и нужные видеофайлы, чтобы открыть их.
Как добавить видео в группу Вконтакте
Данная статья предназначена для всех, кто не знает, как добавить видео в группу ВКонтакте. Видеоматериалы способны существенно расширить контент сообщества, сделать его более насыщенным, интересным и привлекательным для пользователей. А это — стабильный рост аудитории, активное развитие группы и увеличение дохода при монетизации.
Как добавить видео на стену группы
На самом деле процесс добавления видеоролика на стену сообщества невероятно прост и доступен каждому. Вот как это сделать:
- Со своего аккаунта войти в нужное сообщество и кликнуть левой кнопкой мыши по блоку с надписью «Добавить запись».
- Кликнуть по значку значку «Видеозапись», который располагается в нижней части текстового поля.

Для загрузки можно выбрать видеоролик из тех, что уже были добавлены в группу, через внутренний поиск ВК или из списка добавленных на личную страничку.

Чтобы добавить на стену сообщества видеоролик из группового альбома, в открывшемся окне нужно просто найти и кликнуть его левой кнопкой мышки. Файл автоматически прикрепится к посту и останется только разместить запись на стене, нажав кнопку «Отправить».

Чтобы добавить видео, которого нет ни в личных, ни в групповых альбомах, в поисковой строке открывшегося окна нужно написать ключевое слово или название ролика. Далее из списка выдачи выбрать нужный файл, который автоматически прикрепится к посту. Нажать кнопку «Отправить» и опубликовать пост с роликом.

Чтобы добавить видео из альбома на личной страничке, в том же окне нужно выбрать вкладку «К моим записям». Там выбрать нужный ролик загрузить его и опубликовать на стене.

Как добавить видео в альбом сообщества
Теперь разберемся с алгоритмом добавления видеороликов в альбом сообщества. Он также не вызовет затруднений даже при минимальном опыте общения в социальной сети.
- Войти в нужную группу и выбрать видеоальбом, в который необходимо загрузить ролик.
- Нажать кнопку «Добавить видео», которая располагается в верхнем правом углу.
Рекомендуем: Скачать невидимку для ВК на ПК

- В открывшемся окне выбрать нужный вариант дальнейших действий.
- Выбрать файл — в диспетчере файлов выбрать один из роликов, сохраненных на жестком диске ПК.
- Выбрать из моих видеозаписей — добавление в сообщество видеоролика, из сохраненных на личной страничке.
- Добавить с другого сайта. Чтобы сохранить в групповой альбом видеоролик с другого ресурса, нужно в открывшейся форме указать ссылку на этот файл. После этого видео автоматически определится в форме, а Вы сможете добавить его описание. Две строчки внизу формы позволяют поместить ролик не только в альбом, но и в новостной раздел группы, а также отключить комментарии.

Таковы основные рекомендации, позволяющие выложить видео на стену группы или в один из её альбомов. С ними каждый сможет активно общаться в социальной сети, сделать свое сообщество более интересным и популярным.
Действия с видеозаписями ВКонтакте
Давайте теперь посмотрим, как управлять видеозаписями и какие действия можно совершать с ними. В принципе, с видео можно совершать такие же действия, как и с обычными постами: просматривать их, лайкать и комментировать, удалять и скрывать видеозаписи и делится ими с друзьями и другими пользователями социальной сети.
Просмотр видеозаписей
Для просмотра нужно выбрать нужное видео и нажать на стрелку “Play” на выбранной записи.
После откроется окно просмотра в проигрывателе, где и показывается видео. под видео располагается полоса управления. Тут можно выполнить стандартный набор действий:
- нажать на паузу или продолжить воспроизведение;
- перейти к следующему видео;
- выбрать любое место, используя полосу проигрывания записи;
- выключить звук или отрегулировать громкость;
Последние две настройки в правом нижнем углу отвечают за переход в полноэкранный режим и выбор качества просматриваемой записи. Под видео располагается счетчик просмотров.
В правой части окна просмотра располагается список ваших видео и управление окном просмотра. Здесь можно закрыть просмотрщик (иконка ), свернуть просмотрщик в маленькое окошко (иконка ) или убрать список видео и расширить окно просмотра (иконка ). Также в верхней части списка ваших видео можно отключить автовоспроизведение записей, нажав на иконку .
Комментирование, лайки и репосты
Под названием любой видеозаписи располагается строка с различными операциями. Все основные операции с записью располагаются в ней.
Здесь мы можем поставить лайк записи, нажав на кнопку либо поделиться ею, нажав кнопку . Аналогично эти действия можно сделать, нажав на иконки с изображением сердечка и рупора в верхней части видео.
Любую видеозапись можно комментировать (если только человек, выложивший ее, не запретил комментирование в настройках приватности записи). Комментарии располагаются в нижней части окна. В любой комментарий можно также добавлять вложения – другие видеозаписи, аудио, фото и документы, а так ставить лайки комментам других пользователей.
Внимание. Удалять комментарии других пользователей под видео может только пользователь, выложивший его на своей странице.
Как удалить видеозаписи ВКонтакте
Для этого нужно выбрать видео, которое планируете удалить, перейти в режим просмотра, а затем под видео выбрать выпадающий список еще и далее опцию “Удалить видеозапись”. После откроется окно, где уточнят, точно ли вы желаете удалить запись и предупредят о том, что отметки и комментарии будет не восстановить. Для продолжения действия нажимаете кнопку “Удалить”, для отмены – кнопку “Отмена”.
Также можно выполнить удаление прямо из раздела “Мои видеозаписи”. Для этого переходим в раздел и на удаляемой записи нажимаем на крестик (“Удалить”). Далее вам напишут, что видео удалено из всех альбомов, и станет доступна функция восстановления. После обновления или закрытия страницы восстановить удаленную запись невозможно!
Как скрыть видео ВКонтакте
Настройки приватности можно выставить при добавлении видео. После того, как видео загрузится, под выбором обложки можно увидеть два пункта:
- кто может смотреть это видео;
- кто может комментировать это видео.
По умолчанию всегда выставлена настройка “Все пользователи”. Но вы можете выбрать любые ограничения из предлагаемого списка. Аналогичным образом можно ограничить комментирование видеозаписи для некоторых пользователей или групп пользователей.
Настройки приватности можно выставить не только после загрузки файла, но также в любой момент из закладки “Мои видеозаписи”. Нужно просто навести на любое видео и выбрать иконку “Редактировать”. Далее точно так же выбрать из списка, кому можно просматривать и комментировать данную запись.
Третий способ выставления – из просмотрщика видео. В строке операций нужно выбрать “Редактировать” ( ), далее – аналогично предыдущим способам, выбрать из списка пользователей или группы, кому вы планируете разрешить просматривать и комментировать записи.
Дополнительные возможности
С видеозаписями можно выполнить дополнительно следующие операции:
- добавить запись в сообщество, в котором вы выполняете роль администратора или модератора;
- получить код записи и вставить ее, например, на свой сайт;
- посмотреть статистику просмотров;
Для этого нужно выбрать выпадающий список “Еще” и в нем выбрать требуемую операцию.
Например, статистика выглядит в виде графиков и диаграмм, где можно посмотреть количество просмотров, пол и возраст пользователей, географию, информацию по лайкам и репостам и т.п. А если выбрать функцию “Экспортировать”, то можно получить код для вставки видео на других ресурсах.
А на сегодня у нас все. Удачи и до скорых встреч на страницах блога VKazi.ru.
Как получить видеоролик из ВК на мобильный телефон
Если вы чаще всего заходите в ВК через телефон и хотели бы туда сохранять понравившиеся ролики, то есть много программ как для Android, так и для Ios, которые помогут это сделать:
- Видео ВК – популярное бесплатное приложение из PlayMarket для телефонов на базе операционной системы Android. В нем удобный поиск и быстрое сохранение.
- File Manager – приложение для Iphone и Ipad, позволяющее закачивать потоковые файлы из интернета на ваше устройство.
- VKLife – сервис для трансляций Вконтакте, их также можно скачать (при этом все остальные способы работать не будут, так как здесь мы не имеем дело с готовым видеофайлом).
- savefrom.net и аналоги.
Это не все способы сохранения роликов из Вконтакте на свой ПК, планшет или телефон. Есть различные онлайн-сервисы, скачивающие ролик по вставленной ссылке в файл с возможностью ручного определения настроек и дальнейшего скачивания результата.
Выберите из всего многообразия наиболее удобный и легкий для себя вариант и скачивайте свои любимые клипы, фильмы, сериалы в любой момент.
Как закрыть добавленные видеоролики?
Нельзя скрыть добавленные видеозаписи в ВК, которые загрузили другие пользователи, однако можно утаить факт, что этот ролик находится в вашем списке видеозаписей.
Этап #1 — Создание закрытого альбома
Для этого надо создать закрытый альбом:
- Открыть соцсеть и авторизоваться.
- Выбрать в левом меню «Видео» и открыть вкладку «Мои видеозаписи».
Нажать «Создать альбом».
Придумать название и выбрать уровень приватности (кто сможет просматривать альбом).
Нажать «Сохранить».
Этап #2 — Перенос видеороликов в закрытый альбом
Теперь в этот альбом можно перенести ролики, чтобы закрыть свои видеозаписи ВКонтакте (скрыть загруженные и/или добавленные). Для этого потребуется:
- Открыть список своих видеороликов (на ПК или в мобильном приложении).
- Найти ролик.
- На телефоне потребуется нажать на три точки возле записи и выбрать «Добавить в альбом». На ПК при наведении мышки на запись появляются три кнопки — надо выбрать три полоски («Добавить в альбом»).
Выбрать закрытый альбом и сохранить изменения.
Пользователь сможет просматривать свои ролики как скрытые, так и открытые.
Как передать видеоконтент на ТВ с помощью беспроводного подключения
Не нравится большое количество проводов в доме? Тогда оптимальным решением будет беспроводное соединение. Вы можете:
Воспроизведение видео на телевизоре через WiFi
Передать данные можно при подключении ПК к WiFi и наличии DLNA-сервера. Если ваше ТВ-оборудование поддерживает демонстрацию потокового мультимедиа DLNA, вы можете отправлять фильмы, фотографии и другие файлы без необходимости в дополнительном оборудовании.
Для трансляции видео по локальной сети на телевизор выполните следующие действия:
1. Запустите режим Wi-Fi Direct на ТВ через меню. На компьютере откройте «Панель управления» или «Параметры». Укажите категорию «Интернет». Выберите действие «Показать доступные сети» и во всплывающем окне установите нужный вариант.
2. Введите ключ WPA, отображаемый на большом экране, и подтвердите действие. Этот ключ очень чувствителен к регистру, поэтому перед подключением убедитесь, что вводите его правильно.

Соединение с Wi-Fi
Для показа потокового вещания вам потребуется загрузить программы для передачи видео на телевизор, которые позволяют отправлять контент с применением DLNA. Существуют простые решения для демонстрации потокового мультимедиа, например, Kodi. Это проигрыватель с открытым исходным кодом, который предлагает базовые возможности медиасервера и работает на всех операционных системах. Также Kodi совместим практически со всеми потоковыми сервисами. В качестве альтернативы также взгляните на отличное программное обеспечение Plex или Emby.

Интерфейс Kodi
Передача изображения с компьютера на телевизор по LAN на Windows 10
Чтобы передать медиаданные на TV с поддержкой LAN, нажмите на кнопку «LAN» на телевизионном пульте. Переключитесь на источник с именем «Screen Mirroring» или схожим названием. Затем настройте ПК: откройте параметры оборудования и перейдите в категорию «Устройства» — «Устройства и принтеры».

Параметры Windows 10
Наведите курсор на опцию «Добавление устройства», чтобы подключить новое к вашему ПК.

Укажите название ТВ и введите PIN-код
Установка соединения займет некоторое время. Не отключайте шнур питания, пока оборудование подключается. Это может привести к зависанию аппаратуры или ее дальнейшей неисправности и сбое в работе.
Использование Chromecast
Chromecast — специальное устройство, которое помогает соединить оборудование и передать медиаданные. Он совместим с несколькими ОС, включая Windows, iPhone, Mac, Android и Chromebook.

Внешний вид аппарата
Chromecast позволяет транслировать видеоконтент или музыку и запускать контент с сайтов. Его можно приобрести во многих магазинах, в том числе и онлайн: например, можно заказать оборудование на Ozon или Яндекс.Маркете. Для трансляции ПК на телевизор с его помощью потребуется выполнить несколько действий:
1. Настройте Chromecast и подключите его к розетке и технике. Убедитесь, что вы скачали последнюю версию браузера Google Chrome. Если он у вас уже есть, нажмите на значок многоточия на верхней панели.

Наведите на опцию «Трансляция»
2. В новом окне установите «Транслировать в…» и выберите «Транслировать вкладку» или «Транслировать рабочий стол». Как только вы закончите с этим, нажмите на значок, расположенный в верхнем правом углу, чтобы показать экран ноутбука на ТВ.
У способа есть несколько недостатков. Например, аппарат не работает сам по себе: вы должны подключить его к источнику питания. Также он не поддерживает демонстрацию медиафайлов с разрешением 4K.
Заключение
Теперь вы знаете, как вывести компьютер на телевизор. Для этого можно использовать Wi-Fi, проводное подключение или специальное оборудование, например, Chromecast. Вы можете выбрать подходящее решение в зависимости от модели вашей техники и желаемого типа подключения. Также для показа ролика может потребоваться подготовить видеофайл: поставить подходящий формат и кодек. Адаптировать клип можно в удобной программе для монтажа видео. Редактор ВидеоМОНТАЖ позволит обработать видеоконтент и применить подходящий профиль экспорта.
Подпишитесь:
Cохраните себе статью, чтобы не потерять:


