Как скачать видео на iphone или ipad и смотреть без интернета
Содержание:
- Как сохранить видео на Айфон с помощью iTunes
- Альтернатива приложению Файлы на iPhone и iPad?
- Как скачать видео с youtube на айфон 5S?
- Как сохранить видео на Айфон с помощью iTunes
- Загрузка через высокоскоростной менеджер файлов – Documents
- Поделиться с локальными устройствами с помощью AirDrop
- Как скачать zip-архивы на iPhone?
- Программы просмотра фильмов на iPhone в off-line режиме
- Платные способы скачивания фильмов на iPhone
- Как записать видео на iPhone или iPad при помощи программы iTunes
- Скидываем фильм на через медиатеку iTunes
- Скачать видео с YouTube на iPhone с помощью Workflow
- Стандартная функция Ютуб
- Как скачать видео на iPhone и iPad из Интернета?
- Как на iPhone загрузить видео из сети?
- Приложение Video Lite
- Отвечаем на вопросы пользователей
Как сохранить видео на Айфон с помощью iTunes
Многие пользователи для скачивания видео используют штатные сервисы устройства. Зачастую подобным средством выступает iTunes, который довольно эффективно справляется с поставленной задачей. Конечно, данный сервис не очень удобен для выполнения многих операций на айфоне, однако скачать видеоролик с помощью него достаточно легко. Какие действия потребуется предпринять:
- Скачать и установить сервис iTunes.
- Зайти на рабочий стол и открыть программу.
- В основном окне сервиса воспользоваться вкладкой файлов и нажать на добавление.
- По умолчанию система предложит скачать видеоролик в формате MP4, с чем потребуется согласиться. Айфоны не способны воспроизводить ролики других форматов в стандартном проигрывателе.
- Если контент был загружен в ином формате, тогда можно воспользоваться специальным конвертером.
После загрузки файла необходимо подключить айфон к компьютеру через оригинальный кабель USB. В основном окне iTunes засветится ярлык с изображением телефона, на который понадобится нажать. После этого необходимо зайти в раздел фильмов, выбрать необходимый файл и нажать кнопку синхронизации, дабы загрузить в айфон скачанный материал. По окончанию процедуры следует нажать «Готово». При успешном завершении задачи можно просматривать скачанные видео.
Альтернатива приложению Файлы на iPhone и iPad?
В качестве альтернативного варианта можно воспользоваться различного рода менеджерами закачек, которых в App Store пруд-пруди или менеджерами файлов со встроенным браузером (по сути это одно и то же).
Достаточно продвинутым вариантом станет приложение Documents (обзор) для iPhone, iPod touch и iPad от Readdle.


Загрузка и сохранение файлов на iPad и iPhone перестало быть большой проблемой с тех пор, как Apple представила приложение «Файлы» и опцию прямой загрузки в Safari. Вы можете загружать множество типов файлов и легко обрабатывать их с помощью приложения «Файлы» на iPhone или iPad.
Как скачать видео с youtube на айфон 5S?
Если вы хотите загрузить видео с YouTube на свой айфон или айпад, для того чтобы посмотреть его в автономном режиме, то Вы пришли в нужное место. В этой статье мы покажем Вам, как скачать видео с ютуба на айфон 6 в фотопленку. Инструкция подходит для всех устройств на базе iOS 10.
В предыдущей статье мы подробно рассмотрели USB зарядку в прикуриватель от компании Бэнкс. Такой аксессуар будет отличным дополнением, если Вы уже пользуетесь защитными стеклами на айфон 7 с полным покрытием. Прочитать обзор на защитное стекло для iPhone 7 Вы можете здесь.
Как скачать видео с ютуб на iPad или iPhone?
На самом деле, загрузить видео довольно легко. Существует несколько способов, которые позволят Вам добиться желаемой цели. Следует отметить, что приложения, которые позволяют Вам напрямую загружать видео на iOS устройство, можно встретить довольно редко, так как компания Apple очень часто удаляет их из App Store, для того, чтобы не разжигать массовые споры в правовом поле с компанией YouTube.
Если говорить о законности таких способов, то нельзя найти однозначного ответа, т.к. большинство таких вопросов решают, не доводя до средств массовой информации. Пользователи или блогеры, которые создают видео и загружают их в сервис YouTube, преследуют цель в выгоде от рекламы. Если Вы скачиваете такое видео и наслаждаетесь просмотром в режиме «Офлайн», никакой речи и не может быть о доходе блогера. Именно поэтому, Ютуб всегда против приложений, которые позволяют скачивать видео.
Одно из главных правил — Вы абсолютно не должны пытаться извлечь выгоду из любых видео, которые были скачаны с сервиса YouTube. Следует отметить, что способ или инструкция о том, как скачать видео с ютуба на айфон 5s без компьютера, будут работать на большинстве iOS устройств.
Как было упомянуто ранее, все приложения, которые публикуются в App Store, проходят тотальный контроль, именно поэтому Вы найдете мало программ, которые позволят Вам напрямую скачивать видео с Ютуба на свой айфон или iOS девайс. К счастью, есть обходной путь, который по сегодняшний день работает безупречно.
Шаг 1. Скачиваем приложение
Для начала Вам следует загрузить приложение под названием «Documents 5» (Бесплатное). Это приложение позволит Вам скачать видео с Ютуба и переместить его в медиатеку.
Шаг 2. Небольшие корректировки
После того, как Вы загрузили приложение, нажмите на иконку компаса, которая расположена в правом нижнем углу. Введите в адресной строке: «SaveFrom.net». Затем, заранее откройте, например, в Safari то видео, которое Вы хотели бы скачать с Ютуба. Скопируйте URL адрес страницы.

Шаг 3. Как скачать видео с youtube на айфон в фотопленку
Вы находитесь в приложении Documents 5. У вас открыта страница с сервисом «Savefrom.net». Нажмите на строку, где введен URL адрес страницы и добавьте ранее скопированный УРЛ видео с сервиса Ютуб, после https://ru.savefrom.net. У Вас получится следующее:
После того, как Вы нажали на кнопку «GO», сервис автоматически предложит Вам выбрать то качество видео, которое Вас будет устраивать. Нажимаем «Скачать». Выбираем путь сохранения. Помните, что Вы будете скачивать большой файл по размерам, поэтому советуем Вам убедиться, что смартфон подключен к сети Wi-Fi, а также достаточно памяти на внутреннем хранилище iPhone или iPad.

Шаг 4. Перемещаем видео в фотопленку
Когда загрузка файлов была завершена, нажмите на иконку «Download (Загрузки)», которая находиться в правом нижнем углу программы. Разрешите приложению доступ к Вашим видео и фото-файлам. После этого переместите интересующее Вас видео в медиатеку.

Вуаля, Вы успешно загрузили видео с YouTube на Ваше устройство iOS. Изначально, процесс может оказаться сложным, но как только Вы подробно изучите нашу инструкцию, все проблемы Вас покинут. Данная инструкция поможет разобраться в таком вопросе, как скачать видео с youtube на айфон 6.
Как сохранить видео на Айфон с помощью iTunes
Многие пользователи для скачивания видео используют штатные сервисы устройства. Зачастую подобным средством выступает iTunes, который довольно эффективно справляется с поставленной задачей. Конечно, данный сервис не очень удобен для выполнения многих операций на айфоне, однако скачать видеоролик с помощью него достаточно легко. Какие действия потребуется предпринять:
- Скачать и установить сервис iTunes.
- Зайти на рабочий стол и открыть программу.
- В основном окне сервиса воспользоваться вкладкой файлов и нажать на добавление.
- По умолчанию система предложит скачать видеоролик в формате MP4, с чем потребуется согласиться. Айфоны не способны воспроизводить ролики других форматов в стандартном проигрывателе.
-
Если контент был загружен в ином формате, тогда можно воспользоваться специальным конвертером.
После загрузки файла необходимо подключить айфон к компьютеру через оригинальный кабель USB. В основном окне iTunes засветится ярлык с изображением телефона, на который понадобится нажать. После этого необходимо зайти в раздел фильмов, выбрать необходимый файл и нажать кнопку синхронизации, дабы загрузить в айфон скачанный материал. По окончанию процедуры следует нажать «Готово». При успешном завершении задачи можно просматривать скачанные видео.
Загрузка через высокоскоростной менеджер файлов – Documents
Сторонняя программа для скачивания фильмов на айфон Documents с высокой скоростью скачивания позволит пользователю модного гаджета загружать любое видео с популярных видео хостингов: Ютуб, Вконтакте, Instagram и т.д.
Инструкция для пользователя:
- Открываем сайт выбранного видео сервиса.
- Выбираем ролик и копируем его ссылку.
- Запускаем программу Documents.
- В правом нижнем углу кликаем на иконку для открытия встроенного браузера, поддерживающего загрузку с выбранной видео площадки (например – YooDownload).
- В открытую рамку вставляем скопированную ссылку на выбранный ролик, вводим необходимые параметры видео и кликаем по кнопке «загрузка».
- Далее, появится новое окошко, где нужно вписать любое название загруженного ролика и «сохранить».
- В сторонней программе Documents находим папку с названием «загрузки», открываем ее и ждем окончания загрузки фильма. По завершению данной операции в нижнем углу сохраненного файла находим три точки и кликаем по ним, после чего на экране появится контекстное меню. Здесь находим кнопку «переместить» и нажимаем.
- Теперь на экране появится новое окно, где нужно выбрать папку с названием «документы», далее – «все фото» и кнопку «подтвердить перемещение» (все действия выполняем одним кликом).
- Загруженный видеоролик сохраниться в стандартной папке «фото» на вашем гаджете.
Программа для скачивания роликов — Documents бесплатная. Такой способ загрузки фильмов подходит для айфон разных моделей: 5s, 6, 6s и др.
Поделиться с локальными устройствами с помощью AirDrop
Лучший способ поделиться видео с вашего iPhone на близлежащих устройствах Apple, с помощью AirDrop. Это гораздо быстрее, чем загружать видео в Интернет и вообще не сжимать их содержимое. Более того, AirDrop позволяет вам делиться на любом устройстве Apple: iPhone, iPad или Mac.
Вот как можно поделиться своими видео с iPhone с помощью AirDrop:
- Откройте приложение «Фотографии» и найдите свое видео.
- Нажмите кнопку «Поделиться», затем выберите параметр AirDrop во втором ряду.
- Вы должны увидеть каждое устройство Apple в диапазоне Bluetooth, на котором включен AirDrop. Нажмите на тот, с которым вы хотите поделиться своим видео.
AirDrop немного темпераментен и, кажется, лучше всего работает с новыми устройствами. Вам не обязательно находиться в той же сети Wi-Fi, но вам нужно включить Wi-Fi и Bluetooth. Ознакомьтесь с нашим руководством по устранению неисправностей AirDrop
если у вас возникнут какие-либо проблемы.
Почему стоит выбрать AirDrop? Скорость передачи данных молниеносна, поскольку AirDrop не использует интернет-соединение. AirDrop также не нужно сжимать ваши видео вообще.
Совместное использование с локальными устройствами Android
AirDrop не работает с устройствами Android, поэтому вам нужно использовать сторонние приложения для локального обмена на разных платформах. Вообще говоря, чтобы это работало, оба устройства должны использовать одно и то же стороннее приложение и подключаться к одной и той же сети Wi-Fi.
Если вы не можете подключиться к той же сети Wi-Fi, вместо этого создайте личную точку доступа на своем iPhone. Для этого перейдите в «Настройки»> «Сотовая связь»> «Персональная точка доступа».
Для кроссплатформенного обмена доступно множество сторонних приложений, но мы рекомендуем такие приложения, как SHAREit или PhotoSync. Оба из них доступны бесплатно на устройствах iPhone и Android.
Скачать: SHAREit для IOS | Android (Бесплатно)Скачать: PhotoSync для IOS | Android (Бесплатно, доступна подписка)
Как скачать zip-архивы на iPhone?
Загрузка zip-файлов в iOS и iPadOS не отличается от вышеперечисленных типов медиафайлов.
1. Откройте Safari, почтовую программу или мессенджер, в котором размещен архив файлов в формате ZIP.
2. После касания файла архива он будет автоматически загружен в папку Загрузки (если файл был скачан из Safari) или откроется предварительный просмотр, в котором необходимо нажать кнопку Поделиться, а затем выбрать пункт Сохранить в Файлы.

Выберите необходимую папку и нажмите «Сохранить».

3. Откройте приложение «Файлы».
4. Перейдите в папку «Загрузки».
5. Нажмите на Zip-файл, чтобы извлечь его в той же директории.

Программы просмотра фильмов на iPhone в off-line режиме
Это также один из моих любимых способов поглощения видео контента на iPhone, т.к. он не требует подключения к интернету и позволяет просматривать фильмы «на ходу» в любое удобное для вас время.
Единственное НО — требуется заранее переписать фильмы на iPhone. Делать мы это будем при помощи специального iOS приложения вместе с любимым iTunes. Думаю что здесь будет уместным расписать все пошагово.
ШАГ 1 — Устанавливаем из AppStore приложение VLC for Mobile или PlayerXtreme
ШАГ 2 — Скачиваем на компьютер кино в одном из популярных форматов (avi, mkv, mp4, mov и др.). Где вы будете скачивать фильм это уже ваше дело.
ШАГ 3 — Подключаем iOS устройство (iPad или iPhone) к компьютеру при помощи кабеля. Запускаем iTunes.
ШАГ 4 — Когда iTunes распознает ваше устройство, в одной из верхних строк появится пиктограмма этого устройства. Кликните по ней.
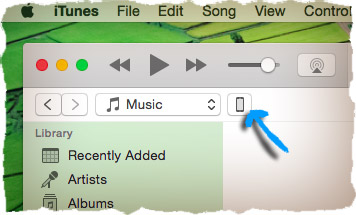
ШАГ 5 — Теперь выбираем раздел File Sharing из левого меню.
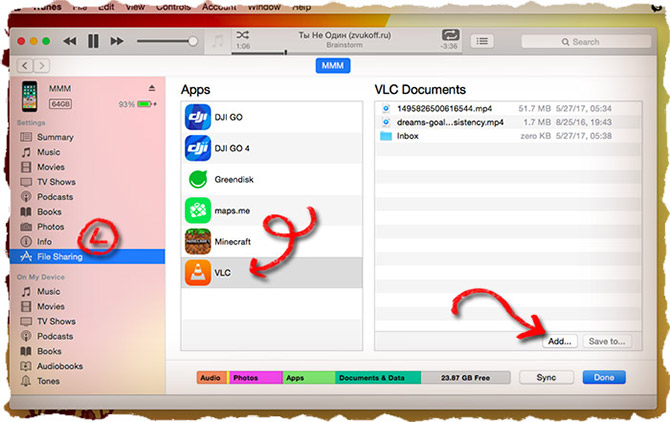
ШАГ 6 — Прокручиваем правую часть окна в самый низ где расположен раздел с приложениями, которые могут обмениваться файлами (File Sharing).
ШАГ 7 — Кликаем по названию программы (VLC или PlayerXtreme), которую вы установили в первом шаге. Далее нажимаем кнопку Add… и добавляем фильмы, которые будут скопированы в iPhone
Когда фильмы будут переписаны в память iPhone, вы сможете просмотреть их в любое время в приложении VLC (или же PlayerXtreme… в зависимости от плеера, который вы выбрали ранее).
- Плюсы: Полностью бесплатный способ. Скачиваем и просматриваем видео в оригинальном формате и кодировке
- Минусы: Необходимо пользоваться iTunes (но это не минус, а так… пустяк)
Я думаю, что первые два способа должны полностью удовлетворить тот случай, когда хочется смотреть фильмы на iPhone без доступа к интернету. Правда об этом надо позаботиться заранее и скачать фильм на iPhone либо на флешку для iPhone.
Если же интернет для вас не проблема и киношку надо посмотреть вот прямо сейчас — следующие пару способов вам точно подойдут.
Платные способы скачивания фильмов на iPhone
Есть несколько платных способов, при помощи которых можно посмотреть или скачать нужное видео на iPhone:
- Просмотр без скачивания
- Платные приложения
- Программа для скачивания с другого устройства
Премиум подписка на Youtube
Пожалуй, это один из моих любимых способов скачивать фильмы с Ютуба. Премиум стоит всего 5 долларов в месяц, или 8 долларов на семью из 5 человек, т.е. всего чашка кофе в месяц. За это я получаю возможность скачивать любой ролик из Youtube, чтобы посмотреть его позже, отсутствие рекламы, да еще и Youtube Music – отличный конкурент для Apple Music. Эти ролики потом доступны в том же приложении Ютуб, только в оффлайн режиме они будут просматриваться. Удобно для поездок в метро или перелетах.
И тут же вытекает еще один способ. Фильм можно заранее выкачать и слить на Ютуб. Каждому, у кого есть аккаунт в Google положен собственный канал, вот он как раз и может стать тем видео-обменником, который вам так нужен. Закачали туда фильмов, сериалов, а потом себе же в приложение и скачали. Бинго!
Просмотр без скачивания
Если вам нужно посмотреть короткое видео, а скачивать лень, то можно воспользоваться онлайн-просмотром на любом сайте. Но за это могут сниматься деньги, поскольку вы пользуетесь мобильным интернетом.
Платные приложения
Ярким примером такого приложения является Netflix – приложение для iPhone и Andoid, с помощью которой можно смотреть фильмы и телешоу.
Netflix постоянно показывает фильмы и ТВ-шоу, поэтому можно выбирать понравившиеся фильмы – а выбор большой – и смотреть их повсюду, когда удобно и где удобно, даже если нет доступа к интернету. Первый месяц приложение работает бесплатно, потом автоматически оформляется подписка на месяц – $ 10.99.
Программа для скачивания c другого устройства
Еще один из способов скачать видео – сделать это при помощи другого устройства. Поможет в этом программа AnyTrans.
AnyTrans предназначена специально для передачи видео, музыки, файлов и приложений с компьютера на ваш iPhone. Возможна даже такая функция, как перенести данные со старого iPhone на новый. Можно выбирать, что переносить, а что нет. Так что это многофункциональная программа, которая делает даже то, на что не способна iTunes. Однако у программы есть и недостатки. Если вы связаны с iCloud и попытаетесь синхронизировать что-то, то AnyTrans автоматически предупредит вас, что продолжить без отмены связи с iCloud нельзя. Но если вы хотите передавать видео по отдельности, а не синхронизировать файлы, то программа отлично с этим справится.
Как только вы подключите iPhone к компьютеру, он предложит вам разные варианты. Программа отобразит все мультимедийдые файлы на вашем устройстве, и вы сможете легко их перенести, нажав «Импорт» в правом нижнем углу, либо выбрав «Импортировать все» и импортировать все носители в медиатеку iTunes или на компьютер.
Если вы хотите быстро перенести фильм на iPhone, вам надо:
- Скачать его на компьютер
- Подключить ваш гаджет к компьютеру, и AnyTrans автоматически оптимизирует разрешение для плавного просмотра с нужным разрешением на вашем устройстве.
- Переместите скачанное видео на iPhone и смотреть его в удобное время без доступа к интернету.
- Если нужно скачать большое видео, то этот способ – то, что нужно. Не надо долго ждать скачивания фильма на телефоне, особенно если вы пользуетесь мобильным интернетом и за это снимаются деньги.
Вот и все способы, которые лучше всего подходят для скачивания и просмотра фильма. Есть как платные, так и бесплатные варианты. Какие удобнее вам – выбирайте и пользуйтесь с удовольствием.
Как записать видео на iPhone или iPad при помощи программы iTunes
Сразу следует оговориться, что данный способ на первый взгляд может показаться не самым простым, однако он обладает одним весомым преимуществом — его использование не нарушает никаких правил Apple. То есть, загрузка видеоконтента через iTunes будет доступна всегда, тогда как описанные ниже приложения и сервисы в любой момент могут быть заблокированы.
Главный недостаток данного способа заключается в необходимости предварительного скачивания видео (фильма, клипа и т.д.) на компьютер.
ПО ТЕМЕ: В каком смартфоне самая лучшая камера в 2021 году – Топ 10.
С предварительной конвертацией видео в формат MP4
Итак, для начала необходимо добавить нужную видеозапись в iTunes (скачать программу можно здесь). Стоит учесть, что для того, чтобы iTunes распознал видео, его нужно переконвертировать в формат MP4.
Для загрузки видео в любом формате можно воспользоваться торрентами или расширением Savefrom для браузеров.
Повторимся, iTunes не поддерживает множество популярных форматов – avi, mkv и т.д., но эту проблему довольно просто решить.
Например, можно скачать одну из множества специализированных бесплатных утилит (Free MP4 Video Converter, Freemake Video Converter и т.д.) и в несколько кликов конвертировать видео в удобоваримый для iДевайсов формат МР4.
Для загрузки готового ролика в iTunes следует выбрать пункт «Добавить в медиатеку…» в меню Файл
или перетащить необходимое видео в окно раздела Фильмы.
Видео будет добавлено во вкладку «Домашнее видео» раздела Фильмы в iTunes.
Останется лишь подключить iPhone или iPad к компьютеру, выбрать его в iTunes, отметить галочкой нужный контент в разделе «Фильмы» и нажать «Применить»
, а затем «Синхронизировать».
По завершении процесса ролик будет добавлен в приложение «Видео» во вкладку «Домашнее видео» на iOS-устройстве.
ПО ТЕМЕ: Как смотреть ТВ на Айфоне или Айпаде: 6 программ для просмотра online-ТВ.
Без конвертации в MP4 (любые форматы видео)
Впрочем, процесс конвертации видео (особенно если это «крупногабаритные» фильмы) может быть довольно утомительным, в таком случае гораздо проще вместо стандартного приложения Видео воспользоваться сторонними плеерами из App Store, в которых по умолчанию встроены кодеки множества форматов видео файлов.
Подобных программ для iPhone и iPad довольно много, приведем тройку наиболее популярных — VLC for Mobile, OPlayer, OPlayer Lite, AVPlayer, PlayerXtreme.
Работать с ними просто и удобно — установите любое из вышеперечисленных приложений на iPhone или iPad, затем подключите девайс к компьютеру и запустите iTunes (скачать для Windows и Mac можно здесь). Подключенное устройство должно определиться. Появится иконка, как на скришоте ниже. Нажмите на нее.
В левой части iTunes откроется меню подключенного устройства, выберите в нем раздел «Общие файлы» (в старых версиях iTunes нужно перейти в раздел Программы).
Здесь выбираем загруженный на iOS-устройство видеоплеер (в нашем случае VLC) и нажимаем на кнопку «Добавить…».
В открывшемся окне выбираем необходимое видео в любом формате, нажимаем еще раз «Добавить», ожидаем, пока видео скопируется на устройство, после чего останется запустить приложение на iPhone или iPad и наслаждаться просмотром.
Для добавления видео можно просто перетянуть файлы в окно программы.
Ход процесса загрузки видео на устройство будет отображаться в верхней части программы iTunes.
Вот добавленные видео на iPad в приложении VLC.
ПО ТЕМЕ: Какой iPad выбрать и купить в 2021 году: все модели, сравнение и цены.
Скидываем фильм на через медиатеку iTunes
Теперь рассмотрим способ по сложнее. Данный способ заключается в использовании медиатеки iTunes. Его преимуществом является то, что для просмотра фильма не нужно устанавливать сторонних приложений, фильмы можно смотреть через стандартное приложение «Видео». Но, есть и недостаток, фильмы можно скидывать только в формате mp4.
Если фильм в другом формате, то его нужно предварительно конвертировать. Для конвертации фильмов в формат mp4 можно использовать любой удобный вам софт. Мы же покажем, как это делается в бесплатной программе iWisoft Free Video Converter.
Для начала вам нужно добавить фильм в программу iWisoft Free Video Converter. Для этого можно просто перетащить видео файл в окно программы либо воспользоваться кнопкой «Add».
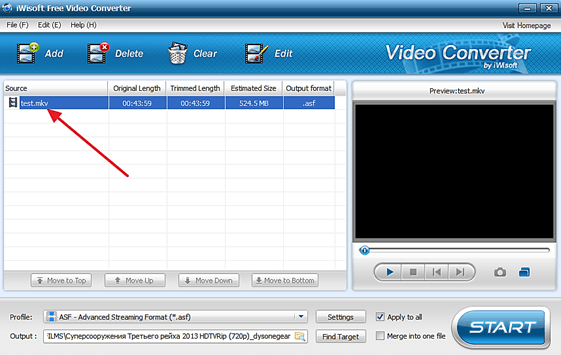
После добавления фильма, вам нужно выбрать формат, который вы хотите получить после конвертации. Для того чтобы выбрать формат откройте выпадающий список «Profile», который находится внизу окна.
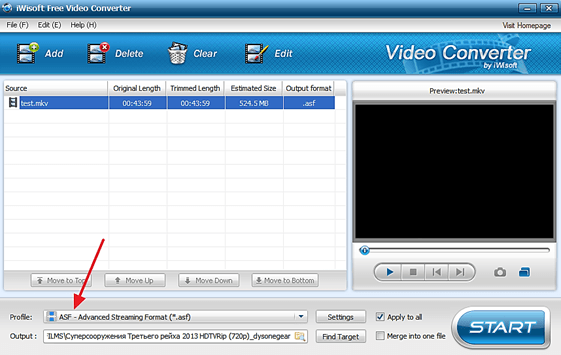
В появившемся списке нужно выбрать раздел «iPhone» и формат «iPhone H.264 Video (*.mp4)». Данный формат оптимально подходит для просмотра фильмов на iPhone.
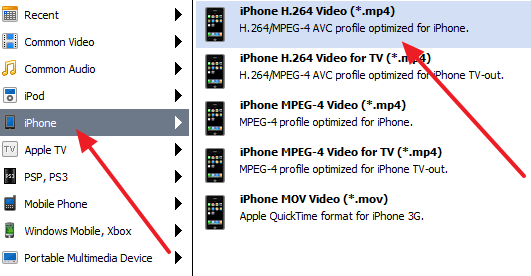
Дальше нужно выбрать папку для сохранения конвертированного фильма и нажать на кнопку «Старт».
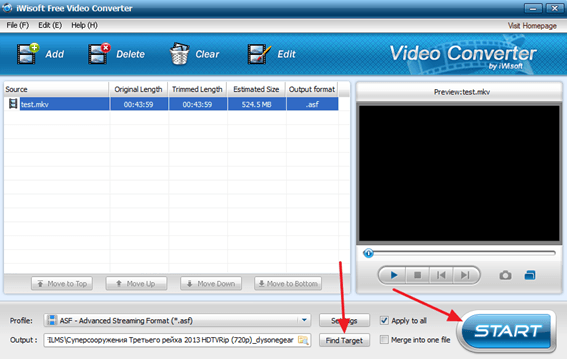
После того, как конвертация видео завершится, нужно подключить iPhone к компьютеру и запустить iTunes. Дальше нужно открыть меню «Файл», выбрать «Добавить файл в медиатеку» и добавить конвертированный mp4-файл в медиатеку iTunes.
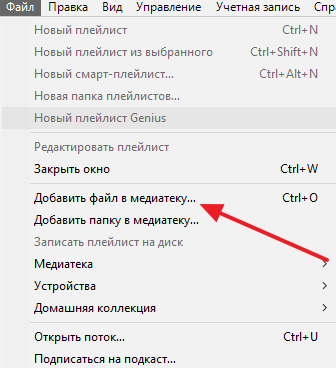
В результате фильм добавится в медиатеку и будет доступен в разделе «Фильмы – Домашнее видео».
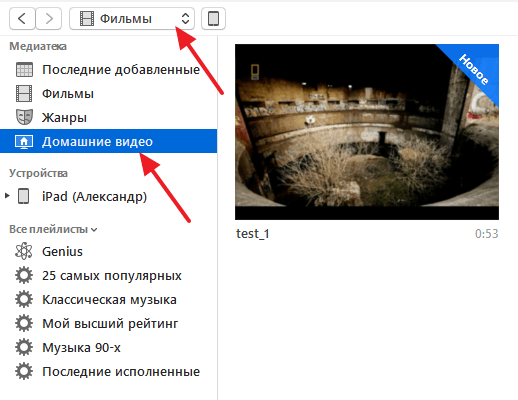
После этого фильм можно скидывать на iPhone. Для этого нужно нажать на иконку устройства в левом верхнем углу окна iTunes.
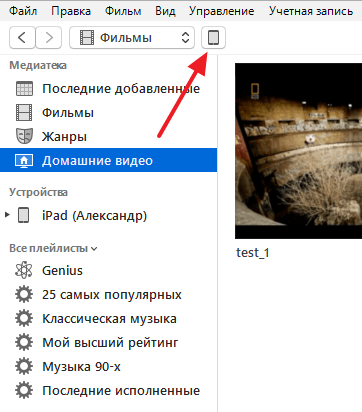
После этого нужно перейти в раздел «Фильмы».
Включить там синхронизацию фильмов и нажать на кнопку «Применить».
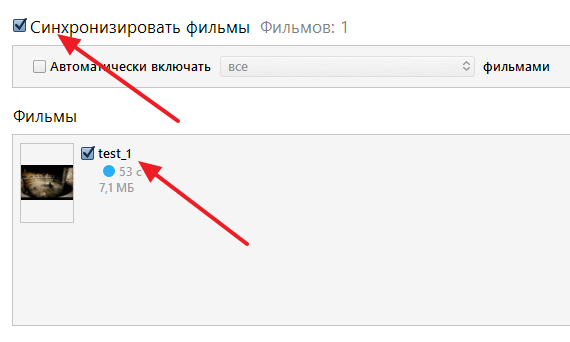
Дальше нужно дождаться пока закончится синхронизация и фильм можно будет смотреть на iPhone через приложение «Видео».
Скачать видео с YouTube на iPhone с помощью Workflow
Workflow – это приложение, позволяющее автоматизировать действия на iOS-гаджетах. К примеру, превращать последние три фото в гифку или автоматически переносить письмо в сервис Evernote. В Workflow тонны шаблонов, но тот, который нужен нам, не продается в магазине. Чтобы есть установить, нужно сделать следующее:
- Установить приложение Workflow
3. Нажать Get Workflow и ждать установки шаблона
После этого шаблон готов к применению. Чтобы скачать видео с Ютуба на Айфон с его помощью, нужно открыть ролик в браузере на iPhone или iPad и запустить шаблон («Run Workflow») в меню «Поделиться». Приложение начнет обработку видео, а после закачки ролик будет показан в фотопленке. Стоит отметить, что с сохраненным шаблоном процесс становится почти автоматическим.
Стандартная функция Ютуб
Рассмотрим самый простой метод, когда для скачивания видеоролика не нужно загружать дополнительные программы. Необходимо использовать просто официальное приложение для просмотра на YouTube видео.
Недавно в приложении появилась встроенная функция, которая имеет вид кнопки, похожей на загрузку. Если на нее нажать, то можно видео сохранить и просматривать оффлайн.
Недостатком этого варианта стало то, что необходимо иметь подписку YouTube Red. Бесплатно дается один месяц, а потом деньги придется платить ежемесячно.
Можно загружать до 30 дней, но если автор наложил ограничения, а вы подключились к интернету, то видео будет удалено автоматически. Существуют моменты по местоположению, так как в каждой стране свои правила. Сервис неплохой, подойдет для многих пользователей.
Как скачать видео на iPhone и iPad из Интернета?
Загрузка видео, особенно с YouTube, Facebook, ВКонтакте, instagram и других платформ, очень важна для пользователей iOS. Большинство из нас обычно стараются каким-то образом записать видео для последующего просмотра со своего устройства без доступа к Интернету. Вот какие методы для загрузки видео есть на iPhone и iPad.
1. Откройте страницу, откуда вы хотите скачать видео и скопируйте ссылку на ролик. На скриншотах ниже изображен пример загрузки видео на iPhone из YouTube.

2. Откройте, например, сайт 9xbuddy.org или выберите другой из нашего обзора сайтов, которые используются для скачивания видео из соцсетей и вставьте скопированный URL-адрес в указанном поле.
3. Нажмите кнопку «Скачать» и выберите качество загружаемого видео.

4. В появившемся всплывающем окне нажмите «Загрузить». В правом верхнем углу Safari появится значок Загрузки, в котором будет отображаться прогресс скачивания.


5. Загруженное видео будет сохранено в папке Загрузки приложения «Файлы».

6. Если вы хотите сохранить загруженное видео в приложение «Фото», то запустите видео в приложении Файлы и нажмите кнопку Поделиться → Сохранить видео.

Видео будет сохранено в папке Видео приложения Фото.

Как на iPhone загрузить видео из сети?
С тем, как скинуть видео на айфон с компьютера мы разобрались, но зачастую пользователям хочется скачать его прямо из интернета. Существует ряд приложений, которые позволяют скачать видео на айфон из сети, однако наибольшее количество положительных оценок среди подобных приложений, если говорить о бесплатных приложениях, заслужил «ОнлайнПлеер». Поэтому инструкцию по загрузке видео из сети разберем именно на нем:
1. Скачиваем приложение в App Store.
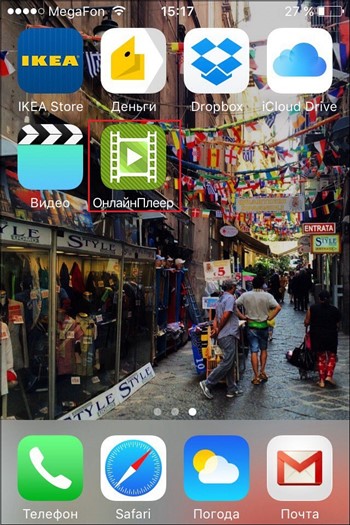
2. Открываем его и в адресную строку вставляем ссылку, которая ведет на интересующее видео, нажимаем «Перейти» и ждем, пока приложение найдет видео.
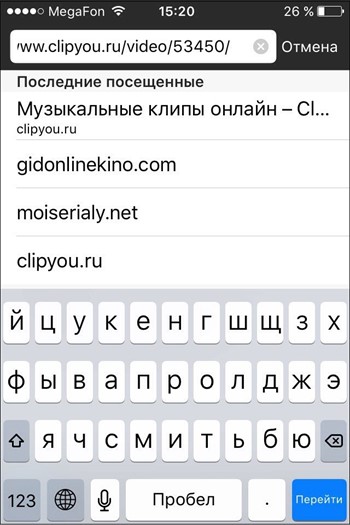
3. Нажимаем и удерживаем кнопку «Play» на найденном видео, пока не появится меню приложения.
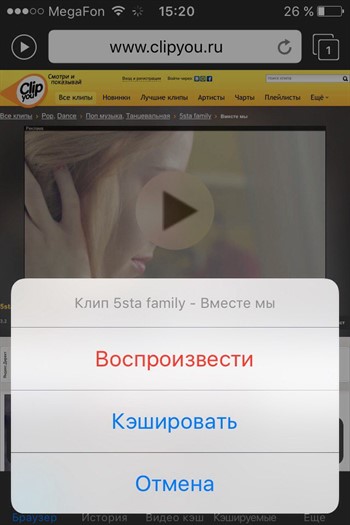
4. В меню выбираем пункт «Кэшировать», видео начнет загружаться.
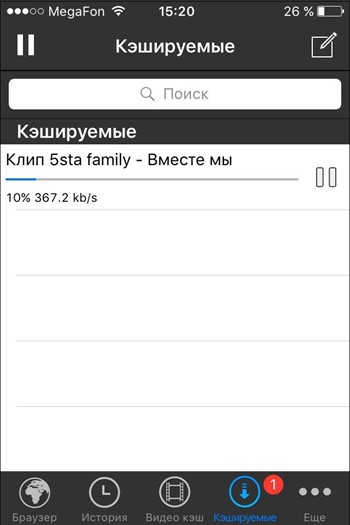
5. После загрузки видео можно будет просмотреть в оффлайне в разделе «Видео кэш» приложения.
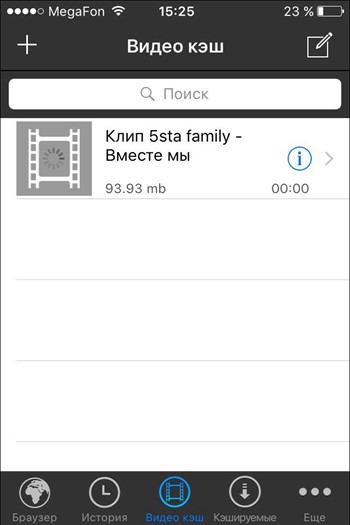
К сожалению, данная программа, да и другие подобные ей, не работают, когда скачать видео на айфон нужно с видеохостинга Youtube (тут проблема именно в Youtube, а не iPhone), так что здесь придется использовать более хитрый метод:
1. Устанавливаем Dropbox на айфон через AppStore.
2. Заходим с телефона на сайт SaveFrom.net, вставляем в поле «Укажи адрес» нашу ссылку.
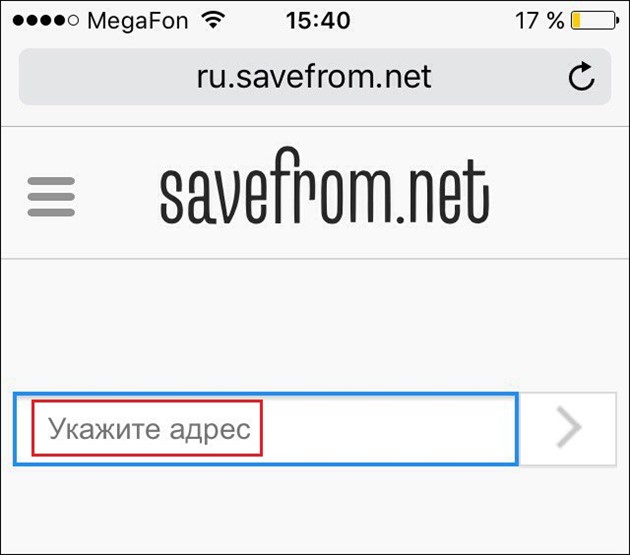
3. Ждем, пока видео найдется, выбираем качество и жмем скачать.
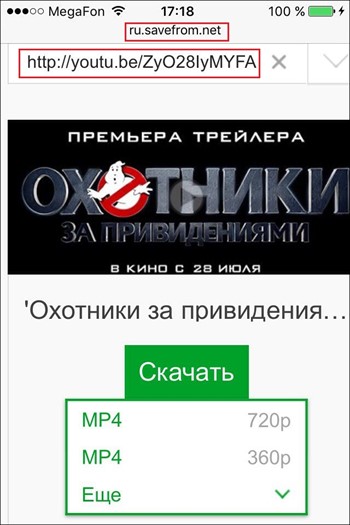
4. В новом окне нажимаем на кнопку в виде прямоугольника со стрелочкой вверх, ищем пункт «Сохранить в Dropbox» — если не можете найти данный пункт, тапните по разделу «Еще» и активируйте соответствующий ползунок.
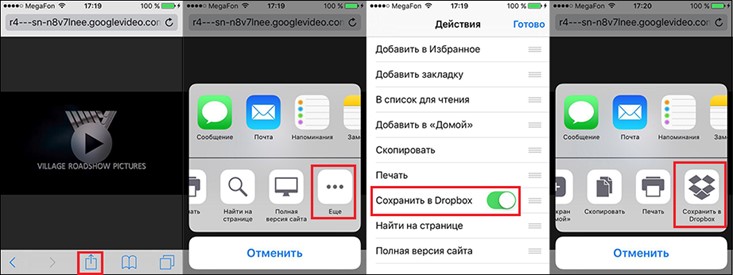
5. Осталось только дождаться, пока видео загрузится, после чего его можно будет просмотреть из Dropbox.
6. Кстати, видео можно также сохранить в приложении «Фото», для этого выберите его, нажмите кнопку в виде прямоугольника со стрелочкой вверх и выберите «Сохранить видео».
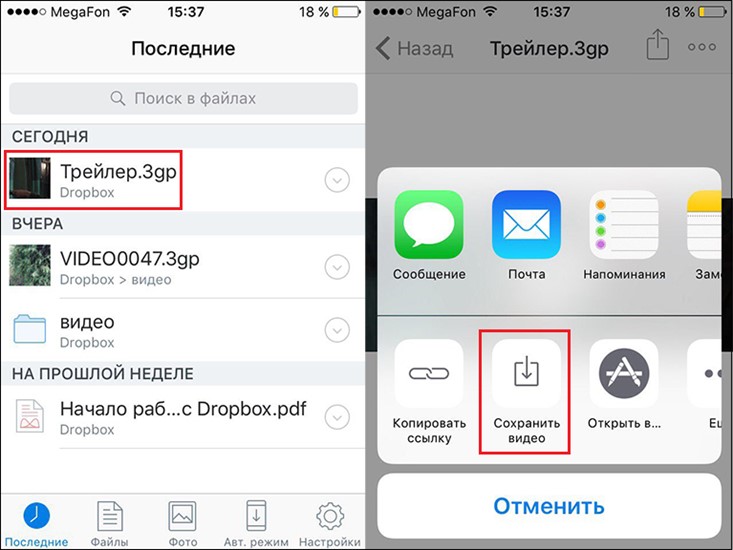
Вот такая вот хитрая схема, но, вообще, не сложная, а, главное – рабочая!
Приложение Video Lite
Если видео на странице будет иметь прямую ссылку, скачать его через браузер iOS у вас не получится. Можно будет только его просмотреть. Чтобы обойти такое ограничение, можно использовать приложение Video Lite.
Скачайте Video Lite, откройте его и введите в строке ссылку на страницу, где размещено видео.
Далее нажмите на кнопку «Сохранить» в панели задач и подтверждаем это действие нажатием на кнопку «Сохранить в память».
Теперь перейдите во вкладку «Загрузки», где уже можно будет просматривать скачанное видео в оффлайн режиме. Ролики можно экспортировать в приложение «Фото» для работы с ним или же синхронизировать его с компьютером. Для этого нажмите на кнопку «i», которая расположена справа от названия файла, а после – на зеленую кнопку с изображением фотокамеры.
Приложение Video Lite отлично работает с хостингом YouTube, но вот с другими сервисами иногда возникают проблемы.
Отвечаем на вопросы пользователей
Чтобы уяснить порядок действий, дадим ответы на актуальные вопросы, задаваемые владельцами таких мобильных устройств.
Как установить YouTube на iPhone 5? Уже упоминалось, что на старый вариант iOS поставить ютубовское приложение не получится – придется обновляться.
Итак, ютуб не открывается, видео телефон не воспроизводит. Перебрав все версии для iOS, выяснили, что мобильное приложение загружается на 10-ю. Если данное условие соблюдено, установку выполняем в такой последовательности:
- для начала создаем ID Apple. Как создать аккаунт, рассказывать не будем – процедура сложностей не вызывает;
- на рабочем столе телефона находим «App Store», нажимаем на значок;
- откроется окошко магазина ПО и игр, известное под названием Apple App Store, внизу находим и кликаем по пункту «поиск»;
- появится поисковик, в окне которого вписываем «youtube»;
- автоматически перед вами будет нужная прога – жмем на иконку;
- читаем описание, нажимаем синюю клавишу «бесплатно», после этого она становится зеленого цвета с надписью «установить»;
- кликаем по этой кнопке, вводим пароль ID Apple;
- если все сделано правильно, Айфон начинает установку.
Теперь вы знаете, как закачать ютуб, рассмотрим другие особенности.
Где находится YouTube в Айфоне? Кликаем иконку, расположенную на экране, приложение перенаправит нас на ютубовскую страничку, на которой можно использовать «поиск».
Как очистить кэш на телефоне? Запускаем мобильное приложение, жмем «еще» — «история» — «очистить». Выбираем «Куки» и «Файлы в кэше», жмем на клавишу «очистить».
Если это не помогло, выполните подключение Wi-Fi, 3G либо LTE, повторно запустите браузер, перезагрузите смартфон. В конце концов, сделайте попытку просмотра видеоматериала на стороннем устройстве.
Как скопировать видео из ютуба на Айфон? Если не знаете, как записать ролик, откройте приложение, найдите нужный сюжет, нажмите «скачать», определите папку для загрузки.
Перед тем, как свернуть ютуб на смартфоне, чтобы он играл, рекомендуется скачать софт «быстрые команды». Устанавливаем Background, сохраняем, открываем приложение в Сафари, запускаем ролик.
Как вырезать фрагмент видео с ютуба на Айфоне? Жмем «обрезать», смещаем границу синего фона на фрагмент, требующий удаления, определяем «разделить», кликаем по белому ползунку, перемещаем его на конец вырезаемого фрагмента. Как монтировать видео таким образом, мы узнали.
Как зарегистрироваться в ютубе на телефоне iPhone? Открываем приложение, нажимаем значок в углу справа, кликаем «войти» — «добавить аккаунт».
Как удалить аккаунт на Айфоне? Входим в учетную запись, выбираем устройство, жмем «стереть» — «удалить из учетной записи».
Как установить YouTube на iPhone 4s? Найти ютуб в App Store, скачать, войти, выбрать «обновления»-«покупки», определить нужное приложение, кликнуть «установка».
Как на iOS подключить YouTube Премиум бесплатно? Открываем приложение, входим в аккаунт, кликаем профильное фото, подключаем тестируемый период.
Чтобы отключить такую подписку, выполняем все действия и нажимаем «отписаться».
Если вы решили войти на Айфоне в ютуб, но у вас вариант для ПК, необходимо знать, как вернуть мобильную версию. Через троеточие откройте меню, около удаляемой версии установите (либо снимите) метку.
Почему на Айфоне ютуб без звука?
Как поставить пароль на ютуб в Айфоне? Войдите в «настройки»-«экранное время»-«включить». Кликните пункт «использовать пароль», задайте код из четырех цифр, которым будет блокироваться приложение.
