Как поделиться видео с youtube
Содержание:
- Ссылка на Инстаграм ВКонтакте
- Как сделать ссылку в видео на Youtube
- Копирование HTML-кода для вставки на сайт видео с YouTube на узких экранах
- Vimeo
- Сообщения, стена и группа
- Записи видео с экрана монитора
- Как добавить видео в Ворд по ссылке с ПК или из интернета
- Кнопка «Поделиться» видео
- Почему связь со временем имеет значение
- В каких случаях можно сделать ссылку на Ютуб
- Как скачать видео с сайта на компьютер с помощью расширений
- Как скачать видео с сайта на компьютер с помощью расширений
- Как добавить ссылку на профиль в Инстаграм
- Как добавить ссылку в Инстаграм
- Как вставить видео в Word из интернета
- Wistia
- Как в видео на Ютубе сделать значок ссылки
- В каком месте в Инстаграме можно оставить ссылку на Ютуб
- Вконтакте и Facebook
- Как поделиться видео YouTube с определенного момента
- Подводим итоги
Ссылка на Инстаграм ВКонтакте
Поделиться ссылкой на публикацию в Инсте можно двумя способами. Самый простой (и знакомый любому пользователю ПК) – это копирование линка из адресной строки браузера и добавление его в тело сообщения конкретному пользователю, непосредственно в VK.
Несмотря на простоту действий, данный метод имеет несколько недостатков:
- он работает при использовании Web-версии Instagram;
- необходимо перемещаться между площадками социальных сетей.

Второй способ позволяет решить следующую задачу: Как ВКонтакте добавить ссылку на профиль пользователя в Инстаграм? Чтобы получить ссылку на страницу пользователя (а впоследствии использовать ее для добавления в сообщение ВКонтакте) нужно:
- запустить Инсту на своем мобильном устройстве;
- войти в профиль участника;
- нажать кнопку с «тремя точками»;
- из выпадающего списка выбрать «Скопировать URL».
Как сделать ссылку в видео на Youtube
Перед нами стоит вопрос, как сделать ссылку в видео на Youtube? Для чего встраивать ссылки в видео? Это нужно, чтобы раскрутить свой канал на видеохостинге, поведать посетителям и подписчикам о своих каких-либо проектах или попросту сослаться на любое другое видео или канал. Такой подход позволяет пользователям расширить свой кругозор, узнать что-то новое кликнув на ссылки, которые приведут на другие ресурсы. Это, несомненно, приведет к тому, что Ваши видеоматериалы смогут набрать значительное количество просмотров на Youtube, а это приведет к повышению популярности канала.
Заходим в настройки своего канала на Youtube, далее заходим в «Менеджер видео». Напротив того видеоролика, который мы хотим изменить, нажимаем на ссылку «Изменить», а далее выбираем «Аннотации». Добавляем аннотацию, выбираем ее тип. Можно выбрать визуализацию ссылки (выноска, рамка, название, ярлык или примечание) во время воспроизведения видео. Там есть много полей для заполнения и различных вариантов: текст ссылки, стиль, временные рамки показа аннотации, поле «Ссылка», где мы выбираем ее тип. Обязательные условия добавления внешних ссылок в видео – это хорошая репутация канала, а также и статус аккаунта (он должен пройти подтверждение). Подтверждение канала на Ютубе происходит по телефону. Гугл хочет по телефону убедиться, что Вы не являетесь роботом. Также проследите, чтобы были включены «Внешние аннотации»
И еще важно, как Вы добавляете свой сайт с «www» или без «www», потому что если Вы добавите в настройках с «www», а в аннотации без «www», то будет конфликт и внешняя ссылка будет неработоспособной
Как добавить ссылку на канал Youtube
Мы разобрались с различными типами ссылок в видео. Теперь рассмотрим, как добавить ссылку на канал Youtube?
Если Вы создали много плейлистов на Youtube, залили много видеороликов, постоянно развиваете свой аккаунт, ссылаетесь на другие ресурсы и каналы, то Вам очень важно не запутаться и уметь делать ссылки на другие Ютуб-каналы. Чтобы реализовать ссылку на канал друга или Вашего знакомого, или просто на интересный канал, Вам нужно опять же создать новую аннотацию, как мы разобрали выше, ввести анкор ссылки, выбрать визуализацию, кликаем на «Ссылку», как показано на верхнем рисунке
В выпадающем меню из предложенных вариантов выбираем «Канал». Все, ссылка на Ютуб-канал готова. Но остается нерешенным последний вопрос – где взять ссылку на интересующий канал? Для этого под каждым видео есть аватарка автора видео, кликаем на нее и мы переходим на канал автора видео. Это и будет ссылка на автора или канал. Копируем ее из адресной строки в свою аннотацию, сохраняем. Ссылка на канал в Ютубе готова. Снимайте интересное видео, выкладывайте на Youtube, набирайте подписчиков и поклонников, развивайте свой канал и тогда о Вас все узнают. Удачи Вам.
Копирование HTML-кода для вставки на сайт видео с YouTube на узких экранах
На узких экранах кнопки «Копировать» почему-то дизайнерами YouTube не предусмотрено, поэтому HTML-код для вставки нужно скопировать вручную. Для этого нужно кликнуть один раз левой мышки в любое место, где расположен код:
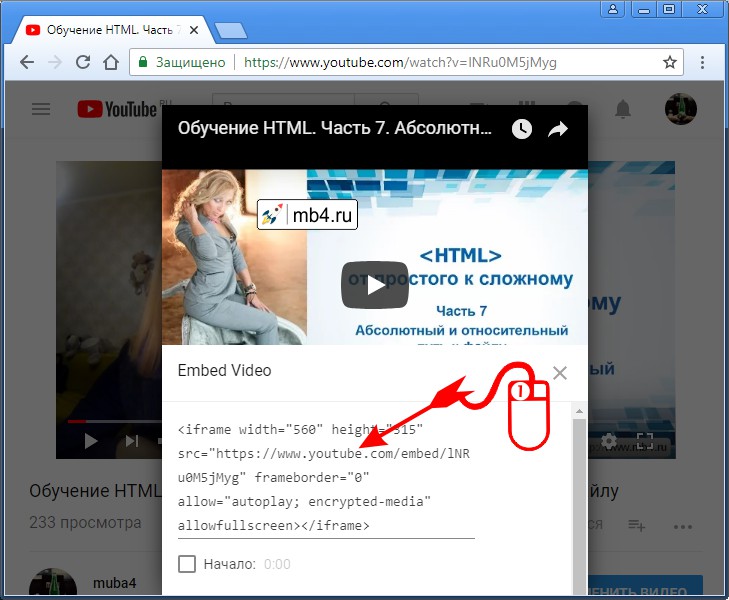
После этого весь код для вставки на сайт выделится, останется нажать только Ctrl + C , чтобы он попал в буфер обмена, после этого его можно будет вставить в HTML-код страницы на сайте:
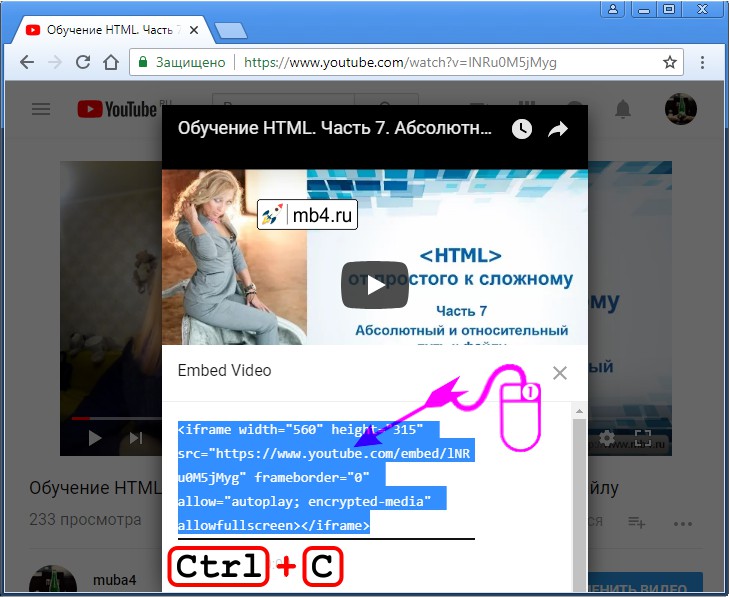
Для тех, кто привык пользоваться мышкой для копирования, нужно кликнуть правой кнопкой мышки по выделенному HTML-коду. Откроется контекстное меню браузера. Из него нужно выбрать пункт «Копировать»:
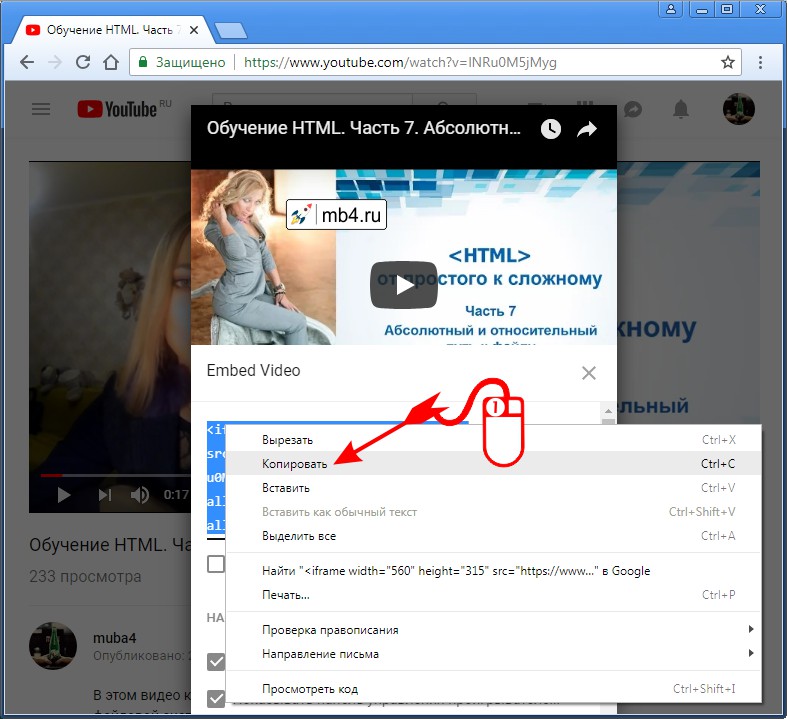
Vimeo
Эта платформа сумела завоевать репутацию сервиса для людей, серьезно относящихся к видео. Какое-то время Vimeo был единственным ресурсом в Интернете, предоставляющим качественные и бесплатные услуги видеохостинга
Первыми на платформу обратили свое внимание кинематографисты и аниматоры, полюбив ее. Теперь говорить о качественном преимуществе Vimeo на YouTube уже не приходится, тем не менее это все равно второй по известности видеохостинг в Интернете
Бесплатная учетная запись Vimeo позволяет загружать только 500 МБ в неделю с общим ограничением в 5 ГБ. Сервис предлагает четыре различных уровня платных аккаунтов: Plus, Pro, Business и Premium. Каждый из них предполагает свой лимит загрузки, а также определяет дополнительные функции, например, кастомизируемые плееры для встраивания в веб-сайты и социальные сети.
Сообщения, стена и группа
Если вам необходимо вставить ролик на стену в группу, послать какому-то другу лично, через сообщения или опубликовать у себя на странице, то нет ничего проще. Прямо на YouTube, под роликом есть ссылка «Поделиться». Нажмите на нее.

Перед вами появится короткая ссылка. Ее даже не обязательно копировать. Здесь есть кнопка социальной сети Вконтакте. При желании вы можете поставить свое время в окошке чуть ниже URL и установить галочку напротив слова «Начало». В этом случае видео будет воспроизводиться с того места, которое вы запланировали.
К примеру, если в начало кто-то поставил рекламу, а вы не хотите обременять друга лишней болтовней, таймер можно установить подальше от начала. Это также полезно, когда у вас есть желание указать на конкретное место в фильме.

У вас есть три варианта, куда направить ссылку: друзья и подписчики, тогда оно расположится на стене; подписчики сообщества, в этом случае вам будет нужно выбрать группу, в которой вы являетесь администратором; вставить в сообщения.
Можете оставить свой комментарий к ролику, для этого есть специальная форма.

Это не единственный способ, лично мне нравится второй, о котором я сейчас и расскажу.
Альтернативный способ
Ни к чему заморачиваться с этими дополнительными кнопками. В контакте есть альтернативный способ вставить ролик. Просто скопируйте URL из поисковой строки браузера. Уникальная ссылка на ролик появлялась и при нажатии на кнопку «Поделиться», можно использовать и ее. Они одинаковые, вторая просто короче. В статье «Как правильно добавлять сообщения и записи на стену ВКонтакте» имеется пошаговая инструкция, как добавить себе на стену, либо другому человеку записи, музыку, видео, карты и т.д., читайте.
Кстати, в статье о том, как сделать текстовую ссылку на группу, я рассказывал как укорачивать длинные URL при помощи официального сервиса Вконтакте.
Записи видео с экрана монитора
Преимущество записи видео с монитора в том, что если у вас операционная система Windows 10 данный функционал в ней есть по умолчанию и не нужно скачивать какие то дополнительные ПО с сомнительных сайтов. На сегодняшний 2021 год данный способ самый быстрый и удобный, а главной простой и выполняет поставленную задачу по
GeForce Experience vs AMD Radeon Software
Кто не знает, а я думаю почти 99% не в курсе, в каждом компьютере есть видео карта от производителя GeForce или AMD (Intel пока сюда не входит) так вот, в комплект драйверов к видео карте идет программное обеспечение которое позволяет записывать Видео с экрана монитора в прямом эфире и в очень хорошем качестве..
В своей статье как записать видео с экрана монитора я уже делал небольшой обзор на программу GeForce Experience и в ней я показал простоту настройки и работы с данным ПО для этого надо:
- Скачать Geforce Experience с официального сайта —
- Установить и зарегистрироваться в программе
- Изучить горячие кнопки при работе с записью экрана (я использую только одну комбинацию ALT+F9 включить и выключить)
- Все

При ведении своего блога я использую данную программу в 99% случаев т/к/ это самый удобный и быстрый вариант (ну и естественно у меня видео карта GeForce)
Плюсы и минусы скачивания видео с экрана компьютера
Плюсы и минусы скачивания видео с монитора
Удобная
Бесплатная
Хорошее качество сьемки
Работает только при условии, что у вас видео карта AMD или GeForce
Не возможно использовать компьютер пока не закончится трансляция.
Единственный минус данного способа, это время которое вы потратите на переписывание всего видео или курса с монитора. В остальном это лучший способ для записи онлайн эфиров или
Как добавить видео в Ворд по ссылке с ПК или из интернета
При данном способе мы вставляем ссылку на файл, расположенный на данном компьютере, или ссылку на страницу с видеороликом в интернете.
Выполните следующее:
- Выделите любой текст или напишите новый, в который нужно вставить гиперссылку.
- Щелкните по нему правой кнопкой мыши.
- В контекстном меню выберите «Ссылка» («Гиперссылка» в старых версиях программы).
- В окне «Вставка гиперссылки» в разделе «Связать с:» нам подходит пункт «файлом, веб-страницей». В поле «Искать в:» выберите место на вашем компьютере, где находится нужный видео файл. В поле «Адрес:» отобразится полный путь до этого файла на ПК.
Если вам нужно вставить ссылку на адрес видео в интернете, в поле «Адрес:» вставьте URL-адрес веб-страницы с этим видео, например, размещенным на YouTube. Чтобы иметь возможность просмотра этого видео, необходимо обеспечить доступ в Интернет.
Ссылка на видео будет связана с вашим компьютером. Теперь, работая с этим документом Word, вы сможете запустить видео для просмотра.
Озвучивание текста в Ворде — «Прочесть вслух» или «Проговорить»
Кнопка «Поделиться» видео
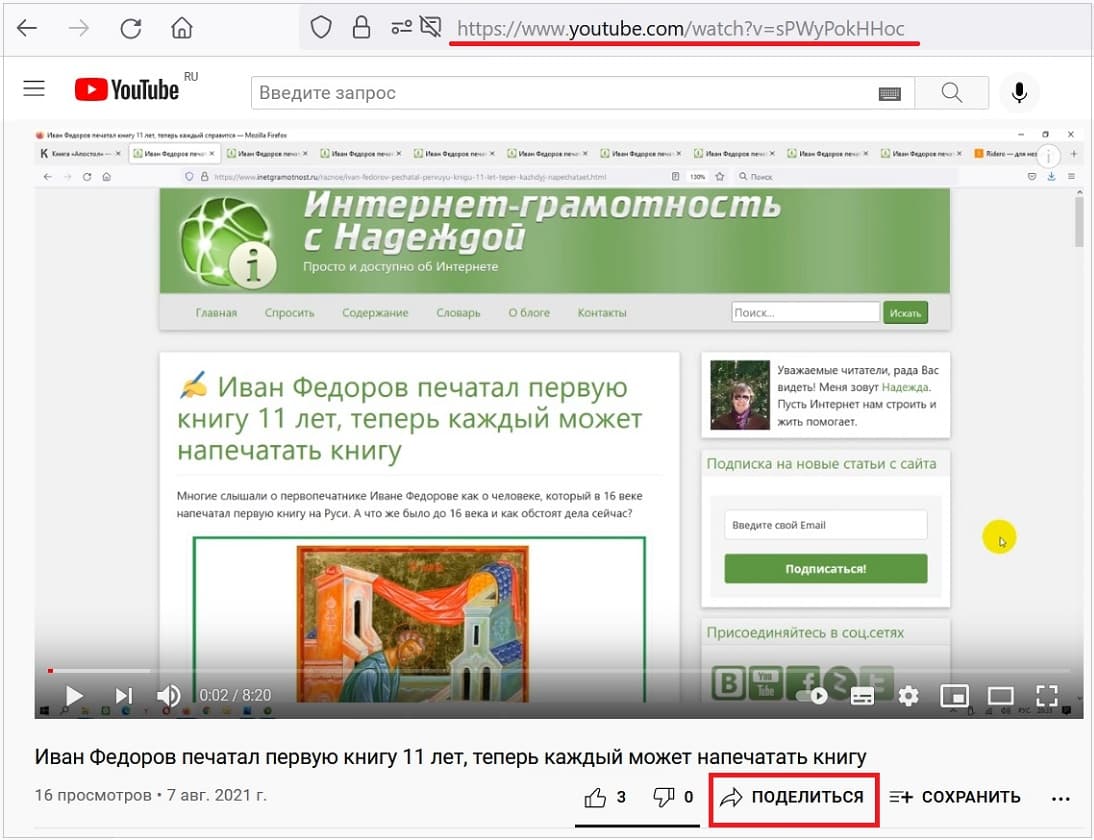 Рис. 1. Кнопка «Поделиться». Ссылка на ролик в адресной строке браузера.
Рис. 1. Кнопка «Поделиться». Ссылка на ролик в адресной строке браузера.
Открываем видео с Ютуба на компьютере. Кнопка «Поделиться» на рисунке 1 обведена в красную рамку.
Если нажать «Поделиться», появится окно, представленное на рис. 2:
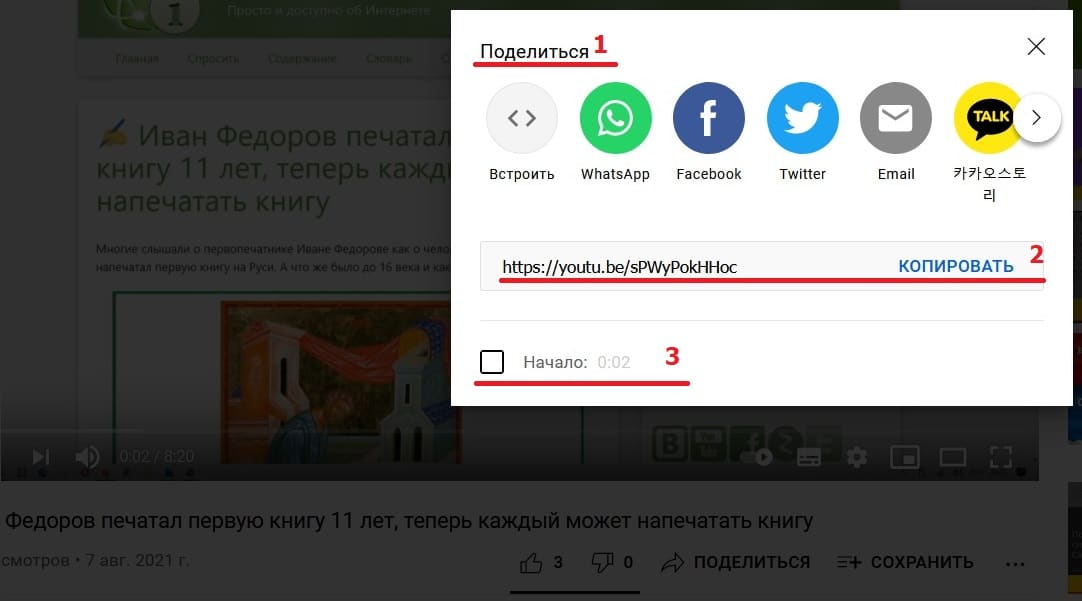 Рис. 2. Поделиться видео можно в соцсетях, мессенджерах, по почте. Еще можно «Копировать» ссылку на видео в буфер обмена.
Рис. 2. Поделиться видео можно в соцсетях, мессенджерах, по почте. Еще можно «Копировать» ссылку на видео в буфер обмена.
В случае, когда не годится ни одна из перечисленных выше иконок, есть команда «Копировать» (цифра 2 на рис. 2). Клик по этой команде позволяет скопировать ссылку на ролик в буфер обмена. После этого предстоит открыть то место, куда ссылка должна быть помещена и поставить туда курсор мыши. Для вставки ссылки из буфера обмена достаточно нажать на клавиши Ctrl+V («вставить»).
Почему связь со временем имеет значение
Интернет-пользователи имеют очень «короткое внимание», поэтому когда кого-то заставляют просматривать 5-минутное видео, где лучшая начинается только где-то в середине, он может нетерпеливо закрыть видео слишком рано разочаровавшись. На YouTube также размещены тысячи и тысячи потрясающих видеороликов, которыми стоит делиться, но они могут длиться несколько минут и более часа. Если вы делитесь видео-презентацией, ваши друзья, вероятно, оценят тот факт, что вы указали точное время в видео, когда выступление действительно сосредоточено на соответствующей теме
На YouTube также размещены тысячи и тысячи потрясающих видеороликов, которыми стоит делиться, но они могут длиться несколько минут и более часа. Если вы делитесь видео-презентацией, ваши друзья, вероятно, оценят тот факт, что вы указали точное время в видео, когда выступление действительно сосредоточено на соответствующей теме.
Наконец, много людей смотрят YouTube со своего мобильного устройства. У них часто нет времени, чтобы просматривать длинное вступление и другие несущественные кусочки, прежде чем перейти к важной части. Когда вы решаете поделиться видео с указанием определенного времени, зрители всегда могут перезапустить видео, если они действительно хотят просмотреть всё это полностью, так что вы никому не оказываете медвежью услугу, ссылаясь на более релевантный пункт
Видеопроигрыватель YouTube просто начинает буферизацию и воспроизведение в установленное вами время без каких-либо изменений видео
Когда вы решаете поделиться видео с указанием определенного времени, зрители всегда могут перезапустить видео, если они действительно хотят просмотреть всё это полностью, так что вы никому не оказываете медвежью услугу, ссылаясь на более релевантный пункт. Видеопроигрыватель YouTube просто начинает буферизацию и воспроизведение в установленное вами время без каких-либо изменений видео.
В каких случаях можно сделать ссылку на Ютуб
В видеохостинге существуют требования, выполнение которых позволяет создать URL. Цель в том, чтобы сделать URL удобным и запоминающимся для пользователей. Иными словами, линк будет иметь следующий вид — youtube.com/установленное имя. Для удобства ссылка на канал в Ютубе привязывается к названию сайта, аккаунта или другой информации
При этом важно, чтобы выбранные данные не пересекались с уже существующим названием
Чтобы сделать ссылку на свой канал Ютуб, необходимо соответствие следующим требованиям:
- Количество подписчиков от 100 и более.
- Видеоканал создан более месяца назад.
- В качестве значка применяется фото.
- Добавлено фоновое изображение с учетом требования профиля.
При соответствии этим требованиям система позволяет внести правки в название. Здесь объясним как отключить подсказки, если они не нужны.
Как скачать видео с сайта на компьютер с помощью расширений
При больших объемах работы по скачиванию видео использование онлайн-сервиса может быть не очень удобным. И тут на помощь приходят расширения для браузеров, которые обеспечивают быструю загрузку видеороликов при нажатии всего одной кнопки в панели инструментов веб-обозревателя.
Но есть нюанс, который заключается в том, что нет единого универсального расширения, позволяющего сохранять видео. Одни из них работают только с популярными сайтами, а другие – со всеми остальными. Поэтому для полноценной работы понадобится установить 2 расширения.
Расширение для скачивания видео с популярных сайтов для браузера
Совет: при установке плагина рекомендуется убрать галочку с пункта «Полная установка», активировав «Настройка параметров», где следует убрать все ненужные дополнения, оставив только свой браузер.
Как скачать видео с сайта с помощью приложения:
- Зайти на страницу, с которой должна произвестись загрузка;
- Выбрать формат и разрешение видеоролика;
- Найти кнопку «Скачать» (Download).
- Помимо загрузки видео, пользователь может загружать и аудио: музыку и песни. Для этого необходимо найти кнопку загрузки рядом с аудиозаписью. Например, в ВК она выглядит так:
Приложение для загрузки с других сайтов / браузерные загрузчики
Интернет не ограничивается популярными сайтами. Часто возникает необходимость скачивать со сторонних, малоизвестных сайтов.
В магазинах расширений браузеров можно найти множество однотипных плагинов. Они похожи друг на друга как близнецы. И все прекрасно справляются со своей задачей. Мы выложим лишь по 1 плагину для каждого браузера. Скачать их можно по ссылкам:
| Google Chrome | Opera | Яндекс браузер | Mozilla Firefox |
Интерфейс приложений весьма простой и не требует каких-либо особых навыков. Единственное что должен знать пользователь при их использовании – это то, что обнаружение видео плагином происходит непосредственно во время запуска видеоролика. А уже после нужно открыть плагин, нажав на соответствующую кнопку в панели инструментов и приступить к сохранению видео на компьютер или ноутбук.
Некоторые плагины, например, Flash Video Downloader способны произвести захват потокового видео с сайта и скачать его. Пользователь может запустить воспроизведение видео, включить запись, а затем – сохранить его на свое устройство в HD качестве.
Как скачать видео с сайта на компьютер с помощью расширений
При больших объемах работы по скачиванию видео использование онлайн-сервиса может быть не очень удобным. И тут на помощь приходят расширения для браузеров, которые обеспечивают быструю загрузку видеороликов при нажатии всего одной кнопки в панели инструментов веб-обозревателя.
Но есть нюанс, который заключается в том, что нет единого универсального расширения, позволяющего сохранять видео. Одни из них работают только с популярными сайтами, а другие – со всеми остальными. Поэтому для полноценной работы понадобится установить 2 расширения.
Расширение для скачивания видео с популярных сайтов для браузера
SaveFrom – бесплатное браузерное расширение с помощью которого можно скачать видео на компьютер с популярных сайтов. Список доступных веб-ресурсов указан выше в статье.
В связи с тем, что это и другие подобные расширения способствуют нарушению авторских прав, найти его на страницах официальных сайтах магазинов расширений не всегда удастся. Например, оно было удалено из Google Chrome. Для Opera, Яндекс браузера и Mozilla Firefox пока доступно. В Chrome установка производиться через инсталлятор. Для корректной установки нужно внимательно читать сопутствующую информацию и выполнять все требуемые действия.
Совет: при установке плагина рекомендуется убрать галочку с пункта «Полная установка», активировав «Настройка параметров», где следует убрать все ненужные дополнения, оставив только свой браузер.
Как скачать видео с сайта с помощью приложения:
- Зайти на страницу, с которой должна произвестись загрузка;
- Выбрать формат и разрешение видеоролика;
- Найти кнопку «Скачать» (Download).
- Помимо загрузки видео, пользователь может загружать и аудио: музыку и песни. Для этого необходимо найти кнопку загрузки рядом с аудиозаписью. Например, в ВК она выглядит так:
Приложение для загрузки с других сайтов / браузерные загрузчики
Интернет не ограничивается популярными сайтами. Часто возникает необходимость скачивать со сторонних, малоизвестных сайтов.
В магазинах расширений браузеров можно найти множество однотипных плагинов. Они похожи друг на друга как близнецы. И все прекрасно справляются со своей задачей. Мы выложим лишь по 1 плагину для каждого браузера.
Интерфейс приложений весьма простой и не требует каких-либо особых навыков. Единственное что должен знать пользователь при их использовании – это то, что обнаружение видео плагином происходит непосредственно во время запуска видеоролика. А уже после нужно открыть плагин, нажав на соответствующую кнопку в панели инструментов и приступить к сохранению видео на компьютер или ноутбук.
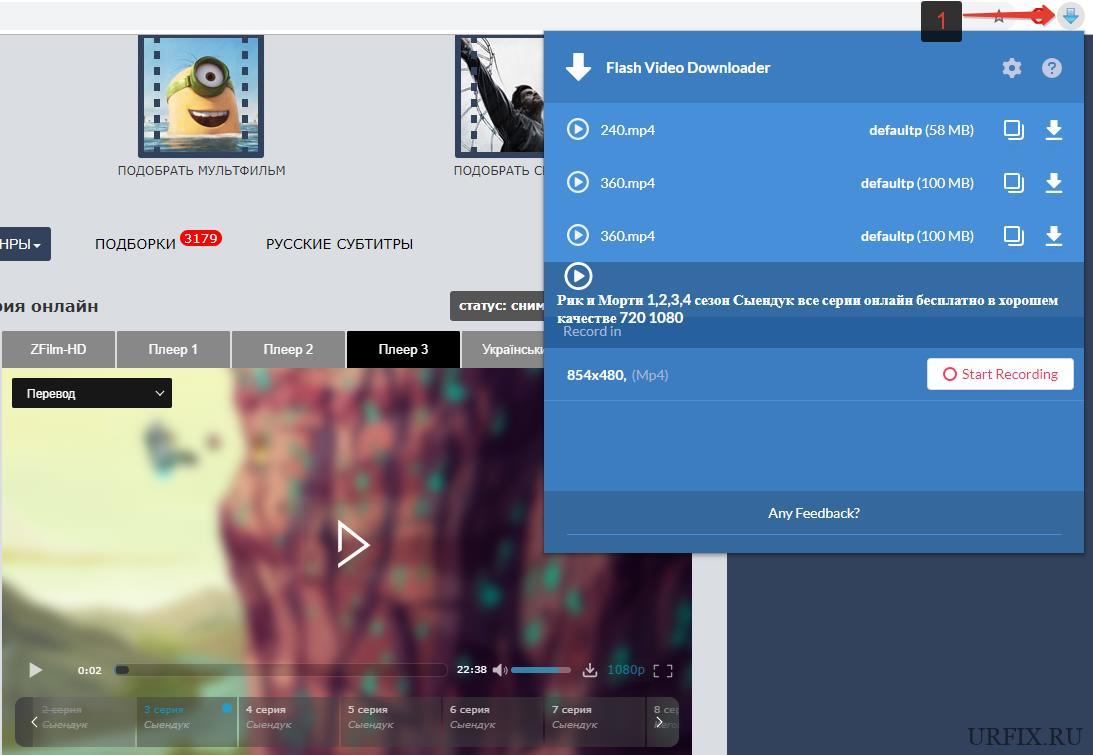
Некоторые плагины, например, Flash Video Downloader способны произвести захват потокового видео с сайта и скачать его. Пользователь может запустить воспроизведение видео, включить запись, а затем – сохранить его на свое устройство в HD качестве.
Возможности программ для скачивания видео с любого сайта
- быстрое скачивание файлов за счет многопоточной технологии загрузки с возможностью возобновления закачки после обрыва соединения;
- загрузка медифайлов через разные протоколы: HTTP, HTTPS, а также с FTP-серверов;
- возможность управления закачками: отмена, пауза, возобновление, установка приоритетов между загрузками;
- выбор нужного формата (webm, 3gp, wmv, avi, mp4) и качества (от 144p до 8K) видео перед загрузкой;
- возможность скачивать плейлисты, каналы на видеохостингах и весь контент со страниц в соцсетях.
Стоит добавить, что многие программы для скачивания видео с любого сайта могут порадовать своих пользователей и другими интересными функциями. Например, SaveFrom.net помощник умеет скачивать файлы с файлообменников на максимальной скорости и без длительного ожидания. Программа Free Download Manager дает возможность скачивать торренты, обладает видеоконвертером, позволяющим оптимизировать видео для просмотра на телефонах, планшетах, игровых консолях и офлайн-браузером для скачивания веб-страниц и целых сайтов. А известная программа Video Grabber записывает лайвстримы, захватывает видео с веб-камеры, изображение и звук с экрана и снимает скриншоты.
Как добавить ссылку на профиль в Инстаграм
Также довольно часто, необходимо добавить ссылку на профиль в Инстаграм, например если вы своем посте ссылаетесь на какого-либо человека, или на коммерческий аккаунт, или просто предлагаете другу сделать рекламу вашего профиля.
Здесь все очень просто и об этом уже отмечалось в самом начале этой статьи.
В тексте, под фото(картинки) добавленного в Инстаграм, необходимо в описании прописать текст следующего формата @логин (логин профиля зарегистрированного в instagram).

На этом у меня все, я думаю что данная статья в полной мере ответила на все вопросы про ссылки в Инстаграм.
В следующей статье, напишу про быстрые ссылки на мессенджеры в шапке профиля Instagram.
Как добавить ссылку в Инстаграм
Очень часто возникает необходимость добавить ссылку в Инстаграм, стоит заметить что ссылку можно вставить только в шапку своего профиля и никак иначе. Вставить ссылку в тексте своего поста – невозможно.
С недавних пор активную ссылку на сайт, можно размещать в сторис.
Прописать ссылку в посте, можно, но она не будет активной, то есть человек читающий описание к вашему фото, ссылку увидит, но не как не сможет взаимодействовать с ней, она будет выглядеть просто как текст.
Это действительно не очень удобное ограничение и я не знаю почему администрация Инстаграм сделала именно так.
Итак, чтобы поставить ссылку в Инстаграм, вам необходимо зайти в настройки своего профиля, нажав кнопку “редактировать профиль”.

И в разделе “Сайт”, как показано на картинке выше, прописать нужную вам ссылку, нажать галочку в верхнем правом углу, чтобы внесенные изменения сохранились. Теперь ваша ссылка будет отображаться в самом низу описания вашего профиля и она будет активной.
Обратите внимание на картинку выше, где вы можете увидеть правильное добавление ссылки в Инстаграм
Как вставить видео в Word из интернета
Видео из интернета можно просматривать в Word без использования специализированных программ. Эта возможность реализована в версиях приложения: Word 2019, Word 2016, Word 2013, Word для Microsoft 365.
В программе Word поддерживается вставка видео из YouTube, Vimeo и SlideShare.net. Вставка и воспроизведение видео возможна только при подключенном интернет-соединении.
Пройдите последовательные шаги:
- В окне открытого документа Word щелкните в предполагаемом месте вставки видео.
- Откройте вкладку «Вставка», а затем перейдите к группе «Мультимедиа».
- Нажмите на кнопку «Видео из интернета».

В некоторых случаях, кнопка «Видео из интернета» может быть неактивной, а в строке заголовка после имени файла написано «». Чтобы решить проблему, вам нужно преобразовать документ Word.
Подробнее: Как убрать режим ограниченной функциональности Word 2019, 2016, 2013, 2010, 2007
- В окне «Вставка видео», в поле «Введите URL-адрес или код внедрения для видео из Интернета» необходимо вставить ссылку на видео или код вставки. Имейте в виду, что использование видео зависит от условий испорльзования и политики конфиденциальности поставщика видео.
Примените один из двух доступных вариантов: вставьте ссылку или встраиваемый код. Код для внедрения видеоролика можно найти под видео, размещенном на видеопортале. Код располоагается под кнопкой с названием— «Поделиться».
В прежних версия Word, в этом окне предлагался выбор из трех возможных вариантов действий: добавление видео из поиска Bing, из YuoTube или вставка кода.
- Нажмите на кнопку «Вставить».

- В документе Word появится значок окна плеера со вставленным видео.
- После вставки происходит переключение во вкладку «Формат». Вы можете применить к этому видеоролику различные параметры форматирования: использовать стили рисунков и цветов, изменить размер объекта, добавить художественные эффекты и т. д.
Использование элементов форматирования ничем не отличается от действий, применяемых к рисунку, вставленному в Word. Эти манипуляции не влияют на качество исходного видео.
Вы можете изменить положение видео на странице документа, например, сделать обтекание текстом.

Для просмотра видео внутри документа Word необходимо нажать на кнопку «Воспроизвести», расположенную на изображении видеоролика.
Wistia
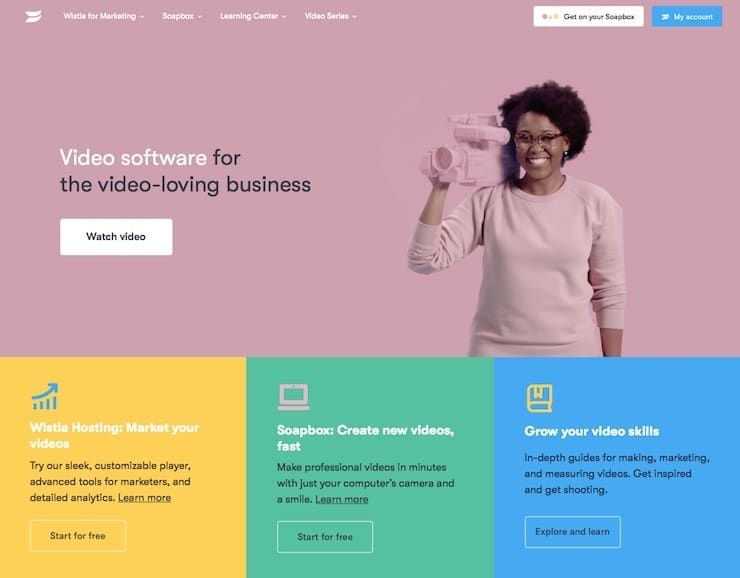
Изначально этот сайт стал прибежищем для художников, давая им возможности хранить свои видео-портфолио. Но владельцы ресурса быстро распознали его бизнес-потенциал. Теперь Wistia ориентирована на коммерческих пользователей, которые хотят размещать видео и получать статистику его использования, что может быть полезно для развития бизнеса.
На сайте есть бесплатный начальный уровень доступа, который позволит любому размещать видео для последующего использования на своем сайте или в блоге. Платные аккаунты позволяют создавать видеоплееры с индивидуальным оформлением, а также дают качественную аналитику для маркетологов и рекламодателей.
Как в видео на Ютубе сделать значок ссылки
Первое, что нам необходимо выполнить – зайти на свой канал, нажать на значок аккаунта и в открывшемся окошке кликнуть на «Творческая студия».

Открылось новое окно, где мы выбираем позицию «Менеджер видео».

Менеджер видео дает нам возможность добавить ссылку двумя способами – аннотацией и подсказкой. Рассмотрим каждый из вариантов.
Аннотации
С помощью аннотаций мы можем предложить пользователям перейти на:
Для добавления внешней ссылки на собственный сайт следует выбрать пункт «Подсказки».
Находим ролик, в который мы хотим добавить аннотацию. Нажимаем на значок стрелочки рядом с кнопкой «Изменить» и выбираем пункт «Конечная заставка и аннотации».

Переходим на вкладку «Аннотации» и нажимаем кнопку «Добавить аннотацию».

Видеохостинг предлагает нам несколько вариантов аннотаций:
- Выноска.
- Примечание.
- Название.
- Рамка.
- Ярлык.
Аннотации различаются только видеоэффектом и дизайном. Функциональные возможности у большинства вариантов одинаковые. Исключением является аннотация «Название» – в нее можно добавить только текст.
Я остановилась на выноске. Вы можете выбрать любой другой вариант или последовать моему примеру.
Выбрав тип аннотации, переходим к ее оформлению. Заполняем поле «Описание». Здесь вы можете вставить ссылку на видео как URL-адрес или текст. Помните, что при добавлении текста пользователь будет больше проинформирован о том, куда вы предлагаете ему перейти. Затем ставим галочку в поле «Ссылка» и выбираем разновидность ресурса из предложенного списка. Здесь я остановилась на пункте «Видео» и добавила URL-адрес ролика.

Также на этой странице можно:
- Изменять стиль, шрифт и цвет текста.
- Заливать форму аннотации цветом.
- Устанавливать временные промежутки, в которые будет видна аннотация.
- Изменять размер и место расположения кнопки на видео.
- Установить момент времени, с которого будет начинаться видео при переходе по аннотации.
- Выбрать в каком окне откроется аннотация при клике.
Не забываем сохранить наши действия, нажав кнопку «Применить изменения».
Чтобы проверить изменения, заходим на главную страницу нашего канала и открываем видео, в которое добавили ссылку.
Подсказки
Функционал подсказок позволяет нам выйти за пределы своего канала. То есть добавлять активные ссылки на внешние ресурсы, каналы других владельцев, приглашать пользователей принять участие в опросах, а также рекомендовать зрителям отдельные плейлисты.
Выбираем ролик, нажимаем на стрелочку рядом с кнопкой «Изменить», выбираем пункт «Подсказки».

Нажимаем кнопку «Добавить подсказку». В открывшимся окошке выбираем «Ссылку» и жмем «Включить».

Видеохостинг предлагает нам принять условия использования внешних ссылок. В случае отказа размещение будет запрещено.

В появившемся окне нужно пройти несколько шагов.

Шаг 1
Подтвердить аккаунт по СМС. Сообщение придет на номер, который привязан к аккаунту Google.
Шаг 2

В каком месте в Инстаграме можно оставить ссылку на Ютуб

Быстрый переход через кликабельный линк с Инстаграм в Ютуб – это комфортно, быстро и очень выгодно, так как все подписчики остаются с блогером и приносят каналам реальную прибыль. Так что связывать площадки между собой нужно, чем быстрее, тем эффективней будут показатели посещений.
Однако не во всех местах страницы можно вставить ссылку с активным действием для прямого перехода. Все знают, что кликабельный линк отличает синий цвет и подчеркивание. Если этого нет, никакого перехода по нему сделать не получится.
В Instagram предусмотрено всего два места, где разрешается размещать гиперссылки на другие ресурсы:
- В шапке профиля. Способ популярный и доступен каждому без исключения. Активный url-адрес в шапке профиля действует на протяжении всего времени, пока будет вам нужен.
- В stories. Это вакантное место откроется каждому владельцу Instagram как только количество фолловеров достигнет отметки в 10 000 человек.
Еще один вариант поделится действующим url-адресом сообщением в директ. Адресат получит не только прямой link для перехода, но визуально увидит пиктограмму YouTube ресурса на который будет переходить.
Вконтакте и Facebook
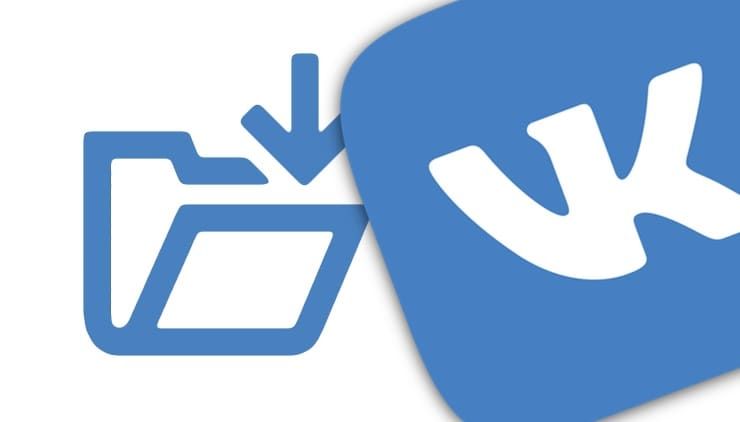
С момента своего появления Facebook (а затем и его аналога Вконтакте) осуществил так много экспериментов со своей платформой (в том числе с нарушениями безопасности), что проще найти услугу, которую социальная сеть не пыталась внедрить.
Facebook и Вконтакте бесплатно предоставляют и простую услугу загрузки видео, а также потокового вещания всем своим пользователям. Загрузка своего ролика в социальную сеть такое же простое дело, как и публикация поста в своей хронике.
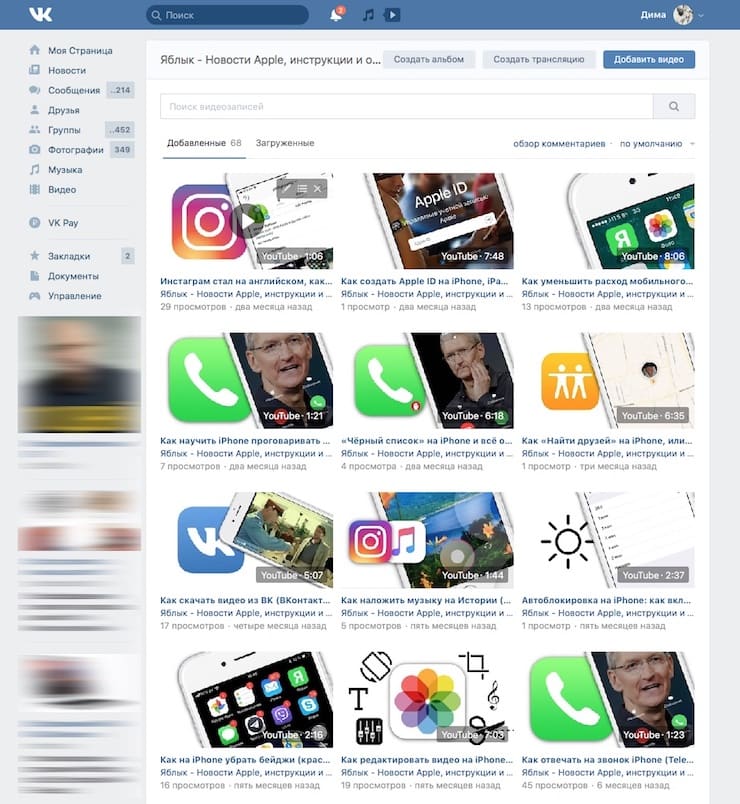
Видео можно встроить в свой пост, а загрузка HD-контента возможно как с десктопного приложения, так и с мобильного для Android или iOS.
Как поделиться видео YouTube с определенного момента
Очень часто знакомые присылают какое-то видео и говорят «Посмотри на .. минуте очень круто», или у самого возникает надобность показать знакомым видео с определенной секунды. В сегодняшней статье рассмотрим пару способов делиться видео YouTube с определенной секунды.
Намного лучше когда не приходится искать тот момент о котором говорят, а получить ссылку сразу на него.
Поделиться видео YouTube с определенного момента на ПК.
1.Откройте на YouTube то видео, которым вы хотите поделиться => перейдите к нужному эпизоду => нажмите на кнопку «Поделиться»;

2.Здесь перечислен огромный список социальных сетей в которых вы можете поделиться данным видео. Если вы просто хотите поделиться видео с самого начала, а не с определенного момента — просто нажмите на любую соц.сеть левой клавишей мыши и выберите отправить, или скопируйте ссылку с помощью правой клавишей мыши => копировать, и в месте где вы хотите поделиться нажмите правой клавишей мыши => вставить.


Второй способ:
1.В открытом видео на YouTube перейдите к тому моменту, которым хотите поделиться (передвигая ползунок под видео). Нажмите на видео правой клавишей мыши и выберите «Копировать URL видео с привязкой ко времени» (то есть нажать на это поле левой клавишей мыши).

2. Там где вы хотите поделиться видео нажмите правой клавишей мыши и выберите «Вставить».

Поделиться видео YouTube с определенного момента на телефоне или планшете.
В телефонах и планшетах не предлагает делиться видео с определенного момента, но вы можете скопировать ссылку на само видео на YouTube, малость ее отредактировать и отослать по назначению. Человек, который ее отроет будет смотреть видео с заданного вами времени.
1.Откройте видео на YouTube, которым вы хотите поделиться, нажмите на «Поделиться» (стрелка под видео) и выберите «Коп.ссылку». Также найдите тот момент, которым хотите поделиться и запомните время;
2.Перейдите туда где вы хотите поделиться ссылкой и вставьте скопированную ссылку (обычно на телефоне и планшете, чтобы вставить ссылку из буфера — нужно в пустом месте нажать пальцем и удерживать пока не появится меню «Вставить. Буфер обмена» => нажмите на «Буфер обмена» и выберите ссылку скопированную с YouTube, после чего она появится в выбранном вами месте.
3.Теперь нужно отредактировать время: дописываем в конце ссылки следующие символы ?t=3m15s где 3 минута и 15 секунда с которой воспроизводить видео. К примеру у нас ссылка была на видео с самого начала https://www.youtube.com/watch?v=zlgOia5Gl1U а мы добавили немного символов (указанных выше) к ссылке без пробелов https://www.youtube.com/watch?v=zlgOia5Gl1U?t=3m15s и получилось, что у человека, который перейдет по данной ссылке, видео откроется с 3 минуты и 15 секунды.
На сегодня всё, если у вас есть дополнения или вы знаете другие способы — пишите комментарии! Удачи Вам
Подводим итоги
Чтобы добавить в коммент ссылку и исключить вероятность удаления такой информации, необходимо:
- оставлять полноценные адекватные отзывы на интересующую вас тему;
- удостовериться, что ваши комментарии перед добавлением перестали подвергаться проверке со стороны модераторов;
- оставляем развернутый коммент, вписываем в него ссылку.
Весь поток модератор отслеживать не в состоянии, и вероятность того, что текст, содержащий активную ссылку, проскочит без проверки, существенно увеличивается.
Помимо этого, сайт не должен оснащаться специальными фильтрами, благодаря которым любой написанный комментарий направляется на проверку. Кроме того, не должно быть метки, означающей, что все комменты, оставленные даже постоянными просмотрщиками, подвергаются контролю.
Если интересуетесь, каким образом получают ссылку на комментарий, скопируйте ее в обменный буфер, для чего наведите курсор на дату написанного сообщения. Кликните ПКМ, сделайте копию и вставьте информацию в окошко задания. Проще всего такое действие выполняется с применением комбинации клавиш CTRL и V.
