Как скопировать ссылку на видео youtube (ютуб)
Содержание:
- Стоит ли создавать канал на YouTube
- Сообщения, стена и группа
- Копирование HTML-кода для вставки на сайт видео с YouTube на узких экранах
- Как вставить ссылки в описание
- Как узнать ссылку на свой ютуб канал
- Как узнать ссылку на свой канал в ютубе
- Как сделать ссылку на Ютуб канал
- Оформление шапки канала на Ютубе
- Частые проблемы и их решение
- В аннотациях к видео
- Ссылки на главной странице канала
- Как вставить кликабельную ссылку в Тик Токе
- Как написать качественное описание канала на Ютубе
- В описании канала
- Ссылки в описании к видео YouTube
- Добавляем ссылку в видео
- Добавляем ссылку в само видео
- Вывод
- Заключение
Стоит ли создавать канал на YouTube
Здравствуйте, друзья и коллеги! Данная статья, безусловно, для новичков. Хотя, иногда и опытные пользователи не всегда могут ответить на вопрос, как узнать ссылку на свой канал в ютубе.
Дело в том, что не так давно, мы, в рамках проекта Академия заработка кому за 50, проводили марафон на тему обучения компьютерной грамотности. В том числе были уроки по созданию и оформлению своего канала на YouTube.
И это понятно. Если человек собирается зарабатывать через Интернет, у него обязательно должен быть свой ресурс на ютубе, так как YouTube является самым популярным хостингом для хранения и воспроизведения видео.
Зачем нужен свой канал на ютубе. Ответ очевиден. Чтобы записывать созданные Вами ролики, фильмы, презентации. Если Вы не знаете, как создать свой канал на YouTube, на блоге есть подробная статья на эту тему. Грамотно оформить свой ресурс поможет Вам статья на блоге «Настройка созданного канала YouTube».
Если Вы занимаетесь заработком через Интернет, то свой канал на ютубе просто необходим. С помощью данного инструмента можно продвигать свой блог и инфопродукты, позиционировать себя, как эксперта. Монетизируя свой канал и набирая определённое количество подписчиков, можно зарабатывать на рекламе.
Самое удивительное, что никто из пришедших на марафон, а это больше 1000 человек, не смог правильно ответить на вопрос, как сделать ссылку на свой ютуб канал.
Итак, канал создан, оформлен, записаны первые видео. Очень хочется поделиться этой новостью с друзьями, а где взять ссылку на свой канал не совсем понятно.
Сообщения, стена и группа
Если вам необходимо вставить ролик на стену в группу, послать какому-то другу лично, через сообщения или опубликовать у себя на странице, то нет ничего проще. Прямо на YouTube, под роликом есть ссылка «Поделиться». Нажмите на нее.

Перед вами появится короткая ссылка. Ее даже не обязательно копировать. Здесь есть кнопка социальной сети Вконтакте. При желании вы можете поставить свое время в окошке чуть ниже URL и установить галочку напротив слова «Начало». В этом случае видео будет воспроизводиться с того места, которое вы запланировали.
К примеру, если в начало кто-то поставил рекламу, а вы не хотите обременять друга лишней болтовней, таймер можно установить подальше от начала. Это также полезно, когда у вас есть желание указать на конкретное место в фильме.

У вас есть три варианта, куда направить ссылку: друзья и подписчики, тогда оно расположится на стене; подписчики сообщества, в этом случае вам будет нужно выбрать группу, в которой вы являетесь администратором; вставить в сообщения.
Можете оставить свой комментарий к ролику, для этого есть специальная форма.

Это не единственный способ, лично мне нравится второй, о котором я сейчас и расскажу.
Альтернативный способ
Ни к чему заморачиваться с этими дополнительными кнопками. В контакте есть альтернативный способ вставить ролик. Просто скопируйте URL из поисковой строки браузера. Уникальная ссылка на ролик появлялась и при нажатии на кнопку «Поделиться», можно использовать и ее. Они одинаковые, вторая просто короче. В статье «Как правильно добавлять сообщения и записи на стену ВКонтакте» имеется пошаговая инструкция, как добавить себе на стену, либо другому человеку записи, музыку, видео, карты и т.д., читайте.
Кстати, в статье о том, как сделать текстовую ссылку на группу, я рассказывал как укорачивать длинные URL при помощи официального сервиса Вконтакте.
Копирование HTML-кода для вставки на сайт видео с YouTube на узких экранах
На узких экранах кнопки «Копировать» почему-то дизайнерами YouTube не предусмотрено, поэтому HTML-код для вставки нужно скопировать вручную. Для этого нужно кликнуть один раз левой мышки в любое место, где расположен код:

После этого весь код для вставки на сайт выделится, останется нажать только Ctrl + C, чтобы он попал в буфер обмена, после этого его можно будет вставить в HTML-код страницы на сайте:

Для тех, кто привык пользоваться мышкой для копирования, нужно кликнуть правой кнопкой мышки по выделенному HTML-коду. Откроется контекстное меню браузера. Из него нужно выбрать пункт «Копировать»:

Как вставить ссылки в описание
И последнее место на YouTube канале, где можно размещать любые типы ссылок является описание под видео.
Там как правило пишется поясняющий текст к ролику, но многие автора заодно продвигаются свои социальные сети, товары, услуги, рекламируют бренды и размещают ссылку подписка на канал.

Создаются линки в описании очень просто, это сделать можно во время загрузки нового видео или перейдя в его редактор через творческую студию.
Находим раздел «Описание», в котором собственно и пишется текст, отображаемый под видео-контентом.

Единственное ссылки здесь можно располагать в виде URL адреса, например — https://seoslim.ru
На этом все, надеюсь данный пост позволит тебе правильно развивать свои каналы на Ютубе и прилично зарабатывать.
Как узнать ссылку на свой ютуб канал
Кроме того, ради продвижения чаще всего и начинают записывать видео, так как выбор рекламодателей и спонсоров падает на канал с большим количеством подписчиков. Чем их больше, тем дороже услуги ютубера.
Где найти ссылку на свой ютуб канал
Если пользователь интересуется, как посмотреть ссылку на свой канал на ютубе, он должен узнать свои идентификаторы. Они находятся в дополнительных настройках. Алгоритм действий:
- Следует выполнить вход в свой аккаунт на YouTube.
- Затем нажать на иконку канала в верхней области экрана.
- В появившемся поле выбрать графу «Настройки».
- Нажать кнопку «Дополнительно».
- Щелкнуть ЛКМ на раздел «Информация об аккаунте». Там находятся необходимые данные.
Как узнать ссылку на свой ютуб канал с телефона
Если идентификатор канала необходим срочно, но доступ к ПК ограничен или его нет вовсе, нужно знать, как узнать ссылку на свой ютуб канал с телефона. Это довольно просто: необходимо открыть youtube.com в мобильном браузере и в настройках перейти на отображение ПК-версии. Дальнейшие действия аналогичны.
Нет ничего сложного в том, чтобы узнать, как найти ссылку на ютуб канал. Немного теории, и результат не заставит себя ждать (только если у вас не медленный интернет;).
- https://biz-iskun.ru/kak-uznat-ssyilku-na-svoy-kanal-v-yutube.html
- https://pro-ytube.com/kak-uznat-ssylku-na-svoy-yutub-kanal.html
- https://mir-vkontakte.ru/kak-uznat-ssylku-na-svoj-yutub-kanal/
Как узнать ссылку на свой канал в ютубе
Давайте разбираться, как узнать ссылку на свой канал в ютубе.
Я, когда решил написать данную статью, стал изучать материалы по данному вопросу и был удивлён. Во многих инструкциях предложен следующий алгоритм.
Заходим на ютуб через браузер Google Chrome в своём аккаунте.
Откроется главная страница YouTube. Вам нужно перейти на свой канал. Это обязательно. Иначе, Вы отправите своим друзьям ссылку на главную страницу, а не на свою.
Чтобы перейти на свой аккаунт в YouTube, нужно левой кнопкой мыши нажать на пиктограмму своего аватара в правом верхнем углу экрана, и в ниспадающем меню выбрать пункт «Мой канал».
Далее, копируем ссылку в адресной строке. Это и есть ссылка на Ваш канал на ютубе.
Но это не так. Чтобы получить реальную ссылку на свой канал, нужно удалить «хвост» адреса, начиная с вопроса.
Это и будет ссылка на Ваш канал.
Смело копируйте эту обрезанную ссылку и отправляйте друзьям по электронной почте или через социальные сети.
Это не совсем удобный способ, можно неверно удалить конец ссылки. Чтобы этого не случилось, есть более надёжный способ.
Где найти ссылку на свой ютуб канал. Способ первый
Заходим на свой канал. Алгоритм описан выше. Находясь на своём канале, нажимаем ещё раз на аватар справа и в ниспадающем меню выбираем «Творческая студия». Появляется окно главной панели. Нажимаем «Посмотреть канал»
И в адресной строке уже появляется нужная ссылка.
Это ссылка именно на канал, а не конкретное видео.
Где найти ссылку на свой ютуб канал. Способ второй
Переходим на свой ресурс. Нажимаем пункт «Творческая студия» и ещё раз нажимаем на аватар справа. Появляется небольшое окно, где мы выбираем «Настройки».
В настройках мы выбираем непосредственно идентификатор канала.
Если посмотреть внимательно, то указанный идентификатор, это и есть основа ссылки на Ваш канал.
Как же получить начало ссылки. Достаточно данный идентификатор вставить в адресную строку в Яндексе и Вам будет предложено перейти на данный канал. Там и будет настоящая ссылка на Ваш канал.
Более подробно данная тема рассмотрена в видео уроке.
Как сделать ссылку на Ютуб канал
Если на странице настроек появилось специальное уведомление, а на почтовый ящик пришло письмо о соответствии требованиям, можно сделать красивую ссылку на Ютуб канал. Для этого пройдите такие шаги:
- Зайдите в свой профиль.
- Войдите в дополнительные настройки или жмите на фото аккаунта справа вверху.
- Перейдите в раздел Настройки, а там Статус канала.
- В секции Настройки появляется информация, что можно самому сделать ссылку. Жмите по представленному УРЛ.

- Войдите в раздел Собственный URL.

- Внесите изменения.
- Изучите условия пользования и согласитесь с ними.
- Еще раз проверьте, устраивает ли вас URL канала YouTube.
- Сохраните данные.
После внесения изменений человек сможет переходить по новому линку с оптимальной и запоминающейся записью. Расскажем как скинуть видео с таймкодом.
Оформление шапки канала на Ютубе
«Встречают по одежке, а провожают – по уму» — это народная мудрость проверена годами. И к Ютубу она тоже имеет отношение. Для того чтобы привлечь максимальное количество посетителей, вам понадобится не только качественное наполнение видеосюжетами, а и привлекательное оформление канала. Поэтому отнеситесь к этому этапу с большой ответственностью.
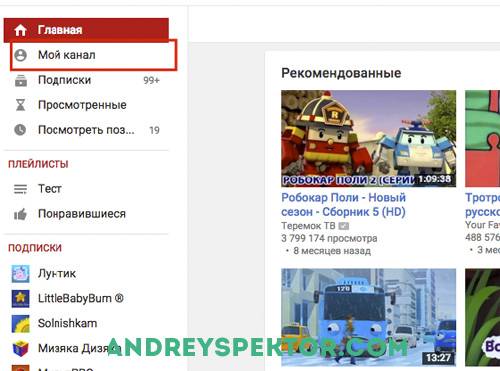
Итак, зайдя в свой аккаунт, выберите в Меню Ютуба вкладку Мой канал. Перед вами появится серое длинное поле для вставки шапки канала (внешне оно похоже на обложку из Facebook). Слева будет находиться изображение из Google+, вы можете его изменить, нажав на кнопку-карандаш в верхнем правом углу. Поэтому, будьте готовы к тому, что меняя значок канала на Ютубе, вы меняете аватар на Google+.
Пользователям доступно загружать фото с компьютера, с альбома (с телефона, из записей и т.д.), из «Фото с вами» (если кто-то в Google+ отмечал вас ранее на своих изображениях), а также можно сделать фото с веб-камеры. Предупреждаю, изменение профиля происходит не моментально, оно займет некоторое время.
Для того чтобы поменять шапку, нажмите на синюю кнопку «Добавить оформление канала». Над кнопкой вам указано, как шапка будет представлена на компьютере, телевизоре и смартфоне. Загрузить фото вам разрешается с вашего ПК, из личных фото на Google+, а также из галереи, где для вас есть небольшой набор стандартных заготовок. Решили самостоятельно найти нужное фото?
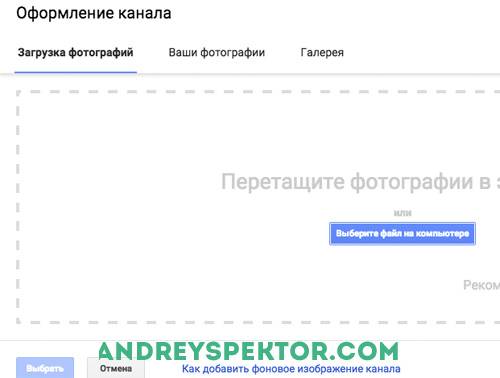
Тогда обратите внимание на размер, поскольку рекомендуется загружать изображения 2560Х1440 и весом не более 4 МВ. Откадрируйте выбранное фото и нажимайте кнопку Выбрать
Ваше изображение сразу появится на экране. Если позже вы пожелаете изменить шапку, то кликайте на кнопку-карандаш в правом верхнем углу и выбирайте функцию «Изменить оформление канала». Теперь переходим к основной теме – это добавление ссылок.
Частые проблемы и их решение
Часто пользователи могут сталкиваться с определенными проблемами при добавлении ссылок, среди которых:
- не работает при размещении в описании к видеоролику – требуется указывать URL адрес, в противном случае возникает ошибка;
- попытка добавить сжатые ссылки – не рекомендуется этого делать, вне зависимости от места размещения, иначе могут возникать проблемы с переходом;
- проблемы с размещением ссылок – Ютуб запрещает продвигать ресурсы и сообщества, которые противоречат законодательству (распространение видео и изображений сексуального характера и пр).
В завершении отмечается: добавить ссылку на ВК может даже новичок. Достаточно только соблюдать установленный порядок действий. На всю процедуру потребуется не более 5-ти минут свободного времени.
В аннотациях к видео
До момента изменения политики пользования каналами на Ютуб, в любой ролик можно было добавить аннотацию где угодно, однако сегодня это не так.
На смену пришли специально разработанные заставки, которые могут быть вставлены исключительно в конце видеоролика.
 Ссылки в аннотации наиболее эффективны
Ссылки в аннотации наиболее эффективны
Отличительной особенностью принято считать то, что показатели кликабельности в таком случае существенно превышают те, которые были до изменений. Более того, основным преимуществом является их отображение на всех без исключения компьютерах и гаджетах (планшетах, смартфонах и пр.).
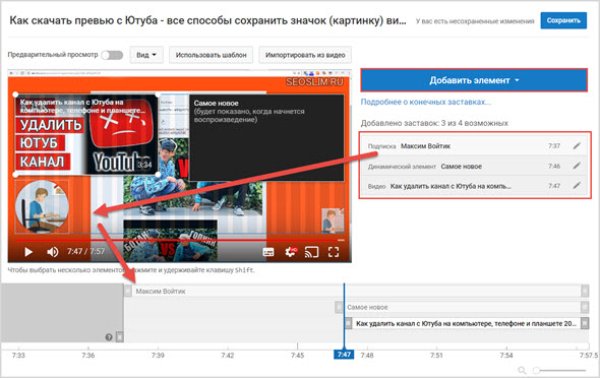 Добавление ссылки в конце ролика
Добавление ссылки в конце ролика
Для возможности добавления пользователь должен нажать на одноименную кнопку, а после этого подобрать для ролика наиболее оптимальный вид заставки, после чего занести в видео:
- ролики либо разработанный плейлист;
- специально разработанный значок подписи на канал в Ютубе;
- переадресация на другой профиль в видеохостинге;
- переадресация на персональный ресурс в интернете.
 Выбор типа переадресации
Выбор типа переадресации
По правилам сервиса предусматривается возможность делать переадресацию исключительно на персональные ресурсы в интернете. В большинстве случаев система в автоматическом режиме добавляет их, используя личную запись в Гугл Вебмастер.
 Добавление ссылки на сайт
Добавление ссылки на сайт
В завершении остается только нажать на клавишу сохранения во время просмотра в ролики на соответствующей позиции, после чего проверить полученные результаты. Если все устраивает, вносить изменений нецелесообразно.
Ссылки на главной странице канала
Начнем с шапки профиля, куда можно вставить внешние ссылки на сайт или соц. сети, дабы часть Ютуб трафика конвертировать в посетителей или подписчиков на других ваших ресурсах.

Делается это очень просто, так как пока Ютуб окончательно не доработал новый дизайн сервиса, делаются все изменения ссылок через старый интерфейс после нажатия кнопки «Настроить Вид Канала».

Далее можно пойти двумя путями:
- Кликнуть по изображению шапки и через значок «карандаш» перейти в раздел «Изменить ссылки».
- Сразу перейти в раздел «О канале» и начать добавлять пользовательские линки.

Всего можно добавить 14 ссылок, а первые 5 из них будут отображаться на фоновом изображении.

Как видно я добавил первым свой блог, подписку на канал и основные социальные сети: , ,, Твиттер.
Здесь все, можно переходить к следующему пункту.
Как вставить кликабельную ссылку в Тик Токе
Оставить ссылку в Тик Токе возможно в описании своей учетной записи.
Подписчики смогут ей воспользоваться, нажав по «Изменить профиль»:
- Зайти в Тик Ток – перейти в свой аккаунт.
- Выбрать «Изменить профиль» – Веб-сайт.
- Вставить ссылку на нужный сайт – сохранить внесенные изменения.
Используемые ссылки можно укоротить, чтобы они не выглядели громоздко:

Как и в случае с прямым переходом на сайт, никаких проблем с переходом не будет. Сервисы для сокращения ссылок необходимы, чтобы освободить пространство и сделать оформление учетной записи более гармоничным.
В комментариях
Сделать ссылку на чужой аккаунт:
- Выбрать любую публикацию – перейти к комментариям.
- Вставить символ: @ и написать никнейм.
- Опубликовать отзыв.
Это можно сделать, чтобы привлечь внимание друзей к посту, отметить другого человека или просто сделать ссылку. На другие ресурсы URL не работают, но есть один вариант, как скопировать адрес:
На другие ресурсы URL не работают, но есть один вариант, как скопировать адрес:
- Перейти к списку отзывов – найти ссылку.
- Нажать по ответу – выбрать в появившемся меню: «Скопировать».
- Открыть любой установленный браузер – вставить адрес и перейти.
В личных сообщениях
Воспользовавшись перепиской, можно передать своим друзьям ссылки на другие ресурсы. Также, поделиться адресом на чужой профиль:
- Перейти в раздел: «Уведомления» – сверху нажать по значку в виде «самолетика».
- Выбрать диалог – вставить ранее скопированный адрес.
- Отправить.
Или, если нужно скопировать ссылку на другого пользователя:
- Перейти в Тик Токе в нужный профиль.
- Нажать сверху три точки: «Поделиться профилем».
- Выбрать в выпадающем меню выбрать: «Сообщение».
- Указать, какому другу нужно отправить.
Получатель увидит URL и сможет по нему перейти. Если это обычная ссылка на другого пользователя – появится миниатюра и описание страницы.
Как написать качественное описание канала на Ютубе
Не зря крупные компании или блогеры с очень большой аудиторией доверяют составление описания профессионалам – это действительно важная часть для развития канала и его продвижения. Если вам предстоит делать это самостоятельно, используйте наши советы.
Ключевые слова
Так как мы уже выяснили, что текст индексируется системами поиска и влияет на ранжирование в результатах поиска, для структурирования этого процесса необходимо составить семантическое ядро. Правильные ключи гарантировано помогут сделать канал популярным в выбранной вами тематике. Для правильного выбора ключей используйте удобные для вас инструменты, например Яндекс Вордстат.

Для ютуб-канала будет достаточно около двадцати слов и фраз, которые стандартно нужно разделить по частотности на слова высокой частоты, низкой и средней.
Кроме этого, подберите несколько значений, характерных исключительно для вашего канала или бренда. Это могут быть название канала, компании, бренда, фирменные фразочки автора, специфический сленг (актуально для геймеров, майнеров, техноблогеров и тд). Так люди смогут найти вас по наиболее запомнившимся деталям.
Ключи должны гармонично вписываться в тексте, быть распределены равномерно по всей его структуре и смотреться в нем органично.Самые важные, высокочастотные ключи постарайтесь разместить в начале текста, последующие плавно распределите между слов. Наименее частотные слова и фразы оставьте на конец. При этом текст должен быть удобным, читаемым и понятным, адаптированным под прочтение человеком, а не поисковым алгоритмом.
Специальные теги
Это те же ключевые слова и фразы, только вписываемые группой, в отдельном специальном поле. Теги скрываются, пользователи их не видят, однако они учитываются поисковыми системами и сильно влияют на продвижение канала. Специальное поле для них можно найти, открыв творческую студию и перейдя в – «Настройки». Здесь ищем раздел «Канал», в нем вы увидите поле «Ключевые слова канала».

Здесь необходимо указать все ключи, которые вы выделили из предыдущего пункта, к ним добавить бесконечное количество других, если ваш контент разнообразен и выпускается очень часто.
В описании канала
Как можно добавить ссылку на канал YouTube или в описание – достаточно соблюдать определенную последовательность.
Добавление ссылки в описание
Отыскав категорию “Описание”, необходимо перевести курсор на пустое поле имеющейся формы и внести текстовое сообщение вместе со ссылками на необходимые страницы и паблики:
Необходимо обращать внимание на то, что все без исключения ссылки должны быть скопированы в виде полноценного URL адреса. К примеру, https://vk.ru
Как видно, каких-либо сложностей с добавлением ссылок на профили в социальные сети нет. Главное, соблюдать правила, чтобы они были рабочими.
Ссылки в описании к видео YouTube
Далее – в описании к видео добавляем ссылки. Если для вас важны подписчики — вставляйте ссылку на свой канал или плейлист.
Если же вы хотите привести подписчиков на сайт — вставляйте ссылку на свой сайт. Можно поставить ссылку на вашу страничку в социальной сети – на контакт, на фейсбук, если вы планируете их раскручивать.
 Ставим ссылки в описании
Ставим ссылки в описании
Заголовок блока
Убедитесь, что во всех ваших ссылках в описании есть префикс http://, иначе ваши ссылки не будут активны и зритель просто — напросто не сможет по ним перейти на желаемый ресурс.
Эти ссылки выгодны – ведь, согласитесь, редко кто будет искать ссылку на ваши сайты или соц сети, а тут все под рукой. Поможем нашим зрителям стать нашими подписчиками!
Далее, в конце описания вставьте ссылку на это видео, которое описываете. Звучит странно, но оказывается это очень эффективно. Видео с YouTube часто встраивают к себе другие сайты и используют описание с YouTube.
Если так произойдет, то вы автоматически получаете обратную ссылку, которая хорошо влияет на продвижение видео в поиске YouTube. Так же можно поместить в описании видео ссылки на другие видео из одинаковых серий. Можно поместить ссылки на предыдущие или последующие видео.
Так же можно писать в описании видео ссылки на плейлисты, что тоже хорошо для SEO. Основное я перечислил. Есть правда еще одно, что можно и нужно добавить в описание — это хэштеги. Но, что это такое – я расскажу в следующей статье.
Чего не нужно писать в описании
- Не используйте описание и ключевые слова, которые не соответствуют контенту. Это не только вводит зрителей в заблуждение, но и запрещено Правилами YouTube и Принципами сообщества.
- Не нужно писать теги. Есть для этого отдельное окно и мы поговорим о них в следующем видео.
А теперь, для примера, мы напишем описание для моего видео, которое я загрузил в предыдущем шаге. Видео у меня называется Как оформить канал ютуб правильно подробное руководство. В нем я рассказываю об этих нюансах при оформлении, которые надо учесть. Я пробил на ключевые слова – это получилось как оформить канал,как правильно оформить канал на youtube. И ссылка на него под этим видео.
Теперь пишу текст………………………………………………………………………Как оформить канал ютуб правильно — подробное руководство по шагам. Всем привет. В этом видео я вам расскажу как правильно оформить канал ютуб.………………………………………………………………………..Проверяем на уникальность текст в любом сервисе проверки.
Теперь открываем наше видео и добавляем к нему описание. Нажимаем на фотографию, выбираем Творческая студия, далее в подраздел Видео и нажимаем на видео, где будем вставлять описание Далее вставляем описание. И не забываем сохранить наши изменения. Все! Можете переходить к следующему шагу в освоении тонкостей YouTube.
Добавляем ссылку в видео
Интегрировать в ролик можно только два типа ссылок:
- Конечные заставки, которые всплывают в виде миниатюр в конце видео.
- Подсказки, которые появляются в правом верхнем углу в заданный момент.
Переходим в «Творческую студию», где в разделе «Видео» выбираем нужный ролик для редактирования.

Далее находим параметры для редактирования, с которыми пока можно работать только в старом интерфейсе YouTube.

Конечные заставки
Может кто-то помнит, но раньше в ролик можно было в любом месте добавлять Аннотации, но на их место пару лет назад пришли специальные заставки, которые появляются в конце видео.

Фишка их в том, что кликабельность у таких ссылок намного выше, отображаются они на всех устройствах (ПК, ТВ, смартфоны) и самое главное их проще добавлять.
В видео они могут быть размещены только на последних 20 секундах.

Жмем «добавить элемент» и выбираем какой тип заставки будем вставлять в видео:
- Ролик или плейлист.
- Значок подписки на канал.
- Ссылка на другой канал.
- Ссылка на сайт.

Ссылаться можно только на собственные сайты, как правило система их автоматом подтягивает из вашего аккаунта в Гугл Вебмастер.

Жмем сохранить и теперь при просмотре ролика в самом конце в указанном вами месте и указанный момент появятся заветные ссылки в виде заставок.
Подсказки
Не лишним будет разместить в ролике специальные сообщения «Подсказки», которые в заданное время всплывают в правом верхнем углу в виде тизера.

Таких подсказок в видео может быть не больше 5 штук и через них позволительно продвигать другие ролики, сайты, каналы и создавать опросы.

Оказавшись в редакторе отмечаем курсором на временной шкале место, где будет появляться ссылка, далее жмем добавить подсказку и выбираем её тип.

Теперь во время просмотра ролика на ПК или мобильном устройстве посетителю будут всплывать созданные сообщения.
Добавляем ссылку в само видео
Поставить ссылку на Вконтакте в сам видеоролик можно, однако для этого существует только несколько способов:
- В качестве конечной заставки – они всплывают по завершении воспроизведения в миниатюрной форме;
- В виде подсказки, которая время от времени появляется в верхнем углу – как правило, пользователь самостоятельно указывает точные временные рамки.
Для внесения изменений пользователь должен перейти в творческую студию канала, а затем в “Видео” для возможности редактирования:
Добавление ссылок в ролик
После этого необходимо отыскать значение для редактирования, с которым можно поработать еще в старом интерфейсе:
Внесение изменений в устаревшем интерфейсе
Как видно, сложностей не возникает.
Вывод

Наличие собственного канала на популярном видеохостинге – это только начало пути. Развивая его и наполняя качественным контентом, вы сможете стать лидером в занятой нише, но первым шагом станет его продвижение. Один из способов привлечь подписчиков является распространение в соцсетях и интернет-площадках прямой ссылки.
YouTube – дочерняя компания Google с видео контентом, которая благодаря простой интуитивной навигации и большим возможностям этот сайт стал одним из самых популярным (вторым в мире по количеству интернет- посетителей).
Пользователи могут смотреть самый разнообразный контент, комментировать и делиться им с друзьями в свободном доступе – необходимо только интернет-подключение. Многие начинают вести свой канал, выбирая интересную тему и формат передачи информации с экрана. Но начинающие ютуберы часто не знают, как узнать ссылку на свой ютуб канал, и возникают сложности. Пришла пора разобраться с этой проблемой.
Заключение
Видео в наше время является ведущей информационной составляющей. Иметь свой канал на таком популярном ресурсе, как YouTube, это значит быть лидером в той нише, в которой Вы развиваетесь. Чтобы на Ваш канал приходили друзья, подписчики из соцсетей и с блога, они должны знать URL – адрес Вашего канала. Теперь Вам надеюсь понятно, как узнать ссылку на свой канал в ютубе и отправить её всем, кому интересна Ваша тема. Удачи, друзья!
Как узнать ссылку на свой Ютуб канал, чтобы переслать ее друзьям или потенциальным подписчикам? Подобная проблема часто возникает у начинающих ютуберов, поэтому, чтобы не перелопачивать свой профиль на популярном видеохостинге в поисках заветного URL, воспользуйтесь простой инструкцией, представленной в данном материале.

