Настройка streamlabs obs для классного стрима
Содержание:
- Сцена и источник
- Как настроить донат на стриме?
- Минимальные требования для стрима через OBS
- Завершение настройки через главное окно программы
- Преимущества Streamlabs OBS перед стандартной версией
- Как начать
- Запускаем стрим на YouTube и Twitch одновременно
- Оптимальные настройки для трансляции
- Начало трансляции
- Автоматизация Replay с помощью плагина Instant Replay
- Запускаем трансляцию сразу на YouTube и Twitch через GoodGame
- Советы начинающим стримерам на YouTube
- Настройки OBS Studio
Сцена и источник
Начинаем разбираться, как правильно настроить ОБС для записи игр? Первым делом поговорим о том, как выбрать источник видео – без этого первого этапа ничего не получится. Если программа не будет знать, какую картинку захватывать, итогового результата не получится.
Приступаем? Ничего сложного – ищите внизу ОБС поле «Сцены» и нажимайте на плюсик, чтобы создать новую.
Если сцена уже есть, просто переходим к соседнему (справа) полю «Источники». Вновь жмем на значок плюсика и выбираем одно из следующих значений:
- Захват экрана;
- Захват окна;
- Устройство захвата видео.
Пройдемся по всем трем вариантам подробнее. Какую бы кнопку вы не нажали, далее нужно выбрать значение «Создать новый» и придумать название (можно оставлять значение по умолчанию). А вот дальнейшие настройки OBS для записи игр у источников разнятся.
Захват экрана. Ничего настраивать не придется, так как система будет передавать содержимое дисплея полностью;
Захват окна. Настройка ОБС для записи игр заключается в следующем – из выпадающего списка вы выбираете программу, которая будет записываться
Поэтому важно запустить игрушку до момента работы с параметрами приложения;
Устройство захвата видео. Это веб-камера – ее стримеры часто используют, чтобы параллельно геймплею оставаться в кадре и общаться со зрителями, не терять визуальный контакт
Не забудьте выбрать устройство из выпадающего списка.
Первый этап настройки OBS для записи игр завершен. Это начало, впереди нас ждет интересная работа с параметрами, позволяющими получить качественный звук и видео. Приступаем?
Как настроить донат на стриме?
Чтобы не просто развлекаться а еще и зарабатывать на стриме, потребуется DonationAlerts. Задоначенные пользователями средства можно вывести на электронный кошелек WebMoney. Рекомендуется настроить все разделы виджета: от продолжительности донат-сообщения до синтезатора речи.
Регистрация в DonationAlerts
Регистрация в системе DonationAlerts требуется для того, чтобы блогер мог отслеживать сообщения и пожертвования своих подписчиков.
Как встроить виджет DonationAlerts в OBS Studio?
Для этого потребуется:
- Проверить наличие Browser Plugin.
- Добавить сам виджет:
В категории «Оповещения» имеется специальная ссылка OBS. Чтобы ее показать, необходимо открыть соответствующую кнопку, а затем скопировать ее.
- В самой программе OBS Studio в списке «Источники» кликнуть правой кнопкой мыши, выбрать пункт «Добавить», а затем выбрать «BrowserSource».
- В открывшемся окне выбрать любое название источника и нажать кнопку «Ок».
- В появившемся окне в поле URL вставить ссылку.
Чтобы отредактировать настройки виджета DonationAlerts следует перейти во вкладку «Свойства».
Дополнительные обязательные настройки
Донаты на стрим подключены и настроены. Однако зрителям и подписчикам необходимо знать, куда отправлять донат. Для этого необходимо добавить «Сбор средств».
На официальном сайте DonationAlerts перейти во вкладку «Сбор средств».
- Ввести все необходимые данные и нажать кнопку «Сохранить».
- Нажать «Показать ссылку для встраивания».
- Создать новый BrowserSource, где вместо ссылки на донат следует указать ссылку на «Сбор средств».
Минимальные требования для стрима через OBS
Некоторые считают, что для прямых трансляций подойдет любой персональный компьютер, но это далеко не так. Есть у OBS системные требования для стрима, которым ПК должен соответствовать. Поэтому прежде чем скачать программу, необходимо проверить имеющуюся конфигурацию устройства.
Операционная система
Программа будет корректно функционировать на ОС Windows 7, 8 и 10. Владельцы Windows XP не смогут воспользоваться OBS Studio, так как в этой ОС применяются старые версии Direct X. Также программа поддерживает новые версии MacOS и Linux.
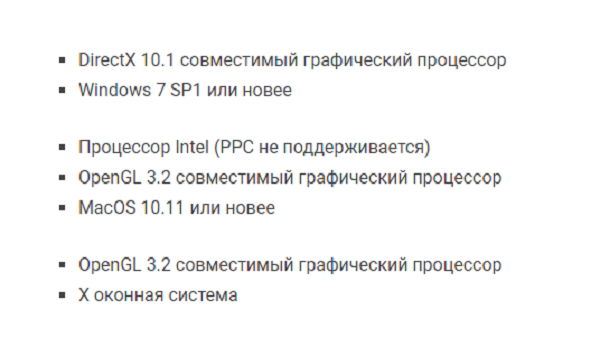
Процессор
Если говорить о процессоре, то минимальные требования для стрима через через OBS предполагают наличие бюджетного Intel Pentium Gold G5400 или его аналога от AMD. Этого будет достаточно для обычной разговорной трансляции и чтобы воспроизводить картинку в разрешении 1080р.
Для игровых стримов используются процессоры подороже с большим количеством ядер. Оптимальный вариант – Intel Core i5-8400. Его хватит, чтобы транслировать современные игры в 1080р.
Также подойдут:
Внимание! Для регулярных стримов новых компьютерных игр рекомендуется использовать мощные модели процессоров, которые имеют 8 ядер и 16 потоков.
Видеокарта
Для разговорных прямых эфиров подойдет любая видеокарта с объемом памяти не менее 2 Гб. Для транслирования старых видеоигр в разрешении 1080р достаточно бюджетной карты GeForce GTX 1050Ti или AMD RX 570. Чтобы стримить современные игры, понадобится видеокарта на уровне GeForce RTX 3060.
Оперативная память
Во время стрима на компьютере будет открыто несколько программ, во время работы которых используется оперативная память. На ПК для проведения прямых эфиров должно быть не меньше 16 Гб ОЗУ. Этого хватит для запуска OBS Studio и сторонних программ.
Завершение настройки через главное окно программы
О том, как добавить «Источники» и в базовом порядке настроить «Сцену» написано выше. А вот дополнительно необходимо разобраться с подгонкой контента под экран предпросмотра. Вариантов всего три:
- Просто потянуть за край выводимого изображения.
- Кликнуть правой кнопкой мыши по интерфейсу, вызвать контекстное меню, а затем перейти к категории «Трансформировать» и нажать на «Подогнать по размеру экрана».
- Если «Сцена» состоит из 3-4 источников: например, изображения, транслируемого с экрана монитора, стороннего сайта и веб-камеры, то подгонять детали и распределять элементы по меню предпросмотра рекомендуется уже вручную.
Подготовка OBS и VK к трансляции завершена. Остались последние шаги. В OBS Studio справа снизу необходимо нажать на пункт списка «Запустить трансляцию», а затем – вернуться к «Вконтакте» и уже там вновь выбрать «Создать трансляцию» и нажать на «Опубликовать».
Внимание! Эфир начнется сразу же с задержкой в 5 секунду по умолчанию. Убрать задержку на стриме или выбрать другой временной промежуток, можно непосредственно через настройки OBS.
Преимущества Streamlabs OBS перед стандартной версией
Streamlabs OBS — обновленная версия бесплатной программы, которая доступна только для Windows.
Она имеет тот же набор функций, что и стандартная OBS, а также дополнительные опции:
- маски для лица — пользователи могут запускать маски стиле SnapChat за донаты;
- задержки 1000+ — настройка длительной задержки;
- автоматическая загрузка чата — больше не нужно использовать сторонний софт;
- четыре экрана в один — экономия ресурсов ЦП и ОЗУ благодаря удобному функционалу;
- оповещения — возможность настройки уведомления для важных событий;
- специальное кодирование видео — освобождение ресурсов ПК или улучшение качества видео при той же нагрузке;
- быстрая настройка — возможность интеграции личный настроек из OBS.
В качестве заключения можно сказать, что Open Broadcaster Software — лучшая бесплатная программа для стриминга на твиче. Огромное количество настроек, возможность управления ресурсами компьютера и многое другое доступно в софте. Программа удовлетворит даже самых требовательных пользователей. Стримерам с ОС Windows рекомендовано использовать Streamlabs OBS.
Как начать
Тестовая трансляция на Твич бывает необходима каждому стримеру – по разным причинам. Это отличная возможность проверить выставленные настройки звука и изображения, ведь подписчики не получат оповещения о трансляции – все останется видимым только вам! Также тест частенько используют для проверки стабильности стрима после потерь пакетов ранее.
Причина может быть любой, наше дело – рассказать вам, как запустить тестовый стрим на Твиче. Для начала немного теории – работать с прямыми эфирами можно только через специальное программное обеспечение. В нашем случае это Open Broadcaster Software или просто ОБС. Обойтись без этого приложения нельзя – именно через него потоковое видео будет загружено на стриминговую платформу!
Если вы не установили ОБС, включить тестовый стрим на Твиче не получится – но ситуацию можно исправить:
- Откройте платформу и авторизуйтесь при необходимости;
- Кликните на аватар в верхнем правом углу экрана;
- Перейдите в «Панель управления автора»;
- Выберите раздел «Настройки»;
- На панели слева найдите вкладку «Инструменты трансляции»;
- Ищите в списке иконку ПО ОБС и нажимайте на кнопку загрузки;
- Следуя несложным инструкциям на экране, дождитесь инсталляции программы на рабочий стол. И не закрывайте вкладку в браузере, она еще пригодится!
Совсем скоро мы сможем запустить тестовый стрим на Twitch! Но сначала:
- Откройте программу и найдите вкладку «Вещание»;
- В разделе «Сервис» выберите «Твич»;
- Чтобы заполнить строку «Ключ потока», необходимо вернуться к вкладке с настройками платформы;
- Перейдите к разделу «Канал»;
- Первая же строка – «Ключ основной трансляции»;
- Нажмите на кнопку скопировать и вставьте полученное значение в поле «Ключ потока»;
- Щелкните по иконке «ОК».
Готово, мы вплотную приблизились к ответу на вопрос, как сделать тестовый стрим на Твиче. Для запуска проверочного вещания необходимо внести небольшие коррективы:
- Откройте ОБС на компьютере и перейдите к вкладке вещание;
- Вставьте в строку «Ключ потока» следующее значение «?bandwidthtest=true»;
- Нажмите на кнопку «ОК» для сохранения внесенных изменений.
Теперь вы знаете, как сделать тестовую трансляцию в Twitch, которую никто посторонний не увидит! Видео будет отображено в Inspector, Dashboard и самой программе ОБС. Но зрители останутся в неведении и не получат соответствующего уведомления.
Мы подробно рассказали, как запустить тестовую трансляцию на Twitch своими силами – это несложно! Запоминайте последовательность действий, инструкция не раз пригодится вам во время стримерской деятельности и выручит в необходимый момент!
Запускаем стрим на YouTube и Twitch одновременно
Для одновременного запуска прямой трансляции на нескольких ресурсах мы рекомендуем использовать сайт GoodGame. Там данная функция реализовано максимально качественно и не требует проведения сложных настроек. Далее мы рассмотрим весь процесс подготовки и запуска стрима пошагово.
Шаг 2: Настройка OBS Studio
Существует множество программ для стриминга, а одной из лучших считается OBS Studio. В ней пользователю потребуется выполнить настройки определенных параметров, которые выбирают индивидуально, чтобы получить максимально качественную прямую трансляцию с захватом окон, наличием уведомлений и без появления ошибок. Давайте подробнее рассмотри процесс настройки OBS под стрим на GoodGame:
- Запустите программу и перейдите в «Настройки».

Здесь выберите вкладку «Вещание», в качестве сервиса укажите «GoodGame», а сервер определится автоматически, ведь он всего один. В этом же окне в соответствующую строку необходимо вставить ранее скопированный ключ потока.

Опуститесь во вкладку «Вывод» и настройте необходимые для своей системы параметры потокового вещания.

Закройте окно и если все готово к началу стрима, то нажмите на «Запустить трансляцию».

Шаг 3: Запуск рестрима
Теперь на сервисе GoodGame трансляция запустится автоматически, вам останется только настроить одновременное вещание на Twitch и YouTube. Сделать это можно следующим образом:
- Снова перейдите на сайт GoodGame к своему каналу, нажмите на шестеренку справа от кнопки «Начать рестрим». Здесь отметьте галочками два рестрима и поставьте точки возле «YouTube» и «Twitch».


В меню слева опуститесь в самый низ и перейдите в раздел «Канал».
Нажмите на надпись «Ключ трансляции».

Выберите «Показать ключ».

Перед вами отобразится отдельное окно с видимым ключом трансляции. Администрация предупреждает о том, что не следует его никому сообщать, просто скопируйте и вставьте в соответствующее поле на сайте GoodGame.

Теперь осталось найти ключ стрима YouTube и вписать его на ГудГейме. Для этого нажмите на свою аватарку и перейдите в «Творческая студия».

Найдите раздел «Прямые трансляции».
Здесь в разделе «Настройки видеокодера» найдите ключ, скопируйте его и вставьте в соответствующую строку на GoodGame.

Осталось только нажать кнопку «Начать рестрим». Трансляции будут запущены по очереди с задержкой примерно десять секунд.

Удобство данного способа проведения одновременных трансляций заключается в том, что на сайте GoodGame.ru вы будете видеть чаты со всех стримов и общаться со всеми зрителями. Как видите, в настройке и запуске потока нет ничего сложного, а настройка выполняется один раз и при дальнейших запусках трансляций останется просто нажать кнопку «Начать рестрим».
Опишите, что у вас не получилось.
Наши специалисты постараются ответить максимально быстро.
Оптимальные настройки для трансляции
OBS обладает открытым исходным кодом, позволяя записывать или транслировать видео в реальном времени с любого компьютера. Программа работает на Mac, Windows или Linux.
Перед запуском самой программы нажмите на ярлык правой кнопкой мыши, затем выберите «Свойства». Далее найдите пункт «Совместимость», а затем поставьте галочку возле «Запускать от имени администратора».
Теперь следует заняться настройкой ПО. Для этого нажмите одноименную кнопку, которая расположена в правом нижнем углу окна приложения.
Вы перейдете в параметры. Первую вкладку с надписью «Общие» можете не трогать, поскольку там практически нет важных опций. Можно только выбрать язык и светлую/темную тему.
Рекомендуется установить галочку возле пункта «Проверять на наличие обновлений при запуске». Дополнительно поставьте отметку напротив «Включить системный трей». После детального ознакомления с первой вкладкой, откройте следующую под названием «Вещание».
Для вкладки «Сервис» по умолчанию устанавливается «Пользовательский» или «Настраиваемый» (другие выбирать не нужно). Затем вам необходимо ввести данные, которые находятся в вашем аккаунте YouTube или Twitch.
Чтобы настроить предстоящую трансляцию:
- Перейдите в учетную запись, затем откройте или создайте новый канал, который хотите транслировать в прямом эфире с помощью ОБС.
- Откройте «Настройки кодировщика».
- Выберете «Ключ трансляции», нажмите «Копировать». Осталось открыть программу, чтобы вставить его в «Ключ потока».
- Затем скопируйте URL-адрес сервера и вставьте его во вкладку «Сервер».
Следующая вкладка – «Вывод». Обычному стримеру хватит простого режима. При использовании этого режима вывода вам нужно только настроить битрейт видео и аудио.
По умолчанию значения аудио и видео битрейтов будут в низком разрешении (для видео 800 Kbps, для аудио – 128). На этом этапе проблему того, как улучшить качество видео в ОБС вы можете решить, просто выбрав более высокие параметры.
Осторожно! Предварительно убедитесь, что ваши комбинированные битрейты аудио и видео меньше половины скорости загрузки в сеть. Иначе могут возникнуть проблемы с буферизацией
Если скорость соединения составляет 2000 Мбит/сек., то битрейты аудио и видео не должны превышать 1000 Мбит/сек.
Если выбрать режим вывода «Расширенный», откроются дополнительные параметры, которые помогут улучшить качество потока.
Обратите отдельное внимание на то, что у вас должен быть выставлен режим вывода «Расширенный», для управления битрейтом задано значение CBR. Интервал между ключевыми кадрами должен равняться 2
Если хотите упростить пользование программой, откройте пункт «Горячие клавиши». Здесь вы можете настраивать различные сцены для кодирования потокового видео. То есть, можно без труда переключаться между сценами во время прямой трансляции (очень полезная вещь для стримеров).
Справка! Чтобы вставить видео прямо в трансляцию, нажмите на значок «+» в виджете «Источники». Там вы также можете выбрать устройство видеозахвата, изображения, записанное видео. Когда все будет готово к началу трансляции, нажмите на кнопку «Начать потоковую передачу».
Начало трансляции
После подготовительных настроек можно начинать прямой эфир. Для этого переходим на Ютуб, в меню выбираем “Прямые трансляции”. В настройках указываем название стрима, даем краткое описание и определяем правильную категорию. Если это нужно – через расширенные настройки задаем место съемки и прочие мелочи.
Чтобы поток был доступен нужной аудитории, выберите нужный вариант в поле “Конфиденциальность”: прямой эфир могут смотреть либо только ваши друзья, либо все пользователи. При указании пункта “Ограниченный просмотр” вы можете провести стрим только для себя, чтобы потестить программу.

В меню настроек прямой трансляции будет сформирован ключ, который нужно скопировать и перенести в соответствующее поле программы ОБС, связав тем самым ПО для стриминга с Ютубом. После подготовки можно начинать прямое вещание, нажав горячие клавиши/кнопку “Начать трансляцию”. Увидеть факт передачи видео можно в окне браузера, где будет идти запись. В удобно расположенном чате можно общаться с аудиторией, которая смотрит ваш поток, и оценить статистику просмотров. При желании чат можно и отключить, если вам не нужно прямое общение с пользователями.
Когда прямой эфир будет завершен, полную версию ролика вы можете просмотреть в разделе “Менеджер видео”. При желании видео можно подвергнуть редакции, обрезав начало и конец, на которых запечатлены моменты переключения в ОБС для включения и завершения трансляции.
Эта простая инструкция, как настроить ОБС для стрима на Ютуб, поможет вам разобраться в тонкостях работы с программой и вариантах проведения прямого эфира. OBS studio по праву считается наиболее простым и удобным в работе софтом, редко дающим сбои при трансляции на популярных сервисах, в том числе и на твич.
Автоматизация Replay с помощью плагина Instant Replay
Заранее настроенный OBS Studio уже готов к загрузке и активации плагина Instant Replay, способного автоматически (по нажатой горячей клавише) выводить на экран сохраненный ролик во время трансляции. Но обо всем по порядку.
Добавляется плагин по вполне привычному сценарию: содержимое архива, загруженного с официального сайта, необходимо распаковать в директорию с OBS (по умолчанию — C:\Program Files\obs-studio). Перед переносом файлов рекомендуется приостановить трансляцию и закрыть софтверный инструмент (иначе возникнут проблемы с заменой или добавлением файлов, а после с запуском плагина).
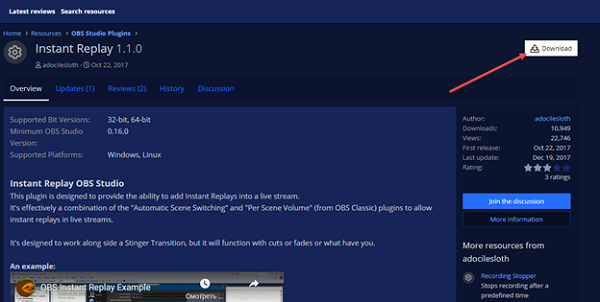
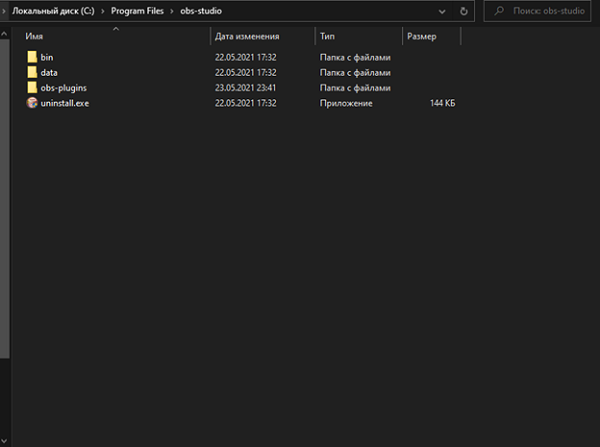
После подготовки Instant Replay необходимо вновь запустить OBS Studio и перейти к меню «Файл», пункт «Настройки», раздел «Горячие клавиши».
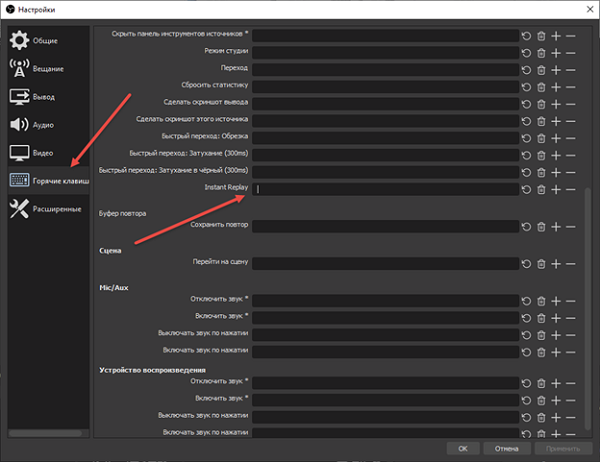
Если архив с плагином распакован корректно, то в правой части интерфейса сразу появится пункт Instant Replay с пустующим текстовым полем, куда и предстоит ввести кнопку для вывода результатов. Дополнительно предстоит заполнить поле «Сохранить повтор», причем кнопки необходимо выбирать схожие ( Q или Alt + Q, или даже чуть более сложные связки, вроде Alt + Shift + Q – комбинация подойдет любая, но желательно та, с которой не возникнут проблемы во время трансляции). Активируются параметры с помощью кнопки «Применить» справа снизу.
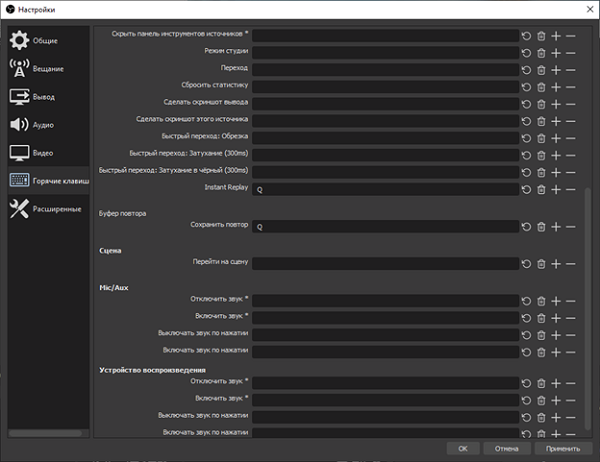
Кроме привязки клавиш предстоит разобраться и со сценарием сохранения каждого ролика. Разработчики плагина рекомендуют перейти на вкладку «Расширенные», а после – заполнить ряд текстовых полей:
- Формат имени – Record;
- Заменять, если файл подготовлен ранее – «Поставить галочку»;
- Префикс имени файлов – Replay.
Осторожно! Менять иные настройки, включая пункт «Приоритет процессора» или движки рендера, не рекомендуются – возможно, с трансляцией в дальнейшем возникнут проблемы из-за несовместимости с текущим оборудованием или излишней нагрузки на центральный процессор.
Базовые детали настроены, но плагин Instant Replay обладает эксклюзивными параметрами, скрывающимися на вкладке «Инструменты», расположенной непосредственно в OBS Studio.
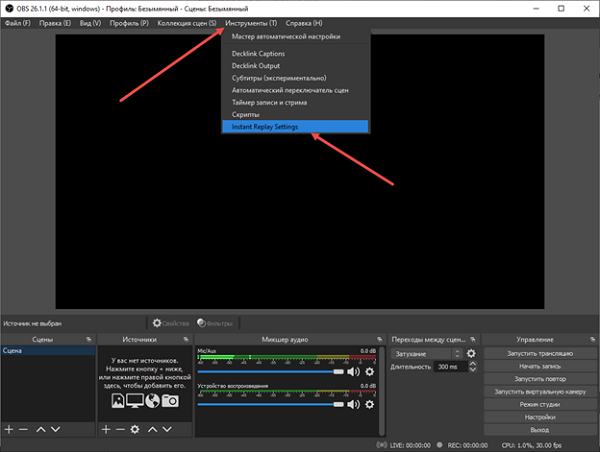
Если кликнуть по названию плагина, то инструмент вынесет дополнительную информацию об опциях:
- Enable. Активирует или деактивирует Instant Replay. Функция полезна, если желание выводить повторы временно исчезло, но исключать плагин из OBS еще рано;
- Write Pause. Пауза. Настраивается в секундах. Указывает, какое количество секунд OBS необходимо для подготовки файла воспроизведения (повтора). Желательно выбрать 5 секунд;
- Transition Pause. Длина перехода в секундах. В зависимости от качества трансляции (количества кадров в секунду) значение необходимо умножать на разные величины. Например, 30 FPS перемножаются на показатель 33, а 60 – на 16.
- Replay Length. Продолжительность выводимого на экран повтора. Показатель обязан совпадать с параметром, выставленным в разделе с «Буфером повтора» в OBS Studio (или хотя бы не превышать в несколько раз, иначе повтор начнет проигрываться сразу 2 или 3 раза подряд);
- Replay Scene. Указывает, через какую сцену выводить повтор на экран. На время текстовое поле необходимо заполнить словом Replay – остальные настройки чуть позже.
- Mute Desktop Audio. Блокирует звуки, поступающего с рабочего стола при воспроизведении повтора (лишние звуки с микрофона, моменты игры);
- Mute Mic / Aux – отключение сторонних звуковых каналов, способных повлиять на обстановку при воспроизведении записанного ролика.
Внимание! Разобранные и выставленные параметры сохраняются автоматически – для возвращения к OBS достаточно нажать на кнопку «Закрыть».
Последний этап настройки вывода повторов – подготовка новой сцены с названием Replay (или иным именем, выставленным в настройках плагина Instant Replay) через раздел справа снизу.
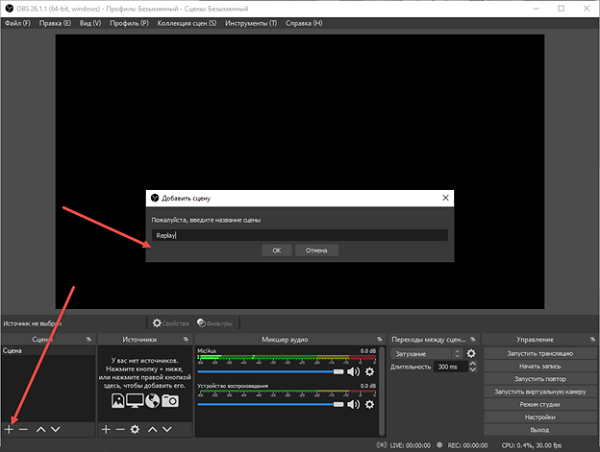
К подготовленной «Сцене» сразу прикрепляется источник – VLC видео.
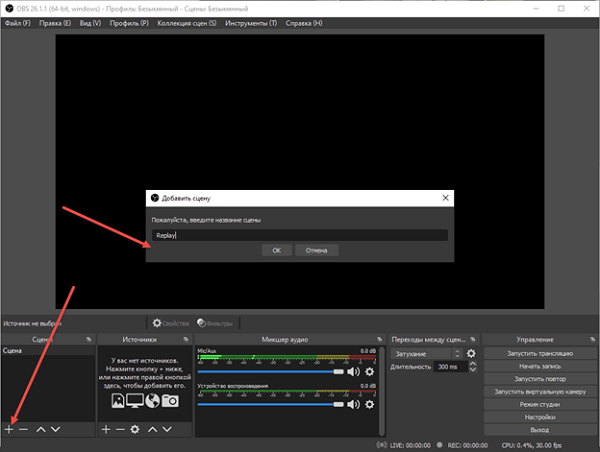
настройкамицикличное воспроизведениеуказать плейлистЗапустить трансляциюнажимать на Q
Запускаем трансляцию сразу на YouTube и Twitch через GoodGame

Для синхронного запуска стрима на двух ресурсах мы рекомендуем использовать сайт GoodGame. Это специализированный софт, который помогает геймерам качественно и правильно обрабатывать инструменты трансляции.
Регистрация
GoodGame в данной цепи — звено для создания рестрима. Поэтому понятно, что сам эфир мы будем запускать здесь. Далее описываем ваши действия пошагово:
- посетите официальный веб сайт GoodGame;
- на главной странице тапните на большую кнопку «Регистрация»;
- создайте новую учетную запись, или войдите, если аккаунт уже есть;
- регистрация занимает пару минут, система запрашивает несколько личных данных и верификацию через электронную почту или телефон;
- после входа наведите курсор на свой профиль;
- там тапните «Добавить»;
- нужный нам раздел — «Канал»;
- впишите название;
- укажите тематику роликов;
- загрузите логотип канала;
- в окне редактирования откройте настройки;
- нажмите на «Stream Key»;
- скопируйте ключ.
Настройка OBS Studio
Среди профессиональных программ для стриминга одной из лучших по праву считается OBS Studio. Это площадка, где вручную можно вывести любой необходимый параметр, а для качественной трансляции геймер сам выбирает что и как ему транслировать.
Чтобы настроить софт под стрим нужно:
- открыть программу и перейти в раздел общих настроек;
- выбрать «Вещание»;
- в окне, где будет запрошен сервис, пропишите вручную или вставьте из буфера обмена GoodGame;
- сервер определяется автоматически;
- ниже вставляйте ключ потока, который ранее скопировали в ГудГейме.
- опуститесь на пункт «Вывод»;
- настройте необходимые для своей системы параметры потокового вещания;
- закройте окно;
- запустите эфир.
Запуск рестрима
Как одновременно стримить на Twitch и Youtube? Делаем это из источника GoodGame, к которому привязаны все нужные аккаунты:
- Заходим на канал ГудГейм, нажимаем шестеренку и выбираем 2 рестрима Твич и Ютуб;
- Находим ключ потока Твич. Для этого входим на сайт, кликаем аватар и переходим в панель управления;
- Переходим в раздел «Канал»;
- Кликаем на «Ключ трансляции»;
- Выбираем «Показать ключ»;
- Копируем и вставляем на сайт ГудГема;
- Далее находим ключ стрима Ютуба. Кликаем на аву и переходим в «Творческая студия»;
- Дальше «Прямые трансляции»;
- Во вкладке «Настройки видеокодера» находим Key, копируем и вставляем на сайт;
- Все готово. Нажимаем кнопку «Начать рестрим» и можете вести трансляцию.
Советы начинающим стримерам на YouTube
Несколько советов начинающим ведущим трансляций:
в любых обстоятельствах при общении со зрителями следует сохранять положительный настрой, не переходить к ругательствам и оскорблениям в чей-либо адрес;
крайне важно соблюдать политику YouTube в отношении авторских прав, местного и международного законодательства;
стоит выработать единый стиль ведения стрима и время от времени интересоваться у аудитории, какие детали поведения и одежды нужно изменить — только так можно быстро и без потерь нарастить число подписчиков.
И самое важное. Не стоит начинать стримить на YouTube исключительно ради денег — при таком подходе не избежать быстрого выгорания
Лучше найти свою нишу и вести стримы на действительно интересную тему — и чем искреннее будет автор, тем скорее трансляции на Ютубе станут основным источником его заработка.
Настройки OBS Studio
Следом перейдем к общим настройкам приложения. Найти их можно в меню «Файл» -> «Настройки».
Вкладка Общие
На этой вкладке можно настроить показ всплывающих оповещений о начале и окончании трансляции, а также включить автоматическую запись трансляции в файл. Последнее крайне желательно – лишняя копия никогда не бывает лишней, но учтите это создаёт дополнительную нагрузку на процессор и категорически не рекомендуется на слабых ПК.
Вкладка Вещание
На этой вкладке выбирается сервис, на который станет вестись трансляция. В нашем случае это «YouTube». Добавление ключа потока мы рассмотрели уже выше.
Вкладка Вывод
Рекомендуется сразу переключиться в расширенные настройки вещания
Наибольшей важностью здесь обладает настройка битрейта видео, то есть его качество. Максимальный битрейт должен составлять не более 80% от скорости Интернет-соединения
Для обладателей выделенного канала это не так важно, но пользователям с низкой скорости доступа в сеть стоит экспериментировать. Таким образом, если трансляция прерывается, имеет смысл снизить битрейт.
Интервал ключевых кадров:
- Рекомендуется 2.
- Максимальная 4.
Управление битрейтом
CBR
Рекомендации по битрейту собраны ниже.
Рекомендуемый битрейт и разрешение для трансляции
|
Тип трансляции |
Битрейт видео, стандартная частота кадров (24, 25, 30) | Битрейт видео, высокая частота кадров (48, 50, 60) |
| 2160p (4К) | 13 000 — 34 000 кбит/c | 20 000 — 51 000 кбит/c |
| 1440p (2К) | 6 000 — 13 000 кбит/c | 9 000 — 18 000 кбит/c |
| 1080p | 3 000 — 6 000 кбит/c | 4 500 — 9 000 кбит/c |
| 720p | 1 500 — 4 000 кбит/c | 2 250 — 6 000 кбит/c |
| 480p | 500 — 4 000 кбит/c | |
| 360p | 400 — 1000 кбит/c | |
| 240p | 300 — 700 кбит/c |
Аудио выставляется согласно таблице рекомендуемой Ютуб:
128 кбит/c.
Вкладка Аудио
Наконец, во вкладке «Аудио» останется указать качество звука. Поддерживается:
- Каналы: стерео.
- Частота дискретизации: 44.1 кГц.
В подавляющем большинстве случаев здесь рекомендуется оставить настройки по умолчанию, но иногда требуется перехватывает звук от другого устройства и тогда необходимо выбрать, с какого именно устройства станет вестись запись. Также сюда следует заглядывать если у вас более одного аудио устройства и настроить захват звука с нужного девайса.
Также очень рекомендуется поставить галочку в пункте «Включать микрофона по нажатию». В противном случае все станут слышать, как вы нажимаете на клавиши, кликать мышкой и т.п. В целом это создаст лишь ненужный шум. А лучше всего настроить фильтры для звука, этим программа OBS Studio и уникальна по сравнению с другими, что тут можно сделать классный звук из того что у вас есть, добавление фильтров мы рассмотрим ниже.
Вкладка Видео
Базовое основное разрешение – это разрешение экрана монитора или ноутбука. Выходное разрешение – это разрешение видео, которое отправляется на сервера «YouTube». Если скорость соединения не позволяет выставить слишком высокое качество (а выставлять его выше базового смысла особого не имеет), но следует просто уменьшить данный параметр.
Общее значение FPS – чаще всего вполне достаточно рекомендованных 30 кадров в секунду. Однако качество графики в играх все растет и уже сейчас имеет смысл в некоторых случаях включать и 60 кадров в секунду. Помните, что запись в 720p и с 60 fps чаще всего выглядит значительно лучше, чем видео в качестве 1080p и с частотой 30 fps. Не забывайте ставить битрейт во вкладке «Вывод» согласно выходного разрешения и значения FPS по таблице выше.
Вкладка Горячие клавиши
В данном меню при желании можно настроить сочетания клавиш для быстрого запуска-остановки трансляции, а также для включения и выключения записи звука
О важности последнего уже говорилось ранее. Задайте клавишу в пункте «Включать звук по нажатии», теперь ваш голос будет слышно только после того как вы зажмёте и будете держать клавишу «Q», как только отпустите микрофон отключится
Вкладка Расширенные
В последнем пункте меню можно настроить приоритет процесса, то есть сколько можно отдать ресурса процессора программе OBS Studio по сравнению с другими программами
Здесь важно соблюсти баланс – отдать слишком мало и возможны проблемы с кодировкой видео, отдать слишком много – мощности системы может не хватить на другие задачи
В остальном можно оставить все настройки по умолчанию. Разве что при желании можно поменять название файла, которое будет использоваться для автоматической записи. На этом с настройками программы закончим и можно переходить к непосредственным экспериментам.
