Чат стрима поверх игры и на экране во время прямой трансляции на твиче (twitch)
Содержание:
- Настройка чата в трансляции
- ФОРМЫ
- Как добавить чат на стрим OBS YouTube
- OBS Studio
- Начальная настройка Streamlabs
- Пятый способ устранить чёрный экран в OBS Studio
- Ошибки OBS при стриминге
- Другие важные моменты в Ютуб-стримах, о которых важно знать
- Как добавить чат на стрим OBS Twitch
- Как выбрать и активировать маску в Snap Camera
- Загрузка и установка Open Broadcaster Software
- Что делать, если возникли проблемы?
- Настройка чата на “Твиче”
- TwoRatChat
- Как включить через OBS
- Настройка чата для стрима
- Команды чата на Твиче
- Настройка чата для стрима
- Restream Chat – простота и удобства для стримера
Настройка чата в трансляции
Отметим, что сложный процесс настройки будет необходим только в самом начале. Для упрощения процесса организации включения чата на стриме в Ютуб, можно воспользоваться сервисами, которые предоставляет сам видео хостинг. При создании стрима, чат добавится автоматически.
Рекомендуется заранее подготовиться к проведению эфира, импровизация доступна не всем. Нельзя допустить, чтобы возникли технические проблемы или заскучали пользователи. Неудачные эфиры помогут потерять аудиторию.
Стоит провести пробную трансляцию, уделив особое внимание панели управления. Вовремя стрима на ней отобразятся все возникающие технические проблемы: со звуком, видео, фон, зависания
Отметим, что вести трансляции на Ютуб можно и с телефона, как включить чат в Ютубе на телефоне можно увидеть ниже.

ФОРМЫ
Форма входаФорма регистрацииФорма оформления заказаКонтактная формаФорма входа в соц сетиРегистрацияФорма с иконкамиРассылка по почтеСложенная формаАдаптивная формаФорма всплывающаяФорма линейнаяОчистить поле вводаКопирование текста в буфер обменаАнимированный поискКнопка поискаПолноэкранный поискПоле ввода в менюФорма входа в менюПользовательский флажок/радиоПользовательский выборТумблер перключательУстановить флажокОпределить Caps LockКнопка запуска на EnterПроверка пароляПереключение видимости пароляМногоступенчатая формаФункция автозаполнения
Как добавить чат на стрим OBS YouTube
При создании трансляции пользователи ставят перед собой много разных целей — увеличение числа подписчиков, получение ожидаемой популярности, увеличение дохода и так далее. Один из способов решить эту задачу — добавить чат в ОБС Ютуб и правильно настроить его с учетом личных предпочтений.
Чтобы реализовать поставленные задачи, остается немного — добавить чат для стрима OBS YouTube. Общий алгоритм такой:
- Установите OBS studio на компьютер. Для начала необходимо скачать и инсталлировать на ПК программу для вещания, а после скопировать ключ стрима.

- Скачайте приложение CLR Browser Source Plugin.

- Копируйте ссылку окна для общения в программу.
- Настройте оформление и запустите стрим.
https://youtube.com/watch?v=U6boGW9u5cs

- Перейдите по URL obsproject.com/forum/resources/clr-browser-source-plugin-obs-classic-only.22 для установки плагина. На указанной странице выберите подходящую версию ПО, которое нужно будет добавить в чат программы OBS для YouTube.
- Откройте папку, где установлена OBS для YouTube и найдите папку Plugins. Извлеките в нее содержание папки CLR Browser и перезапустите программу для стрима
- Выведите чат на трансляции (как его добавить, рассмотрим ниже).
Здесь настройка обс для стрима на Youtube.
Теперь приведем инструкцию, как включить чат на стриме Ютуб после установки плагина. Для этого:
- войдите в OBS;
- перейдите в раздел Источники и жмите правой кнопкой мышки;
- выберите пункт Добавить источники;
- жмите на строку CRL, после чего сразу открывается меню настроек.
Теперь идите в Ютуб и войдите в трансляцию. Справа от вещания вы сможете видеть чат во время стрима YouTube и общаться с другими пользователями. Жмите на настройки и выберите вариант открыть чат в новом окне. Теперь остается копировать ссылку и добавить ее в CRL.
OBS Studio
Для добавления в OBS Studio можно воспользоваться 2 способами:
TwoRatChat
- Кликаем по полю программы правой кнопкой мыши и выбираем «Настройки».
- В настройках кликаем по синей кнопке рядом с пунктом «Сохранять чат как картинку».
- Указываем путь к файлу, например, на рабочий стол, указываем название, например, чат.
Добавляем в OBS Studio
- Запускаем программу
- Нажимаем по полю источники правой кнопкой мыши и выбираем «Добавить» -> «Изображение»
- В свойствах источника изображения жмём кнопку «Обзор» и выбираем наше сохранённое изображение
- Теперь можно разместить чат в любом месте на стриме
× Информация!
В связи с блокировкой IP адресов Amazon Роскомнадзором, на некоторых провайдерах не открывается сайт .
Ведение онлайн-трансляции компьютерной игры подразумевает вывод чата со зрителями и подписчиками. Новым поколением чата для стримеров можно считать программу Restream Chat
, которая взаимодействует с такими популярными стримерскими площадками, как twitch и YouTube. На первоначальную настройку чата в этой программе придется потратить немного времени.
Начальная настройка Streamlabs
После установки потребуется произвести первичную настройку.

Вначале нужно войти в аккаунт Твич, Ютуб или Миксер. Если аккаунта на одном из этих сервисов нет, его потребуется зарегистрировать.

Для входа следует ввести имя пользователя и пароль, а также предоставить Streamlabs доступ к учетной записи.

После того как вход осуществлен, можно переходить к начальной настройке. Необходимо выполнить следующие действия:
- Нажать значок шестеренки (находится в левом нижнем углу). Это позволяет открыть меню настроек.
- Выбрать раздел «Общие». Здесь можно изменить язык, импортировать данные из OBS Studio и выключить аппаратное ускорение. Есть возможность выбрать как русский, так и английский язык.
- Перейти к разделу «Трансляция». Здесь потребуется найти пункт «Сервис» и выбрать соответствующую платформу для стриминга (если вход выполнен через Твич, то по умолчанию будет стоять именно этот сервис). Также здесь будет пункт «Ключ потока», куда нужно вписать ключ трансляции с Ютуб, Твич или любого другого сервиса. Чтобы узнать ключ потока, следует зайти в настройки трансляции YouTube или Twitch.
- Выбрать раздел «Вывод». Здесь потребуется найти подраздел «Recording». Здесь можно выбрать место размещения записей стримов и формат, в котором будут сохраняться видео. Для сохранения следует выбирать жесткий диск с наибольшим количеством свободного места. Указывается путь до нужной папки.
- Выбрать пункт «Видео». Здесь можно настроить качество видео (если ПК или ноутбук слабый, то рекомендуется выбирать более низкое разрешение). Также здесь осуществляется изменение параметра FPS при трансляции (можно выбрать 30 или 60 кадров).
Для сохранения внесенных изменений следует нажать по зеленой кнопке «Готово». Также через меню настроек можно изменять параметры звука, назначать горячие клавиши и изменять внешний вид интерфейса программы. После первоначальной настройки программа готова к использованию по своему назначению.
Справка! При желании можно связать учетные записи совместимой стриминговой платформы со Streamlabs OBS. При связывании аккаунтов вся нужная информация передается автоматически, поэтому первичная настройка значительно упрощается.
Пятый способ устранить чёрный экран в OBS Studio
Работает на Windows 10 ниже версии 1909
Большинство современных ноутбуков оснащены двумя графическими процессорами (с англ. Graphics Processing Unit, GPU):
- Графический процессор Intel для работы 2D приложений на рабочем столе.
- Дискретный графический чип (NVIDIA или AMD) для 3D приложений и игр.
OBS может работать только на одном из этих графических процессоров, при этом открытые вами приложения и игры могут быть запущены на любом из них. Например, если OBS работает на графическом процессоре Intel, то вы не сможете использовать «Захват игры», запущенной на дискретном графическом процессоре (NVIDIA или AMD). Кроме того, если OBS не запускается на дискретном графическом процессоре, то вы можете столкнуться с проблемами производительности.
В редких случаях, попытка сделать «Захват игры», запущенной на графическом процессоре, отличном от того, на котором работает OBS Studio, может стать причиной вылета из игры. И это не столько проблема с OBS Studio, сколько проектное решение производителей ноутбуков, направленное на сохранение мощности, поэтому мы мало что можем сделать, со своей стороны.
Тем не менее, у нас существует несколько предложений по диагностике и устранению неполадок, которые позволят решить основную часть проблем. Если вы попробовали все пункты данного руководства, а ваши проблемы по-прежнему не решены, пожалуйста, напишите нам на форуме или обратитесь в чат поддержки.Если при захвате любого из источников у вас появляется черный экран или возникают проблемы с производительностью OBS на вашем ноутбуке, ознакомьтесь с пунктами руководства, приведенными ниже:
Ноутбуки на базе процессоров NVIDIA
- Закройте OBS, если программа открыта.
- Перейдите в раздел «Панель управления NVIDIA» — для этого на рабочем столе вашего ноутбука нажмите правой кнопкой мыши, выберите «Панель управления NVIDIA».
- Нажмите на «Управление параметрами 3D», если этот пункт еще не выбран.
- Перейдите в раздел «Программные настройки», после чего нажмите на кнопку «Добавить» там, где сказано «Выберите программу для настройки».
- Далее найдите .exe файл программы OBS, затем добавьте его в список.
- Убедитесь, что он выбран в выпадающем списке.
- Затем в разделе под названием «Выберите предпочтительный графический процессор для этой программы» откройте выпадающий список и выберите в нем «Высокопроизводительный процессор NVIDIA».
- Заново откройте OBS и проверьте работу программы.
Если нужно захватить источник «Захват экрана» для показа рабочего стола, выберите «Интегрированная графика».Если нужно захватить источник «Захвата игры» или использовать кодер NVENC, выберите «Высокопроизводительный процессор NVIDIA».
Еще один способ – это изменить «Глобальные параметры» таким образом, чтобы все приложения по умолчанию запускались с помощью графического процессора NVIDIA (потребуются более высокие энергозатраты):
- Закройте OBS, если программа открыта.
- Перейдите в раздел Панель управления NVIDIA — для этого на рабочем столе вашего ноутбука нажмите правой кнопкой мыши, выберете «Панель управления NVIDIA».
- Нажмите слева на «Управление параметрами 3D», а затем справа вкладку «Глобальные параметры».
- Щелкните на окне с выпадающим списком и выберите пункт «Высокопроизводительный процессор NVIDIA», затем нажмите кнопку «Применить», а далее «ОК».
- Заново откройте OBS и проверьте работу программы.
«Захват экрана»
Если «Захват экрана» не работает, скорее всего, вам нужно будет воспользоваться «Захватом игры/окна», потому как OBS запускается только с опцией «Интегрированная графика». Помните, что после этого «Захват игры/окна» не будут работать, пока Вы не активируете в их свойствах «Совместимость с мульти-адаптером». Об этом читайте ниже.
«Захват окна/игры» и режим «Совместимость с мульти-адаптером»
Если вы не можете установить предпочтительный графический процессор (характерно для ноутбуков на базе AMD) или вы хотите после этого осуществить перекрестный захват изображения с другого графического процессора (например, окно лобби Лиги Легенд), используйте «Захват игры/окна» с включенной опцией «Совместимость с мульти-адаптером», что позволит ускорить захват. Однако режим «Совместимость с мульти-адаптером» увеличит нагрузку на центральный процессор (с англ. Central Processing Unit, CPU). Режим совместимости не рекомендуется для «Захвата игр», но при этом гарантирует его осуществление.
Ошибки OBS при стриминге
В ходе стриминга пользователи сталкиваются с рядом проблем. В их список входят ошибки в работе OBS Studio, лаги или фризы трансляции, черный экран или отсутствие аудио, а также неверное соединение. Ниже подробнее рассказывается о популярных ошибках и как их устранить.
Как убрать задержку на стриме OBS Twitch?
Если трансляция показывается пользователям с задержкой, а это не входило в планы стримера, необходимо зайти в настройки OBS.
Найдите пункт «Задержка потока» и отключите функцию.
Лагает трансляция
Лагать или фризить трансляция может из-за ряда причин:
- неправильно выбранный способ стриминга (нельзя транслировать с помощью процессора, если он слабый и т.д.);
- настройки FPS не соответствуют железу;
- слишком высокое расширение видео;
- неверный сервер для трансляции;
- низкая скорость передачи данных (интернет);
- слабый компьютер для одновременного стриминга и игры.
Неверный путь или URL соединение
Ошибка возникает из-за неправильно введенного ключа трансляции «Play Path/Stream Key». Часто возникает после сброса настроек Twitch. Для исправления достаточно обновить информацию или привязать аккаунт твича к OBS.
Черный экран при трансляции
Черный экран вместо трансляции возникает из-за неправильной настройки сцены и источника. Попробуйте удалить все из списка и добавить заново. Для восстановления нормальной работы потока достаточно выбрать захват рабочего стола в источнике, а в сцене — оконный режим без рамки.
Другие важные моменты в Ютуб-стримах, о которых важно знать
Заморачиваться оформлением чата нужно только тем, кто будет вести трансляцию через стороннюю программу. Возможность создания стрима есть и в самом Ютубе. Чат в этом случае к нему добавляется автоматически.
Для того, чтобы эфир прошел на «Отлично», к нему нужно подготовиться. Для этого напишите сценарий и отрепетируйте его. Этот момент очень важен. Так вы сможете не только вести свой монолог структурировано, но и учесть свои собственные ошибки в вещании.
Идеально будет провести пробный стрим
При этом нужно обращать внимание на панель управления трансляций. На ней будут отображены все проблемы со звуком, зависанием и так далее
Вы сможете вовремя их устранить и не нервничать во время трансляции. Кроме этого вы посмотрите на изображение и поймете, подходит ли фон, может надо что-то убрать и решите достаточно ли освещения в кадре.
Помните, что вы настраивали чат не для того, чтобы игнорировать сообщения от зрителей. Обязательно взаимодействуйте с ними: отвечайте на вопросы, прислушивайтесь к мнению. Чтобы не было хаоса в начале эфира лучше обговорить момент как вы будете отвечать на вопросы: по ходу их появления или в конце вещания.
А о том, что нужно знать о трансляциях в группе в ВК, читайте в соответствующей статье.
Как добавить чат на стрим OBS Twitch
Здесь есть два канала — TwoRatChat и OBS Studio. Практичнее всего для чата на экране использовать специализированную программу, однако, не все они одинаково полезны. Кроме того, бесплатных и эффективных осталось мало. Почти все требуют плату за использование. Описанные ниже варианты позволяют избежать трудностей с дополнительными софтами.
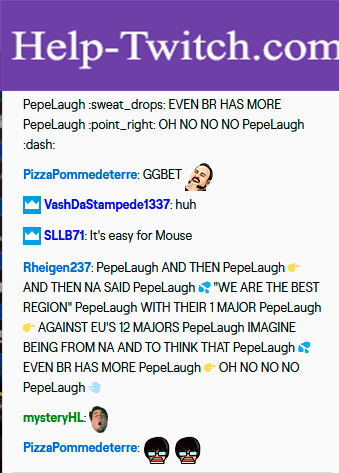
TwoRatChat
- заходим в программу;
- наш выбор — строка «Добавить источник чата»;
- в строке источника вписываете прямую ссылку www.twitch.tv;
- указываете свой ник;
- в настройках проверьте наличие галочки напротив параметра «Поверх всех окон».
Такие действия позволят отображать окно текстового взаимодействия поверх ячейки игры
Внимание! Беседа отображается при том условии, если игра запущена в оконном режиме. Если же она не владеет таким свойством, то потребуется второй монитор
Для тестирования функционирования диалогового окна зайдите в Твич и напишите сообщение любого содержания.
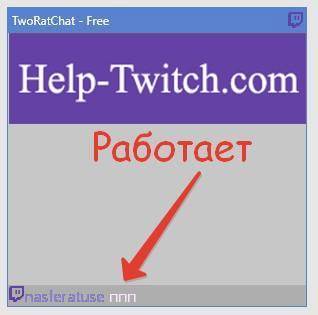
OBS Studio
Через софт ОБС Студио также возможно вывести вверх иконку чата. Для этого:
- запускаем программу;
- нажимаем по полю источников правой кнопкой мыши для вызова контекстного меню;
- переходим в параметр «Добавить»;
- кликаем на «Изображение»;
- жмем кнопку «Обзор»;
- выбираем нужное изображение;
- выбираете месторасположение чата.
Существует еще один способ, как сделать чат на стриме OBS на Твич.
- В разделе инструментов TwoRatChat выделяем пункт «Включить локальный сервер».
- Скопируйте ссылку в буфер обмена.
- В ОБС открываем раздел добавить и переходим в «Браузер».
- Там, где требуется указать действующий «Адрес URL» вставляем ссылку из буфера обмена.
- Осуществите редактирование параметров изображения.
Как выбрать и активировать маску в Snap Camera
Для правильной работы программы на компьютере требуется выполнить несколько шагов:
- Скачиваем Snap Camera с официального сайта разработчика.
- Запускаем скачанный файл актуальной версии Snap Camera и устанавливаем программу. Для этого в открывшемся окне нажимаем «Next». В следующем разделе ставим флажок для создания ярлыка на рабочем столе и нажимаем «Next». В последнем окне используем кнопку «Install» и наблюдаем за установкой.
- После завершения копирования файлов программы в корневую папку системы, запускаем Snap Camera.
- Нажимаем на шестерёнку в правом верхнем углу для перехода в настройки.
- В появившемся окне в пункте «Choose your camera» выбираем активное устройство видеозахвата.
- В пункте «Choose camera resolution» выбираем наибольшее возможное разрешение для наилучшего качество видео.
- Пунктом ниже выбираем действующий микрофон гарнитуры.
- Нажимаем кнопку «Back» и возвращаемся в предыдущий раздел с масками. Если все действия выполнены правильно, то пользователь увидит активное видео с камеры в Snap Camera.
Теперь пользователь может использовать любую доступную маску. Для её активации достаточно нажать на понравившееся изображение под окном активного видео. Некоторые из них можно настраивать по цветовой гамме. Для сохранения всех изменений изображения нажимаем на иконку маски справа с именем создателя и используем звёздочку. Теперь маска сохранилась и переместилась в раздел «Favourites». Для доступа к этому разделу необходимо нажать на золотую звёздочку в левом верхнем углу стартового экрана программы.
Загрузка и установка Open Broadcaster Software
Загружать программу лучше с официального сайта OBS Studio, ведь там выложена самая свежая версия софта. Выбрав операционную систему, пользователь может скачать файл одним из предложенных способов, включая прямую загрузку, использование BitTorrent или GitHub.
Для запуска установки необходимо дважды нажать на файл с расширением .exe и выполнить простую инструкцию:
- Нажать «Next» в приветственном окне;
- Ознакомиться и согласиться с лицензионным соглашением, нажав «I agree»;
- Выбрать директорию, куда установится программа;
- Настроить компоненты в дополнение к софту;
- Нажать «Install» и дождаться окончания процесса.




Когда программа будет установлена на компьютер, появится окно настроек, которое нужно закрыть и запустить OBS.
Что делать, если возникли проблемы?
Порой от зрителей поступают жалобы, что чат на ютубе не функционирует.
Если все действия по установке и настройке выполнялись в соответствии с алгоритмами, приведенными выше, и окошко для сообщений в ОБС добавлено правильно, сложностей возникать не должно.
В том случае, когда оно оказалось недоступным, либо вовсе не отображается, причины проблемы кроются в следующем:
- с сервером возникли неполадки, подождите, пока восстановится его работоспособность;
- в работе приложения произошел сбой. Сделайте попытку перезапустить прямую трансляцию;
- ввод настроек выполнялся с нарушениями. Перепроверьте, чтобы все сведения были внесены корректно.
Когда прямой эфир и чат недоступны, одной из причин бывает блокировка видеоканала. Разберитесь, в связи с чем могла возникнуть такая ситуация.
Настройка чата на “Твиче”
Открыть настройки чата (Chat Settings) можно нажатием значка с шестеренками в левом нижнем углу экрана. Перейдя во вкладку с названием “Show options”, пользователь может настроить диалоговое окно таким образом, чтобы оно открывалось поверх игры. Для этого нужно активировать пункт “Always on top”, установив галочку рядом со строкой.
Кнопками “Background color” и “Accent color” можно задавать цвет фона и шаблон для рамки. Для оформления окна обратной связи необходимо перейти в раздел “Open skin designer”, после чего кликнуть по строке “Скин” и открыть вкладку “Новый дизайн с использованием шаблона”. Выбрать нужный шаблон можно, нажав на кнопку “Two Rat Chat default template” и следуя дальнейшей инструкции программы.
Также можно создавать затемненный фон окна, меняя его внешний вид. Специальные опции позволят скрыть окно или перенести его. Настраивать окно сообщений по своему усмотрению можно, используя специальный бот. Для его активации нужно открыть на сайте goodgame ru cтримерский раздел и следовать указаниям.
 Подключение чата в Твич.
Подключение чата в Твич.
TwoRatChat
Прежде чем рассказывать, как сделать чат на стриме OBS на Твиче, нужно отметить: существует два способа, которыми пользуются все стримеры. Рассмотрим оба предложения – вы сами выберете наиболее подходящий софт и сможете воспользоваться нашими инструкциями на свое усмотрение.
Приступаем? Попробуем разобраться, как видеть чат во время стрима Twitch. Начинаем с приложения TwoRatChat – оно бесплатное, простое и понятно.
- Загрузите софт с сайта, можно поискать файл загрузки на 4pda, или можете воспользоваться этой ссылкой;
- Дождитесь инсталляции файла, распакуйте архив и запустите загрузку программы;
- Как только иконка появится на рабочем столе, открывайте;
- Найдите строку «Добавить источник»;

- Впишите название сайта – просто вставьте прямую ссылку;
- В следующую строку вбейте личный ник;
- Нажмите «ОК»;

- Перейдите к разделу с настройками – можете не менять выставленные автоматические параметры;
- Обязательно поставьте галочку в строке «Поверх всех окон»;
- Сохраните внесенные изменения.
Поздравляем, теперь вы можете поставить чат на стрим Twitch! Протестируйте, написав любое сообщение.
Если по каким-то причинам этот способ не подходит, можно воспользоваться альтернативным вариантом!
OBS Studiо
Как включить через OBS
Если стандартное меню не удовлетворяет ваших нужд, можно воспользоваться специальным стриминговым программным обеспечением – OBS предлагает настраиваемую панель для общения с подписчиками! Следуйте нашей инструкции, чтобы вывести чат на стриме Ютуб через ОБС.
Затем переходим к таким шагам:
Переходим к важнейшему – как добавить чат на стрим YouTube в OBS и включить его:
- Откройте программу и найдите кнопку «Источники»;
- Кликните по пункту «Добавить источники» и выберите строку «Browser Source»;
- В новой вкладке ищем раздел «Ссылка на диалог»;
- Открываем профиль на Ютубе и копируем ссылку канала;

- Возвращаемся и вставляем ссылку в нужное окно;
- Сохраняем внесенные изменения.
Мы помогли вам включить и настроить чат на стриме на Ютуб? Теперь вы с легкостью запустите общение во время онлайн-трансляций и станете ближе к своей аудитории! Именно понимание нужд пользователей гарантирует каналу успех!
Настройка чата для стрима
Как я уже писал выше, возможности сайта chatv2.septapus.com позволяют произвести достаточно гибкую настройку окна чата и его содержимого. При этом вы будете наглядно видеть все производимые вами изменения.
В частности, настройки чата делятся на «Fonts» (шрифты), «Avatars» (аватары), «Channel names» (имена каналов), Messages (сообщения), «Timestamps» (отметки о времени отправки сообщений), «Backgrounds» (задний фон), SuperChat/ Fan Funding /Sponsors (Суперчат/Пожертвования, Спонсоры), Animation (Анимация), и, собственно, CSS (язык описания внешнего вида нашего чата).
Соответственно, вы можете менять размеры букв (size), выбирать различные шрифты (fonts) для отображения текста, цвета данных шрифтов и так далее.
После выбора необходимых настроек не забудьте скопировать код CSS, и перенести его в программу «OBS», как я уже упоминал выше.
Данный гайд понадобится тем кто занимается, или хочет заняться, стрименгом на youtube. Мы хотим вывести чатик на экран так, что бы он особо не мешался зрителям и при этом сохранился в архиве записи. Что же нам для этого понадобиться?
С первым пунктом думаю ни у кого не возникнет вопросов. Просто скачиваем и устанавливаем как любую программу.
Для получения ссылки на ваш чат нам необходимо пройти в настройки трансляции в самом youtube. В открывшейся странице ищем блок чата и жмякаем на три вертикальные точки
далее нажимаем «Открыть чат в новом окне»
Из нового открывшегося окна полностью копируем ссылку.
далее открываем OBS и в блоке «источники» создаем новую сцену Browser Source, либо CLR Browser (для OBS Classic). Называем на свое усмотрение, например я назвал ее YTG_chat, и нажимаем ОК.
Откроется новое окно с настройками.
- В поле URL вставляем ссылку которую копировали на наш чатик.
- Width (ширина) и Height (высота) настраиваем по своему вкусу, но стоит заметить что выставив слишком маленькие значения и потом растянуть сцену по экрану, то получим размытый чатик который будет плохо читабельным.
- Графу FPS выставляем такую же в которой вы стримете, если стримете в 30 fps, то выставляете 30, если в 60, то ставите 60.
- CSS вставляем вот этот текст предварительно опустошив эту графу:
На этом наша настройка завершается. Далее вам только остается выставить это окошко в нужном для вас месте в общей сцене и наслаждаться на здоровье.
Для самых ленивых, или просто для тех кто только начал настраивать свою OBS Studio, могут скачать уже готовую от меня сцену просто её импортировав предварительно распаковав архив.
Мы получили довольно красивый чатик который исчезает через некоторое время и в то же время стабильный в работе чат, нежели тот же самый RutonyChat который периодически подвисает и съедает доп ресурсы вашего пк.
P.S. Знатоки CSS могут меня в чем то поправить если я допустил какие то ошибки в коде, либо могут предложить свои варианты оформления
Команды чата на Твиче
Общение в беседе между зрителями и стримером во время видео — очень важно для рейтинга, продвижения и удобного использования. Чтобы облегчить этот процесс, разработчики создали немалое количество команд
Вот самые популярные из них:
| Сделать пользователя модератором, предоставить ему расширенные права доступа к диалоговому окну игры | /mod никнейм_пользователя |
| Запустить рекламный ролик длительностью до 30 секунд | /commercial |
| Запустить рекламный ролик другой длительностью | /commercial время |
| Отправить юзера в черный список на 10 минут | /timeout никнейм_пользователя |
| Отправить юзера в черный список на настраиваемое количество времени | /timeout никнейм_пользователя время |
| Отправить юзера в бан насовсем | /ban никнейм_пользователя |
| Удалить зрителя с черного списка | /unban никнейм_пользователя |
| Активировать опцию “Слоу мод” | /slow время_на_ограничение_в_секундах |
| Активировать опцию “сабскрайб мод“ | /subscribers |
| Деактивировать инструмент “сабскрайб мод” | /subscribersoff |
| Очистить историю диалога | /clear |
| Активировать R9K-mode | /r9kbeta |
| Деактивировать R9K-mode | /r9kbetaoff |
Настройка чата для стрима
Как я уже писал выше, возможности сайта chatv2.septapus.com позволяют произвести достаточно гибкую настройку окна чата и его содержимого. При этом вы будете наглядно видеть все производимые вами изменения.
В частности, настройки чата делятся на «Fonts» (шрифты), «Avatars» (аватары), «Channel names» (имена каналов), Messages (сообщения), «Timestamps» (отметки о времени отправки сообщений), «Backgrounds» (задний фон), SuperChat/ Fan Funding /Sponsors (Суперчат/Пожертвования, Спонсоры), Animation (Анимация), и, собственно, CSS (язык описания внешнего вида нашего чата).
Соответственно, вы можете менять размеры букв (size), выбирать различные шрифты (fonts) для отображения текста, цвета данных шрифтов и так далее.
После выбора необходимых настроек не забудьте скопировать код CSS, и перенести его в программу «OBS», как я уже упоминал выше.
Restream Chat – простота и удобства для стримера
Этот чат очень легко и просто настраивается, как под твич, так и под ютуб. Это происходит благодаря специально созданному сайту Restream.io. Чат автоматически подключается к вашему аккаунту на почти любой платформе, которые доступны для проведения трансляций. Сама программа очень практичная и как видно имеет много настроек. Каждый пользователь может настроить программу лично под себя и использовать как будет ему удобно. Использовать ее можно сразу на нескольких профилях и отвечать с любой удобной площадки. Все возможности и функции чата, делают ее не заменимой для любого начинающего стримера.
