Как изменить аватарку в ютубе
Содержание:
- Способы изменить фото в «ВК»
- Как удалить аватарку из Вконтакте
- Как добавить или изменить запись
- Как изменить аватарку в вк
- Добавляем аватарку в группу
- Как добавить аву в ВК?
- Удаление сообщений во Вконтакте
- Как изменить аватарку в вк
- Как поменять аватарку в Ютубе с телефона или планшета
- Как добавить аву в ВК?
- Как поставить аватарку в Вконтакте пошаговая инструкция
- Изменяем аватарку с телефона
- Что такое аватарка
- Что делать, если нет доступа к старому телефону?
Способы изменить фото в «ВК»
Изменить фотографию аватарки в соцсети «ВК» вы можете несколькими способами, как с компьютера, так и с телефона. Рассмотрим эти методы подробно.
С компьютера
Если вы хотите на аватарку установить изображение, хранящееся на вашем ПК на собственную страницу сервиса «ВК», то вам требуется навести мышью на фото профиля. Внизу вы увидите появившееся маленькое меню, кликните по пункту «Обновить фотографию».

Когда активирована камера, вы можете сфотографироваться и осуществить ее загрузку. Но обычно так редко кто делает. Значит, кликните по кнопке «Выбрать файл».

Будет открыт проводник. Найдите на ПК папку с нужной картинкой, сделайте выделение ее мышью и кликните по кнопке «Открыть».

Теперь главное изображение странички изменено.
С телефона
Если вы посещаете «ВК» с помощью мобильного приложения, то вам требуется открыть меню сбоку и тапнуть по аватарке. Так вы попадете на главную собственного профиля:
- Теперь на картинке внизу в углу справа нажмите на иконку фотоаппарата.
- Появиться меню, выберите «Загрузить из галереи». Также можно сфотографироваться сразу с телефона, нажав «Сделать снимок».
- Выберите на устройстве необходимое фото, кликните по нему.
- В появившемся окне можно осуществить действия по редактированию изображения: поменять яркость, включить фильтры, обрезать. Когда всё будет готово, требуется нажать «Прикрепить».
- Подберите миниатюру, отображающуюся у других людей в сообщениях, новостях и нажмите на иконку в виде галочки в углу справа внизу.
Когда фото загрузится в строчке уведомлений на экране телефона будет видна галочка.

Использование уже загруженного фото
Для установки изображения, ранее находящегося в профиле «ВК», необходимо сделать следующее:
- В левом меню кликните по графе «Фотографии».
- Теперь нажмите на альбом с нужным фото.
- Найдите картинку и кликните по ней для полного открытия.
- Под изображением есть кнопки. Требуется навести курсором на клавишу «Еще», а после в выпадающем меню войти «Сделать фотографией профиля».
- Выберите область, видимую другим пользователям на вашей страничке.
- Определите фото для миниатюры и тапните «Сохранить».
Теперь аватар профиля изменен.

Как удалить аватарку из Вконтакте
Здравствуйте, дорогие друзья! Сегодня я вновь решил написать очередной мануал по социальной сети «Вконтакте». Я решил разобрать вопрос с удалением и заменой аватара. Кому-то данный вопрос может показаться сущим пустяком, для которого и одного предложения будет много, а у кого-то данный вопрос может вызвать некоторые затруднения! Именно, для них и сделан данный мануал!
Итак, как изменить аватарку «Вконтакте»?
Для того чтобы загрузить новое фото для аватара вам достаточно зайти в свою страницу, навести курсор мыши на свой аватар и клацнуть по всплывшей надписи «Загрузить новую фотографию». После откроется небольшое окно, в котором вам предложат выбрать и загрузить новое фото или же сделать моментальный снимок при помощи веб-камеры своего компьютера.

Выбираете один из двух вариантов
Выбираете один из способов: 1) Загрузка нового фото: нажимаем “Выбрать файл” всплывёт новое окно, в котором нам необходимо указать путь к файлу. Указываем путь и нажимаем “Открыть”, всё ваша фотография загружена, далее будет нужно выбрать области для миниатюры и указать общие рамки аватара.

Даем разрешение для веб-камеры
Теперь о том, как удалить автарку из вконтакте?
Для того чтобы удалить аватарку своего профиля вам достаточно зайти на свою страницу, навести курсор мыши на свой аватар, и клацнуть по крестику в правом верхнем углу фото. На этом все, ваш аватар удален и сейчас на его месте будет стоять предыдущее фото.
Удаляем аватар ВК
Как удалить все аватары? Так чтобы осталось пустое окно?
Сделать этот тоже несложно! Достаточно зайти в раздел «Мои фотографии», найти там альбом «Фотографии с моей страницы» и удалить все изображения из этого альбома!
Что делать если вы зашли с телефона или с какого-то другого устройства, на котором открыта мобильная версия «Вконтакте»?
Ничего сложного в этом нет! Достаточно зайти в свой профиль, нажать на аватар и в открывшемся списке функций, выбрать самый последний пункт «Удалить». Вот и все! Надеюсь все было понятным! Удачи и до новых встреч!
smmis.ru
Как добавить или изменить запись
Сначала надо войти в Клуб, то есть в ввести имя и пароль.
Как добавить запись
Чтобы добавить в свой блог новую запись, надо сначала зайти в Консоль Блога. Консоль — это панель управления, где можно вносить любые изменения. Самый простой способ туда попасть — это навести мышку на надпись Мои блоги в верхней панеле, потом навести курсор на нужных блог, и нажать на надпись Консоль, которая появится рядом.
Затем в меню справа надо выбрать пункт Добавить в разделе Записи.
Откроется форма для записи с заголовком Новая запись.
В первую строку надо обязательно ввести Заголовок записи (Каждая запись должна иметь название!), затем написать сам текст. В правой части можно выбрать метки и рубрики (про них подробнее написано ниже).
Чтобы опубликовать запись, надо нажать на синюю кнопку «Опубликовать» в правой части экрана.
Как изменить запись?
Чтобы изменить запись, надо в разделе Записи выбрать пункт Изменить. Откроется список всех сделанных записей. Если навести курсор на какую-нибудь запись, то под заголовком будут видны действия, которые можно с ней сделать: Изменить, Свойства, Удалить, Просмотреть.
Изменить — при выборе этого пункта откроется форма для редактирования записи, точно такая же, как и при ее создании. Здесь можно внести любые изменения, а потом нажать на синюю кнопку «Обновить запись«.
Свойства — при выборе этого пункта откроется форма для быстрого редактирования. Здесь можно быстро изменить заголовок записи, данные по рубрикам и меткам, но нельзя менять сам текст записи.
Удалить — удаления записи. Будьте осторожны, потом эти записи уже нельзя будет вернуть!
Просмотр — при выборе этого пункта откротся запись, как она выглядит в блоге.
Как загрузить картинку?
Чтобы добавить картинку в запись, надо нажать на самый первый значок после надписи Добавить медиафайл. При наведении на него мышкой появится надпись «Добавить изображение«.
Откроется отдельная форма для добавления картинок. Нажмите на кнопку «Выберите файл» и загрузите нужную картинку. Название картинки должно быть написано английскими буквами или цифрами, иначе она может не показываться или показываться не у всех.

Во вкладке Галерея можно найти все картинки, которые загружены к этой записи. Во вкладке Библиотека файлов можно увидеть список всех когда-либо загруженных картинок.
Если картинка большая, то она будет автоматически уменьшена. В этом случае можно выбрать нужный размер картинки.
Например, если надо вставить в запись маленькую картинку, при нажатии на которую открывалась бы большая картинка, то надо выбрать небольшой размер (Миниатюра или Средний), а под строкой Ссылка нажать на кнопку Ссылка на файл.
И затем нажать на кнопку «Вставить в запись«.
Зачем нужны рубрики?
Рубрики позволяют разбивать записи по темам. Например, на моем сайте с тестами есть рубрики «Тесты про любовь и дружбу«, «Тесты про характер» и так далее. То есть все тесты не лежат кучей, а как бы аккуратно разложены по полочкам. На блоге про Винкс есть рубрики «Скриншоты«, «Игры Винкс» и прочие. Выбрав какую-то рубрику, получаешь записи на определенную тему.
Как изменить аватарку в вк
Здравствуйте, друзья! В социальной сети Вконтакте можно создать много альбомов и загрузить в них сколько угодно изображений. Но у каждого пользователя на главной страничке есть одна «главная фотография» – аватарка. Ее первой видят другие люди если: находят вас через поиск, в списке друзей, переписываются с вами, видят в новостях ваши публикации и прочее.
Некоторые пользователи меняют свою аватарку Вконтакте регулярно. Но если вы не относитесь к ним, когда-то давно поставили фото и благополучно про него забыли, а теперь все-таки появилось желание его сменить, тогда давайте будем разбираться, как это можно сделать.
Добавляем аватарку в группу
Когда у нас есть подготовленный графический файл, можно установить его в группу. Эта операция доступна только для администраторов (как добавить их в группу?).
Перейдите в нужное сообщество. Если аватарка ранее не была добавлена, нажмите «Загрузить фотографию».
![]()
Переходим к загрузке аватарки
В открывшемся окне нажмите «Выбрать файл». Найдите подготовленную картинку на жестком диске вашего компьютера. Выделите нужную область и нажмите «Сохранить и продолжить».
Затем выберите часть для миниатюры. Мы подготовили для нее значок в верхней части файла. Выделите его и нажмите «Сохранить изменения».
Аватарка установлена!
Если ранее было использовано какое-то изображение, и вы хотите заменить его, следует навести курсор на текущую аватарку, и в появившемся меню выбрать пункт «Обновить фотографию».
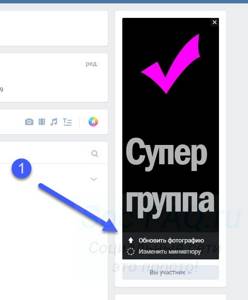
Меняем фотографию группы
Дальше действуем по аналогии.
Ссылка для удаления фотографии, располагается в правом верхнем углу.
![]()
Удаление аватара
Как добавить аву в ВК?
Давайте разберем процесс с новым профилем, который не имеет оформления.
Для начала сделаем это с компьютера.
Заходим на страницу, и обращаем внимание на блок, предназначенный для основного изображения. Там есть ссылка » Поставить фотографию «
Нужно нажать на нее.

Ссылка для установки аватара
На следующем шаге нужно нажать на кнопку » Выбрать файл «. Будет открыт проводник файлов на вашем компьютере. Найдите там нужное изображение, и дважды щелкните по нему курсором для загрузки.
Будет открыто окно предпросмотра файла. Отметьте здесь нужную область, и нажмите на кнопку » Сохранить и продолжить «. А затем сделайте тоже самое для миниатюры. Для завершения операции нажмите на кнопку » Сохранить изменения «.
Фото профиля загружено и установлено.
Для выполнения этой операции с телефона, откройте приложение Вконтакте на своем мобильном телефоне, и перейдите в свой профиль. Затем щелкаем по верхнему блоку, где должна быть аватарка. Появиться меню, в котором нужно выбрать пункт » Загрузить с устройства «.
Будет запущен проводник файлов. Выберите там нужное изображение, и загрузите его, нажав на кнопку » Готово «. После этого выберите область для миниатюры, и сохраните изменения. Фото будет установлено.
Удаление сообщений во Вконтакте
Если вам по каким-то причинам нужно избавиться от диалогов во Вконтакте, то вы можете их удалить либо удалить отдельное сообщение. Однако стоит помнить, что удалите вы в большинстве случаев сообщения только у себя, в то время как у собеседника они останутся. Если ни вы, ни собеседник долгое время (более 6 месяцев) не будете возвращаться к беседе, то сообщения со временем исчезнут и у него.
Перейдём к доступным способам удаления сообщений во Вконтакте.
Вариант 1: Удаление стандартными средствами
Здесь нет ничего сложного. Этот вариант рекомендуется использовать в том случае, если вам нужно удалить немного диалогов либо удалять их избирательно. Использовать для этого способа можно любой интернет-браузер, установки каких-либо дополнений не требуется.
Пошаговая инструкция выглядит следующим образом:
- Перейдите во вкладку «Сообщения», которая находится в главном меню.
Среди списка диалогов найдите тот, от которого требуется избавиться.
На нужный диалог требуется навести курсор мыши и нажать на крестик, который появится с правой стороны. У крестика будет всплывающая подсказка «Удалить».
Подтвердите удаление.
Удаление диалога в Вконтакте стандартными методами нельзя отменить, поэтому убедитесь в том, что переписка вам больше не потребуется либо в том, что вы сможете получить нужную информацию из неё при необходимости.
Дополнительно есть ещё один способ, позволяющий удалить диалог в ВК:
Делайте всё тоже самое, что и в первых 2-х шагах предыдущей инструкции
Единственное отличие – вам придётся зайти в нужный диалог.
Обратите внимание на верхнюю панель. Здесь нужно нажать на иконку троеточия.
Появится контекстное меню, где нужно кликнуть по пункту «Очистить историю сообщений».
Подтвердите удаление.
Вариант 2: Удаление всех диалогов сразу
В самой социальной сети нет функционала, позволяющего избавиться от всех переписок за раз. Однако он есть в специальных приложениях и дополнения к браузеру. Стоит использовать только самые доверенные. Также стоит учитывать, что в этом случае удаляются все имеющиеся диалоги и восстановлению они не подлежат.
Перейдём к установки специального дополнения (рекомендуется использовать Google Chrome или Яндекс Браузер):
- В браузере перейдите на официальную страницу с дополнениями для Google Chrome – Chrome Web Store.
- С помощью поисковой строки в левой части окна вбейте название искомого плагина. В данном случае это VK Helper.
Установите его, воспользовавшись специальной кнопкой, что напротив наименования дополнения.
Всплывёт специальное окошко, где нужно нажать на кнопку «Установить расширение».
После установки в адресной строке вы сможете увидеть иконку Вконтакте.
Теперь рассмотрим, как с помощью данного дополнение производить непосредственно удаление диалогов:
- Нажмите на его иконку в адресной строке.
- В контекстном меню нажмите на кнопку «Добавить аккаунт».
Вам придётся войти в свой аккаунт в ВК, если вы этого ещё не сделали. Дополнительно нужно будет разрешить использовать приложению данные вашего аккаунта. Важно понимать, что приложение всё равно не получить доступ к аккаунту.
После добавления аккаунта ВК нужно снова нажать на иконку дополнения, затем на кнопку «Настройки».
Обратите внимание на блок «Диалоги». Здесь нужно поставить галочку напротив варианта «Быстрое удаление диалогов».
Теперь перейдите к диалогам в Вконтакте.
Обратите внимание на панель, расположенную в правой части. Там должен появиться пункт «Удалить диалоги». Выберите его.
Во всплывшем окно нужно подтвердить свои действия. Также можно удалить только те диалоги, в которых есть непрочитанные сообщения. Для этого воспользуйтесь специальным пунктом (нужно отметить галочкой).
Подтвердите удаление. И ожидайте его завершения.
Вариант 3: Удаление сообщений у собеседника
Нововведения в социальную сеть Вконтакте позволяют пользователям полностью избавиться от тех писем, что были отправлены не позднее 24 часов назад. В таком случае они удаляются не только у вас, но и у получателя. Условия одинаковы как для обычного диалога, так и для беседы на несколько лиц:
- Перейдите во вкладку «Сообщения».
Найдите здесь тот диалог, информацию из которого требуется очистить.
Выделите последние сообщения в диалоге и нажмите на иконку мусорного ведра в верхнем меню.
Всплывёт специальное окно, где нужно обязательно поставить галочку напротив пункта «Удалить для всех». Нажмите на кнопку «Удалить».
С помощью рассмотренных в статье образов, вы можете максимально «очистить» свою страницу во Вконтакте от ненужной и/или компрометирующей информации.
Как изменить аватарку в вк
Здравствуйте, друзья! В социальной сети Вконтакте можно создать много альбомов и загрузить в них сколько угодно изображений. Но у каждого пользователя на главной страничке есть одна «главная фотография» – аватарка. Ее первой видят другие люди, если находят Вас через поиск, в списке друзей, переписываются с Вами, видят в новостях Ваши публикации и прочее.
Некоторые пользователи меняют свою аватарку Вконтакте регулярно. Но если Вы не относитесь к ним, когда-то давно поставили фото и благополучно про него забыли, а теперь все-таки появилось желание его сменить, тогда давайте будем разбираться, как это можно сделать.
Обратите внимание, что загрузить главную фотку можно как с компьютера, так и выбрать его непосредственно из тех, которые уже есть на Вашей страничке Вконтакте. А вот с телефона или планшета можно поставить на аватарку только то фото, которое есть на Вашем устройстве, то есть, если захотите выбрать одно из тех, которые загружены в Ваш профиль, то ничего не выйдет
Как вариант, могу предложить сохранить картинку с вк, которое хотите поставить на аву, на телефон, а потом загрузить его на аватарку.
Как поменять аватарку
Если Вы заходите Вконтакт с компьютера или ноутбука, то сметить главное фото можно или загрузив его непосредственно с Вашего устройства, или выбрав одно из тех, которые уже есть в Вашем профиле. Эти два варианта и рассмотрим.
Загрузив фото с компьютера
Для того чтобы поставить на аватаркукартинку, которая хранится на компьютере, зайдите на свою страничку Вконтакте и наведите курсор мышки на аву. После этого, внизу, появится небольшое меню, выберите в нем пункт «Обновить фотографию».
![]()
Если у Вас подключена камера, можете сделать снимок и сразу загрузить ее – для этого нажмите кнопочку «Сделать моментальную фотографию».
Но, думаю, так делать мало кто будет, поэтому нажимаем на кнопку «Выбрать файл».
![]()
Откроется Проводник. В нем найдите на компьютере или ноутбуке папку, в которой находится то изображение, что будет стоять на аватарке. Затем выделите его мышкой и нажмите на кнопочку «Открыть».
![]()
Дальше выберите ту область, которую будет видеть пользователи, когда зайдут на Вашу страничку. Посмотреть фото полностью они смогут, если нажмут на него, чтобы оно открылось. Нажмите «Сохранить и продолжить».
![]()
Теперь выбираем миниатюру – это маленькое круглое изображение, которое показывается в новостях, сообщениях, комментариях. Нажимаем «Сохранить изменения».
![]()
Главное фото Вашей страницы теперь обновлено.
![]()
Используем фото, которое загружено Вконтакт
Если же Вы хотите поставить на аватарку картинку, которая была ранее загружена в Ваш профиль Вконтакте, тогда в меню слева выберите пункт «Фотографии».
Теперь кликните по тому альбому, в который добавлено нужное Вам изображение.
![]()
Найдите в нем фотографию и нажмите на нее, чтобы она открылась полностью.
![]()
Под ней есть кнопочки. Наведите курсор мышки на кнопку «Еще» и выберите из выпадающего меню пункт «Сделать фотографией профиля».
![]()
Выбираем область, которая будет видна на Вашей странице.
![]()
Дальше определяем изображение для миниатюры и жмем «Сохранить изменения».
![]()
Аватарка будет успешно изменена.
Если Вам интересно, как добавить фотографии Вконтакт или как создать альбом для фото в вк, тогда прочтите подробные стать, перейдя по ссылкам.
![]()
Как сменить главное фото с телефона
Если Вы заходите в социальную сеть Вконтакт через мобильное приложение, установленное на телефоне или планшете, тогда откройте боковое меню и нажмите на аватарку, чтобы перейти на главную страницу профиля.
![]()
Затем в правом нижнем углу изображения нажмите на значок фотика.
![]()
В появившемся меню выберите пункт «Загрузить из галереи».
Если хотите сразу сфоткаться и сделать это фото аватаркой, тогда нажмите «Сделать снимок».
![]()
Найдите на своем устройстве нужную фотографию и нажмите по ней.
![]()
В следующем окне можно отредактировать: добавить фильтр, изменить яркость, обрезать и прочее. Когда все сделаете или если делать ничего и не нужно, нажимайте «Прикрепить».
![]()
Выбираем миниатюру, которая будет отображаться у других пользователей в сообщениях, комментариях, новостях, и жмем на галочку в правом нижнем углу.
![]()
Когда фотография будет загружена, в строке оповещений на Вашем устройстве появится галочка.
![]()
На этом все. Надеюсь, вам все понятно, и Вы без проблем сможете загрузить новое изображение на аватарку своего профиля Вконтакте.
Как поменять аватарку в Ютубе с телефона или планшета
К сожалению, Google усложнила процесс изменения аватарки, оставив единственную возможность сделать это лишь в компьютерной версии YouTube (в приложении YouTube на iPhone изменить аватарку нельзя).
1. Откройте браузер и перейдите на сайт youtube.com . Стоит отметить, что если на устройстве установлено приложение YouTube, произойдет переадресация на программу. Придется удалить приложение на время смены аватарки, а потом снова установить его.
2. Нажмите на иконку аккаунта в правом верхнем углу и войдите в аккаунт, к которому привязан канал.
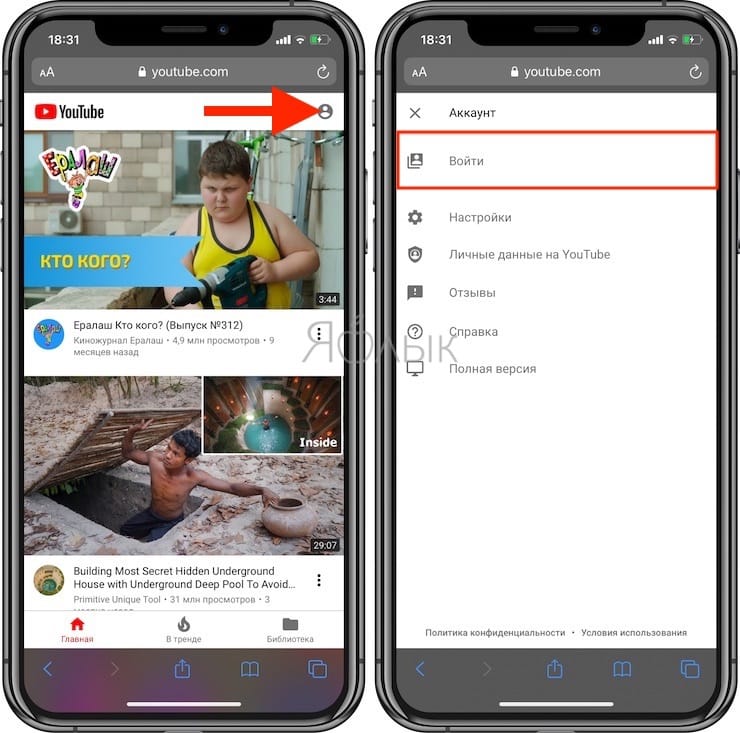
3. Нажмите на значок с тремя точками и в появившемся меню выберите пункт Полная версия.
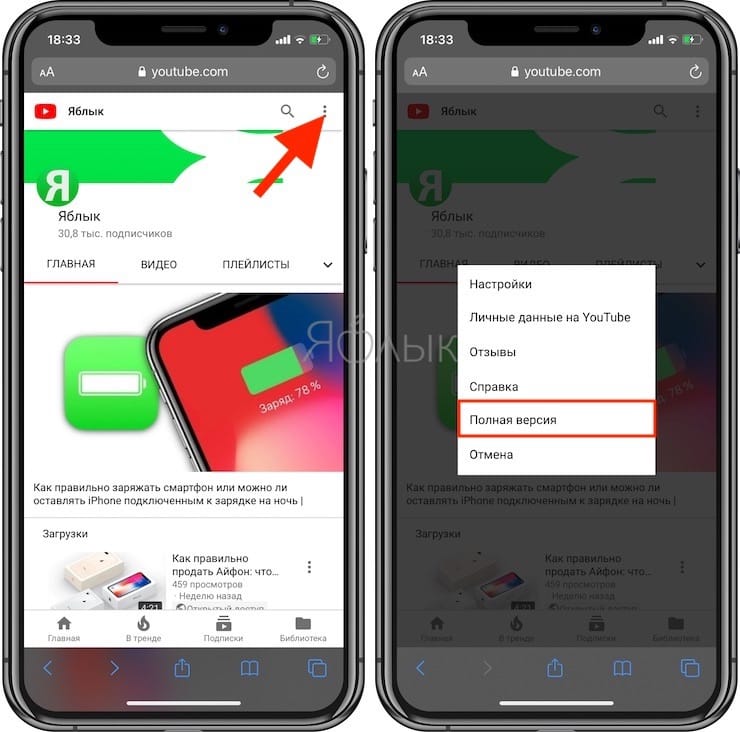
4. Нажмите на созданный по умолчанию (или загруженный ранее) аватар. В углу аватарки появится Карандаш, нажмите еще раз на иконку.
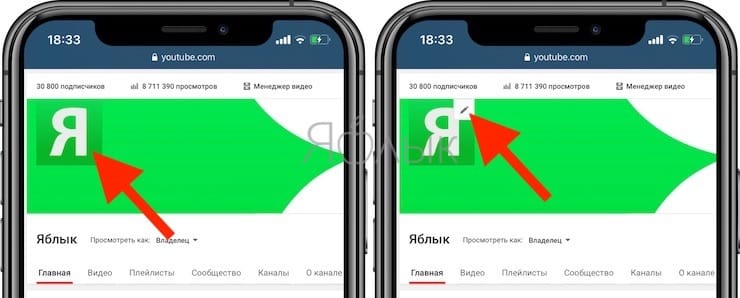
5. В появившемся окне нажмите Изменить.
6. Выберите новый аватар из загруженных изображений или нажмите кнопку Загрузить фото для загрузки картинки с устройства или камеры.
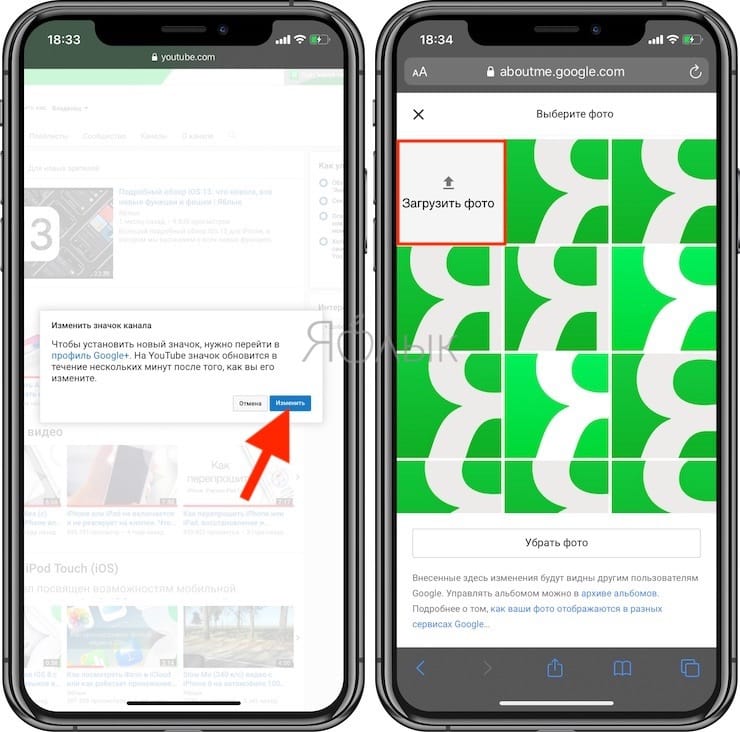
Как добавить аву в ВК?
Давайте разберем процесс с новым профилем, который не имеет оформления.
Для начала сделаем это с компьютера.
Заходим на страницу, и обращаем внимание на блок, предназначенный для основного изображения. Там есть ссылка » Поставить фотографию «
Нужно нажать на нее.

Ссылка для установки аватара
На следующем шаге нужно нажать на кнопку » Выбрать файл «. Будет открыт проводник файлов на вашем компьютере. Найдите там нужное изображение, и дважды щелкните по нему курсором для загрузки.
Будет открыто окно предпросмотра файла. Отметьте здесь нужную область, и нажмите на кнопку » Сохранить и продолжить «. А затем сделайте тоже самое для миниатюры. Для завершения операции нажмите на кнопку » Сохранить изменения «.
Фото профиля загружено и установлено.
Для выполнения этой операции с телефона, откройте приложение Вконтакте на своем мобильном телефоне, и перейдите в свой профиль. Затем щелкаем по верхнему блоку, где должна быть аватарка. Появиться меню, в котором нужно выбрать пункт » Загрузить с устройства «.
Будет запущен проводник файлов. Выберите там нужное изображение, и загрузите его, нажав на кнопку » Готово «. После этого выберите область для миниатюры, и сохраните изменения. Фото будет установлено.
Как поставить аватарку в Вконтакте пошаговая инструкция
Количество пользователей социальных сетей растет ежеминутно и часто в попытке найти определенного человека пользователям предоставляется список людей, которые зарегистрированы под одинаковыми именами и фамилиями. Для того, чтобы сделать Вашу страничку в социальной сети интересней и упростить ее поиск среди аккаунтов других пользователей ВКонтакте Вы можете добавить фотографию. Загруженная фотография будет использоваться в качестве аватара на Вашей персональной страничке в социальной сети. И в этой пошаговой инструкции Вы узнаете, как загрузить, изменить и удалить фотографию в профиле социальной сети ВКонтакте.
- Как загрузить фотографию в профиль ВКонтакте
- Как изменить фотографию на странице ВКонтакте
- Как удалить фотографию профиля ВКонтакте
Шаг 1
Как загрузить фотографию в профиль ВКонтакте
Начните с того, что в окошке для фотографии щелкните строку «Поставить фотографию».
![]()
Шаг 2
Далее нажмите кнопку «Выбрать файл».
![]()
Шаг 3
В отрывшемся окне перейдите в папку с сохраненными фотографиями, выберите необходимую кликнув по ней левой кнопкой мыши, затем нажмите кнопку «Открыть».
![]()
Шаг 4
На этом этапе выберите область фотографии, которая будет отображаться на странице, затем кликните кнопку «Сохранить и продолжить».
![]()
Шаг 5
Теперь выберите область для отображения маленькой фотографии и нажмите кнопку «Сохранить изменения».
![]()
Шаг 6
Фотография профиля загружена.
![]()
Шаг 7
Как изменить фотографию на странице ВКонтакте
Для того, чтобы изменить фотографию профиля в социальной сети ВКонтакте Вам необходимо навести курсор мыши на аватар и щелкнуть строку «Обновить фотографию». Все дальнейшие действия по загрузке фотографий аналогичны шагам 2 – 6.
![]()
Шаг 8
Как удалить фотографию профиля ВКонтакте
Для того, чтобы удалить фотографию, которая используется в качестве аватара на странице ВКонтакте Вам необходимо навести курсор мыши на фото, и кликнуть крестик в правом верхнем углу (номер 2 на фото примере).
![]()
Шаг 9
Подтвердите действие нажав кнопку «Удалить». Фотография профиля удален. Если информация оказалась Вам полезной – жмите Спасибо!
![]()
kompmix.ru
https://youtube.com/watch?v=0oklPycKi00
Изменяем аватарку с телефона
Выбор снимка из Галереи устройства
- Если вы заходите в социальную сеть Вконтакт через мобильное приложение, установленное на телефоне или планшете, тогда откройте боковое меню и нажмите на аватарку, чтобы перейти на главную страницу профиля.
- Затем в правом нижнем углу изображения нажмите на значок фотика.
- В появившемся меню выберите пункт «Загрузить из галереи». Если хотите сразу сфоткаться и сделать это фото аватаркой, тогда нажмите «Сделать снимок».
- Найдите на своем устройстве нужную фотографию и нажмите по ней.
- В следующем окне можно приступить к редактированию: добавить фильтр, изменить яркость, обрезать и прочее. Когда все сделаете, или если делать ничего и не нужно, нажимайте «Прикрепить».
- Выбираем миниатюру, которая будет отображаться у других пользователей в сообщениях, комментариях, новостях, и жмем на галочку в правом нижнем углу.
- Когда фотография будет загружена, в строке оповещений на вашем устройстве появится галочка.
Выбираем фото из профиля
Через приложение ВК для смартфона, к сожалению многих, нет возможности поставить на аву то фото, которое уже загружено на вашу страницу. Поэтому следует воспользоваться браузером и перейти к полной версии сайта.
- Выберите любой веб-обозреватель на телефоне или планшете.
- Затем наберите в поиске «VK» и зайдите на свою страницу.
- Теперь нужно открыть боковое меню, нажатием на три полосы вверху слева.
- Пролистайте список в самый низ и нажмите по пункту «Версия для компьютера».
- Дальше можете снова выбрать тот же браузер, в котором сейчас находитесь.
- Вот перед вами полная версия Вконтакте, о чем сообщается в верху страницы. Для смены главного фото перейдите в меню «Фотографии».
- Все последующие действия будут такие же, как и с компьютера, но давайте их кратко рассмотрим. Выберите альбом, в который загружен интересующий снимок.
- Найдите изображение и жмите по нему, чтобы открыть для просмотра.
- Из дополнительных кнопок внизу будет и кнопочка «Ещё». Тапайте по ней и выбирайте из меню «Сделать фотографией профиля».
- Затем нужно определиться с отображаемой на странице областью и миниатюркой. На последнем шаге жмем «Сохранить изменения».
- Возвращайтесь к своей странице и радуйтесь измененному главному фото.
На этом все. Надеюсь, вам все понятно, и теперь проблем в вопросе: как загрузить новое изображение на аватарку своего профиля Вконтакте, у вас не возникнет.
Что такое аватарка
Социальная сеть «Одноклассники» создавалась с той целью, чтобы каждый пользователь смог найти своих друзей детства, одноклассников или коллег. Достаточно ввести в поиске настоящее имя и фамилию этого человека. Но в сети может быть много людей с такими же данными. Найти нужного можно при помощи фотографии.
Вы размещает свое изображение в аккаунте, на главной странице. Это и называется аватаркой. Лучше разместить фотографию, на которой четко видно лицо. Так друзья и коллеги смогут быстрее найти вас.
Правилами использования соцсети запрещено размещать на аватраку чужие фотографии или картинки из интернета. За подобные действия администрация может заблокировать аккаунт. Но как показывает практика, пользователи часто размещают на своих страничках картинки вместо реальных фотографий и не попадают под блокировку.
Что делать, если нет доступа к старому телефону?
В таком случае необходимо нажать на вторую активную кнопку.
После этого вас сразу же перенаправят на новую вкладку, где вы должны подтвердить, что страничка именно ваша и доступный номер телефона написан правильно. Если представленная информация верна – нажмите «Далее».
Важно: для успешно проделанной процедуры необходимо, чтобы аватаром вашей странички служила именно ваша фотография, а не какая ни будь «Левая» картинка. Теперь немного сложнее
Вас попросят сфотографироваться на фоне вашей заявки. Это значит, что вам необходимо сделать качественное фото (селфи) на фоне вашего монитора с открытой заявкой по смене номера, а после его загрузить
Теперь немного сложнее. Вас попросят сфотографироваться на фоне вашей заявки. Это значит, что вам необходимо сделать качественное фото (селфи) на фоне вашего монитора с открытой заявкой по смене номера, а после его загрузить.
Следующее что от вас потребуется, это прикрепить к данной заявке еще и цветную фотографию или скан вашего паспорта.
Теперь укажите комментарий, отвечающий на вопрос, когда и по какой причине был утерян доступ к старому номеру.
Заполнив всю необходимую информацию жмете «Подать заявку».
Теперь после всего проделанного, дело остается за малым – на ваш новый действующий номер должно прийти СМС уведомление с еще одним секретным кодом, введя который вы подтверждаете создание заявки на смену номера.
Готово. Заявка принята администрацией сайта на рассмотрение. Если все условия соблюдены, то срок ожидания в основном не превышает пяти рабочих часов (в редких случаях процедура проверки затягивается на 1-2 суток).
