Как сделать аватарку для ютуба (значок канала): рекомендации и видеоинструкции по созданию и установке
Содержание:
- Через Телефон Андроид и iPhone
- Как лучше сделать аватарку?
- Как изменить описание канала Ютуб с телефона
- Вставка картинки в видео
- Зачем каналу на Ютубе аватарка
- Смена аватара в YouTube-аккаунте
- Замена аватара на Ютуб — как сделать на Android смартфоне
- Где скачать готовые аватарки бесплатно
- Как сделать аватарку максимально быстро и легко
- Как сделать бесплатно красивую аватарку
- Смена изображения аккаунта
- Как поставить или поменять аватарку?
- 1. Как сделать на компьютере
- Как сделать бесплатно красивую аватарку
- Как изменить название канала Ютуб с телефона
- Делаем аватарку для YouTube канала в Photoshop
- Как на Ютубе поставить картинку на видео
- Как поменять аву на телефоне
- Как изменить название канала Ютуб с телефона
- Что дает фотография на YouTube-канале?
- Как в Ютубе поменять аватарку на телефоне на Android
Через Телефон Андроид и iPhone
Раньше смена авы в ютубе на смартфоне или планшете представляла собой непростой квест. В 2020 году, после серии обновлений, приложение на андроид и на iOs позволяет как сделать новую аватарку на ютубе, так и поменять старую на другую.
- Откройте приложение, войдите под логином и паролем нужного аккаунта.
- Коснитесь круглой иконки вашего аккаунта.
- Откройте настройки гугл-аккаунта, нажав по строке «Управление аккаунтом гугл».
- В открывшемся окне коснитесь аватара, затем нажмите «Добавить фото профиля».
- На мобильном устройстве есть два варианта: сделать фото на камеру или загрузить из сохраненных ранее. Выберите свой способ и следуйте инструкциям на экране.
- Откорректируйте положение картинки относительно квадратной области, которая попадет на аватарку. Нажмите «Принять». Теперь все готово.
Как выбирать
Коротко о технических требованиях к фото для авы:
- формат JPG, PNG, GIF или BMP;
- запрещено использовать анимации (gif);
- соотношение сторон 1:1 (если фото прямоугольное, оно будет обрезано)
- лучшее разрешение – 800*800, очень большие картинки при сжатии могут потерять качество;
- помните, что аватарка круглая, а значит углы будут обрезаны, старайтесь размещать основную часть изображения по центру.
И в завершении совет: выбирайте яркие запоминающиеся рисунки, фирменные логотипы. Не используйте картинки из общего доступа, чтобы не стать пятым по счету каналом с одинаковыми аватарками. Идеально, если детали будут достаточно крупными, чтобы их было легко различить при сильном уменьшении.
Как лучше сделать аватарку?
Итак, какие же лучше использовать приемы для оформления своей иконки на ютубе?
+ Используйте свой портрет или логотип. По статистике, все крупные многомиллионные видеоблогеры, на аву ставят, как правило, либо свой портрет, либо просто логотип проекта. И делают это вовсе не случайно. Приём работает для эффективного маркетинга и продвижения канала, так как лого и лицо – важный элемент брендинга. А грамотный брендинг канала – это доверие к той информации, которую вы несете, и лояльность подписчиков реально существующей компании или персонажу.
— Не используйте трэш-фото, мультрисунки, граффити, сюрреализм, приколы и фото знаменитостей. Если вы намереваетесь создавать «серьезный» и качественный канал, воздержитесь от подобных шалостей и заигрываний с аудиторией. Иначе, отношение к вам и каналу будет достаточно поверхностное и посредственное.
Как изменить описание канала Ютуб с телефона
Описание канала поменять также очень легко. Оно играет важную роль, так как в нем можно написать о том, что пользователя ждет на канале, какие полезности и интересности он для себя найдет. Стоит отметить, что многие блогеры на заказ просят профессионалов составить описание канала. Это действительно важный пункт, который может как и оттолкнуть подписчика, так и «притянуть» его в ряды постоянных зрителей.
Все достаточно просто. Необходимо в том же разделе «Настройки», о котором говорилось в прошлом пункте, вместо смены названия кликнуть на карандашик, который располагается напротив пункта «описание». Таким образом обладатель канала сменить быстро описание. После клика на «Готово» все пользователи при переходе на сам аккаунт под названием увидят описание, которое поставил блогер.
Вставка картинки в видео
После всех проделанных выше указаний вас сразу перекинет на уже знакомую страницу: «Статус и функции», где уже есть небольшие изменения. Во-первых, на месте, где была кнопка «Подтвердить», теперь стоит галочка и написано: «Подтверждено», а во-вторых, блок «Пользовательские значки видео» теперь подчеркнут зеленой полоской. Это означает, что вы получили возможность вставки картинок в видео. Теперь осталось разобраться, как это делать.
Однако изначально стоит обратить внимание на правила добавления обложек на видео, ведь, в противном случае, вы нарушите правила сообщества, ваш рейтинг снизится и у вас отнимут возможность добавления превью к видео. Даже более того, за серьезные нарушения видео могут быть заблокированы, и у вас будет отключена монетизация
Итак, необходимо знать всего лишь два правила:
- Используемая картинка должна соответствовать всем принципам сообщества YouTube;
- На обложках нельзя размещать сцены насилия, пропаганду чего-либо и изображения сексуального характера.
Чтобы сделать превью к видео, вам необходимо:
- В творческой студии перейти в раздел: «Менеджер видео», в котором выбрать категорию: «Видео».

Перед вами появится страница, на которой будут отображены все ранее добавленные вами видеоролики. Чтобы установить картинку на обложку в одном из них, вам необходимо нажать кнопку «Изменить» под тем видео, на которое вы хотите ее добавить.

Теперь перед вами открыт редактор ролика. Среди всех элементов необходимо нажать на кнопку «Свой значок», что расположена правей от самого видео.

Перед вами появится Проводник, где вы должны проложить путь к тому изображению, которое хотите поставить на обложку. После его выбора нажмите кнопку «Открыть».

После этого подождите загрузки (несколько секунд) и выбранная картинка будет определена как обложка. Чтобы сохранить все изменения, вам необходимо нажать кнопку «Опубликовать». Перед этим не забудьте заполнить все остальные важные поля в редакторе.
Зачем каналу на Ютубе аватарка
«Фото» профиля на YouTube – важный элемент дизайна. Аватарка отображается в поисковой выдаче, в разделе с комментариями и часто вызывает у подписчиков или случайных гостей больше ассоциаций, чем тот же никнейм.
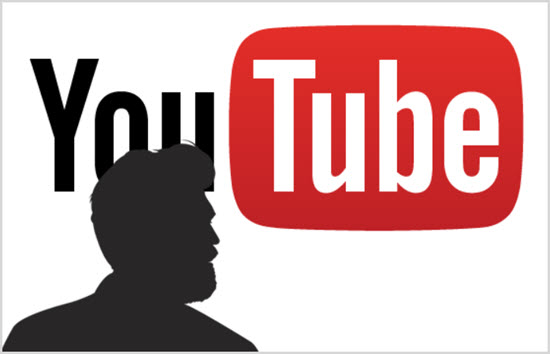
Порой даже беглого взгляда на выбранную картинку достаточно для привлечения внимания. Но как выделиться из толпы?
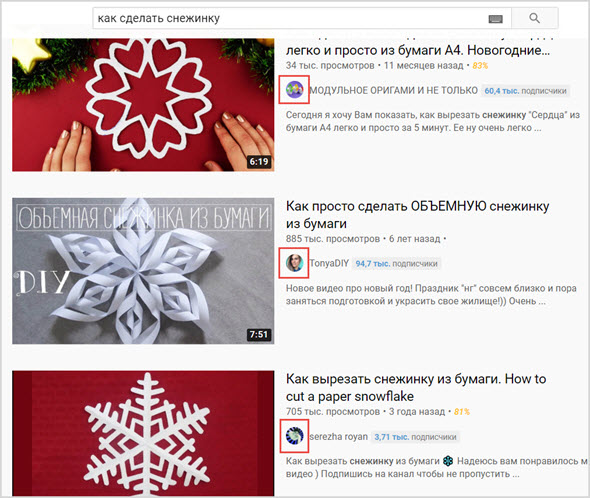
Специалисты предлагают воспользоваться специальными сервисами для подготовки новой аватарки, а заодно заранее придумать, как связать тематику профиля и значок, но сначала к технической части.
Требования к аватарке:
- Формат изображений: PNG или GIF (анимированные картинки добавлять нельзя);
- Разрешение отображаемой на канале аватарки – 98×98 пикселей. Но разработчики рекомендуют добавлять файлы с разрешением в 800×800 пикселей. Несмотря на «квадратное» соотношение сторон, YouTube обрежет лишнее и скруглит края, а потому важные элементы лучше собирать ближе к центру;
- Размер файла – не более 4 Мбайт;
- Изображения не должны нарушать правила сообщества.
Смена аватара в YouTube-аккаунте
Сразу после регистрации Google-профиля пользователь получает возможность установить любую картинку в качестве аватара, а до тех пор вместо него будет монохромный цветной фон. Смена занимает всего несколько минут и доступна пользователям как компьютеров и ноутбуков, так и мобильных девайсов.
Способ 1: ПК-версия
Для смены изображения профиля можно использовать любой браузер, установленный на вашем компьютере. Рекомендуется выбрать фотографию, но поддерживается и мгновенное создание фото через веб-камеру. Учитывая масштабы аватара на YouTube, лучше отдавать предпочтение круглым или квадратным изображениям. В противном случае придется редактировать и обрезать картинку, что может нарушить ее смысл.
- Следует авторизоваться в системе, используя свой логин и пароль от аккаунта Гугл.

В правом верхнем углу расположен аватар вашего профиля. Если ранее у вас не было установлено изображение аккаунта, найдите кружок с первой буквой вашего имени и кликните на него.</li>


В другой вкладке откроется ваш аккаунт Гугл. Найдите вкладку «Личные данные» и зайдите в нее.</li>

В настройках предоставляется доступ к редактированию всей информации, в том числе и к фотографии. В блоке «Профиль» первая строка — изображение аккаунта. Для того чтобы его сменить или добавить новое, нужно нажать на значок фотоаппарата.</li>

После нажатия появляется всплывающее окно. Теперь необходимо перейти к этапу выбора фотографии. Сделать это можно несколькими методами: выбрать уже подготовленный заранее файл в памяти компьютера или установить в качестве аватара фотографию из Гугл Диска. Первый вариант позволит предварительно правильно обработать изображение. Нажимаете на «Выберите файл на компьютере».</li>
![]()
Вам также может быть доступно использование веб-камеры для создания фото. Если хотите воспользоваться ей, переключитесь на соответствующую вкладку.</li>
![]()
Возвращаемся к загрузке картинки с ПК. Выбираем желаемый файл и жмем «Открыть».</li>
![]()
В открывшемся окне можно немного отредактировать изображение, исправив масштаб и размеры. Дополнительно имеется возможность перевернуть картинку влево и вправо с помощью стрелок рядом. Под аватаром расположена ссылка «Добаьте подпись». С ее помощью автор добавляет текст на картинку.</li>
![]()
После внесения всех коррективов следует кликнуть на кнопку «Установить как фото профиля». Не забывайте, что данное изображение остальные юзеры увидят не только на Ютубе, но и во всех сервисах Google.</li>
![]()
Установленное фото меняется в течение нескольких минут. У отдельных пользователей ваш новый аватар измениться только после выхода и повторного входа в приложения или на сайт.
Для авторизации на YouTube используется аккаунт Google, поэтому важно учитывать, что при смене аватара в профиле он автоматически поменяется и в почтовом сервисе. Если это является проблемой, лучшим решением станет повторная регистрация почтового адреса и аккаунта на Ютубе
Способ 2: Мобильные приложения
Официальное мобильное приложение YouTube также позволяет поменять изображение аккаунта прямо с телефона. Данный вариант особенно подойдет для тех пользователей, кто предпочитает использовать селфи или обрабатывать аватары с помощью мобильных редакторов.
Прочитать, как поменять аватарку через смартфон на Андроид и девайсах от Apple можно в наших отдельных статьях по ссылкам ниже.
Подробнее: Как изменить аватар в мобильном приложении YouTube на Android и iOS
Не забывайте, что аватар можно менять в зависимости от настроения и ваших пожеланий. Не отказывайте себе в удовольствии вносить немного индивидуальности в профиль.
Мы рады, что смогли помочь Вам в решении проблемы.
Опишите, что у вас не получилось. Наши специалисты постараются ответить максимально быстро.
Замена аватара на Ютуб — как сделать на Android смартфоне
Возможно осуществить задуманное и в мобильной браузере, но там всё более запутанно, чем в официальном приложении Youtube. Поэтому, не будем тратить время, а установим бесплатную утилиту из Google Play.
- Запускаем, входим в свой профиль, связанный с каналом, где требуется изменить значок;
- В правом верхнем углу увидите свой аватар (по умолчанию он выглядит неприглядно — случайный фон и первая буква названия):

Нажимаем на него для открытия главного меню. Сразу видим ссылку на управление учётной записью. Переходим:

Стоит понимать, что мы будем вносить корректировки непосредственно в Google-аккаунт. Они отобразятся не только на аватаре Ютуб, но и в прочих сервисах — Gmail, Maps. В 2019 году подобные манипуляции осуществляются без Гугл Плюс.
Запустятся параметры (кстати, в этот раздел можно попасть и через настройки Андроид):
С вкладки «Главная» переключаемся на соседнюю — «Личные данные», где сразу же попадаем на нужный пункт — «Фотография». Справа отображается аватар со значком фотокамеры. Можно нажать на него для редактирования:
Возможно появиться предупреждение, что Ваше фото видят все. Нажимаем «Добавить…», затем выбираем — сделать новый снимок или загрузить готовый:
Подстраиваем кадр, принимаем:
Отметим, что значок преобразуется в приложении не сразу. Может пройти минута, а иногда — около часа. Зависит от Гугла.
Где скачать готовые аватарки бесплатно
Если же вы всё-таки использовать в качестве аватара скаченную картинку, то постарайтесь найти более или менее уникальное изображение.
В этом вам поможет использование поиск в картинках Гугла и Яндекса по ключевым словам переведённым на другой язык, итальянский или испанский. Выдача будет отличать и есть шанс отыскать картинки, которые не используются в русском сегменте интернета. Также используйте синонимы и ассоциации при поиске, а не прямой ключевик.
Ещё один эффективный способ – группы в ВК. Именно в этой социальной сети огромное количество групп, предлагающих скачать готовые варианты значков для Ютуб. Отличается от первого варианта ограниченным выбором форматов и разрешений. Зачастую в таких группах предлагают один формат и размер.
Но наш взгляд, лучшим источников бесплатных изображений, которые можно использовать в качестве авы ютуб-канала, является социальная сеть Pinterest. На её просторах нескончаемое количество оригинального арта, который если вы и не используете в готовом виде, то по крайней мере вдохновитесь идеями.
Как сделать аватарку максимально быстро и легко
Популярный сервис Canva позволяет создать уникальную авторскую аватарку для ютуба буквально за несколько минут. Этот сервис очень удобен для новичков и всех, кто далек от сложного дизайна и программ-редакторов типа Adobe Illustrator или Photoshop. Вместо того, чтобы тратить время и нервы на то, чтобы разобраться, как правильно нарисовать аватарку для ютуба, «Канва» предлагает готовые шаблоны, с которыми справится абсолютно каждый пользователь ПК или смартфона.
Технические требования
Данный графический редактор работает даже без скачивания и без установки программы. Достаточно лишь иметь компьютер или смартфон с выходом в интернет.
Как сделать бесплатно красивую аватарку
Красивая ава – залог того, что посетители канала подпишутся на него. Связано это с тем, что люди больше запоминаю картинки и образы. Большая вероятность, что он будет искать канал по аватарке среди большого списка, нежели по названию
Поэтому так важно сделать яркую, красивую и качественную фотографию – иконку
Для этого можно воспользоваться:
- Профессиональными услугами;
- Специальными программками.
Первый вариант больше подходит для продвинутых блогеров. Второй же способ подойдет для всех. К специальным программкам можно отнести такие, как Canva или же привычный Фотошоп. Все зависит от того, каких целей хочет добиться блогер.
Для того чтобы сделать красивую иконку в телефоне, можно посмотреть это видео
Смена изображения аккаунта
Изменение фотографии канала на компьютере повлечет за собой и смену изображения в шапке сайта, но на мобильных устройствах этого не произойдет. Там по умолчанию всегда отображается аватар учетной записи Google, поэтому для замены потребуется внести коррективы в настройки аккаунта.
Пошаговое руководство:

- Попав на заглавную страницу, коснитесь изображения аккаунта и в диалоговом окне выберите пункт «Добавить фото профиля».
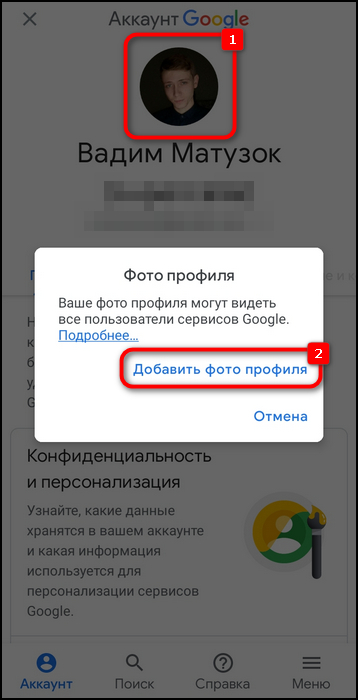
- В уже знакомом диалоговом окне выберите способ изменения аватара. Опять же в примере будет рассказано, как добавить изображение из внутренней памяти смартфона.

- В списке всех фотографий галереи выберите предпочитаемую, после чего в специальном редакторе определите границы, которые будет отображаться всем другим пользователям. Завершив настройку, коснитесь кнопки «Принять», чтобы изменения вступили в силу.

После недлительной загрузки фотография будет изменена и станет отображаться во всех сервисах Google, включая и мобильное приложение YouTube.
Если необходимо поменять снимок канала, тогда рекомендуется воспользоваться компьютером, так как все действия на нем выполнять удобнее и быстрее. Но в случае отсутствия нужной фотографии на десктопе или необходимости изменить аватар канала в мобильном приложении YouTube, потребуется применить телефон.
ДаНет
Как поставить или поменять аватарку?
Допустим, вы выбрали в качестве авы свою фотографию или логотип. Размер должен быть не более 800 пикселей. У меня лого 250 x 250, которое я сейчас буду ставить. В редакторе при загрузке можно картинку обрезать.
Шаг 1. Заходим на главную страницу своего канала и нажимаем на появляющийся при наведении курсора мыши карандаш в правом верхнем углу значка.
![]()
Шаг 2. Вас переключит на профиль канала в Гугл плюс.
Они связаны, и при смене там аватарки, она поменяется в YouTube. Кстати, страничку в Google Plus я тоже в дальнейшем рекомендую настроить, может быть сделаю даже по ней дополнительные уроки в инструкции по настройке канала.
Вам сразу же будет предложено загрузить изображение.
![]()
Шаг 3. Выбираете подготовленную раннее аватарку, загружаете её и устанавливаете нужный размер. За очень неприметные края можно масштабировать.
![]()
Шаг 4. Нажимаем «Готово» и возвращаемся на YouTube. Бывает, что значок обновляется не сразу и нужно немного подождать. У меня обновился минут через 10.
![]()
Всё, теперь у канала есть часть лица. Осталось добавить к нему красивый фон.
1. Как сделать на компьютере

Вход в редактор
- На новой странице редактор запросит зарегистрироваться. Это действие обязательно. Проще и быстрее это сделать, если синхронизироваться с Facebook или Google.

Регистрация
- После того, как вы зайдете в свою учетную запись, на верхней синей панели найдите кнопку «Файл» и опцию «Значок YouTube».Таким образом Канва изначально выставит самые оптимальные параметры. В разделе «Файл» вы также можете присвоить документу свое название.

Создание файла
- В новой открывшейся странице в строке «поиск шаблонов» подберите макет-шаблон, который вам понравится. В нем можно найти тематики по ключевым словам, например: retro, modern, hi-tech и все, что придет вам в голову. А также рекомендую поставить фильтр по цвету и языку, используемому в шаблоне.Например, элементы белого только на английском. Кликаете на макет, и сайт выбирает его для редактирования.

Выбор шаблона
Измените заголовки и подписи в макете так, как вам нужно. Для этого дважды кликайте на текст, появится меню редактирования. Можно перепечатать текст и на панели над картинкой изменить параметры – шрифт, размер текста, цвет, выравнивание и другое
Очень важно учесть, что ава мелко отображается в ютубе, поэтому размещайте только один крупный, читабельный заголовок. Никаких мелких букв

Редактирование текста
Также, можете удалить тексты и сделать свои. С этой целью в левом основном меню «Текст» можно как добавлять новые заголовки и подзаголовки, так и готовые шаблоны текста. Просто выбираете шаблон и перетаскиваете его на макет. Затем переписываете и увеличиваете на свое усмотрение.

Создание нового текстового блока
- Поставьте свое фото или картинку. Для того, чтобы загрузить изображение, сохраненное на компьютере, в левом нижнем углу нажмите на раздел «Загрузки». Загрузите изображение и перетащите на макет. Можете масштабировать картинку как угодно, она будет подгоняться под квадратное соотношение сторон.

Использование своего фото

Выбор готового фото из библиотеки
- Настройте будущий аватар и добавьте ему деталей. В левом меню можно выбрать «Элементы» и добавить забавные значки, фигуры или стикеры. Например, классных нарисованных животных, эскизы фруктов или растений. Вы можете найти картинку в строке поиска. Элементы, как и фотографии, могут трансформироваться в пространстве посредством зажимания значка поворота и растягивания. Любые графические элементы, на которые вы кликаете, можно изменить. Каждый элемент, будь то заливка, рамка или текст, изменяются по отдельности, каждый раз в новом всплывающем окне.

Добавление элементов и фигур
- Удостоверьтесь, все ли элементы вам нравятся. Быть может, вам хочется заменить фоновое изображение у шаблона. Так, в левом меню имеется раздел «Фон». Опять же, его можно найти по запросу или выбрать из предложенных и по цветовой гамме. В появившемся верхнем правом меню настройки можно отрегулировать прозрачность фона.

Добавление фона
- Примените эффекты. При нажатии на любые изображения, будь то фон или фотография, доступно подменю «Эффекты». Оно всплывает над картинкой. В нем можно выбрать множество эффектов, к которым нужно нажать голубую кнопку «применить», фильтров (например, черно-белый, винтаж или HDR). Плюс, оно открывает возможность базового редактирования: яркость, контраст, насыщенность и проч.

Добавление эффектов

Добавление фильтров
- Сохраните аватар. При создании аватарки обязательно помните, что она круглая и все, что расположено по углам, обрежется. Обязательно проверьте этот момент и можете сохранять готовую картинку. Нажмите на синюю иконку в правом верхнем углу. Будут предложены типы файлов. Лучше всего сохранять в PNG при наивысшем качестве. Нажмите на кнопку «Скачать». Несколько секунд и ваш аватар сохранен на компьютер.

Сохранение готового результата
Как сделать бесплатно красивую аватарку
Красивая ава – залог того, что посетители канала подпишутся на него. Связано это с тем, что люди больше запоминаю картинки и образы. Большая вероятность, что он будет искать канал по аватарке среди большого списка, нежели по названию
Поэтому так важно сделать яркую, красивую и качественную фотографию – иконку
Для этого можно воспользоваться:
- Профессиональными услугами;
- Специальными программками.
Первый вариант больше подходит для продвинутых блогеров. Второй же способ подойдет для всех. К специальным программкам можно отнести такие, как Canva или же привычный Фотошоп. Все зависит от того, каких целей хочет добиться блогер.
Для того чтобы сделать красивую иконку в телефоне, можно посмотреть это видео
Как изменить название канала Ютуб с телефона
Название – это то же самое, что и иконка, также важный и нужный пункт. Красивое название говорит о концепции блога, его направлениях и идеях. Необходимо выдвинуть интересное и красивое наименование канала, чтобы пользователи его быстро запомнили. Для того, чтобы провести замену на телефоне, стоит сделать следующее:
- Открываем само приложение и авторизуемся в нем, если это не было сделано заранее;
- Теперь в правом верхнем углу кликаем на свой аватар. Этот клик автоматически открывает меню канала;
- Далее пользователю стоит перейти в специальный раздел под названием «Мой канал». В нем откроются все видео блогера;
- Теперь кликаем на шестеренку, которая автоматически переведёт в настройки;
-
Кликаем на карандаш рядом с пунктом «название» и меняем его.
Таким образом пользователь поменял название своего аккаунта в несколько кликов.
Делаем аватарку для YouTube канала в Photoshop
Все, что вам нужно, для создания такого логотипа – специальный графический редактор и немного фантазии. Это не займет много времени и делается достаточно просто. Необходимо только следовать инструкции.
Шаг 1: Подготовка
После скачивания всех материалов нужно перейти к запуску и настройке программы. Использовать можно любой удобный для вас графический редактор. Мы же возьмем самый популярный – Adobe Photoshop.
- Запустите программу и выберите «Файл» – «Создать».

Ширину и высоту холста выберите 800х800 пикселей.

Теперь можно приступить к работе со всеми материалами.
Шаг 2: Создание единого целого
Все части вашей будущей аватарки нужно сложить воедино, чтобы получилась целостная картина. Для этого:
- Снова нажмите на «Файл» и кликните «Открыть». Выберите фон и другие элементы, которые будете использовать для создания аватарки.

На левой боковой панели выберите «Перемещение».
Вам необходимо перетащить все элементы по очереди на холст.

Нажмите и зажмите левой кнопкой мышки на контурах элемента. Перемещая мышь, вы можете растянуть или уменьшить элемент до нужного размера. Все той же функцией «Перемещение» вы можете передвигать части изображения в нужное место на холсте.

Добавьте надпись на логотип. Это может быть название вашего канала. Для этого выберите в левой панели инструментов «Текст».
Установите любой желаемый шрифт, который отлично бы вписывался в концепцию логотипа, и выберите подходящий размер.
Нажмите на любом удобном месте на холсте и напишите текст. Все тем же элементом «Перемещение» вы можете отредактировать расположение текста.
После того, как вы закончили размещать все элементы и считаете, что аватарка готова, можно сохранять ее и заливать на Ютуб, чтобы убедиться, что она смотрится хорошо.
Шаг 3: Сохранение и добавление аватарки на YouTube
Не стоит закрывать проект до того, как вы убедитесь, что логотип хорошо смотрится на вашем канале. Чтобы сохранить работу как изображение и установить на своем канале, вам необходимо:
- Нажать «Файл» и выбрать «Сохранить как».

Тип файла выберите «JPEG» и сохраните в любом удобном для вас месте.

Перейдите на YouTube и кликните на «Мой канал».
Возле места, где должна быть аватарка, находится значок в виде карандаша, нажмите на него, чтобы перейти к установке логотипа.
![]()
Нажмите на «Загрузить фото» и выберите сохраненную аву.

В открывшимся окне вы можете отредактировать изображение по размеру. Сделав это, нажмите «Готово».
![]()
В течение нескольких минут фотография на вашем Ютуб аккаунте обновится. Если все нравится можете оставить так, а если нет – отредактируйте изображение по размеру или расположению элементов и загрузите его еще раз.
Это все, что хотелось бы рассказать о создании простого логотипа для вашего канала. Большинство пользователей применяют именно этот метод. Но для каналов с большой аудиторией рекомендовано заказывать оригинальные дизайнерские работы либо же иметь талант для создания подобного.
Опишите, что у вас не получилось.
Наши специалисты постараются ответить максимально быстро.
Как на Ютубе поставить картинку на видео
В соответствии с правилами видеохостинга, загрузить обложку на ролик может далеко не каждый зарегистрированный пользователь. Для того, чтобы блогеру получить право на добавление картинок к видео, необходимо соответствовать следующим требованиям:
- Хорошая репутация на интернет-площадке.
- Соблюдение правил сообщества.
- Подтверждение аккаунта.
Также пользователю стоит обратить внимание на правила загрузки картинок на ролики в Ютуб. В случае их нарушения, автору видео грозит:
- Лишение возможности ставить значки на видеоролики.
- Блокировка видеоматериала.
- Снижение рейтинга канала.
- Отключение монетизации.
Поэтому важно знать, что изображения, которые вы используете должны соответствовать принципам видеохостинга Ютуб и не должны содержать сексуальный характер, сцен насилия и пропаганды. Если вы решили сделать уникальное изображение к видео самостоятельно, то вам понадобится воспользоваться специальной программой
Для создания изображений на ПК отлично подойдет Photoshop. Для телефона – Pixel Art. Дальше рассмотрим, как загрузить картинку на видео в Ютуб с помощью компьютера и телефона.

На компьютере
После создания необходимой картинки и подтверждения аккаунта, необходимо выполнить такие действия:
- Войдите в свой YouTube-канал, затем перейдите в раздел „Творческая студия“.
- Кликните по пункту „Менеджер видео“, затем выберите категорию „Видео“.
- На странице с ранее загруженными видеороликами выберите то видео, на которое необходимо поставить изображение.
- Далее кликните кнопку „Изменить“, которая находится внизу под плеером.
- Теперь в редакторе ролика кликните опцию „Свой значок“, которая расположена с правой стороны ролика.
- Через Проводник отыщите изображение, которое вы создали.
- Нажмите кнопку „Открыть“.
- Дождитесь завершения загрузки картинки, затем кликните „Опубликовать“.
- Заполните все нужные поля в редакторе.
На мобильных устройствах
Для того, чтобы установить изображение на ролик в Ютуб с телефона, необходимо использовать браузерную версию видеохостинга. Для этого понадобится выполнить следующее:
- Запустить любой браузер, в строке поиска ввести ссылку https://www.youtube.com.
- Войти в свой аккаунт, затем в меню выбрать раздел „Мой канал“.
- На открывшейся странице нажать „Менеджер видео“.
- Выбрать необходимый ролик и нажать кнопку „Изменить“.
- Тапнуть по кнопке под названием „Свой значок“.
- В контекстном меню выбрать папку, в которой сохранено изображение.
- Для сохранения изменений тапнуть „Сохранить“.

Как поменять аву на телефоне
Теперь приведем инструкцию, позволяющую сменить аватарку в Ютубе с телефона. Для удобства рассмотрим алгоритм для разных ПО смартфонов — на Андроиде или iOS.
Телефон с Android
Сегодня многие пользователи зарабатывают деньги на создании канала в YouTube.В таком случае смена аватарки позволяет придать индивидуальности профилю и сделать его более запоминающимся для других пользователей.
Перед тем как поменять аватарку в Ютубе на телефоне, вспомните об указанно выше правиле. При внесении изменений в профиле YouTube автоматически меняются данные и в Гугл-аккаунте. Если вас устраивает такая ситуация, сделайте следующие шаги:
- Войдите в Ютуб в приложении смартфона.
- Авторизуйтесь под своим логином и паролем.
- Жмите на изображение аккаунта или кружок с буквой внутри справа вверху.

- Войдите в пункт Управление аккаунтом Google.
![]()
- Перейдите в категорию Личные данные.
![]()
- Найдите строку Фотография и жмите на кружок с символом фотоаппарата.
- Кликните на ссылку Добавить фото профиля.
- Выберите один из способов поменять аву в Ютубе на телефоне — сделать снимок или выбрать фото.
- Если предпочтение сделано в пользу первого варианта, сфотографируйте себя с помощью фронтальной камеры (если имеется) и подтвердите действие. А здесь расскажем как найти свои подписки.
![]()
- Если же выбран второй вариант, укажите путь к файлу, на который нужно поменять аватарку в Ютубе.
- Внесите изменения в размеры изображения и поменяйте масштаб, если это требуется.
- Кликните на кнопку Принять.
Этих действий достаточно, чтобы поменять аватарку на Ютубе через телефон или на планшете с Андроид.
Телефон с iOS
Не меньший интерес представляет смена картинки профиля на Айфоне. Как и в рассмотренных выше случаях, аватарку подготовьте заранее или используйте фотоаппарат в смартфоне. Что касается подхода, здесь принцип действия немного иной.
Алгоритм действий:
- Откройте приложение на Айфоне и пройдите авторизацию.
- Справа вверху жмите на кружок.
- Возле имени найдите стрелку, которая показывает вниз, и жмите на нее.
- Справа кликните по символу шестеренки.

- В секции Управления аккаунтами перейдите на профиль, аватарку которого необходимо изменить в Ютубе.
- Под строчкой электронной почты жмите на ссылку Обновить фото.
- Выберите один из вариантов — сделать новое фото или установить уже имеющееся на смартфоне.
- Подтвердите действие путем нажатия на кнопку Готово.
Как видно, изменить аватарку в Ютубе на телефоне с iOS можно в течение нескольких минут. Обновление происходит почти мгновенно. Во избежание трудностей лучше выбирать авы круглой или прямоугольной формы. В дальнейшем можно в любой момент сделать новую аватарку и поменять ее в Ютубе по рассмотренной выше схеме.
Как изменить название канала Ютуб с телефона
Название – это то же самое, что и иконка, также важный и нужный пункт. Красивое название говорит о концепции блога, его направлениях и идеях. Необходимо выдвинуть интересное и красивое наименование канала, чтобы пользователи его быстро запомнили. Для того, чтобы провести замену на телефоне, стоит сделать следующее:
- Открываем само приложение и авторизуемся в нем, если это не было сделано заранее;
- Теперь в правом верхнем углу кликаем на свой аватар. Этот клик автоматически открывает меню канала;
- Далее пользователю стоит перейти в специальный раздел под названием «Мой канал». В нем откроются все видео блогера;
- Теперь кликаем на шестеренку, которая автоматически переведёт в настройки;
- Кликаем на карандаш рядом с пунктом «название» и меняем его.
Таким образом пользователь поменял название своего аккаунта в несколько кликов.
- https://tarifkin.ru/messendzhery/kak-pomenyat-foto-v-yutube-s-telefona
- https://smmx.ru/youtube/using/kak-pomenyat-foto-v-yutube-na-kanale.html
Что дает фотография на YouTube-канале?
Важно установить значок на свой Ютуб-канал как можно раньше, так как потом пользователи будут вас узнавать именно по нему. Соответственно, он должен быть запоминающимся и соответствовать той тематике, в которой вы выпускаете свой контент
Важно учитывать, что есть определенные требования к тому, как нужно менять фото в Ютубе на канале:
- Запрещено пользоваться фотографиями знаменитостей или изображениями, на которые распространяются авторские права. Сами знаменитости свои фото использовать могут.
- Запрещено выкладывать изображение обнаженного тела или какие-либо изображения сексуального характера. Данное правило распространяется не только на YouTube, но и в принципе на все сервисы, принадлежащие Google.
- Загружаемая картинка должна соответствовать распространенным графическим форматам: BMP, JPG, PNG. Также можно загружать их в формате GIF, но анимированными они в любом случае не будут.
- Картинка должна быть круглой или квадратной. Рекомендованное разрешение – 800х800, но можно ставить и другие. Если картинка будет слишком большой, сервис предложит вырезать из нее часть. При этом не стоит забывать, что итоговое фото на канале будет иметь разрешение 48х48.
Если вы не будете следовать этим правилам, вы можете столкнуться с неприятностями, начиная от низкого качества значка и заканчивая блокировкой.
Рекомендуем к прочтению статью “Создаем логотип для канала на Youtube: какой размер нужен?“.
Как в Ютубе поменять аватарку на телефоне на Android
Если обладателю канала не нравится его ава, то он может достаточно быстро и легко заменить её, поставить новый вариант, который будет привлекать новых подписчиков. Нельзя рассматривать Ютуб как просто платформу для блогеров. В нем также можно знакомиться, общаться через комментарии
Поэтому так важно менять аватарку, делать её красивой и модной
Для того чтобы поменять аву на системе Андроид, стоит понимать, что необходимо заранее зайти в тот аккаунт на Ютубе, в котором хотелось бы поменять аватарку, а также иметь стабильное подключение интернета, чтобы не возникло проблем при установке. Если пользователь не авторизовался в аккаунте от Гугл, то стоит посмотреть это видео
Порядок действий следующий:
- Для начала открывается само приложение Ютуб на телефоне. Авторизуемся под своим логин и паролем. После этого в правом верхнем углу появится специальный аватар, на который необходимо кликнуть;
- После этого откроется само меню, которое доступно пользователю. Кликаем на пункт «Управление аккаунтом Google», чтобы сменить аватар;
- Теперь переходим в такой раздел, как «Личные данные». Он располагается после «Главная»;
- Стоит найти блок «Профиль» и напротив пункта «Фотография» кликнуть на собственный аватар;
- Теперь тапаем на кнопку «Добавить фото профиля»;
- Пользователю на выбор будет предложено, откуда он хочет загрузить аву. Выбираем между галерей и созданием новой фотографии;
- При выборе галереи также кликаем на то место, откуда хотелось бы загрузить фото. Это может быть как и проводник, так и Гугл – фото, так и галерея;
- Теперь выбираем фото;
- Кликаем на кнопку «Принять», чтобы установить определенную картинку в качестве иконки профиля.
Таким образом пользователь смог поменять свою аватарку в профиле. В этом нет ничего сложного. Главное – знать алгоритм и применять его правильно на практике.
