Как поменять аватарку в ютубе и профиле google
Содержание:
- Что такое аватарка
- Как поменять аватарку канала
- 1. Как сделать на компьютере
- Как сделать бесплатно красивую аватарку
- Форматы изображений
- Готовые аватарки
- Устанавливаем аватар или просто картинку
- Меняем аватар в аккаунте Ютуба
- Где скачать готовые аватарки бесплатно
- Как поменять фото в аккаунте Гугл
- Смена аватарки на смартфоне
- Как изменить описание канала Ютуб с телефона
- Как сменить аватар в профиле Google со смартфона
- Как поменять аватарку в Ютубе на телефоне в новой версии iOS на Айфоне
- Вставка картинки в видео
- Как поменять фото на ПК
- Как поменять аватарку в Ютубе с телефона или планшета
- Что делать если ава не меняется?
- Замена аватара на Ютуб — как сделать на Android смартфоне
Что такое аватарка
Пользователь может найти аватарку рядом с названием канала. Как только он открывает саму страницу, его взору представляется лого (другое название аватарки), название канала, баннер и сами видео, которые есть на канале блогера.
Многие часто меняют иконку, что делать категорически нельзя, если они хотят продвигать свой блог. Частая смена иконки запутает зрителя. Как только он привык к одной, не стоит сразу менять его представление о канале. Оно закрепилось под старой иконкой, а если её поменять, то зритель действительно может потеряться и вовсе не понять, куда девался тот канал, который он смотрел ранее.
Иконки стоит развивать, ставить новые, но делать это не так часто. Актуальность и нужность для блога иконок заключается в том, что зрители лучше запоминают визуальную память, они с большей вероятностью подпишутся на блог с иконкой, чем без неё. Если перед блогером стоит вопрос о постановке её, то необходимо ставить, выбирать такую аву, которая будет полностью отражать посыл и идеи блога.
Вячеслав
Несколько лет работал в салонах сотовой связи двух крупных операторов. Хорошо разбираюсь в тарифах и вижу все подводные камни. Люблю гаджеты, особенно на Android.
Задать вопрос
Вопрос эксперту
Есть ли аватарки на других платформах?
Да, конечно. Практически на каждом интернет – ресурсе присутствуют свои аватарки. Стоит взять тот же самый Ютуб или же Инстаграм. Когда человек видит аватарку, он автоматически представляет человека. Связано это с тем, что он инфицирует одного человека с иконкой, так легче запомнить.
Где сделать аватарку?
Аву можно сделать в различных источниках, начиная с самых простых, например, Фотошоп, заканчивая даже заказными. Существуют специальные компании, которые специализируются на том, чтобы представлять иконки блогерам. Это прибыльный бизнес.
Как понять, что аватарка «зашла»?
Все достаточно просто. Как говорят многие блогеры, если после постановки новой авы пошел прирост подписчиков, то аватарка удалась. Не доказано, что это как-то связано, но многие блогеры действительно замечают прирост подписчиков после установки новой картинки.
Как поменять аватарку канала
Рассмотрим, как можно поставить фирменную аватарку в Ютубе, с мобильных гаджетов или с домашнего ПК. Заранее переместите будущие картинки профиля в удобное место на вашем устройстве.
Способ для телефона
Для устройств с операционными системами Андроид или АйОС порядок действий одинаковый, т.к. интерфейс утилиты Ютуба идентичен для всех гаджетов.
- Заходим в приложение и на главной странице тапаем по фотографии своего профиля.

С телефона
- Открывшееся меню возглавляет «Управление аккаунтом Google» – это и есть наш проход к настройкам сервисов.

В аккаунт Google
- Далее ищем вкладку «Личная информация», там есть карточка «Профиль», а в ней – «Фотография». Для продолжения жмём по картинке.

Фотография профиля
- В первом уведомлении нажимаем «Добавить фото…», в следующем – определяемся, делать снимок или выбирать из списка имеющихся.

Уведомления 1, 2
- При необходимости улучшаем, оформляем размеры кадра, а потом ставим отметку «Принять».

Принято
Способ замены авы на компьютере
- Откроем браузер домашнего компьютера и войдём на сайт видеохостинга.

Старт
- Кликаем по (пока ещё старому) изображению профиля Ютуб.
- Из выпадающего меню выбираем раздел «Мой канал».
- С открывшейся страницы переходим к главе «Настроить вид …».

Вход к настройкам канала
- В этом окне находим картинку, которую будем менять, наводим указатель и клацаем появившийся «карандаш».

Куда нажать для редактирования
- Для продолжения вас попросят пройти на страничку Google+ или открыть «Аккаунт бренда» (зависит от того, в каком профиле хотите поменять значок). В качестве подтверждения, жмём кнопку «Изменить» в окошке с запросом.

Изменить значок
- По центру экрана появляется окно, где нужно выбрать «Загрузить фото».

Выбор фото
- Теперь при помощи проводника компьютера находим изображение, которое станет новой аватаркой. Подсвечиваем его одним нажатием мыши и выбираем «Открыть».

Окно проводника
- На завершающем этапе кадрируем картинку, двигая углы, поворачиваем её и т.д., затем клацаем по надписи «Готово».

Подбор кадра
- Если всё получилось, то мы увидим, что картинка преобразилась. Значит эту вкладку можно закрывать.

Аватар изменён
1. Как сделать на компьютере

Вход в редактор
- На новой странице редактор запросит зарегистрироваться. Это действие обязательно. Проще и быстрее это сделать, если синхронизироваться с Facebook или Google.

Регистрация
- После того, как вы зайдете в свою учетную запись, на верхней синей панели найдите кнопку «Файл» и опцию «Значок YouTube».Таким образом Канва изначально выставит самые оптимальные параметры. В разделе «Файл» вы также можете присвоить документу свое название.

Создание файла
- В новой открывшейся странице в строке «поиск шаблонов» подберите макет-шаблон, который вам понравится. В нем можно найти тематики по ключевым словам, например: retro, modern, hi-tech и все, что придет вам в голову. А также рекомендую поставить фильтр по цвету и языку, используемому в шаблоне.Например, элементы белого только на английском. Кликаете на макет, и сайт выбирает его для редактирования.

Выбор шаблона
Измените заголовки и подписи в макете так, как вам нужно. Для этого дважды кликайте на текст, появится меню редактирования. Можно перепечатать текст и на панели над картинкой изменить параметры – шрифт, размер текста, цвет, выравнивание и другое
Очень важно учесть, что ава мелко отображается в ютубе, поэтому размещайте только один крупный, читабельный заголовок. Никаких мелких букв

Редактирование текста
Также, можете удалить тексты и сделать свои. С этой целью в левом основном меню «Текст» можно как добавлять новые заголовки и подзаголовки, так и готовые шаблоны текста. Просто выбираете шаблон и перетаскиваете его на макет. Затем переписываете и увеличиваете на свое усмотрение.

Создание нового текстового блока
- Поставьте свое фото или картинку. Для того, чтобы загрузить изображение, сохраненное на компьютере, в левом нижнем углу нажмите на раздел «Загрузки». Загрузите изображение и перетащите на макет. Можете масштабировать картинку как угодно, она будет подгоняться под квадратное соотношение сторон.

Использование своего фото

Выбор готового фото из библиотеки
- Настройте будущий аватар и добавьте ему деталей. В левом меню можно выбрать «Элементы» и добавить забавные значки, фигуры или стикеры. Например, классных нарисованных животных, эскизы фруктов или растений. Вы можете найти картинку в строке поиска. Элементы, как и фотографии, могут трансформироваться в пространстве посредством зажимания значка поворота и растягивания. Любые графические элементы, на которые вы кликаете, можно изменить. Каждый элемент, будь то заливка, рамка или текст, изменяются по отдельности, каждый раз в новом всплывающем окне.

Добавление элементов и фигур
- Удостоверьтесь, все ли элементы вам нравятся. Быть может, вам хочется заменить фоновое изображение у шаблона. Так, в левом меню имеется раздел «Фон». Опять же, его можно найти по запросу или выбрать из предложенных и по цветовой гамме. В появившемся верхнем правом меню настройки можно отрегулировать прозрачность фона.

Добавление фона
- Примените эффекты. При нажатии на любые изображения, будь то фон или фотография, доступно подменю «Эффекты». Оно всплывает над картинкой. В нем можно выбрать множество эффектов, к которым нужно нажать голубую кнопку «применить», фильтров (например, черно-белый, винтаж или HDR). Плюс, оно открывает возможность базового редактирования: яркость, контраст, насыщенность и проч.

Добавление эффектов

Добавление фильтров
- Сохраните аватар. При создании аватарки обязательно помните, что она круглая и все, что расположено по углам, обрежется. Обязательно проверьте этот момент и можете сохранять готовую картинку. Нажмите на синюю иконку в правом верхнем углу. Будут предложены типы файлов. Лучше всего сохранять в PNG при наивысшем качестве. Нажмите на кнопку «Скачать». Несколько секунд и ваш аватар сохранен на компьютер.

Сохранение готового результата
Как сделать бесплатно красивую аватарку
Красивая ава – залог того, что посетители канала подпишутся на него. Связано это с тем, что люди больше запоминаю картинки и образы. Большая вероятность, что он будет искать канал по аватарке среди большого списка, нежели по названию
Поэтому так важно сделать яркую, красивую и качественную фотографию – иконку
Для этого можно воспользоваться:
- Профессиональными услугами;
- Специальными программками.
Первый вариант больше подходит для продвинутых блогеров. Второй же способ подойдет для всех. К специальным программкам можно отнести такие, как Canva или же привычный Фотошоп. Все зависит от того, каких целей хочет добиться блогер.
Для того чтобы сделать красивую иконку в телефоне, можно посмотреть это видео
Форматы изображений
Загружайте значок в формате JPG, BMP или PNG. Это основные форматы, в которых сохраняются изображения.
Если на компьютере установлен Фотошоп и вы хорошо в нём разбираетесь, то это отличный инструмент для разработки значка.
- Создайте новый файл размером 800×800 px (800 точек по вертикали и диагонали).
- Поместите туда картинку для авы.
- Примените эффекты и сохраните картинку на свой компьютер.
Photoshop предложит сохранить рисунок в формате .PSD, который легко редактировать. Желательно сохранить картинку на компьютере в этом формате, однако потом сохранить второй раз в формате JPG или PNG для загрузки.
Видео о создании авы на фотошопе:
Готовые аватарки
На нашем сайте можно скачать аву для ютуба в формате psd и png. Причём, бесплатно и без каких — либо условий. В коллекции картинки разных тематик: изображения для авы аниме, майнкрафт, парням, девушкам, без текста, игровые.
Если вы не знаете, как сделать значок в Фотошопе или в онлайн-сервисе, можно просто найти готовую картинку в интернете. Введите в поиске Гугл или Яндекс фразу «скачать аватарку для ютуба», — найдётся множество готовых решений.
В качестве значка можно использовать любую картинку из интернета, не нарушающую авторские права и нормы морали.
Некоторые сайты предлагают загрузить шаблон для аватарки в формате PSD, который можно редактировать в Фотошопе. Другие – полностью готовые авы в формате JPG, GIF или PNG, которые можно сразу же загрузить и использовать.
Будьте внимательны с использованием чужих изображений персонажей, логотипов или людей. Ютуб серьёзно относится к соблюдению авторских прав, поэтому канал может быть заблокирован при первой же жалобе.
В заключение, создание изображения профиля — несложная задача. Всё, что вам нужно – это немного воображения. Аву можно создать с помощью Фотошопа или онлайн-сервисов. А можно использовать готовую картинку из интернета, если она не нарушает авторские права.
Устанавливаем аватар или просто картинку
Аватары – это отличительные признаки каждого юзера. Частенько именно по ним юзеры судят друг о друге. Именно потому на YouTube следует также загрузить собственную оригинальную и интересную аватарку.
Если вы когда-либо пытались поделиться каким-либо вашим видео в Интернете, возможно, вы заметили, что нет хорошего, красивого и дешевого решения. Если вы не являетесь очень солидной компанией или профессионалом, и вы можете нанять свой собственный сервер для распространения своих видеороликов, вы будете вынуждены использовать любую свободную платформу, которая существует.
В ближайшее время будут объяснены преимущества и недостатки каждой платформы. Это абсолютно бесплатно и не сопровождается рекламой. Для этого вы должны использовать несколько небольших фрагментов кода, как если бы они были паролем для использования скрытых функций проигрывателя. Но давайте начнем с основ.
Как это сделать? Все банально просто. Для того, чтобы установить аватарку на своем аккаунте ютуба требуется кликнуть ссылку, расположенную в правой верхней области страницы и выбрать «Настройки». Для непосредственной загрузки или инсталляции изображения следует кликнуть ссылку, находящаяся слева «Настройка профиля» или же можно кликнуть ссылку под аватаром «Изменить». Во всех случаях перед вами откроется одна страничка. Чтобы сменить аватарку следует кликнуть на ссылку «Изменить изображение».
Здесь вы можете изменить размер видео с указанием желаемого значения. Кроме того, немного ниже вы найдете функцию связанных видео. Как вы можете видеть, по умолчанию отмечается фраза, в которой говорится: «Показывать предложения видеороликов при завершении воспроизведения видео». Это приведет к тому, что связанные видео появятся в конце видео.
В этом случае появляется или исчезает код? Номер показывает, активирован или деактивирован. Вопрос ставится, чтобы указать, что мы собираемся добавить некоторые пользовательские параметры. Таким образом, видео будет воспроизводиться автоматически. И вы можете увидеть пример того, как он будет работать на моей странице.
Перед пользователем выплывет три вариации установки аватарок:
- «Использовать картинку по умолчанию»;
- «Добавить изображение»;
- «Выбрать видеокадр».
Желаете добавить свой аватар на канал? Тогда выбирайте кнопку «Выберите файл». Для загрузки можно выбрать картинки только в формате JPG, анимация здесь запрещена. Кроме того, размер файла не должен быть выше максимальной отметки в 2 МБ и картинка должна быть единого размера — 800 х 800 пикселей. Конечно же, меньшие параметры допустимы.
Если вы хотите, чтобы пользователь не мог взаимодействовать с вашим видео, вам необходимо отключить драйверы. Таким образом, игрок будет чище, и вы заставите пользователя смотреть видео с начала до конца. Параметр, который используется для скрытия контроллеров, называется «контроль».
Для этого используйте параметр «тема». В этом случае вместо 0 или 1 вам нужно будет ввести слово «свет». В этом режиме код будет выглядеть как «Тема = свет». И игрок будет выглядеть так. И результат, примененный к предыдущему примеру, удаление панели управления будет следующим.
Меняем аватар в аккаунте Ютуба
Несмотря на то что Ютуб на сегодняшний день не является социальной сетью, многие используют видеохостинг для знакомства с интересными личностями
Помимо этого, если вы занимаетесь блогингом или выкладываете какие-то обучающие видео, правильно подобранная аватарка является крайне важной составляющей канала
Способ 1: Андроид
Если вам больше не нравится ранее установленная фотография профиля или же вы просто хотите поменять дефолтное изображение, выполните следующие действия.
- Открываем приложение и авторизуемся под своим логином. В правой верхней части находим свой аватар и нажимаем на него.
![]()
Выбираем «Управление аккаунтом Google».

Переходим в раздел «Личные данные».

Напротив строки «Фотография» тапаем на свою аватарку.
![]()
Нажимаем на кнопку «Добавить фото профиля».

Остается определиться: выбрать изображение из галереи или же сделать новое фото.

При выборе первого варианта необходимо указать путь к фото, расположенному в хранилище смартфона.

Нажимаем на нужный файл для аватарки.

Тапаем на кнопку «Принять». На данном этапе также можно изменить масштаб или немного отредактировать изображение.
![]()
После выполнения данных действий ваш аватар автоматически изменится в профиле Google и YouTube.
Способ 2: iOS
Приложение Ютуб для операционной системы iOS также дает возможность поменять аватарку прямо с телефона. Для этого рекомендуем заранее скачать на телефон нужное изображение или можно сделать фото с помощью камеры.
- Открываем приложение на смартфоне и авторизуемся.

В правой верхней части жмем на свою аватарку.

Рядом со своим именем находим небольшую стрелочку вниз и нажимаем на нее.

В правой верхней части тапаем по значку шестеренки.

В разделе управления аккаунтами переходим на тот профиль, аватарку которого вы хотите изменить.

Под электронной почтой находим кнопку «Обновить фото» и нажимаем на нее.

Выбираем, сделать новую фотографию или выбрать уже существующую из медиатеки.
![]()
Указываем подходящий файл и в правой верхней части отмечаем «Готово».
![]()
Для того чтобы аватарка в профиле поменялась, может понадобиться несколько минут.
В любое время вы повторно можете создать для себя новую красивую аватарку и загрузить ее на данный видеохостинг. Мы постарались максимально раскрыть тему и освободить вас от необходимости самостоятельно разбираться в настройках.
Опишите, что у вас не получилось.
Наши специалисты постараются ответить максимально быстро.
Где скачать готовые аватарки бесплатно
Если же вы всё-таки использовать в качестве аватара скаченную картинку, то постарайтесь найти более или менее уникальное изображение.
В этом вам поможет использование поиск в картинках Гугла и Яндекса по ключевым словам переведённым на другой язык, итальянский или испанский. Выдача будет отличать и есть шанс отыскать картинки, которые не используются в русском сегменте интернета. Также используйте синонимы и ассоциации при поиске, а не прямой ключевик.
Ещё один эффективный способ – группы в ВК. Именно в этой социальной сети огромное количество групп, предлагающих скачать готовые варианты значков для Ютуб. Отличается от первого варианта ограниченным выбором форматов и разрешений. Зачастую в таких группах предлагают один формат и размер.
Но наш взгляд, лучшим источников бесплатных изображений, которые можно использовать в качестве авы ютуб-канала, является социальная сеть Pinterest. На её просторах нескончаемое количество оригинального арта, который если вы и не используете в готовом виде, то по крайней мере вдохновитесь идеями.
Как поменять фото в аккаунте Гугл
Ещё один способ, как изменить аватарку или фото в Ютубе – зайти в свой аккаунт Google и отредактировать личные параметры.
С официального сайта, на компьютере
- После того, как на главной странице Ютуб кликнули по аватару, выбираем ту же надпись, что и в приложении телефона.
Управление с компьютера
- Открываем вкладку с «Личной информацией», где, аналогично предыдущему способу, переходим к замене фотографии.
Личная инфо с ПК
- Далее можем выбрать файл на компьютере, после клика в месте, где указано «Выберите…» А если удобнее перетянуть, то двигаем заготовленную картинку в окно «Загрузки фотографий».
Перетягивание
- Кадрируем изображение, выделив нужную область, после чего жмём «Установить …» и закрываем вкладку.
Выбор фотки для Гугла
Смена аватарки на смартфоне
Теперь посмотрим, как поменять аву в ютубе на мобильном телефоне. Чтобы было удобнее разбираться, приведем примеры действий для Андроида и iOS.
Android

Смена аватарки добавляет профилю индивидуальности, делая его запоминающимся.
До того, как изменить аватарку в ютубе на Андроиде, вспомните, что все внесенные изменения в автоматическом режиме обновляют данные в гугловском аккаунте.
Итак, как сменить аватарку в ютубе с телефона? Для этого выполняем следующие действия:
- через мобильное приложение входим в ютуб;
- указываем пароль и логин, чтобы авторизоваться;
- нажимаем картинку аккаунта;
- переходим в раздел «управление гугловским аккаунтом»;
- находим пункт «личные данные»;
- выбираем строчку «фото», кликаем на значок, на котором изображен фотоаппарат;
- нажимаем ссылку «добавить профильное фото»;
- выбираем любой вариант, как изменить аватарку в ютубе на телефоне – делаем снимок либо используем готовую картинку;
- при выборе первого способа снимайте веб-камерой, подтвердите действия;
- для второго варианта пропишите путь к файлу, выбранному для смены авы;
- вносим изменения в размеры картинки, меняем при необходимости масштаб;
- нажимаем клавишу «принять».
Перечисленных действий, как добавить аватарку в ютубе с телефона, вполне достаточно.
iOS
Как можно поменять изображение на Айфоне? Картинка, как и в предыдущем варианте, готовится заблаговременно, либо фотография выполняется камерой в процессе замены.
https://youtube.com/watch?v=ZYtmj69OnCI
Разберемся, как установить аватарку в ютубе на таком телефоне:
- открываем приложение на смартфоне, проходим процесс авторизации;
- нажимаем профильный значок;
- у имени находим и жмем на стрелку;
- кликаем по значку «шестеренка»;
- в разделе «управление аккаунтами» переходим на профиль, в который требуется внести изменения;
- под адресом электронной почты нажимаем ссылку «обновить фото»;
- делаем новую фотографию либо пользуемся имеющимися картинками;
- выполненные действия подтверждаем нажатием клавиши «готово».
Как видите, поменять аватарку на ютуб-канале, используя смартфон iOS, можно за несколько минут. Процесс обновления происходит оперативно.
Как изменить описание канала Ютуб с телефона
Описание канала поменять также очень легко. Оно играет важную роль, так как в нем можно написать о том, что пользователя ждет на канале, какие полезности и интересности он для себя найдет. Стоит отметить, что многие блогеры на заказ просят профессионалов составить описание канала. Это действительно важный пункт, который может как и оттолкнуть подписчика, так и «притянуть» его в ряды постоянных зрителей.
Все достаточно просто. Необходимо в том же разделе «Настройки», о котором говорилось в прошлом пункте, вместо смены названия кликнуть на карандашик, который располагается напротив пункта «описание». Таким образом обладатель канала сменить быстро описание. После клика на «Готово» все пользователи при переходе на сам аккаунт под названием увидят описание, которое поставил блогер.
Как сменить аватар в профиле Google со смартфона
Для того, чтобы изменить фотографию в личном аккаунте Google, сделайте следующее:
1. Войдите в свой аккаунт на странице myaccount.google.com.
2. В правом верхнем углу страницы нажмите на существующую картинку-аватар.
3. В появившемся окне снова нажмите на имеющийся аватар. На нем будет надпись Изменить.
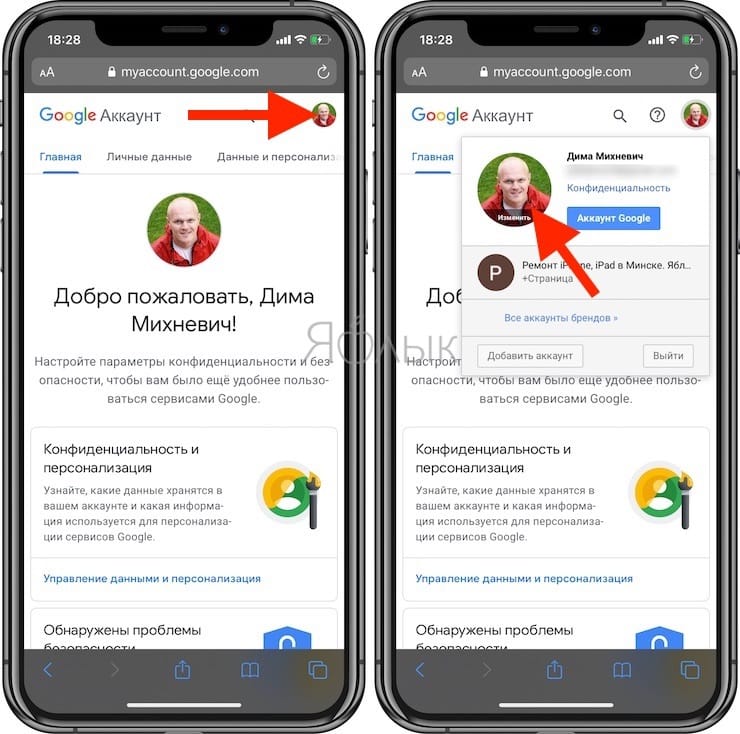
5. Коснитесь надписи «Перетащите фотографию сюда».
6. Выберите один из вариантов — Снять фото или Медиатека.
7. Когда всё будет готово, нажмите на Установить как фото профиля.
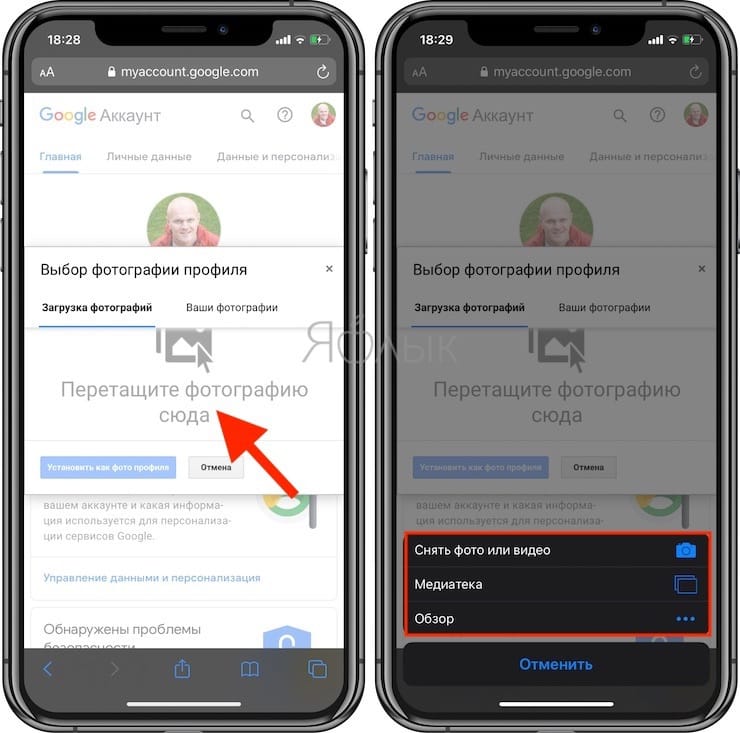
Готово! Мы только что поставили уникальное фото на ваш аватар. Теперь Google будет показывать его на всех устройствах и во всех сервисах, в которых вы вошли в свою учетную запись.
Как поменять аватарку в Ютубе на телефоне в новой версии iOS на Айфоне
Инструкция аналогична руководству для Android. Будем использовать приложение Youtube:
Авторизуемся в учетной записи, открываем главное меню, нажав на значок в углу справа:
Далее есть некоторые отличия от параметров для телефона с ОС Андроид. Видим следующее окно, где с самого начала предлагается «Обновить фото»:
Осталось только сделать новый снимок или же добавить из галереи. При этом получите запрос на добавление контента с устройства iPhone. Соглашаемся и завершаем манипуляции с аватаркой в Ютубе.
Как видите, ничего сложного нет, даже после изменений интерфейса 2019 года и прекращения работы Google+.
Вставка картинки в видео
После всех проделанных выше указаний вас сразу перекинет на уже знакомую страницу: «Статус и функции», где уже есть небольшие изменения. Во-первых, на месте, где была кнопка «Подтвердить», теперь стоит галочка и написано: «Подтверждено», а во-вторых, блок «Пользовательские значки видео» теперь подчеркнут зеленой полоской. Это означает, что вы получили возможность вставки картинок в видео. Теперь осталось разобраться, как это делать.
Однако изначально стоит обратить внимание на правила добавления обложек на видео, ведь, в противном случае, вы нарушите правила сообщества, ваш рейтинг снизится и у вас отнимут возможность добавления превью к видео. Даже более того, за серьезные нарушения видео могут быть заблокированы, и у вас будет отключена монетизация
Итак, необходимо знать всего лишь два правила:
- Используемая картинка должна соответствовать всем принципам сообщества YouTube;
- На обложках нельзя размещать сцены насилия, пропаганду чего-либо и изображения сексуального характера.
Чтобы сделать превью к видео, вам необходимо:
- В творческой студии перейти в раздел: «Менеджер видео», в котором выбрать категорию: «Видео».

Перед вами появится страница, на которой будут отображены все ранее добавленные вами видеоролики. Чтобы установить картинку на обложку в одном из них, вам необходимо нажать кнопку «Изменить» под тем видео, на которое вы хотите ее добавить.

Теперь перед вами открыт редактор ролика. Среди всех элементов необходимо нажать на кнопку «Свой значок», что расположена правей от самого видео.

Перед вами появится Проводник, где вы должны проложить путь к тому изображению, которое хотите поставить на обложку. После его выбора нажмите кнопку «Открыть».

После этого подождите загрузки (несколько секунд) и выбранная картинка будет определена как обложка. Чтобы сохранить все изменения, вам необходимо нажать кнопку «Опубликовать». Перед этим не забудьте заполнить все остальные важные поля в редакторе.
Как поменять фото на ПК
Чтобы сменить аватарку на Ютубе через ПК, можно использовать любой установленный браузер. Для удобства сделайте аву заранее, но при ее отсутствии используйте встроенную или выносную веб-камеру. Предпочтение лучше отдавать изображениям, имеющим круглую или квадратную форму. В иной ситуации потребуется редактирование или обрезка, а это приводит к потере времени.
Чтобы сменить фото в Ютубе, авторизуйтесь в системе с помощью логина и пароля от Гугл-аккаунта. Далее сделайте такие шаги:
- Справа вверху жмите на аватарку профиля в YouTube. Если ранее на этом месте не было картинки, высвечивается кружок с первой буквой имени.
- Жмите на ссылку Управление аккаунтом Google. Перед тем как поменять аватарку на Ютубе, вы должны понимать, что речь идет об изменении фото в Гугл-профиле, а не только в YouTube.
![]()
- В меню с левой стороны войдите в пункт Личные данные и жмите на него.
- Найдите раздел Фотография. В нем система предлагает добавить фото, чтобы другие пользователи смогли вас узнать.
- Жмите на значок фотоаппарата, чтобы сменить аватар в Ютубе на новое изображение.
![]()
Наиболее простой путь — поменять аватарку в Ютубе на ту, что уже имеется в компьютере. Для этого сделайте такие шаги:
- Жмите на кнопку Выберите файл на компьютере.
- Укажите путь к фотографии на ПК.
- Выберите интересующий участок картинки с помощью двигающегося квадрата.
- При желании добавьте под изображением подпись. Для этого нажмите на соответствующий пункт. При этом на картинке появляется подпись.
- Кликните на пункт Установить как фото профиля. Помните, что эту аватарку увидят пользователи на сервисах Гугл.
![]() Изменения применяются в течение нескольких секунд. Если поменять фотографию в Ютубе с первого раза не удалось, выйдите из профиля и снова войдите в него. Но в таких действиях редко возникает необходимость, ведь правки, как правило, вступают в силу мгновенно.
Изменения применяются в течение нескольких секунд. Если поменять фотографию в Ютубе с первого раза не удалось, выйдите из профиля и снова войдите в него. Но в таких действиях редко возникает необходимость, ведь правки, как правило, вступают в силу мгновенно.
Важно! Не могу зайти в Ютуб, что делать?
Как поменять аватарку в Ютубе с телефона или планшета
К сожалению, Google усложнила процесс изменения аватарки, оставив единственную возможность сделать это лишь в компьютерной версии YouTube (в приложении YouTube на iPhone изменить аватарку нельзя).
1. Откройте браузер и перейдите на сайт youtube.com . Стоит отметить, что если на устройстве установлено приложение YouTube, произойдет переадресация на программу. Придется удалить приложение на время смены аватарки, а потом снова установить его.
2. Нажмите на иконку аккаунта в правом верхнем углу и войдите в аккаунт, к которому привязан канал.
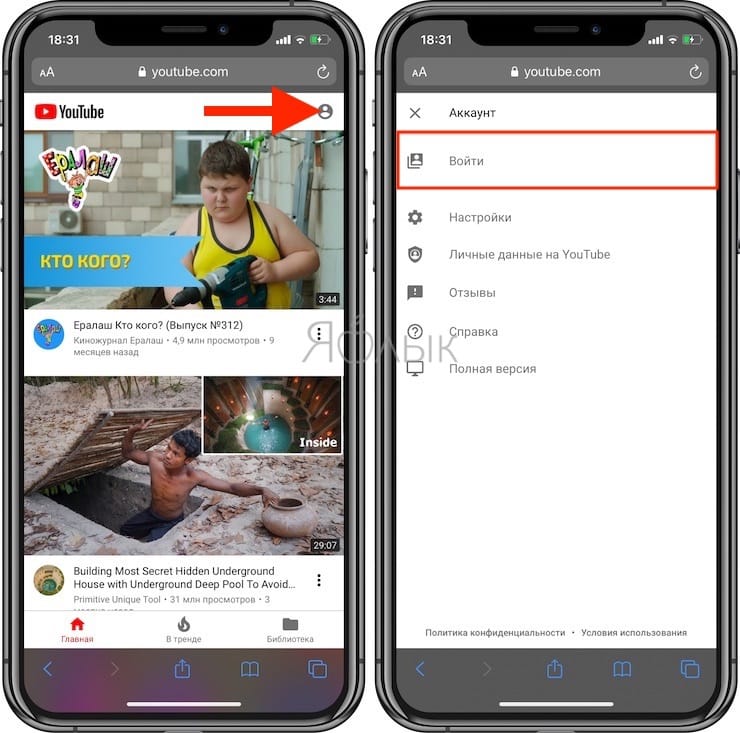
3. Нажмите на значок с тремя точками и в появившемся меню выберите пункт Полная версия.
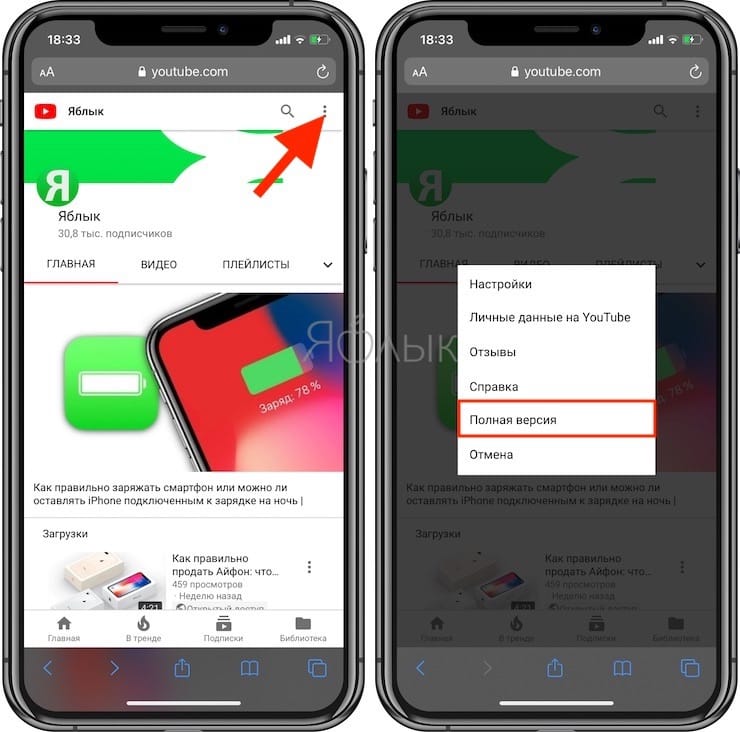
4. Нажмите на созданный по умолчанию (или загруженный ранее) аватар. В углу аватарки появится Карандаш, нажмите еще раз на иконку.
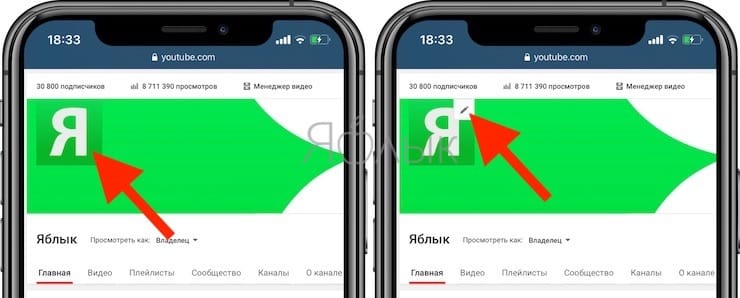
5. В появившемся окне нажмите Изменить.
6. Выберите новый аватар из загруженных изображений или нажмите кнопку Загрузить фото для загрузки картинки с устройства или камеры.
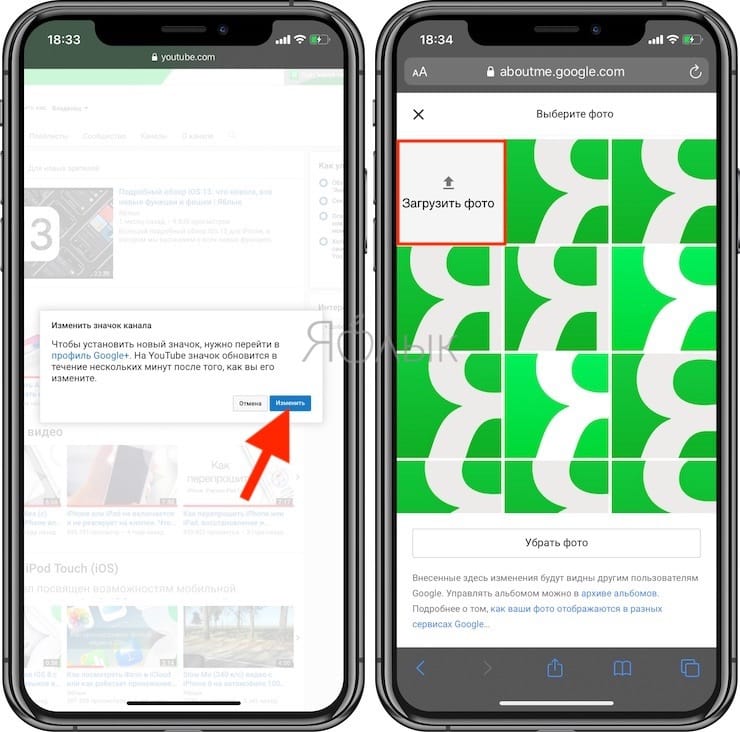
Что делать если ава не меняется?
Иногда с изображением аккаунта происходит странная «магия»: все инструкции, как поставить фото c канала в Ютубе соблюдены, а картинка в одном месте стоит старая, в другом – новая.

Магия аватара
Бывает и так, что совсем ничего не поменялось. Но во всех случаях не паникуем – ждём. Платформе нужно время на обработку информации!
Возможные действия во время ожидания:
- Обновить страницу в браузере, закрыть вкладку и затем снова отрыть её.
- На всякий случай, проверить изображение на соответствие требованиям:
- Фото не нарушает авторские права
- Формат — GIF, JPG, PNG, BMP
- Отсутствует обнажённая натура
- Размер (желательно) 800 х 800 пикс.
Замена аватара на Ютуб — как сделать на Android смартфоне
Возможно осуществить задуманное и в мобильной браузере, но там всё более запутанно, чем в официальном приложении Youtube. Поэтому, не будем тратить время, а установим бесплатную утилиту из Google Play.
- Запускаем, входим в свой профиль, связанный с каналом, где требуется изменить значок;
- В правом верхнем углу увидите свой аватар (по умолчанию он выглядит неприглядно — случайный фон и первая буква названия):
Нажимаем на него для открытия главного меню. Сразу видим ссылку на управление учётной записью. Переходим:
Стоит понимать, что мы будем вносить корректировки непосредственно в Google-аккаунт. Они отобразятся не только на аватаре Ютуб, но и в прочих сервисах — Gmail, Maps. В 2019 году подобные манипуляции осуществляются без Гугл Плюс.
Запустятся параметры (кстати, в этот раздел можно попасть и через настройки Андроид):
С вкладки «Главная» переключаемся на соседнюю — «Личные данные», где сразу же попадаем на нужный пункт — «Фотография». Справа отображается аватар со значком фотокамеры. Можно нажать на него для редактирования:
Возможно появиться предупреждение, что Ваше фото видят все. Нажимаем «Добавить…», затем выбираем — сделать новый снимок или загрузить готовый:
Подстраиваем кадр, принимаем:
Отметим, что значок преобразуется в приложении не сразу. Может пройти минута, а иногда — около часа. Зависит от Гугла.
