Как сделать аватарку для инстаграм в кружочке: круглая ава, круглые картинки в профиле под шапкой, как называются кружочки в сохраненных сторис
Содержание:
- Вырезать фото онлайн или оффлайн?
- Используйте Поиск, чтобы найти кадр
- Закруглить углы на фото
- Oooo.plus — скруглитель фото
- Lunapic – популярный сетевой инструмент для работы с изображениями
- Создаем фото 3×4 онлайн
- Цветовой круг в «Фотошоп»
- Как обрезать картинку в PowerPoint
- Сделать картинку круглой на прозрачном фоне
- Способы добавить рамку на снимок
- Cutmypic.com – поможет быстро обрезать фотокарточку
- Где создавать круглую аву
- Четыре вида пропорций
- Как сделать круглые обложки для актуальных сторис
- Сделать фото на веб камеру онлайн
- Быстро и безопасно
- Что такое скруглитель фото онлайн
Вырезать фото онлайн или оффлайн?
Когда человеку требуется обрезать фото, то он, как правило, находит два варианта: обрезать онлайн или сделать то же самое в десктомной программе на своем персональном компьютере (например, в фотошопе). Мы постарались сделать сервис Cut-photo.ru максимально приближенным к лучшим стационарным программам по удобству интерфейса и качеству обработки изображений.
Обрезатель картинок Сut-photo.ru поддерживает практически все известные форматы изображений, самые основные из которых это JPG, JPEG, PNG, GIF, BMP и т.д. Использовать сервис вы можете в любое время без предварительной устновки, настройки или любой другой головной боли. Более того, в отличие от других подобных сайтов, Сut-photo.ru работает без обновления страницы, что избавляет вас от бесконечного мелькания и медленной загрузки. Теперь все это в прошом. Просто загрузите фото, выделите нужный кусок и скачайте его на компьютер. Нет ничего проще, чем пользоваться данным сервисом!
Используйте Поиск, чтобы найти кадр
Canva не предоставляет правильную опцию для фреймов в мобильных приложениях. Вы получаете другие вещи, такие как иллюстрации, текст, изображение и даже фигуры. Но формы отличаются от рамок. Итак, мы будем использовать обходной путь.
Шаг 1: Откройте пустой или существующий шаблон.
Шаг 2: Нажмите на значок добавления в правом нижнем углу.
Шаг 3: Нажмите на иллюстрацию или форму. Вы получите панель поиска. Введите кадры и нажмите ввод.
Шаг 4 : Теперь нажмите на рамку по вашему выбору. Он будет добавлен в шаблон.
Шаг 5: Нажмите на значок редактирования в нижней панели. Затем нажмите на опцию Галерея.
Шаг 6: Выберите изображение, которое вы хотите обрезать в выбранной форме. Он будет обрезан автоматически в соответствии с формой.
Шаг 7: Чтобы обрезать изображение или изменить область, которая видна в форме, нажмите на рамку. Нажмите значок редактирования. Нажмите на значок обрезки и измените видимую область с помощью жеста увеличения и увеличения. Нажмите значок галочки, чтобы сохранить изменения.
Шаг 8: Используйте углы, чтобы отрегулировать размер рамки.
Закруглить углы на фото
Добрый день, дорогие читатели! Сегодня мы рассмотрим один интересный сервис, с помощью которого мы сможем закруглить углы на фото. Это очень интересный эффект, который делает фотографии намного симпатичнее. Ведь согласитесь, что фотографии с закругленными углами выглядят куда более красиво. К тому же ученые доказали, что скругленные углы легче воспринимаются мозгом. Вот вам пример для сравнения:
Не знаю как вам, а мне первое фото кажется более привлекательным! К тому же закруглить углы на фото можно совсем легко, не прилагая каких-либо усилий. Ну да ладно, переходим к делу!
Инструкция
Мы будем пользоваться одним замечательным бесплатным онлайн сервисом, чтобы закруглить углы на фото. Вот он: RoundPic.
После того как вы щелкнете по этой ссылке, у вас в новой вкладке вашего браузера откроется вот такой сайт:
Я думаю, что даже новичок без проблем разберется, как пользоваться этим сайтом. У него слишком простой интерфейс.
Сначала нам надо загрузить исходную картинку с углами, нажав на кнопку «Выберите файл». Затем сразу жмем «Round it!». Открывается такое окошко с настройками:
На самом деле, настройки вполне удачные и я советую вам ничего там не менять, дабы не испортить фотографию. Поэтому мы просто сразу щелкаем по кнопке «Download»:
После этого уже отредактированная фотография с закругленными углами скачается в вашу папку по умолчанию (Downloads, Загрузки). Вам остается лишь найти ее и перетащить в нужную вам директорию. По сути дела, на этом урок закончен. Вот так легко, быстро и без усилий можно закруглить углы на фото онлайн.
Oooo.plus — скруглитель фото
Сайт Oooo.plus специально создан, чтобы помочь пользователям обрезать изображения по кругу. На сегодняшний день сайт работает исключительно со скругленными формами и имеет для обрезания различные рамки в стиле: краски, роскоши, от руки. Сервис развивается и обещает в скором будущем добавить больше готовых рамок, а также научиться работать с другими формами. Сюда приходят из различных соц. сетей и поэтому он считается одним из самых удобных.
Инструмент позволяет делать из изображения открытку. Для этого в наличие есть все нужные инструменты. Вы можете установить любой шрифт, цвет, разместить текст где угодно на фото и задать любой угол. Есть возможность добавлять различные стикеры. Имеются фильтры, которые вы можете добавлять на свое изображение, они позволяют улучшить насыщенность красок, повысить контраст. Устанавливайте эффект размытого фона, или добавляйте красивый градиент к любому элементу картинки.
Для того, чтобы им воспользоваться:
Lunapic – популярный сетевой инструмент для работы с изображениями
Богатство функционала онлайн-редактора изображений «Lunapic» даёт право сравнить его с «Adobe Photoshop». Здесь есть огромное количество разнообразных функций по работе с картинками, включая и обрезку фото. Последняя может быть осуществлена в разнообразных формах, включая и круг, что нам и понадобится.
Выполните следующее:
- Перейдите на 196.lunapic.com.
- Нажмите на Upload слева – «Обзор» и загрузите фото на ресурс.
- Выберите раздел «Edit» и там «Crop image».
- Кликаем на фотографии.
- Над фотографией жмём на кнопку «Crop».
- Под надписью «Select crop shape» выбираем круг.
- Определяемся с величиной круга и его местоположением.
- Жмём вверху на «Crop image».
- Для сохранения результата жмём File – Save Image – Save as PNG.
Создаем фото 3×4 онлайн
Под редактированием снимка рассматриваемого размера чаще всего подразумевается его обрезка и добавление углов под штампы или листы. С этим отлично справляются интернет-ресурсы. Давайте детально рассмотрим всю процедуру на примере двух популярных сайтов.
Способ 1: OFFNOTE
Остановимся на сервисе OFFNOTE. В него встроено множество бесплатных инструментов для работы с различными снимками. Он подойдет в случае с необходимостью обрезки 3×4. Выполняется эта задача следующим образом:
- Откройте OFFNOTE через любой удобный браузер и щелкните на «Открыть редактор», которая находится на главной странице.
Вы попадаете в редактор, где сначала надо загрузить фотографию. Для этого кликните на соответствующую кнопку.
Выберите фото, заранее сохраненное на компьютере, и откройте его.
Теперь производится работа с основными параметрами. В первую очередь определите формат, найдя подходящий вариант во всплывающем меню.
Иногда требования к размеру могут быть не совсем стандартными, поэтому вам доступна ручная настройка этого параметра. Достаточно будет просто изменить числа в отведенных полях.
Добавьте уголок с определенной стороны, если это требуется, а также активируйте режим «Черно-белое фото», отметив галочкой нужный пункт.
Перемещая выделенную на холсте область, отрегулируйте положение фотографии, следя за результатом через окно предпросмотра.
Переходите к следующему шагу, открыв вкладку «Обработка». Здесь вам предлагают еще раз поработать с отображением уголков на фото.
Кроме этого присутствует возможность добавить мужской или женский костюм, выбрав подходящий вариант из списка шаблонов.
Настраивается его размер с помощью управляемых кнопок, а также путем перемещения объекта по рабочей области.
Переключитесь в раздел «Печать», где отметьте галочкой требуемый размер бумаги.
Измените ориентацию листа и по необходимости добавьте поля.
Осталось только загрузить целый лист или отдельное фото, кликнув на нужную кнопку.
Изображение будет сохранено на компьютере в формате PNG и доступно для дальнейшей обработки.
Как видите, ничего сложного в подготовке снимка нет, осталось лишь применять требуемые параметры, используя встроенные на сервисе функции.
Способ 2: IDphoto
Инструментарий и возможности сайта IDphoto не многим отличаются от рассмотренного ранее, однако имеются свои особенности, которые могут быть полезны в определенных ситуациях. Поэтому мы рекомендуем рассмотреть процесс работы с фото, представленный ниже.
- Перейдите на главную страницу сайта, где щелкните на «Попробовать».
Выберите страну, для которой оформляется фото на документы.
Воспользовавшись всплывающим списком, определите формат снимка.
Нажмите на «Загрузить файл» для выгрузки фотографии на сайт.
Отыщите изображение на компьютере и откройте его.
Корректируйте его положение так, чтобы лицо и остальные детали соответствовали отмеченным линиям. Масштабирование и другая трансформация происходит через инструменты на панели слева.
Отрегулировав отображение, переходите «Далее».
Откроется инструмент по удалению фона — он заменяет ненужные детали на белый цвет. На панели слева изменяется область этого инструмента.
Настройте яркость и контраст по своему усмотрению и переходите далее.
Фото готово, его можно загрузить на свой компьютер бесплатно, кликнув на отведенную для этого кнопку.
Кроме этого доступно оформление раскладки фото на листе в двух вариантах. Отметьте маркером подходящий.
Подробнее: Печать фото 3×4 на принтере
Надеемся, описанные нами действия облегчили выбор сервиса, который будет максимально полезен вам в создании, корректировании и обрезке фотографии размером 3×4. На просторах интернета присутствует еще множество таких платных и бесплатных сайтов, работающих примерно по одному и тому же принципу, поэтому найти оптимальный ресурс не составит труда.
Опишите, что у вас не получилось.
Наши специалисты постараются ответить максимально быстро.
Цветовой круг в «Фотошоп»
Теперь нужно определиться с внешним видом окружности
Для этого обратите внимание на панель с параметрами, появившуюся над пустым изображением. В первую очередь выберите цвет заливки или сделайте её прозрачной
Также программа позволяет создать заливку в виде градиента или узора. Затем выберите цвет контура. Он задается в поле «Штрих». Вы можете сделать его прозрачным, в этом случае изображение ограничится цветом заливки, обводки оно иметь не будет. Правее в данной панели выбирается тип контурной линии (она может быть даже пунктирной) и её толщину. На следующие поля внимание уже не обращайте, они необходимы для задания точных размеров фигуры и её выравнивания относительно других объектов.
Как обрезать картинку в PowerPoint
Часто при создании презентации, когда нужно что-то визуализировать, в распоряжении есть картинка слишком большая для реализации задумки автора.
В данной статье разберем все что связано с обрезкой изображений средствами PowerPoint, вообще не прибегая к помощи сторонних графических программ. Мы расскажем об обычной обрезке фотографий или рисунков прямоугольными трафаретами, а также о фигурной обрезке.
Кроме очевидного эстетического эффекта можно также добиться уменьшения общего размера файла и, следовательно, размера итоговой презентации. Итак, приступим.
в начало
Прямоугольная обрезка изображений
- Итак, у нас есть красивый панорамный вид проселочной дороги в хвойном лесу
- Представим, что нам нужно оставить фотографию только центральной опушки. Для этого:
- Выделяем предварительно загруженный рисунок в PowerPoint, после чего в программе появляется дополнительная вкладка «Формат»
- Нажимаем кнопку «Обрезка»
- Перемещая контроллеры определяем границу обрезанного изображения.
- Нажатие кнопки «CTRL» позволяет определять новые границы изображения симметрично относительно центра рисунка.
- Нажатие кнопки «Shift» при изменении размеров позволяет зафиксировать пропорции сторон новых границ рисунка.
- Сформированную область ограничения обрезки можно передвигать, выбирая ту часть рисунка, которую нужно оставить.
в начало
Пропорции
Позволяет определять относительные размеры сторон границы ограничения рисунка. Будет полезно, например, при редактировании фотографии, когда Вам нужно подготовить фотокарточку для пропуска в бассейн.
Заливка и вписать
- Функция «заливка» позволяет полностью залить область ограничения по высоте и ширине. При этом часть изображения, вылезающая за пределы, теряется, если пропорции картинки и обрезки разные.
- Функция «вписать» полностью вставляет изображение в выделенную область ограничения. по сути обрезки не просиходит.
в начало
Фигурная обрезка изображений
Первые шаги такие же, как и в процедуре обычной обрезки, только в данном случае выбираем опцию обрезать по фигуре и выбираем нужную форму для обрезки, далее корректируем геометрию и все готово.
в начало
Как сжать рисунок после обрезки
По умолчанию после того как мы выполнили обрезку изображений, PowerPoint хранит исходное изображение, к которому можно вернуться, выбрав функцию «Восстановить рисунок».
Поэтому в данном случае несмотря на то, что мы визуально изображение подрезали, размер файла *.pptx практически не меняется.
Чтобы эффект от обрезки изображения повлиял на вес файла, нужно воспользоваться функцией «сжать рисунки» где выбрать «удалить обрезанные области рисунков».
в начало
Редактирование картинок в PowerPoint Обзор возможностей PowerPoint по редактированию картинок с примерами. Встроенный функционал позволяет: удалять фон; менять резкость, яркость, контрастность,… Как обрезать рисунок в PowerPoint PowerPoint имеет хороший функционал, который может обрезать картинки по трафарету; произвольным образом; в заданных пропорциях. Для реализации используются… Как сделать прозрачный фон картинки Убираем непрозрачный фон с картинок и рисунков в PowerPoint с помощью функции «удалить фон». Периодически при подготовке презентаций нужно так вставить… Как добавить картинку в презентацию Существует несколько способов вставить картинку в презентацию. Каждый из них хорош в своем случае — мы разберем все. 1 — копируем файл с компьютера. 2 -… Как сделать обтекание картинки текстом Быстрого способа добиться желаемого эффекта исключительно возможности PowerPoint нет. Разберем три способа:
1. Самый быстрый. Сделать нужную композицию в… Сделать слайды PowerPoint интересными и легко воспринимаемыми аудиторией помогают графические элементы – картинки и значки.Представлены встроенные и внешние…
Сделать картинку круглой на прозрачном фоне
- Привет посетителю моего блога !
- Я часто встречаю такие вопросы среди новичков:
- Как скачать картинку на компьютер
- Как уменьшить картинку
- Как сохранить её в нужном Вам формате
- Как сделать картинку круглой
- Как сделать картинки на прозрачном фоне
И такое изображение можно ставить на любой фон, там где шашечки будет тот же фон, на который вы поставите её. Но! Обязательно сохраняйте сделанную прозрачной картинку в расширении .PNG, иначе фон станет не прозрачным, а белым!
Об этой программе я уже писала в статье Paint Как сделать скриншот и Вырезать нужное изображение. Там написано где скачать Пайнт бесплатно и почему это нужно сделать, ведь чаще всего он уже есть на нашем компьютере.
И я решила помочь новичкам, и сделала видеоролик именно для них, так как там рассказано всё с нуля. То есть азы, начиная от скачивания картинок из интернета. Его вы сможете посмотреть внизу страницы.
- И как всегда я сделала скриншоты для тех кто не может смотреть виде по разным причинам и одна из них медленный интернет.
- Все непонятные моменты вы сможете посмотреть в видеоуроке.
- Итак:
- Открываем картинку в программе Paint.net.
- Её можно перетащить мышкой, а можно открыть через Файл и в выпадающем меню, нажать Открыть.
- 1 Нажимаем на круглый инструмент выделения
- 3 Выделяем нужный нам фрагмент
- 2 Нажимаем на ножницы команда «Вырезать» и программа сохраняет вырезанный фрагмент в буфер обмена
Скриншоты увеличиваются по клику!
- Получаем вот такой вид в Paint. И нажимаем на инструмент «Создать» (белый листок с зелёным значком)
- Выходит окошко с указанием размера будущего документа, жмём «ок».
После того как документ создался, выбираем инструмент Волшебная палочка. И кликаем ею по белому полю.
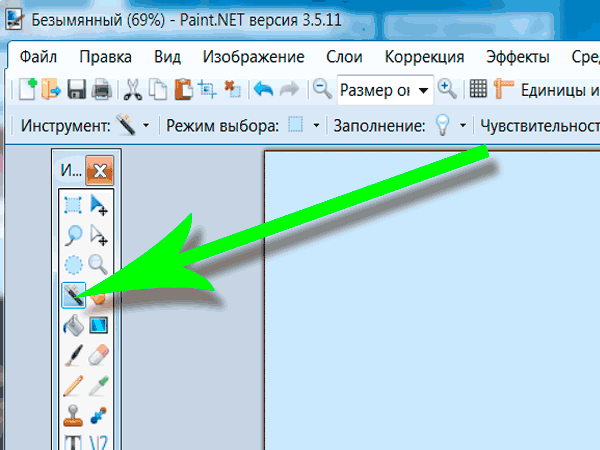
После этого жмём Delete, и фон становится прозрачным. Получаем вот такую картинку, далее выберем инструмент вставить (зелёная стрелочка показывает на него). После этого туда добавляется наша роза на круглом фоне (смотрите на первую картинку поста).
И один очень важный момент, сохраняем ОБЯЗАТЕЛЬНО в формате .png Иначе фон не будет прозрачным.
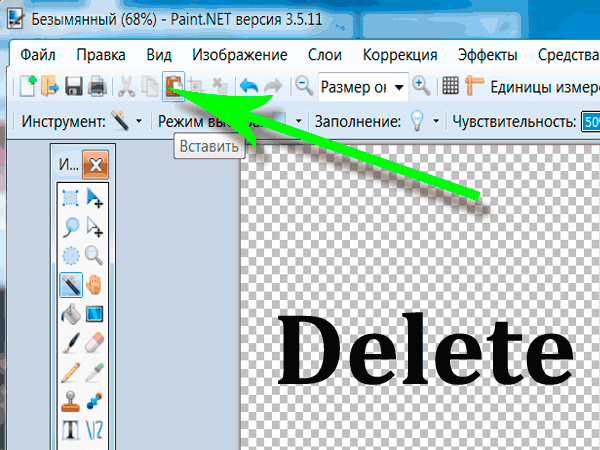
Если вы делаете изображения для блога, то не забывайте сжимать их без потери качества . И удаляйте с блога невидимые дубли изображений, которые нагружают блог замедляют его загрузку.
А вот и видеоурок. Правда, там сначала вставляется изображении, а потом уже удаляется фон.
Если у Вас есть какие то вопросы по обработке картинок, то пишите пожалуйста и я обязательно отвечу или сделаю видеоурок.
P.S. Если Вам что то не понятно, то пишите пожалуйста в х.
Способы добавить рамку на снимок
Популярный вариант оформления главного фото – добавление круглой рамки. При загрузке Историй, в Ленте появится аватар с радужной окантовкой. Если такая рамка будет регулярно, другие пользователи будут чаще посещать страницу и проверять чужие Сторис.
Есть два способа, как сделать кружок на фото в Инстаграме:
- Использовать сторонние приложения на телефон: Pics Art, Canva.
- Компьютерные программы – Photoshop.
Доступны и другие инструменты, чтобы вырезать картинку в кружок и добавить рамку. К примеру, приложения для обрезки помогут выделить часть на снимке, которое нужно отделить от остального изображения. В дальнейшем, фотографию можно обработать другим фоторедактором.
Чтобы фотография подошла для круглой рамки, её нужно предварительно обрезать. Окантовка добавляется поверх снимка, окружающее пустое пространство – прозрачное или белое.
Вырезать в приложении
Обрезать фотографию поможет приложение Pics Art, где можно указывать нужные размеры. Предварительно, чтобы сделать красный ободок, нужно создать снимок. Далее – его редактируют уже в приложении, удаляя ненужные части и добавляя через стикеры обводку.
Инструкция, как сделать интересную главную фотографию:
- Скачать и установить PicsArt на смартфон.
- Открыть – добавить фотографию в редактирование.
- Нажать: «Инструменты» — Вырезать форму – Круг.
- Указать границы обрезки.
- Перейти в «Стикеры» — вписать Insta frame.
- Разместить на снимке – Сохранить полученный результат.
Среди предложенных стикеров есть не только радужный, но и другие варианты. Используя инструмент «Границы» при обрезке фотографии, пользователь может добавить красную или синюю рамку.
Отрегулировать размер изображения:
- Инструменты – Размер.
- Указать в пискселях – Ок.
Использовать шаблон
В сервисе Canva доступна обрезка картинки и добавление рамки с градиентом. Сервис доступен на мобильные устройства и компьютеры.
Как сделать колечки на аватарку в Инстаграм через Canva:
- Зайти на сайт с браузерной версии – авторизоваться через социальные сети.
- Нажать: «Создать дизайн» — указать размеры.
- Выбрать: «Элементы» — Рамки.
- Разместить на холсте – Загрузить – Добавить свой фото.
- Выбрать снимок – переместить поверх рамки – получится круглое изображение.
- Градиенты – выбрать радужную рамку.
- Сохранить результат в формате PNG.
Пользователю доступен каталог стикеров, графических элементов и текстовых шаблонов. Некоторые из наклеек доступны по платной подписке, найти остальные можно с помощью ввода названия в поиск.
Cutmypic.com – поможет быстро обрезать фотокарточку
Сервис cutmypic.com – удобный японский скруглитель для обрезки фото. Ресурс не перегружен функционалом, все операции визуальны понятны. Для понимания работы с сервисом даже не понадобится глубокого знания английского языка. В функционале сайта имеется возможность обрезки картинок по кругу в режиме онлайн, которой мы и воспользуемся.
Выполните следующее:
- Перейдите на cutmypic.com.
- Нажмите на кнопку «Обзор» и загрузите нужное фото на сайт.
- Кликните на «GO» для запуска процедуры редактирования.
-
Передвиньте ползунок «Round Corners» в крайне правое положение.
- Внизу в «Original Pic» установите границы рамки таким образом, чтобы лицо человека попало внутрь рамки.
- Нажмите на «Preview» (предпросмотр) справа и просмотрите полученный результат.
- Нажмите внизу на «Done».
- Кликните на кнопку с дискеткой для сохранения результата на ПК.
Где создавать круглую аву
Нужно знать, как сделать аватарку для инстаграм в кружочке не только для того, чтобы пользователь мог видеть её в вашем профиле. Этот снимок будет отображаться:
- в списке диалогов в директе других пользователей;
- в сторис при добавлении новых материалов;
- также в поиске, если кто-то попытается вас найти и так далее.
Создать нужную форму будущего аватара для Instagram можно при помощи различных способов:
- через компьютерные программы;
- через приложения для мобильных устройств;
- также через онлайн-сервисы, которые не требуют скачивания и установки.
Стоит рассмотреть каждый из них более детально. Пользователь сможет подобрать наиболее удобный и подходящий для него.
Создание аватарок через компьютерные программы
Если пользователь хочет понять, как сделать аватарку для инстаграм в кружочке на компьютере или ноутбуке, ему пригодятся несколько популярных и удобных программ:
- Adobe Photoshop;
- Paint.NET;
- Corel Draw.
Такие программы предназначаются для профессионального использования. Нужны либо навыки работы в них, либо придется потратить какое-то время, чтобы разобраться в функционале. Сначала картинка обрезается, затем сверху накладывается окантовка, свободное пространство заливается белым цветом либо остается прозрачным.
Мобильные приложения
Если под рукой у человека нет ноутбука или ПК, он хочет разобраться, как сделать аватарку в Инстаграм в круге, он может воспользоваться своим смартфоном. Существует огромное количество разных мобильных приложений с удобным функционалом, где можно легко и быстро добавить на фото нужный эффект, придать конкретную форму, сменить цвет и многое другое. Их интерфейс интуитивно понятный, они отличаются простотой использования. Через телефон будет удобнее загрузить готовый аватар сразу в социальную сеть. Рекомендуется использовать только официальные приложения из магазинов Play Market или AppStore. В списки наиболее популярных программ, которые позволяют создавать круг для Инстаграм, находятся:
- PicsArt, которую можно устанавливать и на iPhone, и на смартфон на базе Android.
- Adobe Sketch – в нём можно дополнительно добавлять, менять фон для обложек.
- App for type – позволяет создавать интересные графические надписи.
- Canva – является универсальной программой, в ней можно работать с мобильного гаджета и со стационарного компьютера.
- Story Art, где можно создавать не только фото, видео контент, но и интересные обложки и иконки.
Плюс всех этих приложений в том, что сложными они кажутся только на первый взгляд. Разобраться в них сможет любой пользователь, если потратит немного времени на это. Готовый результат поразит своей привлекательностью, стильным внешним видом, существенно преобразит аккаунт пользователя.
Четыре вида пропорций
Для вашего удобства и быстрого использования приложения, мы добавили 3 варианта популярных пропорций: 1:1, 16:9, 4:3. При выборе одного из них вы сможете увеличить или уменьшить область кадрирования, а так же передвинуть её в любое место на вашем фото. Однако, при этом, установленное соотношение сторон будет сохраняться.
Например, вы выбрали пропорции 1:1. В таком случае, область кадрирования будет квадратной, с равным соотношение ширины и высоты. При увеличении ширины области кадрирования, её высота увеличиться автоматически.
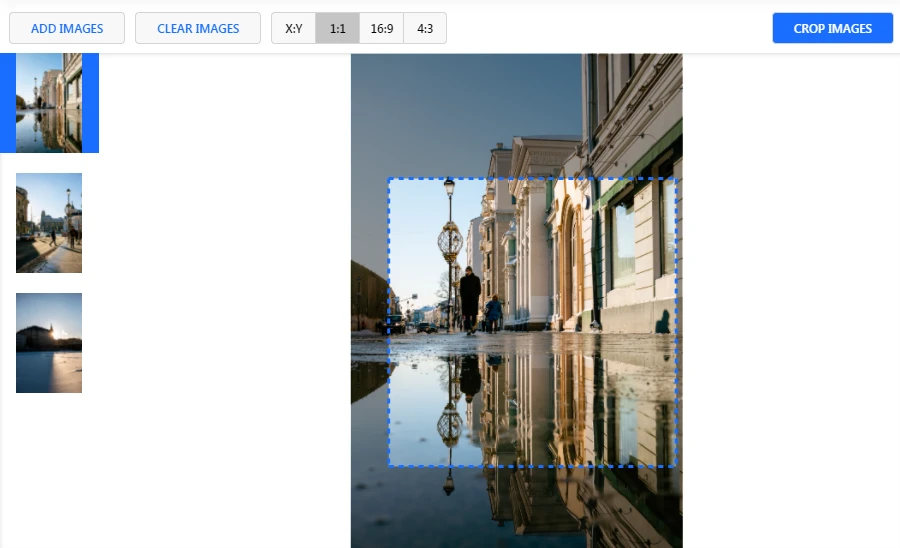
Кроме того, в нашем приложении доступен вариант «X:Y», который позволяет выбрать любое соотношение сторон. Кнопки с пропорциями располагаются в верхней части приложения.
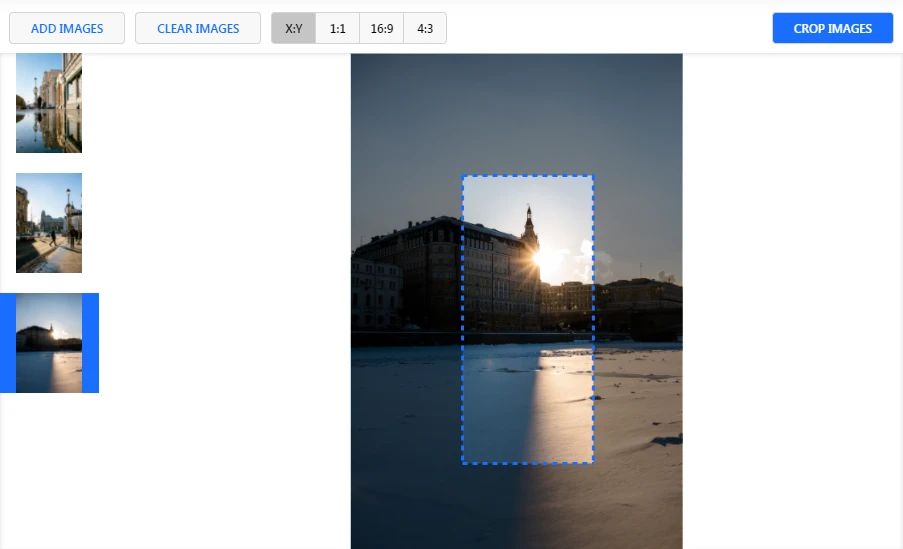
Наше приложение позволяет по-разному обрезать каждое фото в одной партии. Бесплатная версия обрабатывает 10 фото за раз. Если вам нужно обрезать большее количество изображений, Вы можете купить платную версию и кадрировать до 1000 фото одновременно.
Как сделать круглые обложки для актуальных сторис
Когда человек заходит на чей-то профиль в Инстаграм, он сразу может оценить визуальное оформление профиля. Некоторые пользователи не заморачиваются, просто ставят на обложку актуальных сториз фрагменты сохранённых там материалов. Когда вечные stories в Инстаграм красиво оформлены в едином стиле профиля, это цепляет взгляд, убеждает нажать на этот значок, узнать, что там внутри.
Как сделать в Инстаграмме кружочки с информацией, которые будут сохранённые в профиле и не исчезнут, как сторис через 24 часа. Готовые иконки или красивый фон для них можно просто скачать из интернета, немного изменить для своего профиля. Если нужны готовые варианты, которые не требуют редактирования, их можно просто найти на популярном фотостоке Pinterest. Они, конечно, уникальными не будут. Их случайно можно найти у других блогеров или коммерческих аккаунтов. Но некоторых пользователей это не смущает.
Если пользователя интересует, как сделать кружочки в Инстаграм в профиле для оформления Highlights через смартфон, он может воспользоваться теми же бесплатными приложениями, что и для создания авы.
Некоторые люди не знают, как называются кружочки в Инстаграм для оформления вечных сторис. Поэтому они не могут правильно задавать поисковой запрос. Их название – это обложки или иконки для вечных сторис или highlights. Их можно сделать самостоятельно, взять готовыми или обрезать под нужную форму в приложениях.
Сделать фото на веб камеру онлайн
С помощью данного приложения вы можете сфотографировать самого себя на веб камеру и сохранить эти фотографии на компьютер. Прежде всего, убедитесь в том, что ваша камера подключена к компьютеру. Затем, разрешите флеш приложению доступ к вашему устройству, нажав на кнопку «Разрешить»:
Фотографируйте себя, нажимая на зеленую кнопку «Щелк»:
Миниатюры сделанных вами фотографий отображаются на нижней панели. Чтобы сохранить фотографию на компьютер или развернуть ее во весь размер — перейдите в режим просмотра, нажав на любую из миниатюр:
В правом нижнем углу открывшейся фотографии появится кнопка «Сохранить».
Чтобы вернуться в режим фотографирования нажмите на кнопку «Назад к камере» или просто на значок фотоаппарата («Щелк»).
Возможные проблемы
Единственной возможной проблемой может быть отсутствие сигнала с камеры. Данная ситуация может возникать по следующим причинам:
- Девайс не подключен к компьютеру или сломан.
- Не установлены необходимые драйвера.
- Приложение не видит устройство или «слушает» не то устройство.
Как правило, проблема возникет именно по последней причине. Чтобы ее устранить нажмите правой кнопкой мыши в любом месте приложения и зайдите в «Параметры» flash плеера:
В правой нижней части открывшегося окна вы можете наблюдать значок микрофона и значок веб камеры:
Последовательно нажмите на каждый из них и проверьте правильность настроек. Если нужное устройство не выбрано, то выберите его с помощью выпадающего меню, кликнув на стрелочку справа от названия:
После выставления настроек нажмите кнопку «Закрыть». Если после этого вы не увидели в центре приложения изображение с вашей камеры (или индикатор звука), то, видимо, проблема связана с самим устройством и/или драйверами
Описание онлайн приложения для фотографирования самого себя
Представляем вам наше новое флеш приложение, с помощью которого можно сделать фото с веб камеры прямо на этой странице. Не всегда удобно лезть за цифровым фотоаппаратом и потом перекидывать снимок на компьютер. Иногда просто нужно сделать быстрое и моментальное фото с помощью веб камеры, чтобы обновить аватарку вконтакте или загрузить фото в свой игровой профиль. Или просто скорчить гримасу и отправить другу. И т.д. и т.п. В таких случаях не хочется напрягаться и сталкиваться с ненужными сложностями. Хочется, чтобы все было легко и просто. Нажал и сохранил.
Именно для этих целей и создавалась данная флешка. Она проста, как автомат Калашникова и имеет две функции: щелкать и сохранять. Это очень удобный способ. Вам не потребуется ничего, кроме компьютерной мыши и пары минут времени. Это очень похоже на старые советские аппараты, которые позволяли сделать мгновенное фото за специальный жетон. Только здесь все абсолютно бесплатно. Чтобы сфотографироваться онлайн, следуйте подробной инструкции, которая находится чуть выше.
Интерфейс программы прост и понятен. Всего существует два режима. В первом происходит съемка, а во втором просмотр и сохранение файлов на диск. Переключаться между режимами можно как с помощью специальных кнопок в правой панели инструментов, так и путем непосредственного нажатия на миниатюру фотографии (или кнопку «Щелк», если вы в режиме просмотра).
Спускать затвор можно с помощью пробела или клавиши Enter. В левом верхнем углу (в режиме просмотра) всегда отображается количество уже сделанных снимков. По умолчанию, количество одновременно сохраненных в памяти фотографий равно пятнадцати. Если вы хотите сфоткаться на веб камеру большее количество раз, то просто удалите какие-нибудь снимки с помощью крестика на миниатюре (или удалите все, нажав на «сбросить»).
Что можно сфотографировать на веб камеру? Да все что-угодно. Чаще всего люди хотят красиво сфоткаться на аватарку или на память, поэтому снимают сами себя. Иногда хочется снять панораму своей комнаты или домашнее животное. Или запечатлеть вид из окна. Очень весело фотографироваться вместе со своими друзьями, гримасничать и кривляться. Также, частенько (особенно девушки) хотят посмотреть, хорошо ли смотрится их новая прическа на фотографиях, и тогда нет ничего лучше, чем обычная вебкамера и наш сервис, с помощью которого делать такие фотографии очень удобно.
Если окно программы слишком маленькое, вы можете увеличить его с помощью нажатия на плюсик в левом верхнем углу. Фотографии сохраняются в размере 920×690 пикселей.
Быстро и безопасно
Обрежьте несколько изображений за раз прямо в браузере. Приложение тут же обработает ваши фото. Импорт и экспорт занимают считанные секунды, как и сам процесс обработки.
Наше бесплатное приложение работает онлайн. Вам не нужно тратить своё время на установку какой-либо программы. Не рискуйте, устанавливая программы с неизвестных источников на свой компьютер. Установка плагинов не требуется. Интерфейс не забит рекламой и всплывающих окон вы не увидите.
Мы не храним ваши фотографии на наших серверах и не имеем к ним доступа. Никто в нашей компании не может получить доступ к вашим файлам, они всегда только ваши.
Что такое скруглитель фото онлайн
Вы наверняка видели в Интернете круглые фото. Возможно, Вы задавали себе вопрос, как сделать круглую фотографию из обычной прямоугольной? Вариантов здесь достаточно много – можно сделать круглую фотографию с помощью известных программ типа фотошоп, Pixlr и других графических редакторов. Можно сделать круглое фото онлайн с помощью различных сервисов, такие сервисы называются округлитель фото или скруглитель фото онлайн.
Подобных сервисов на просторах Интернета несколько, в данной статье мы рассмотрим два однотипных сервиса. Один из них находится по адресу http://www.oooo.com.ru/ , он позволяет сделать круглое фото. Второй сервис называется Flatonika, который выполняет ту же роль. Скруглитель фото онлайн Flatonika это комплексный сервис, который обладает большим функционалом.
Он позволяет просматривать галереи различных изображений — от Body Art до Аэрографии. На странице сервиса представлено много статей и справочного материала. Описывать весь сервис Flatonika не буду, Вы сможете погулять по нему и изучить самостоятельно нужные разделы. Поскольку нас интересует скруглитель фото онлайн, то мы им и займемся.
Как говорилось выше, оба сервиса очень похожи, поэтому рассмотрим вопрос, как сделать круглое фото онлайн с помощью сервиса Flatonika. Итак, если Вы попали на главную страницу сервиса, то нужно включить функцию «Скруглить фото онлайн». Для этого на главной странице сервиса Flatonika выбираем «Инструменты» и «Изображения». Перейдя ниже, выбираем сервис «Скруглитель фото онлайн» и нажимаем кнопку «Перейти к сервису».
