Как поменять аватарку в контакте с телефона. как вконтакте фотографию сделать главной
Содержание:
- Как привязать фото в Инстаграм к географическому объекту
- Отключение геолокации
- Вконтакте: Баг, который позволяет просматривать фотографии пользователя, который тебя заблокировал
- Как поставить и изменить?
- Изменяем аватарку с телефона
- Как восстановить удаленные фото без потери лайков?
- Как установить главное фото профиля «ВКонтакте» с компьютера?
- Как установить главное фото профиля «ВКонтакте» в приложении?
- Изменяем фотографию профиля
- Меняем главное фото с компьютера
- Как удалить фото в ВК из альбома
- Как включить или отключить историю местоположений
- Как восстановить удаленные фото без потери лайков?
- Способы изменить фото в «ВК»
- Удаление записей во Вконтакте
- Размеры изображений Инстаграм
- Как поменять фото ВКонтакте на аватарке
Как привязать фото в Инстаграм к географическому объекту
Чтобы люди, выполняющие поиск по геолокации в Instagram, могли видеть ваши сообщения, вам необходимо привязать изображение к географической точке. Вы можете сделать это сразу после публикации фотографии или применить эту функцию к уже опубликованной фотографии.
Привязка публикуемого снимка
Алгоритм действий при привязке опубликованного изображения к географическому региону следующий:
- добавить теги;
- выберите фото в галерее;
- внести изменения;
- нажмите кнопку «Добавить местоположение».
После этого система начнет автоматически определять местоположение пользователя.

Программа предоставит пользователю список ближайших объектов для ссылки на публикацию. Человеку нужно только выбрать желаемый пункт или ввести свою версию в специальную колонку. Это можно сделать, указав город или словосочетание, связанное с архитектурным, историческим памятником, достопримечательностью, административным зданием.
Отключение геолокации
Если вы когда-то разрешили ВКонтакте автоматически определять, где вы находитесь при загрузке изображения, как его удалить? Сделать это можно, в браузере есть специальные настройки. Возьмем, к примеру, Opera. Вы должны открыть фотографию, найти столбец «Еще», затем щелкнуть ссылку «Указать место». Теперь, открыв карту, нужно посмотреть на строку браузера. Вы увидите значок, похожий на перевернутую каплю. Щелкните, и появится параметр, который будет следовать за вами.
Далее вам нужно нажать на кнопку «Очистить настройки». Обновите страницу. Теперь, когда вы в следующий раз загрузите фотографию, когда ВК выдает запрос на разрешение отслеживания, не разрешайте это. Геолокация будет отключена.
Вконтакте: Баг, который позволяет просматривать фотографии пользователя, который тебя заблокировал
Здравствуйте!
Сейчас я вам расскажу способ, с помощью которого можно посмотреть фотографии (аватарки) пользователя, который добавил вас в черный список.
Прежде, чем мы перейдем к самой сути вопроса, хотелось бы поделиться информацией на не менее интересную тему, а именно сказать пару слов о раскрутке и продвижение групп и пабликов Вконтакте. Уверен, многие из Вас уже неоднократно интересовались методами реализации желаемого, но ни каждый докопался до истины. Необходимы целевые подписчики в группу, активные друзья на личные страницы или же требуется много лайков и репостов под постами? Вам определенно поможет — Soclike. Только безопасные методики продвижения, отзывчивая техническая поддержка и вполне доступные стоимости. Ссылка на ресурс выше.
Вернемся к сути вопроса. Не знаю кому и зачем это нужно, но ситуации бывают разные. Приведу пример из личной жизни. Допустим, вы поругались с подругой и она добавила вас в ЧС и тем временем загружает новые фотографии, а вам интересно их посмотреть. Зайдя на страницу мы увидим надпись: *Имя* ограничил(а) доступ к своей странице. Конечно, можно выйти из аккаунта и посмотреть профиль не авторизованным, но что делать, если настройки приватности стоят так, что страница видна только пользователям Вконтакте?
На помощь приходит поиск по друзьям. (Пример показан на одной из страниц администратора сайта). Когда кто-то вас добавил в черный список, то страница пользователя выглядит так:
1 шаг. Заходим на страницу «Мои друзья» по адресу: https://vk.com/friends
2 шаг. Вводим имя и фамилию человека в поиск на странице друзей:
3 шаг. Теперь ищем человека, который вам интересен. PS , Если человек, который добавил вас в черный список был в друзьях до этого, то его страница должна показаться одной из первых. В остальных случаях ищем интересующую через этот поиск. Вид страницы в данном поиске будет такой:
4 шаг. Нажимаем на любую аватарку, которая вывелась и откроется список фотографий, который пользователь ставил на аву, а также будет виден список лайков.
Вот такой вот хитрый способ просмотра.
PS. Если искать человека через глобальный поиск — аватарки отображаться не будут.
Нравится
Не нравится
Откройте доступ к самым востребованным профессиям и недоступным материалам со всего РУНЕТА и РУБЕЖА! OPENSSOURCE даст вам все возможности и инструменты для старта работы в онлайне! Пришло время начать зарабатывать на любимом деле! Теперь вам доступна вся информация для обучения. НАЖМИТЕ ДЛЯ ПОЛУЧЕНИЯ ПОДРОБНОСТЕЙ
Как поставить и изменить?
Поставить изображение на публичную страницу сможет даже новичок – ничего сложного нет:
- Наведите курсор на область изображения в боковом меню;
- Снизу появится возможность выбор опций;
- Выберите пункт «Загрузить»;
Кликните на кнопку «Выбрать файл»;
- Найдите на устройстве интересующую вас картинку;
- Сдвиньте рамки – это область, которая будет отображаться на странице сообщества;
- Жмите на иконку «Сохранить и продолжить»;
- Выберите квадратную область миниатюры, сдвигая рамки;
- Щелкните по кнопке «Сохранить изменения».
Вам не придется долго думать, как поменять аву в группе ВК – все нужные настройки появятся при наведении курсора на изображение.
Мы поговорили о небольшом размере оформления. Хотите установить обложку? Тогда читайте, как поставить горизонтальную аватарку в группе ВК:
- Откройте страницу;
- Кликните на кнопку «Настройки» в навигационном меню;
- Перейдите к блоку «Основная информация»;
- Выберите раздел «Обложка сообщества»;
Кликните на кнопку «Загрузить»;
Мы рассказали вам, как сделать аву для группы ВК и успешно поставить ее. Вы узнали все о требованиях к качеству – больше вопросов и трудностей не возникнет, ваш паблик будет выделяться из общего ряда уникальным оформлением!
Здравствуйте, уважаемые читатели блога сайт. Чуть ранее мы с вам уже узнали , а так же обсудили, чем ник отличается от учетной записи. Понятно, что эти вопросы возникают только у новичков интернета, но ведь на них не так просто бывает найти развернутый ответ.
Причем, все эти термины и понятия (ава, аватарка, ник, никней, пассворд) встречают новичка практически сразу во всех местах (), где используется и авторизация пользователей.
Сразу не понятно, например, что от нас хотят админы соцсети, предлагая загрузить свой аватар (юзерпик)? А ведь потом ник и аватар станут, по сути, вашей визитной карточкой в сети и имеет смысл сразу отнестись к их созданию с умом и всей присущей вам дальновидностью. Ну, а я в меру своих скромных сил попробую вам в этом поспособствовать.
Изменяем аватарку с телефона
Выбор снимка из Галереи устройства
- Если вы заходите в социальную сеть Вконтакт через мобильное приложение, установленное на телефоне или планшете, тогда откройте боковое меню и нажмите на аватарку, чтобы перейти на главную страницу профиля.
- Затем в правом нижнем углу изображения нажмите на значок фотика.
- В появившемся меню выберите пункт «Загрузить из галереи». Если хотите сразу сфоткаться и сделать это фото аватаркой, тогда нажмите «Сделать снимок».
- Найдите на своем устройстве нужную фотографию и нажмите по ней.
- В следующем окне можно приступить к редактированию: добавить фильтр, изменить яркость, обрезать и прочее. Когда все сделаете, или если делать ничего и не нужно, нажимайте «Прикрепить».
- Выбираем миниатюру, которая будет отображаться у других пользователей в сообщениях, комментариях, новостях, и жмем на галочку в правом нижнем углу.
- Когда фотография будет загружена, в строке оповещений на вашем устройстве появится галочка.
Выбираем фото из профиля
Через приложение ВК для смартфона, к сожалению многих, нет возможности поставить на аву то фото, которое уже загружено на вашу страницу. Поэтому следует воспользоваться браузером и перейти к полной версии сайта.
- Выберите любой веб-обозреватель на телефоне или планшете.
- Затем наберите в поиске «VK» и зайдите на свою страницу.
- Теперь нужно открыть боковое меню, нажатием на три полосы вверху слева.
- Пролистайте список в самый низ и нажмите по пункту «Версия для компьютера».
- Дальше можете снова выбрать тот же браузер, в котором сейчас находитесь.
- Вот перед вами полная версия Вконтакте, о чем сообщается в верху страницы. Для смены главного фото перейдите в меню «Фотографии».
- Все последующие действия будут такие же, как и с компьютера, но давайте их кратко рассмотрим. Выберите альбом, в который загружен интересующий снимок.
- Найдите изображение и жмите по нему, чтобы открыть для просмотра.
- Из дополнительных кнопок внизу будет и кнопочка «Ещё». Тапайте по ней и выбирайте из меню «Сделать фотографией профиля».
- Затем нужно определиться с отображаемой на странице областью и миниатюркой. На последнем шаге жмем «Сохранить изменения».
- Возвращайтесь к своей странице и радуйтесь измененному главному фото.
На этом все. Надеюсь, вам все понятно, и теперь проблем в вопросе: как загрузить новое изображение на аватарку своего профиля Вконтакте, у вас не возникнет.
Как восстановить удаленные фото без потери лайков?
Проще вернуть удаленное фото, если вы еще не обновили после этого страницу. Вы увидите вверху надпись «Восстановить». Если совершили эту оплошность, то придется искать удаленное фото в кэше. Для этого в поисковой строке введите chrome://cache/ и начинайте искать. Но если не знаете примерное название файла, поиски займут сотни лет, от чего можно сойти с ума. Когда и это не работает (у некоторых просто нет доступа к странице в кэше поисковика), то приходится рыться в «архив.орг».
Искать в кэше можно и через свою страницу в ВК:
- Введите в поиске кэша адрес страницы;
- Если поиск что-то обнаружит, то перейдите в сохраненную версию;
- Зайдите в сохраненную копию;
- Откроется все то, что осталось и, возможно, нужная фотка;
-
Нажмите на нее и сохраните.
Если сразу удалить весь альбом, о восстановлении забыть стоит навсегда. Никогда после удаления без мгновенного «восстановления» не сохраняются лайки и комментарии.
О восстановлении удаленных фотографий в Одноклассниках, читайте в соответствующей статье.
Как установить главное фото профиля «ВКонтакте» с компьютера?
Чтобы максимально упростить этот процесс, разработчики социальной сети добавили несколько разных способов, с помощью которых можно установить аватарку.
Как установить новое фото?
После перехода на свою страницу, достаточно просто нажать на кнопку «Поставить фотографию» в той области, где должна находиться аватарка, если ранее она не была установлена.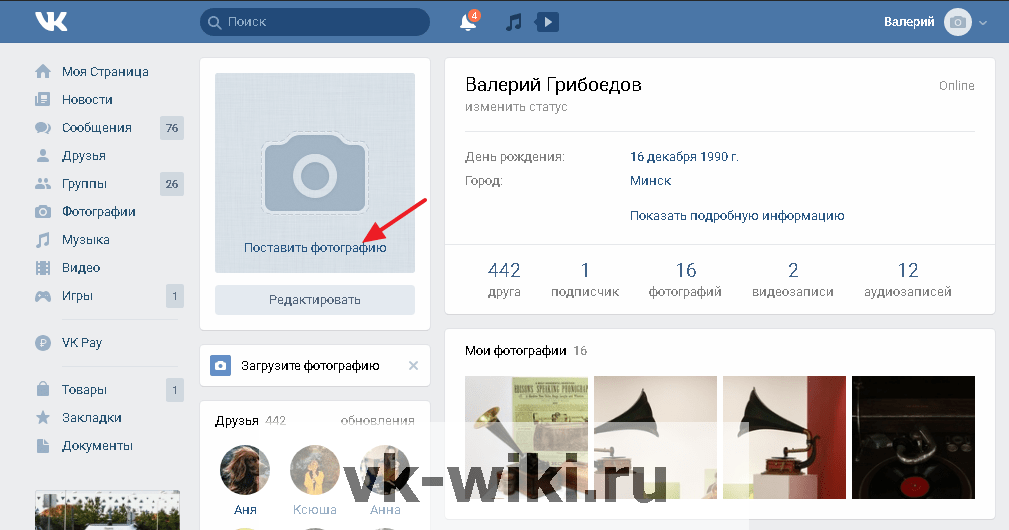
В том случае, если аватарка профиля уже имеется, достаточно просто навести на нее курсор мыши и нажать на всплывающую кнопку «Обновить фотографию».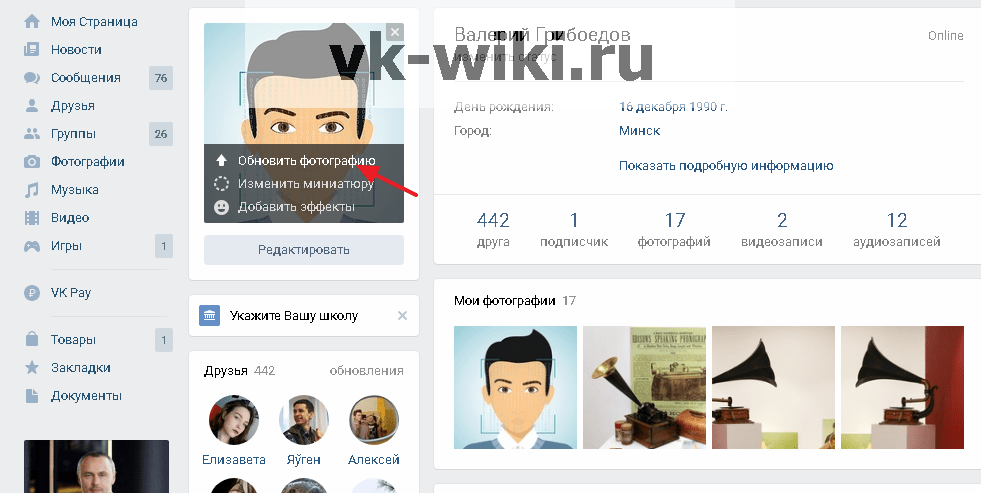
В следующем окне следует нажать на кнопку «Выбрать файл» для загрузки новой аватарки.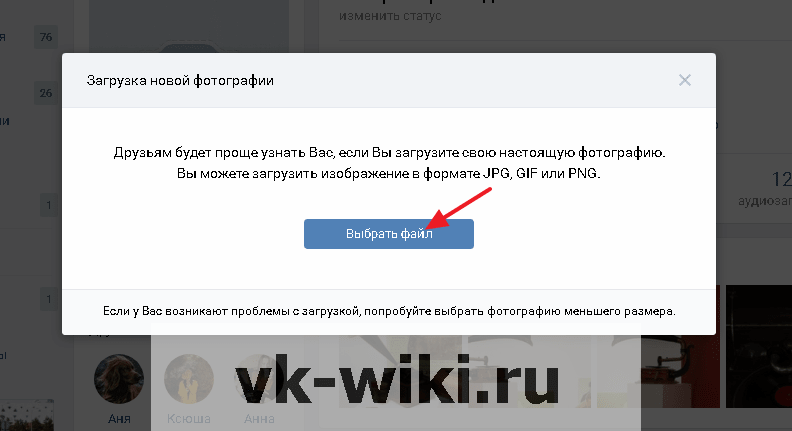
Обратите внимание!
«ВКонтакте» можно загружать в качестве главного фото картинки в форматах JPG, PNG, либо GIF.
Далее потребуется выбрать на своем компьютере файл с нужной картинкой.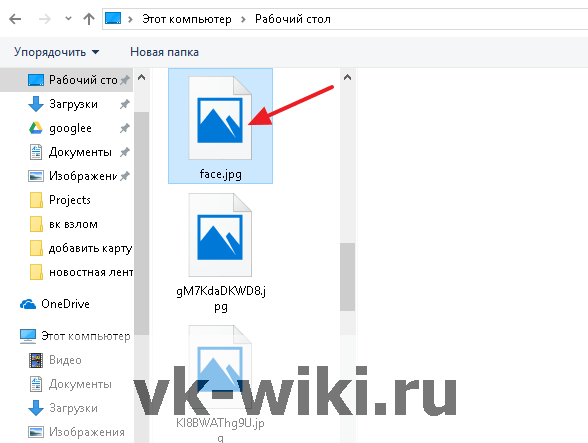
После загрузки фото можно настроить правильное позиционирование. Для этого следует перемещать специальную область, зажимая ее левой кнопкой мыши и двигая ее по фотографии. Чтобы расширить или сузить эту область, можно потянуть за один из ее краев. Для добавления фото требуется нажать на «Сохранить и продолжить».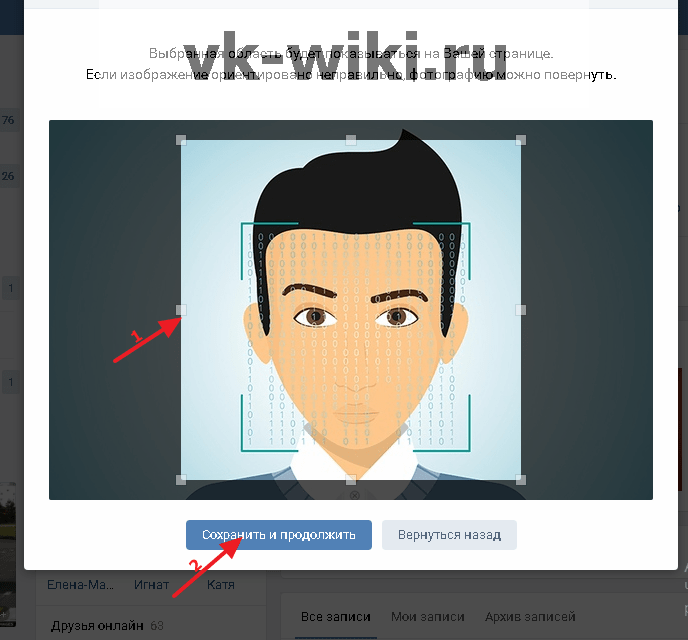
Далее сайт попросит настроить миниатюру аватарки. Здесь тоже требуется перемещать специальную область по фото, а для ее уменьшения или увеличения достаточно просто потянуть за один из краев. Далее следует нажать на «Сохранить изменения».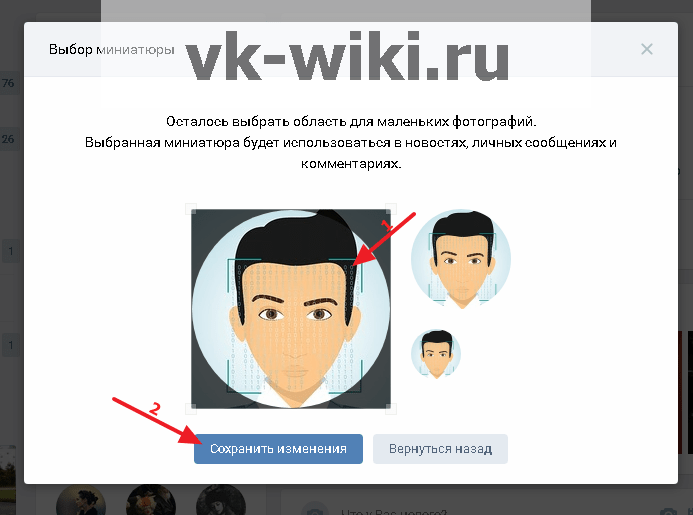
После этого новое фото отобразится в области с аватаркой, а также оно будет добавлено в альбом с фотографиями и на стену пользователя в качестве нового поста.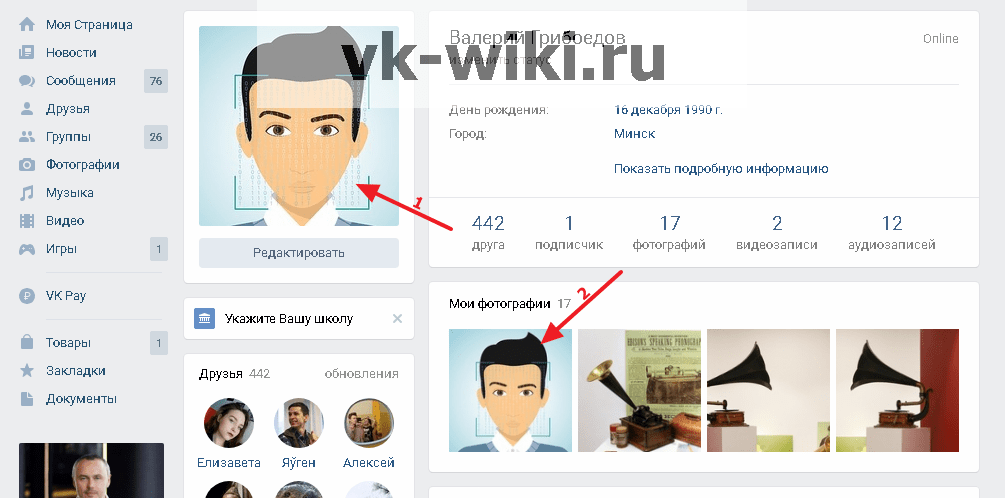
Как выбрать старую фотографию в качестве аватарки?
Если у пользователя уже есть ранее добавленная фотография, которую он хочет поставить в качестве своей аватарки, сделать это можно без необходимости повторной загрузки ее на сайт. Достаточно просто открыть эту картинку и навести курсор мыши на кнопку «Еще» для вызова меню дополнительных опций. Здесь нужно выбрать пункт «Сделать фотографией профиля». После этого следует задать правильное позиционирование для новой аватарки, а также указать ее миниатюру по тому же принципу, что описан выше.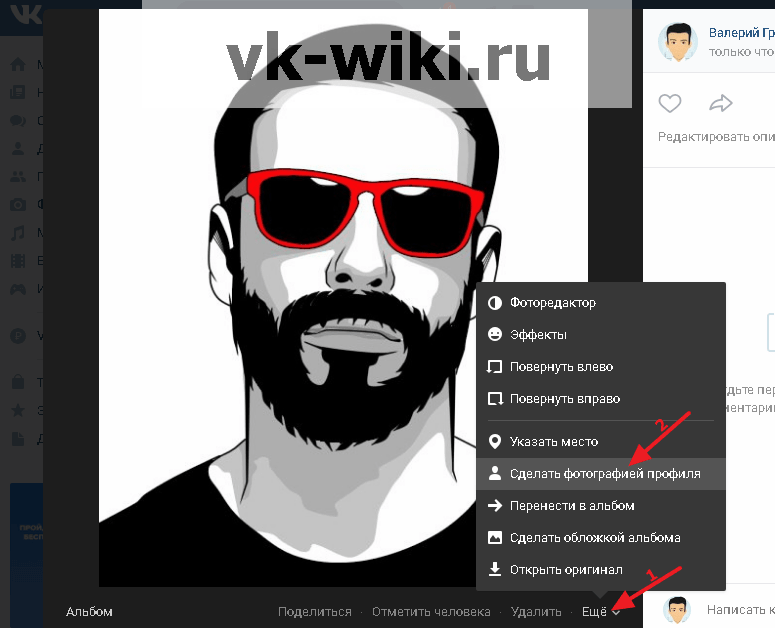
Есть и другой интересный способ, с помощью которого можно быстро поменять свою аватарку. Для этого нужно просто зайти в альбом «Фотографии с моей страницы», где хранятся все фото, что были загружены в качестве аватарок в профиль пользователя. Здесь нужно выбрать требуемую фотографию и перетянуть ее в конец списка (вправо), после чего она снова станет аватаркой пользователя.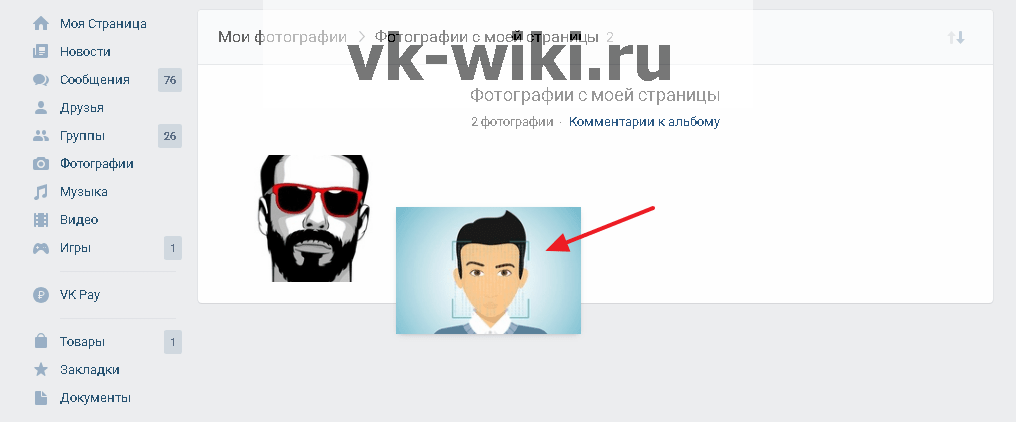
Обратите внимание!
В зависимости от того, как стоят фотографии в очереди друг за другом в этом альбоме, таким же образом они будут отображаться у других людей при просмотре загруженных аватарок пользователя.
Как установить главное фото профиля «ВКонтакте» в приложении?
В официальном приложении пользователи тоже могут добавлять фотографии на аватарки с помощью прямой загрузки нового фото. После перехода на свою личную страницу достаточно просто нажать на кнопку с иконкой фотоаппарата в области с аватаркой для перехода к загрузке новой фотографии.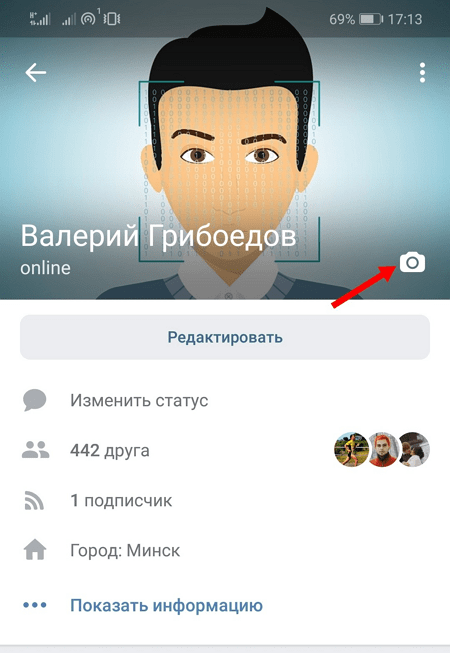
После выбора нужной картинки со своего устройства, в приложении можно отредактировать это фото, нажав на соответствующую кнопку (здесь можно добавить различные стикеры, текст, кадрировать изображение или произвести автоматическое улучшение фото, а также нарисовать на нем что-либо с помощью специальной кисти). Чтобы подтвердить выбор этой картинки, следует нажать на «Прикрепить»
Далее приложение попросит указать правильную миниатюру фотографии.Для этого нужно просто передвигать специальную область по картинке, которую также можно растягивать и сужать для выбора правильного размера миниатюры. Для подтверждения своих действий нужно просто нажать на кнопку с галочкой.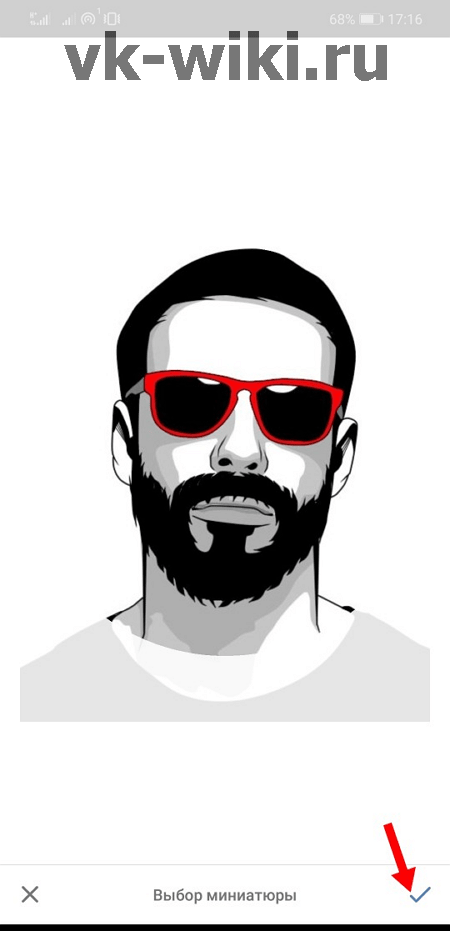
После этого выбранная фотография отобразится в области с аватаркой пользователя на личной странице.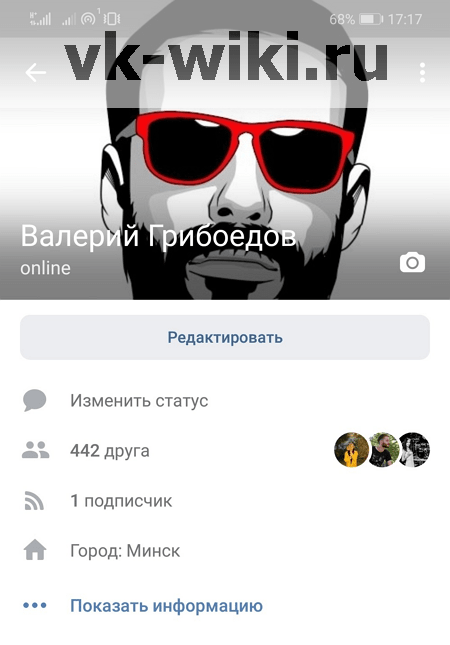
Изменяем фотографию профиля
Если нам нужно отредактировать страницу, которая уже имеет фото профиля, процесс не сильно отличается.
Но это не единственный вариант редактирования. Мы можем добавить эффекты — для этого в меню для аватарки, выберите пункт » Добавить эффекты «. Для вас доступны следующие инструменты:
- Добавление стикеров или смайликов.
- Вставка текста.
- Рисование картинки.
Примените нужные эффекты, и сохраните изменения.
При работе с телефона, возможности добавления эффектов у Вас не будет. Но зато можно сделать моментальную фотографию, выбрав в меню пункт » Сделать снимок «.

Теперь сделайте снимок и сохраните настройки.
Меняем главное фото с компьютера
Если вы заходите Вконтакт с компьютера или ноутбука, то сметить главное фото можно или загрузив его непосредственно с вашего устройства, или выбрав одно из тех, которые уже есть в вашем профиле. Эти два варианта и рассмотрим.
Загрузив фото с ПК
- Для того чтобы поставить на аватарку картинку, которая хранится на компьютере, зайдите на свою страничку Вконтакте и наведите курсор мышки на аву. После этого, внизу, появится небольшое меню, выберите в нем пункт «Обновить фотографию».
![]()
- Если у вас подключена камера, можете сделать снимок и сразу загрузить ее – для этого нажмите кнопочку «Сделать моментальную фотографию».
Но, думаю, так делать мало кто будет, поэтому нажимаем на кнопку «Выбрать файл».
![]()
- Откроется Проводник. В нем найдите на компьютере или ноутбуке папку, в которой находится то изображение, что будет стоять на аватарке. Затем выделите его мышкой и нажмите на кнопочку «Открыть».
![]()
- Дальше выберите ту область, которую будут видеть пользователи, когда зайдут на вашу страничку. Да, другие люди увидят лишь фрагмент, а полное фото можно посмотреть только после клика по нему. Нажмите «Сохранить и продолжить».
![]()
- Теперь выбираем миниатюру – это маленькое круглое изображение, которое показывается в новостях, сообщениях, комментариях. Нажимаем «Сохранить изменения».
![]()
- Главное фото вашей страницы теперь обновлено.
![]()
Используем фото, которое загружено Вконтакт
Если же вы хотите поставить на аватарку картинку, которая была ранее загружена в ваш профиль Вконтакте, тогда выполните следующие действия:
- В меню слева выберите пункт «Фотографии».
- Теперь кликните по тому альбому, в который добавлено нужное вам изображение.
![]()
- Найдите в нем фотографию и нажмите на нее, чтобы она открылась полностью.
![]()
- Под ней есть кнопочки. Наведите курсор мышки на кнопку «Еще» и выберите из выпадающего меню пункт «Сделать фотографией профиля».
![]()
- Выбираем область, которая будет видна на вашей странице.
![]()
- Дальше определяем изображение для миниатюры и жмем «Сохранить изменения».
![]()
- Аватарка будет успешно изменена.
![]()
Как удалить фото в ВК из альбома
Чтобы выполнить удаление, делают следующее:
- Запускают приложение «В Контакте»
- В нижней части экрана есть иконки для перехода в различные разделы. Крайняя слева открывает главное меню.
- В появившемся списке кликают по строке «Фотографии».
- На новом экране можно будет ознакомиться с перечнем имеющихся альбомов. Для этого требуется выбрать опцию «Показать всё».
- Для каждого альбома будет выведено соответствующее изображение. Нужно выбрать нужное и кликнуть по нему.
- На новом экране будут превью всех имеющихся фотографий.
Теперь нужно просмотреть те, которые нужно удалить. По каждой из них нужно кликнуть. Она будет показана на экране в полном размере. Теперь необходимо выполнить следующее:
- В верхнем правом углу экрана тапают по значку, на котором изображены три точки. После этого появится меню, в котором будут представлены возможные действия с изображением.
- В меню выбирают «Удалить».
- После этого появится сообщение с просьбой подтвердить удаление. Нужно нажать на кнопку «Да», если фото нужно стереть, или «Нет», если попытка удаления является ошибочной.
Нужно учитывать, что удаление изображения является окончательным. После подтверждения запроса, восстановить фотографию невозможно. Фотографии можно стирать как по отдельности, так и по несколько штук за один раз. Чтобы использовать последний вариант, находясь внутри альбома надо выбрать опцию «Изменить». В результате появится список фотографий. Слева от каждой из них будет показан красный кружок со знаком «минус». Необходимо тапнуть по этой фотографии у каждой фотографии, предназначенной к стиранию.
Удаление фото.

Есть возможность проводить удаление не отдельных фотографий, а целых альбомов. Для этого нужно предпринять такие действия:
- Открыть программу «В Контакте».
- В нижней части экрана тапнуть по иконки главного меню.
- После этого выбирают раздел «Фотографии».
- На странице появится список всех альбомов. Нужно воспользоваться опцией «Показать все». Выбирают тот, который нужно удалить. Это можно сделать, кликнув по картинке или по названию.
- В правом верхнем углу странице нужно тапнуть по иконке, на которой изображены три точки.
- Будет показано меню действий с альбомом. В нём выбирают строку «Удалить».
- Если необходимо выполнить удаление альбома, то в ответ на соответствующий запрос, необходимо подтвердить своё решение.
После этого альбом будет удалён без возможности восстановления. При этом будут стёрты не только фотографии, но и комментарии к ним.
На видео показано, как правильно удалять сохранённые фотографии:
Как включить или отключить историю местоположений
Пользователь может в любой момент активировать или деактивировать историю местоположений в личном кабинете. Для этого следует соблюдать алгоритм действий:
- необходимо нажать на фото профиля, оно находится в правой верхней части, в опциях выберите «Управление учетной записью Google»;
- зайти в приложение Google;
- выберите вкладку «Конфиденциальность» после «Мониторинг активности» и «История местоположений».
Вся история будет представлена на экране. Также будет переключатель включения / выключения. Вам необходимо выбрать желаемое положение переключателя и подтвердить свой выбор.
Как восстановить удаленные фото без потери лайков?
Проще вернуть удаленное фото, если вы еще не обновили после этого страницу. Вы увидите вверху надпись «Восстановить». Если совершили эту оплошность, то придется искать удаленное фото в кэше. Для этого в поисковой строке введите chrome://cache/ и начинайте искать. Но если не знаете примерное название файла, поиски займут сотни лет, от чего можно сойти с ума. Когда и это не работает (у некоторых просто нет доступа к странице в кэше поисковика), то приходится рыться в «архив.орг».
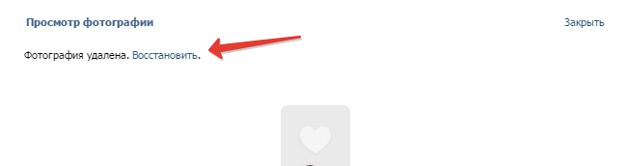
Искать в кэше можно и через свою страницу в ВК:
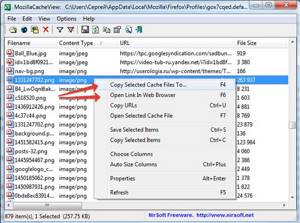
Если сразу удалить весь альбом, о восстановлении забыть стоит навсегда. Никогда после удаления без мгновенного «восстановления» не сохраняются лайки и комментарии.
Способы изменить фото в «ВК»
Изменить фотографию аватарки в соцсети «ВК» вы можете несколькими способами, как с компьютера, так и с телефона. Рассмотрим эти методы подробно.
С компьютера
Если вы хотите на аватарку установить изображение, хранящееся на вашем ПК на собственную страницу сервиса «ВК», то вам требуется навести мышью на фото профиля. Внизу вы увидите появившееся маленькое меню, кликните по пункту «Обновить фотографию».

Когда активирована камера, вы можете сфотографироваться и осуществить ее загрузку. Но обычно так редко кто делает. Значит, кликните по кнопке «Выбрать файл».

Будет открыт проводник. Найдите на ПК папку с нужной картинкой, сделайте выделение ее мышью и кликните по кнопке «Открыть».

Теперь главное изображение странички изменено.
С телефона
Если вы посещаете «ВК» с помощью мобильного приложения, то вам требуется открыть меню сбоку и тапнуть по аватарке. Так вы попадете на главную собственного профиля:
- Теперь на картинке внизу в углу справа нажмите на иконку фотоаппарата.
- Появиться меню, выберите «Загрузить из галереи». Также можно сфотографироваться сразу с телефона, нажав «Сделать снимок».
- Выберите на устройстве необходимое фото, кликните по нему.
- В появившемся окне можно осуществить действия по редактированию изображения: поменять яркость, включить фильтры, обрезать. Когда всё будет готово, требуется нажать «Прикрепить».
- Подберите миниатюру, отображающуюся у других людей в сообщениях, новостях и нажмите на иконку в виде галочки в углу справа внизу.
Когда фото загрузится в строчке уведомлений на экране телефона будет видна галочка.

Использование уже загруженного фото
Для установки изображения, ранее находящегося в профиле «ВК», необходимо сделать следующее:
- В левом меню кликните по графе «Фотографии».
- Теперь нажмите на альбом с нужным фото.
- Найдите картинку и кликните по ней для полного открытия.
- Под изображением есть кнопки. Требуется навести курсором на клавишу «Еще», а после в выпадающем меню войти «Сделать фотографией профиля».
- Выберите область, видимую другим пользователям на вашей страничке.
- Определите фото для миниатюры и тапните «Сохранить».
Теперь аватар профиля изменен.

Удаление записей во Вконтакте
Записи, которые вы размещали на своей стене во Вконтакте, могут потерять свою актуальность. В этом случае, записи, как и фотографии можно удалить, но стоит учесть пару нюансов. Например, после их удаления они перестанут быть видны вам и другим пользователям, однако они несколько месяцев будут хранится на серверах Вконтакте, следовательно, по вашему требованию или других уполномоченных лиц, они могут быть восстановлены.
Далее рассмотрим несколько вариантов удаления своих записей со стены во Вконтакте.
Вариант 1: Очистка «вручную»
Отлично подойдёт в том случае, если требуется удалять записи избирательно и/или их не так много на вашей странице. Однако, если у вас на странице куда больше записей, то данный способ вам вряд ли подойдёт, так как он очень трудоёмок, ибо требует удаление каждой записи «вручную».
Инструкция к данному варианту выглядит следующим образом:
- Авторизируйтесь в своём аккаунте и перейдите во вкладку «Моя страница», что расположена в левой части окна.
Откроется обзор вашей страницы, где вы можете видеть несколько последних фотографий в специальном блоке, а также все записи, которые публиковали вы или другие пользователи на вашей стене. Чтобы получить доступ к изменению записи, нажмите на иконку троеточия.

Из контекстного меню выберите вариант «Удалить запись».
Запись будет удалена, но вы сможете её восстановить, воспользовавшись специальной кнопкой. После обновления страницы, данная кнопка исчезнет.

Информация о содержании записи ещё будет какое-то время хранится на серверах Вконтакте, однако через пару месяцев и там все данные удалятся. Пока хранится информация на сервере, можно запросить у техподдержки восстановление.
Вариант 2: Консоль просмотра кода
В данном случае речь идёт о удалении всех записей на стене либо большей их части при помощи специального JS-скрипта. На первый взгляд этот способ может показаться сложным из-за необходимости вставлять код в специальную консоль веб-обозревателя, однако он будет значительно легче предыдущего.
Желательно в этом случае использовать браузер с нормальной поддержкой консоли. Практически все современные веб-обозреватели оборудованы ей, но не на всех она может похвастаться удобством для пользователя. Например, самые удобные в этом плане браузеры – Google Chrome и Яндекс.
Инструкция для этого варианта выглядит следующим образом:
- Перейдите к себе на главную, нажав на «Моя страница».
Вам нужно пролистать страницу, пропустив некоторые записи. Долистывать до конца её необязательно.
Нажмите правой кнопкой мыши по любому пустому месту на странице. Откроется контекстное меню, где нужно выбрать вариант «Просмотреть код» или «Исследовать элемент». Надпись может различаться в зависимости от браузера, но она всегда будет в самом низу контекстного меню.

Откроется в нижней или правой части раздел просмотра и редактирования кода страницы. Чтобы вписать и запустить скрипт, нужно перейти во вкладку «Console».

Сюда скопируйте и вставьте код, который вы видите ниже:
Чтобы код применился, нажмите на клавиатуре Enter.

Всплывёт окошко, предлагающее подтвердить свои действия. Нажмите «Ок».

После применения вы увидите, что записи были удалены, но при этом у вас будут активны ссылки для их восстановления. После перезагрузки страницы ссылки исчезнут.
Вариант 3: Скрипт для адресной строки
Этот вариант является неким аналогом предыдущего, правда, менее стабильным. Суть остаётся примерно той же – вы вписываете специальный скрипт, правда, на сей раз вписываете его не в консоль, а в адресную строку браузера.
У этого варианта есть некоторые свои недостатки, например, он работает не очень стабильно с новым дизайном ВК, после его применения браузер будет некоторое время «тупить», удалённые записи уже невозможно будет восстановить. Если вы решили использовать этот вариант, то вот так выглядит инструкция к нему:
- Перейдите в «Моя страница».
Скопируйте скрипт для удаления записей. Он отличается от того, что был рассмотрен в предыдущем способе:
Вставьте скопированный текст в адресную строку браузера.
В самом начале нужно удалить символы @@@ и нажать Enter для применения.

Используя рассмотренные варианты, вы можете без проблем избавиться от старых записей на своей странице во Вконтакте.
Размеры изображений Инстаграм
Instagram – это популярнейший сервис для обмена фотографиями. Количество пользователей превышает 600 миллионов, среди которых личные профили людей и бизнес страницы. Поскольку ресурс нацелен на обмен фотографиями и видео, в которых практически отсутствует текст, формат и размер фото для Инстаграм играют крайне важную роль в качестве контента.
- .
- .
- .
Размер аватарки Инстаграм: 110х110
Изображение профиля отображается круглой формы, поэтому важно загрузить квадратное фото. Другие пользователи увидят миниатюру твоей фотографии в поисковой выдаче Instagram, в списке подписок профилей и в твоих комментариях к постам
Рекомендации:
- На странице профиля фото отображается 110х110
пикселей. - Учитывай, чтобы фото или картинку можно было
легко распознать даже в миниатюре. - Сохраняй пропорции фото 1 к 1.
Размер фото в Инстаграм: 1080х1080
Фотографии в Instagram представлены в высоком разрешении. Чтобы сохранить максимальное качество фото, рекомендуем загружать их только через оригинальное приложение, не используя дополнительные сервисы для обработки. Все загруженные фотографии будут представлены в виде квадратных миниатюр на странице, на которых также должно быть четко видно содержимое поста.
Рекомендации:
- Идеальный размер фото в Инстаграм – 1080х1080.
- Фотоконтент отображается с разрешением 612х612.
- В новостной ленте фото отображается 510х510 пикселей.
- Миниатюра поста составляет 161х161 пикселей.
- Для прямоугольных фотографий (портретных) лучше выбрать разрешение 1080х1350 пикселей, либо просто сохранить соотношение 4 к 5.
Размер сторис Инстаграм: 1080х1920
Instagram Stories стали невероятно популярными сразу после их появления, поэтому активно используются коммерческими аккаунтами для удерживания подписчиков. Публиковать в сторис можно фото и видео ограниченной длины. Хоть такой тип контента является кратковременным, растянутые или обрезанные изображения в stories за сутки могут снизить количество подписчиков. Размер фото в Инстаграм сторис позволяет делиться личными фото во весь рост или большими объявлениями с текстом. Не забывайте пользоваться шаблонами для сторис.
Рекомендации:
- Оптимальный размер фото для сторис 1080х1920 пикселей.
- Минимальный размер фото или видео для Инстаграм сторис – 600х1067.
- Всегда сохраняй пропорции 9:16.
- Допустимый вес файла – 4 Гб.
Более детально о требованиях к загружаемым файлам ты найдешь в Справочном центре Instagram.
Полезный материал:
- Бесплатные уроки Photoshop
- Лучшие онлайн курсы фотосъемки и фотографии
- Профессия графический дизайнер: кто это и сколько зарабатывает
03.
Как поменять фото ВКонтакте на аватарке
Любой пользователь Вконтакте понимает, что самой главной фотографией страницы является аватарка, а как поменять фото В Контакте вы узнаете в нашей статье.
Аватарку без преувеличения можно назвать «лицом» страницы, ведь именно она находится на главной части любой страницы и первое, что видит другой пользователь – это аватарку. Для некоторых людей в том, как изменить фото В Контакте нет ничего сложного, так как они предпочитают делать такие изменения на собственной страницы несколько раз в неделю. В то еж время есть и такие пользователи, которые не считают нужным постоянно менять главную фотографию и для них свойственно загрузить автарку раз на несколько месяцев, а то и лет и забыть о ней.
Если же человек по каким-то причинам не знает, как поменять фото В Контакте на аватарке, то действуя согласно, ниже приведенной инструкции, можно все сделать легко и быстро.
- Сначала надо зайти на личную страницу, навести курсор мыши на основную фотографию, после чего нажать «Загрузить новую фотографию».
- Теперь надо использовать пункт меню «Выбрать файл» и найти на устройстве ту фотографию, которую желает видеть в качестве основной пользователь.
- Фотография считается загруженной, но нужно выбрать конкретную часть фотографии, которая будет всегда отображаться на странице. То есть, сначала другие пользователи будут видеть именно эту часть аватарки, а после нажатия на нее – откроется фотография в полном объеме.
- Теперь нужно сохранить фотографию и нажать на пункт меню «продолжить».
- В самом конце остается только выбрать квадратную часть аватарки, которая будет отображена в комментариях, сообщениях и новостях и конечно же сохранить ее.
После всех проведенных действий пользователь будет знать, как изменить аватарку вконтакте.
