Аватарки для ютуба
Содержание:
- Как самому сделать аватарку
- Размеры превью
- Как оформить шапку канала YouTube
- Как нарисовать аватарку с нуля?
- Как создать аватарку для ютуба онлайн
- Что делать если ава не меняется?
- Что это такое
- Как сделать водяной знак для видео YouTube
- Как загрузить и установить?
- Значок для раскрутки канала
- Как сделать аватарку максимально быстро и легко
- Как поменять фото на ПК
- Как поменять фото в аккаунте Гугл
- 1. Как сделать на компьютере
- Форматы изображений
- Установка логотипа
- Как установить через мобильный телефон?
- Аватар канала
- Оформление превью для видео
- Создание индивидуального дизайна
Как самому сделать аватарку
Использовать чужие материалы и выставлять в качестве значка случайно попавшуюся в сети картинку – не лучшая идея.
У подписчиков канал сразу начнет ассоциироваться с выбранным оформлением и в долгосрочной перспективе менять дизайн станет невыгодно.
А потому стоит сразу, пока не набралась аудитория, позаботиться о будущем бренде: аватарке, названии, шапке. Перечисленные элементы помогут выделиться из толпы и стать частью творческого образа.
Онлайн сервисы
Canva. Распространенный в среде дизайнеров и контент-менеджеров графический редактор, доступный прямо в браузере и разрешающий экспериментировать над контентом в ручном или автоматическом режимах.
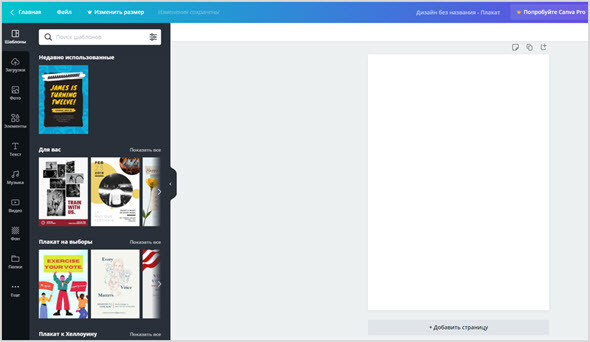
Вне зависимости от выбранного алгоритма действий на страницах Canva предусмотрена впечатляющая коллекция визуальных элементов, начиная с текста, рамок и иконок, и заканчивая уже готовыми аватарками, открытыми для поверхностного или глубокого редактирования.
Разработчики даже предлагают использовать специальный шаблон для YouTube: подходящее разрешение, формат и оформление система подберет автоматически.
Fotor. Аналог Canva, включающий схожие графические инструменты, а дополнительно оснащенный платформой для редактирования фотографий и подготовки коллажей.
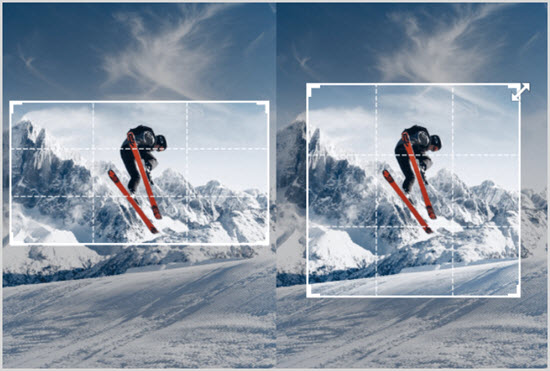
Работать над дизайном авторы предлагают в браузере, гибко настраивая подходящие детали и используя в качестве «подложки», как белоснежный холст, так и шаблоны, подготовленные остальными участниками сообщества.
Специально для новичков разработчики Fotor даже подготовили инструкции и рекомендации, а потому путь к нужному результату станет еще короче!
TurboLogo. Если фотографии, наброски или стандартные изображения давно надоели, пора переключаться на логотипы.
На сайте TurboLogo представлена коллекция текстовых набросков, визуальных элементов и прочих деталей, сочетаемых вместе и образующих специальные иконки для каналов и значков на Ютуб.
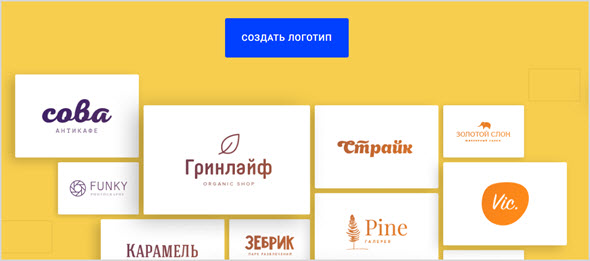
Генерировать новый контент разработчики предлагают в полуавтоматическом режиме и без ограничений.
Программы для ПК и телефона
Adobe Photoshop. Небезызвестный графический редактор, предлагающий неограниченный набор возможностей. С помощью Adobe настраиваются и уже найденные в сети изображения, и фотографии, и создаются аватарки с нуля.
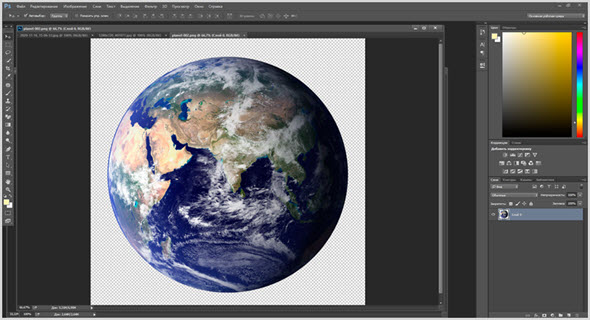
И, хотя интерфейс Photoshop перегружен, да и с функционалом едва ли справятся новички, более гибкого, многогранного и масштабного инструмента уже не найти!
Avatoon. Редактор персонажей, оформленный в виде симулятора для мобильных операционных систем iOS и Android.
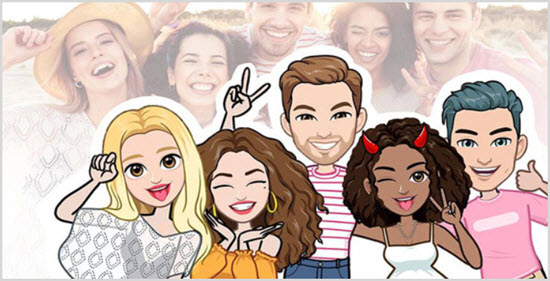
Включает коллекцию предметов, причесок, аксессуаров и разрешает с нуля и, используя специальных болванчиков и манекенов, с нуля создавать новых персонажей, способных занять положенное место вместо пустующего значка на YouTube.
Gaming Logo Maker. Графический инструмент, специализирующийся на подготовке «киберспортивных» аватарок и значков игровых тематик.
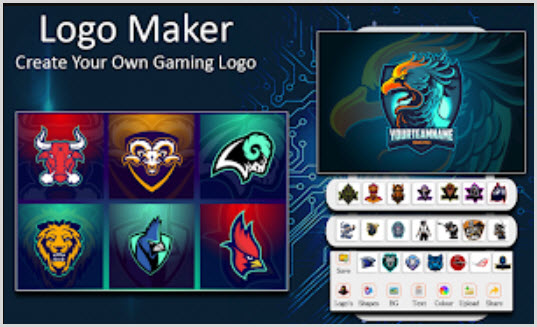
Разработчики из Peak Stick предлагают добавлять надписи, редактировать чужие шаблоны, менять рамки и иные детали, а после выгружать материалы на страницы YouTube.
Размеры превью
Заставки preview template – это миниатюры, которые представляют видео. Превью по-другому называют обложка. В русскоязычном интерфейсе превьюшки называют значок для видео ютуб для названия ролика.
Значки дают зрителям подсказку, чего ожидать от видео, прежде чем нажать на просмотр. Если вы не загрузите превью для видео, то изображение будет взято из случайного кадра вашего ролика. Ни в коем случае этого не допускайте! Превью нужно создать отдельно, сделать обложку яркой, ведь люди ищут на хостинге ролики в тысяче похожих клипов.
Чтобы миниатюра работала на 100%, делайте правильного формата.
Идеальное разрешение обложки youtube канала:
- Разрешение: 1280 × 720 (при минимальной ширине 640 пикселей).
- Соотношение сторон: 16: 9.
- Максимальный размер превью для YouTube составляет 2 МБ.
- Допустимые форматы изображений: JPG, GIF и PNG.
Обратите внимание: скачать обложку видео youtube стандартного формата можно в разделе «шаблоны»
Как добавить обложку на видео
Превью можно добавить как при загрузке видео, так и позже, к уже добавленному и опубликованному ролику. Когда вы загружаете файл, хостинг автоматически создает для три варианта заставок.
Значки выбираются случайным образом из ролика и отображаются внизу страницы загрузки:
Автоматически сгенерированные значки не отражают содержание видео, поэтому нажмите на кнопку «Загрузить значок» и добавьте заранее созданную заставку.
Пять правил кликабельного превью:
Привлекайте внимание текстовыми оверлеями. Добавление текста привлечёт зрителей и даст представление о чем будет видео
Это полезно, если вы хотите добавить больше контекста, чем в заголовке.
Изображение на заставке должно быть релевантным ролику. Никто не любит кликбейт. Превью должно быть приманкой, а не обманкой!
Добавьте аватарку. Разместив значок или логотип на обложку видео, вы повысите шансы на то, что зрители запомнят название вашего бренда или канала. Это не только пригодится, когда зрители захотят найти автора на YouTube. Но, также, поможет вам сгенерировать сарафанное радио, если зрители расскажут о канале друзьям.
Не нагромождайте. Превью маленькие, поэтому следите за тем, чтобы на картинке оставалось свободное пространство. Куча-мала на обложке скорее отобьёт желание смотреть ролик.
Интригуйте зрителей. Задача заставки – побудить людей посмотреть видео. Если вам удастся с помощью обложки разжечь любопытство в зрителях, то, они нажмут на просмотр ролика.
Как оформить шапку канала YouTube
Обложка канала — это большой баннер вверху экрана на странице канала, первое, что пользователи видят, когда переходят на канал. Обычно его используют для визуальной передачи тематики, характера бренда, оповещения о новинках.
Что поместить на обложку для YouTube-канала
Автор, лидер
Фотография автора роликов, обычно с подписанным именем и направлением блога. Этот вариант подходит каналам, которые держатся на персоне или команде, фигурирующих в роликах и запоминающихся зрителям.
Фотография не обязательно должна изображать статичного человека, это может быть эмоция или движение в контексте тематики и характера видео.
Автор и лицо каналаКоманда актеров, которые делают это шоу
Не обязательно выбирать фото человека — можно использовать рисунок с узнаваемыми чертами.
Рисунок автора канала с подписями
Тематическое изображение
Если узнаваемого персонажа нет, многие используют тематическое изображение, которое передает настроение канала и тематику роликов.
Изображение в настроение канала с подписью
Логотип компании
Иногда компании размещают на обложке крупный логотип. Особенно это актуально для каналов брендов, для которых важна узнаваемость логотипа и насмотренность.
Логотип на обложке
Новинки компании
Компании могут анонсировать появление новой интересной продукции, если это стало событием. К примеру, новую линейку косметики или серию книг в соавторстве
Так они привлекают внимание к новинке
Обложка с серией книг, выпущенных в партнерстве с «Курилкой Гутенберга»
LABELCOM меняет обложку один-два раза в неделю — каждый раз, когда выходит новое видео на канале
Так они обращают внимание на новый ролик, который стоит посмотреть
Обложка с анонсом нового видео
Анонсы мероприятий
Актуально для гастролирующих артистов или компаний, связанных с мероприятиями: обложка может стать афишей для концертов и других событий. Она некликабельная и слишком маленькая для подробностей, но для даты и города хватит места, а это уже позволит фанатам обрадоваться и строить планы.
Обложка с перечнем ближайших концертов группы
Слоган, пояснения
Текста на обложке может и не быть, но если вы решили его добавить, лучше использовать слоган компании или пояснить направленность канала, его отличия от конкурентных.
CMT (CaveMan’s Technology) — Научный подход
График публикаций видео
График выхода роликов на обложке
Кнопки для подписки
Справа внизу можно разместить кнопки для перехода на сайт, на почту и в соцсети. Рекомендуем добавить такие кнопки, потому что обложку пользователь так или иначе заметит — она очень крупная, так что и кнопки тоже увидит. Если вы подключили несколько кнопок, следите, чтобы на картинке обложки не было надписей и важных изображений в этом месте.
Кнопки перехода к сайту и социальным сетям
Вместо ссылок на социальные сети некоторые каналы размещают дополнительную кнопку подписки на канал:
Кнопка подписки на канал
По клику открывается окно с подтверждением:
Окно с подтверждением подписки
Такая ссылка получится, если добавить к ссылке на канал «?sub_confirmation = 1» в конец URL.
Как нарисовать аватарку с нуля?
Теперь поговорим о том, как создать рисованную аву для канала на Youtube. Для этого хороши специальные программы и онлайн-сервисы.
→ Среди программ особой популярностью пользуется Paint Tool SAI.

Это простая рисовалка, которая содержит богатый набор растровых и векторных инструментов. С ее помощью вы сможете нарисовать крутую аватарку )))
Среди ее возможностей и преимуществ:
- отличное сглаживание в процессе рисования
- простой интерфейс, упрощающий обучение
- работа со слоями, как в фотошопе
- поддержка графических планшетов
- поддержка русского языка и бесплатное распространение
Как им пользоваться?
Вот еще один видеоурок, в котором показано, как сделать аву для канала на Youtube в стиле майнкрафт через другой онлайн-сервис.
P.S — Шаблоны для авы на Youtube — это еще один вариант получить красивое лицо вашего канала.
Скачать их можно на различных сайтах в интернете, а затем доработать в графическом редакторе ↓↓↓
![]()
Как поменять ее на канале?
Когда ваш логотип готов, самое время его установить. Для этого выполните следующие действия:
- Авторизуйтесь и перейдите на свой канал на Ютубе.
- Наведите курсор мыши на аву. Над ней появится кнопка с изображением карандаша. Нажмите на нее.
- Появится информационное окошко, в котором нужно нажать “Изменить”.
- Вы перейдете на страницу настроек вашего профиля в Google. Там вы сможете загрузить картинку с компьютера или перетащить ее прямо на область в окне для выбора фото.
- После загрузки изображение можно отредактировать: выбрать область, которая будет отображаться, а также повернуть его. После этого нажимаем “Готово”. Предложение публикации в следующем окошке можете отменить.
- После этого можете вернуться на свой канал. Вы увидите, что там аватар не изменился. Это нормально, здесь он обновится через несколько минут. Иногда изменения вступают в силу через час.
Советы:
- Размеры авы для Youtube — 98х98 пикселей.
- Однако загружать рекомендуется картинку размером 800х800 пикселей.
- Значок может быть квадратной или круглой формы.
- Можно использовать файлы формата JPG, GIF, BMP, PNG. Учитывайте это, если хотите скачать аву для Youtube.
Заключение
Крутая аватарка — важная составляющая успеха вашего канала.
Теперь, когда вы знаете, как сделать аву для канала на Youtube и как поменять ее, используйте эти знания, чтобы прокачать свой аккаунт и сделать его узнаваемым
Как создать аватарку для ютуба онлайн
Создать значок без Фотошопа можно при помощи онлайн-сервисов в интернете. Примером такого сервиса является Canva.com. Позволяет выбрать фон для аватарки, поместить на него необходимую надпись или иллюстрацию. А также сохранить и скачать результат на свой компьютер в считаные секунды.
Существуют и другие интересные онлайн-сервисы, например, сайт Avatarmaker.com. С его помощью можно создать мультяшные рисунки себя или своего персонажа, которые можно использовать для ютуба. Такие сайты используются для оформления игровых каналов. Аналогичные сайты: Getavataaars.com и Avachara.com.
Что делать если ава не меняется?
Иногда с изображением аккаунта происходит странная «магия»: все инструкции, как поставить фото c канала в Ютубе соблюдены, а картинка в одном месте стоит старая, в другом – новая.

Магия аватара
Бывает и так, что совсем ничего не поменялось. Но во всех случаях не паникуем – ждём. Платформе нужно время на обработку информации!
Возможные действия во время ожидания:
- Обновить страницу в браузере, закрыть вкладку и затем снова отрыть её.
- На всякий случай, проверить изображение на соответствие требованиям:
- Фото не нарушает авторские права
- Формат — GIF, JPG, PNG, BMP
- Отсутствует обнажённая натура
- Размер (желательно) 800 х 800 пикс.
Что это такое
Зайдите на видеохостинг YouTube и посмотрите на обилие каналов. Чем они отличаются? Никнеймами, описанием, содержанием. Но первое, на что обращает взгляд юзер, это ава. Она же – логотип, рисунок. Визуальный контакт делает наше знакомство с автором более полным, похожим на настоящую оффлайн-встречу. Так пользователь больше ему доверяет, чувствует свою причастность тем видео, которые постит блогер.
Больше видео на нашем канале — изучайте интернет-маркетинг с SEMANTICA
При просмотре ролика, найденного на просторах сети, человек, заинтересованный тематикой и стилем вашего повествования, может захотеть посмотреть подборку подобных видеороликов. Для этого он находит под ним круглый значок рядом с никнеймом. Кликая по нему, он переходит на интересующий его канал.
Второе место, где можно увидеть логотип в круглой рамке, это результаты поиска в YouTube. Стройной колонной выстроятся изображения по тематическому запросу
Здесь очень важно выделиться среди конкурентов, в том числе, с помощью аватара
Ну и третье, но не по значению, место, где люди встречаются с главными фото, – это комментарии. Один из способов продвижения своего проекта – это комментировать другие видео, высказывать собственное мнение, которое может заинтересовать целевую аудиторию.
Как сделать водяной знак для видео YouTube
YouTube дает поставить на видео канала водяной знак — небольшую иконку, на которую пользователь может кликнуть, чтобы вышла форма подписки на канал.
Водяной знак на видео с формой подписки
Как оформить водяной знак для YouTube
Определитесь с фоном для водяного знакаYouTube рекомендует использовать прозрачный фон. Он, может, и меньше отвлекает зрителей от просмотра, но хуже конвертируется в подписки, потому что его сложнее заметить.
Водяной знак без фона
На водяной знак автоматически накладывается слабый эффект прозрачности, поэтому любой водяной знак с фоном будет выглядеть приглушенно и ненавязчиво.
Водяной знак с фоном
Выберите значок
Обычно перед владельцем канала стоит выбор между двух вариантов: продублировать значок канала или сделать плашку «Subscribe».
Водяной знак «Subscribe»
В качестве значка канала часто используют логотип бренда, так что если выбрать его же для водяного знака, пользователь его лучше запомнит.
С другой стороны, некоторым пользователям будет непонятно, что можно кликнуть на этот значок, чтобы вышла кнопка «Подписаться». Брайан Дин поделился своим опытом: сначала он использовал аватарку канала в качестве водяного знака, но когда поменял его на кнопку «Subscribe», конверсия в подписчиков увеличилась на 70%.
Конверсия водяного знака
Установите время появления
YouTube позволяет выбрать время, когда водяной знак появится на экране. Этот показатель можно выбрать только для всех видео сразу, нельзя поставить отдельный таймер для разных видеороликов.
Настройка времени появления водяного знака
Нет какого-то идеального времени появления водяного знака на экране, скорее всего это вообще ни на что не влияет. Многие настраивают его появление либо с самого начала ролика, либо после вступления, чтобы он не отвлекал пользователя от ваших слов о сути видеоролика.
Не помещайте важное в этот угол
Водяной знак находится в правом нижнем углу на протяжении всего видео, поэтому следите, чтобы в ролике на этом месте не появился какой-то важный текст или эффект, который окажется под значком.
Отслеживайте статистику
В аналитике по каналу можно отслеживать, насколько хорошо водяной знак конвертирует пользователей, которые смотрят видео, в подписчиков канала. Обычно так подписывается очень маленький процент зрителей, к примеру, показатель 5% не считается плохим результатом.
Клики на водяной знак
Но все равно вы можете следить за статистикой и тестировать варианты водяного знака, которые могут оказаться понятнее и привлекательнее.
Как загрузить и установить?
Теперь будем наше изображение загружать и придавать ему статус аватарки.
1. Первым делом зайдите на главную страницу канала и нажмите на уже имеющуюся фотку (если ее нет, то на тот значок, который Ютуб установил по умолчанию).
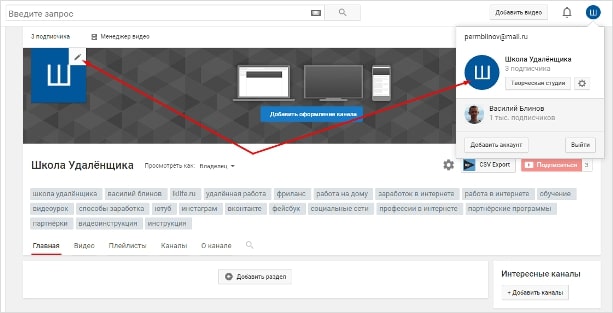
2. Вас автоматом перебросит в Google Plus (не сумел Гугл все-таки создать свою собственную популярную сеть, не так ли? Или вы все-таки пользуетесь Гугл Плюсом?).
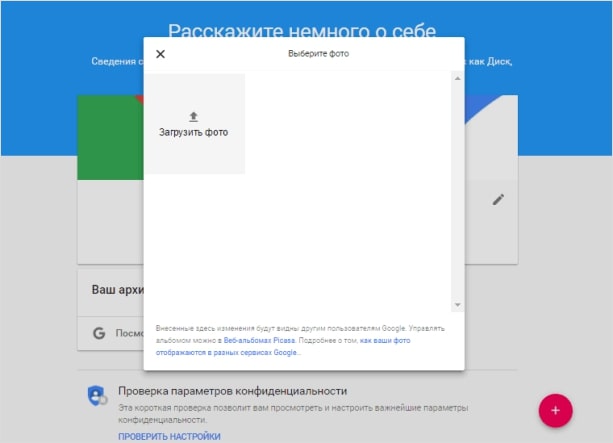
3. Загружайте фото — тут объяснять ничего не надо. Если вы загрузите не квадратное изображение, вам предложат вырезать квадратную часть. Сделайте это.
Вот и все: аватарка готова, и теперь вы можете впечатлять зрителей и подписчиков не только качественными видео, но и привлекательным значком.
Если вы не дизайнер, но хотите очень красивую фотку на аву (зайдите на Кворк и за 500 рублей вам все сделают).
Вот такая коротенькая, но очень полезная инструкция от меня вам сегодня. Напоминаю тем, кто хочет уже через неделю заниматься разработкой собственного, в будущем прибыльного канала, то Александр Новиков продолжает набор в свой практический интенсив « YouTube специалист «.
Вместе с Александром вы пройдете все стадии развития канала: от регистрации и выбора правильного названия до правильной настройки монетизации.
На этом прощаюсь, желаю высоких доходов и хорошего удержания аудитории!
Всем пока!
Значок для раскрутки канала
Дизайн значка важен. Ведь он появляется под оставленными комментариями. Когда зрители читают комментарии где установлена крутая ава для ютуба, они переходят в профиль и это работает на канала комментатора.
Хорошая аватарка для ютуба притягивает внимание, и привлекает новых подписчиков. Желательно, чтобы изображение соответствовало тематике страницы
Не стоит устанавливать фотографию себя или своего питомца, если снимаете игровые видео.
Уместным будет разместить логотип, соответствующий «фирменному стилю» и тематике игр. Будьте осторожны с использованием изображений персонажей. Это может повлечь за собой бан за нарушение авторских прав, и никая раскрутка ютуб канала уже не потребуется :(.
Качественная ава, вызывает куда больше доверия, чем случайная картинка из интернета. Увидев хорошую аву рядом с комментарием под другим видео, люди захотят зайти на канал. Чем больше посетителей, тем больше будущих подписчиков. Уникальная картинка профиля выделяется на фоне других.
Например, название новостного канала BBC хорошо читается даже в маленьком формате:
Как сделать аватарку максимально быстро и легко
Популярный сервис Canva позволяет создать уникальную авторскую аватарку для ютуба буквально за несколько минут. Этот сервис очень удобен для новичков и всех, кто далек от сложного дизайна и программ-редакторов типа Adobe Illustrator или Photoshop. Вместо того, чтобы тратить время и нервы на то, чтобы разобраться, как правильно нарисовать аватарку для ютуба, «Канва» предлагает готовые шаблоны, с которыми справится абсолютно каждый пользователь ПК или смартфона.
Технические требования
Данный графический редактор работает даже без скачивания и без установки программы. Достаточно лишь иметь компьютер или смартфон с выходом в интернет.
Как поменять фото на ПК
Чтобы сменить аватарку на Ютубе через ПК, можно использовать любой установленный браузер. Для удобства сделайте аву заранее, но при ее отсутствии используйте встроенную или выносную веб-камеру. Предпочтение лучше отдавать изображениям, имеющим круглую или квадратную форму. В иной ситуации потребуется редактирование или обрезка, а это приводит к потере времени.
Чтобы сменить фото в Ютубе, авторизуйтесь в системе с помощью логина и пароля от Гугл-аккаунта. Далее сделайте такие шаги:
- Справа вверху жмите на аватарку профиля в YouTube. Если ранее на этом месте не было картинки, высвечивается кружок с первой буквой имени.
- Жмите на ссылку Управление аккаунтом Google. Перед тем как поменять аватарку на Ютубе, вы должны понимать, что речь идет об изменении фото в Гугл-профиле, а не только в YouTube.
![]()
- В меню с левой стороны войдите в пункт Личные данные и жмите на него.
- Найдите раздел Фотография. В нем система предлагает добавить фото, чтобы другие пользователи смогли вас узнать.
- Жмите на значок фотоаппарата, чтобы сменить аватар в Ютубе на новое изображение.
![]()
Наиболее простой путь — поменять аватарку в Ютубе на ту, что уже имеется в компьютере. Для этого сделайте такие шаги:
- Жмите на кнопку Выберите файл на компьютере.
- Укажите путь к фотографии на ПК.
- Выберите интересующий участок картинки с помощью двигающегося квадрата.
- При желании добавьте под изображением подпись. Для этого нажмите на соответствующий пункт. При этом на картинке появляется подпись.
- Кликните на пункт Установить как фото профиля. Помните, что эту аватарку увидят пользователи на сервисах Гугл.
![]() Изменения применяются в течение нескольких секунд. Если поменять фотографию в Ютубе с первого раза не удалось, выйдите из профиля и снова войдите в него. Но в таких действиях редко возникает необходимость, ведь правки, как правило, вступают в силу мгновенно.
Изменения применяются в течение нескольких секунд. Если поменять фотографию в Ютубе с первого раза не удалось, выйдите из профиля и снова войдите в него. Но в таких действиях редко возникает необходимость, ведь правки, как правило, вступают в силу мгновенно.
Важно! Не могу зайти в Ютуб, что делать?
Как поменять фото в аккаунте Гугл
Ещё один способ, как изменить аватарку или фото в Ютубе – зайти в свой аккаунт Google и отредактировать личные параметры.
С официального сайта, на компьютере
- После того, как на главной странице Ютуб кликнули по аватару, выбираем ту же надпись, что и в приложении телефона.
Управление с компьютера
- Открываем вкладку с «Личной информацией», где, аналогично предыдущему способу, переходим к замене фотографии.
Личная инфо с ПК
- Далее можем выбрать файл на компьютере, после клика в месте, где указано «Выберите…» А если удобнее перетянуть, то двигаем заготовленную картинку в окно «Загрузки фотографий».
Перетягивание
- Кадрируем изображение, выделив нужную область, после чего жмём «Установить …» и закрываем вкладку.
Выбор фотки для Гугла
1. Как сделать на компьютере

Вход в редактор
- На новой странице редактор запросит зарегистрироваться. Это действие обязательно. Проще и быстрее это сделать, если синхронизироваться с Facebook или Google.

Регистрация
- После того, как вы зайдете в свою учетную запись, на верхней синей панели найдите кнопку «Файл» и опцию «Значок YouTube».Таким образом Канва изначально выставит самые оптимальные параметры. В разделе «Файл» вы также можете присвоить документу свое название.

Создание файла
- В новой открывшейся странице в строке «поиск шаблонов» подберите макет-шаблон, который вам понравится. В нем можно найти тематики по ключевым словам, например: retro, modern, hi-tech и все, что придет вам в голову. А также рекомендую поставить фильтр по цвету и языку, используемому в шаблоне.Например, элементы белого только на английском. Кликаете на макет, и сайт выбирает его для редактирования.

Выбор шаблона
Измените заголовки и подписи в макете так, как вам нужно. Для этого дважды кликайте на текст, появится меню редактирования. Можно перепечатать текст и на панели над картинкой изменить параметры – шрифт, размер текста, цвет, выравнивание и другое
Очень важно учесть, что ава мелко отображается в ютубе, поэтому размещайте только один крупный, читабельный заголовок. Никаких мелких букв

Редактирование текста
Также, можете удалить тексты и сделать свои. С этой целью в левом основном меню «Текст» можно как добавлять новые заголовки и подзаголовки, так и готовые шаблоны текста. Просто выбираете шаблон и перетаскиваете его на макет. Затем переписываете и увеличиваете на свое усмотрение.

Создание нового текстового блока
- Поставьте свое фото или картинку. Для того, чтобы загрузить изображение, сохраненное на компьютере, в левом нижнем углу нажмите на раздел «Загрузки». Загрузите изображение и перетащите на макет. Можете масштабировать картинку как угодно, она будет подгоняться под квадратное соотношение сторон.

Использование своего фото

Выбор готового фото из библиотеки
- Настройте будущий аватар и добавьте ему деталей. В левом меню можно выбрать «Элементы» и добавить забавные значки, фигуры или стикеры. Например, классных нарисованных животных, эскизы фруктов или растений. Вы можете найти картинку в строке поиска. Элементы, как и фотографии, могут трансформироваться в пространстве посредством зажимания значка поворота и растягивания. Любые графические элементы, на которые вы кликаете, можно изменить. Каждый элемент, будь то заливка, рамка или текст, изменяются по отдельности, каждый раз в новом всплывающем окне.

Добавление элементов и фигур
- Удостоверьтесь, все ли элементы вам нравятся. Быть может, вам хочется заменить фоновое изображение у шаблона. Так, в левом меню имеется раздел «Фон». Опять же, его можно найти по запросу или выбрать из предложенных и по цветовой гамме. В появившемся верхнем правом меню настройки можно отрегулировать прозрачность фона.

Добавление фона
- Примените эффекты. При нажатии на любые изображения, будь то фон или фотография, доступно подменю «Эффекты». Оно всплывает над картинкой. В нем можно выбрать множество эффектов, к которым нужно нажать голубую кнопку «применить», фильтров (например, черно-белый, винтаж или HDR). Плюс, оно открывает возможность базового редактирования: яркость, контраст, насыщенность и проч.

Добавление эффектов

Добавление фильтров
- Сохраните аватар. При создании аватарки обязательно помните, что она круглая и все, что расположено по углам, обрежется. Обязательно проверьте этот момент и можете сохранять готовую картинку. Нажмите на синюю иконку в правом верхнем углу. Будут предложены типы файлов. Лучше всего сохранять в PNG при наивысшем качестве. Нажмите на кнопку «Скачать». Несколько секунд и ваш аватар сохранен на компьютер.

Сохранение готового результата
Форматы изображений
Загружайте значок в формате JPG, BMP или PNG. Это основные форматы, в которых сохраняются изображения.
Если на компьютере установлен Фотошоп и вы хорошо в нём разбираетесь, то это отличный инструмент для разработки значка.
- Создайте новый файл размером 800×800 px (800 точек по вертикали и диагонали).
- Поместите туда картинку для авы.
- Примените эффекты и сохраните картинку на свой компьютер.
Photoshop предложит сохранить рисунок в формате .PSD, который легко редактировать. Желательно сохранить картинку на компьютере в этом формате, однако потом сохранить второй раз в формате JPG или PNG для загрузки.
Видео о создании авы на фотошопе:
Установка логотипа
Когда вы создавали канал на Ютуб, с ним также должен был создаться профиль Google+. Фотография, выбранная основной на Google+, будет также отображаться как основная на канале. Проблема с установкой аватарки на Ютубе возникает, если в настройках «Конфиденциальности» не стоит галочка напротив параметра «Разрешить использовать фотографии в других продуктах Google».
Инструкция:
- Чтобы поменять аватарку на Ютубе, зайдите на свой канал и нажмите на карандашик на аве (появляется после наведения на нее курсора), или сразу перейдите в профиль Google+. Система автоматически вас туда перенаправит. Чтобы перейти на канал, открываем YouTube, кликаем на изображение в правом верхнем углу страницы и нажимаем «Ваш канал».
- Загрузите заранее подготовленное изображение путем нажатия соответствующей кнопки в появившейся форме. Для этого наводим курсор на установленную ранее аватарку и кликаем на изображение фотоаппарата.
- Система перенаправит вас в Google-аккаунт.
- Здесь нажмите на «Изменить» и перейдите в раздел «О себе». Кликните «Загрузить фото» и выберите фотографию из папки на компьютере.
- Обрежьте изображение (при необходимости).
- Нажмите «Готово».
Если форма изменения фото у вас по каким-либо причинам исчезла с экрана, на странице «О себе» кликните на карандашик рядом со своей аватаркой и проделайте вышеописанные действия заново.
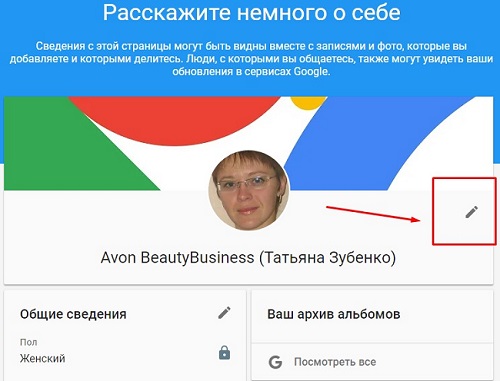
Аватарка для канала в Ютуб не всегда меняется сразу. Иногда приходиться ждать пару минут, иногда – пару часов. Если ничего не происходит, попробуйте обновить страницу и призвать на помощь все свое терпение. Удачи вам в ваших начинаниях!
Как установить через мобильный телефон?
Какое разрешение выбирается для авы, мы выяснили. Теперь посмотрим, как ее менять на ютубе с телефона. Для Андроида порядок действий выглядит следующим образом:
- на мобильном приложении выполняется переход на ютубовский сайт;
- для прохождения авторизации указываются данные пароля и логина;
- делается клик по картинке на аккаунте;
- открываем раздел, обеспечивающий управление Гугл-аккаунтом;
- выбираем «личные данные», находим строку «фото», жмем на ее значок;
- зная, какой размер аватарки для ютуба установлен, определяемся с вариантом ее создания – выбираем готовый шаблон или делаем снимок веб-камерой;
- выставляем размер аватарки для ютуб в пикселях, при необходимости корректируем масштаб;
- жмем кнопку «принять».
Предлагаем вариант установки авы на Айфон. Как и в предыдущей инструкции, изображение для видео на YouTube выбирается заранее, выставляется соответствующий размер аватарки. После этих действий:
- открываем на смартфоне мобильную версию приложения, авторизуемся;
- жмем значок профиля;
- возле названия канала находим значок с изображенной на нем стрелкой, кликаем по нему;
- нажимаем «шестеренку»;
- в управленческом разделе входим в профиль, который планируется видоизменить;
- под адресными данными электронной почты жмем ссылку «обновление фото»;
- загружаем изображение и нажимаем клавишу «готово».
Аватар канала
Аватар на YouTube, как и в любой другой социальной сети, всегда отражает автора, его интересы и тематику канала. Какие есть варианты аватара: личная фотография, рисованный персонаж, логотип бренда.
Если мы не ведем канал от лица компании, то всегда делаем выбор в пользу личного фото. Исключением является рисованный персонаж, его лучше устанавливать, если вы ведете канал, связанный с видеоиграми или дизайном, к примеру.
Что важно помнить при создании аватара: выбирайте только высококачественное фото с разрешением 800х800 пикселей. Чтобы узнать, как установить аватар, предлагаем обратиться к нашей первой статье «Как заменить шапку и аватар на YouTube-канале»
Оформление превью для видео
Вы можете делать собственные миниатюры предпросмотра для видео с помощью редактора фото для ютуба, если ваш канал является подтверждённым. Установка качественного и уникального превью – один из ключевых способов заинтересовать посетителя сайта и, как следствие, добиться больших просмотров. Есть несколько общих правил:
- Оптимальное разрешение изображения – 1280х720 пикселей;
- Соотношение сторон должно составлять 16:9;
- Тематика картинки должна соответствовать теме ролика;
- Желательно избегать слишком мелких шрифтов и деталей — их будет слишком сложно разглядеть, особенно при просмотре вашего канала с мобильного устройства;
- В правом нижнем углу превью будут находиться «часы», показывающие продолжительность ролика. Соответственно, будет неудачным решением поместить туда текст или небольшие объекты.
На превью к видео также распространяются правила цензуры, общепринятые на площадке. Миниатюра с эротикой или порнографией, оскорбительными высказываниями (религиозного, расистского или подобного им рода) или излишне детализированными сценами насилия может послужить поводом для блокировки канала.
Сделаем с помощью фоторедактора для ютуба миниатюру для одного из видео придуманного спортивного канала. Сначала нужно вырезать подходящий кадр. Если соотношение сторон на картинке не отвечает требованиям YouTube, открываем вкладку «Инструменты» и выбираем пункт «Кадрирование»:
В разделе «Инструменты» выберите пункт «Кадрирование»
В открывшемся списке нужно выбрать пункт «16:9», после чего выделить подходящую часть изображения. По клику на синюю кнопку «Применить» картинка будет обрезана. Наша фотография уже имеет нужные пропорции:
Выберите подходящие пропорции в списке
Сконцентрируем внимание зрителя на непосредственно бейсболисте. Здесь приходит на помощь инструмент «Виньетирование», служащий для создания эффекта затемнения краёв фотографии
Он находится в той же вкладке «Инструменты». По клику на него открываются параметры:
- «Сила». Этот ползунок отвечает за затемнение или осветление краев. 0 – нейтральное положение, отрицательные значения сделают края более тёмными, а положительные, наоборот, осветлят их.
- «Средняя точка». Настройка радиуса «пятна» в центре экрана, остающегося неизменным. При значении 100 оно будет занимать практически весь экран. При желании скорректируйте настройки.
- «Округлость» определяет форму этого же «пятна». Варьируется от минус 100 (прямоугольник) до 100 (круг).
- «Растушёвка» помогает настроить чёткость границ. Чем правее выставлен ползунок, тем более размыта будет грань между затемнённой (или осветлённой) и нетронутой зоной.
- «Подсветка». Доступна при отрицательных значениях «Силы». Она делает ярче светлые объекты на фотографии.
Вот что получилось в итоге:
Затемните края, чтобы сделать акцент на самом важном
Остаётся добавить подпись
Она должна быть ёмкой, легко помещаться на миниатюре и при этом передавать суть ролика, привлекая внимание зрителя. Поместим её на свободное пространство фотографии:
Добавьте название видео на обложку
Текст здесь поделен на три независимых блока. Это позволило выставить достаточно большие разрывы между словами и при этом не «завалило» основную часть картинки. Превью такого формата можно считать готовым.
Создание индивидуального дизайна
Многие знают, что легче работать в приятной и комфортной среде. К блогерам это также относится. Во время загрузки видео на сервер и его настройки владельцы каналов на «Ютубе» часами созерцают страницу сайта. И гораздо приятней и легче работается, если оформление радует глаз пользователя.
Дизайн канала на «Ютубе» состоит из нескольких основных пунктов:
- Шапка канала и шапка аккаунта в системе «Гугл».
- Шрифт, фон, рамка и значки на странице.
- Аватарка профиля.
- Видеоролик, который будет автоматически воспроизводиться при переходе на страницу канала.
- Индивидуальное приветствие в видео.
Помимо графического дизайна, важно уделить должное внимание последним двум пунктам. Главное видео должно быть запоминающимся. Это может быть приветствие новых подписчиков или последнее загруженное
Это может быть приветствие новых подписчиков или последнее загруженное.
Также почти у всех популярных блогеров имеется собственное приветствие, которое переходит из ролика в ролик. Оно становится его визитной карточкой. С созданием данного пункта торопиться не стоит. Для начала блогеру предстоит найти своих подписчиков и свой уникальный стиль.
