Как изменить основную информацию о канале
Содержание:
- Что ещё можно сделать
- Как создать канал на YouTube
- Настраиваем внешний вид
- Важные настройки YouTube: название канала
- Настройка загрузки видео
- Программные видеокодеры
- Аппаратные видеокодеры
- Видеокодеры для мобильных устройств
- 3. Подключите оборудование
- 4. Подключите видеокодер и начните трансляцию
- Как запустить прямую трансляцию
- Настраиваем монетизацию
- Логотип канала
- Как правильно настроить YouTube-канал
- Составления тайтла и дескрипшена
- Посев видео (накрутка просмотров для быстрого старта)
Что ещё можно сделать
Включить режим повышенной конфиденциальности
В этом режиме не используются cookie для отслеживания действий пользователя, Данные о просмотрах при этом не сохраняются, а в рекомендации попадают ролики, похожие на текущий. Кроме того, в этом режиме просматриваемые видео не попадают в историю просмотра на YouTube.
Режим повышенной конфиденциальности пока доступен только для встроенных проигрывателей на сайтах. Чтобы он поддерживался и в приложениях, разработчикам нужно упаковать проигрыватель в экземпляр WebView.
Обратите внимание, что действие Условий использования YouTube API и Правил для разработчиков распространяется и на встроенный проигрыватель. Примечания
Примечания
Примечания
- Если пользователь перейдет со страницы, на которой встроен проигрыватель, на другой сайт или в другое приложение, данные о его действиях могут начать сохраняться. Это зависит от правил и условий использования сайта или приложения.
- Режим повышенной конфиденциальности пока доступен только для встроенных проигрывателей на сайтах. Чтобы он поддерживался и в приложениях, разработчикам нужно упаковать проигрыватель в экземпляр WebView.
Чтобы включить режим повышенной конфиденциальности, в коде HTML измените домен встроенного видео с https://www.youtube.com на https://www.youtube.com. Пример:
Оригинальный URL видео:
<iframe width=»1440″ height=»762″
frameborder=»0″ allow=»autoplay; encrypted-media» allowfullscreen></iframe>
Измененный URL видео:
frameborder=»0″ allow=»autoplay; encrypted-media» allowfullscreen></iframe>
Поскольку это разные домены, администратору сети также необходимо добавить в белый список брандмауэра домен youtube.com.
Включить автоматическое воспроизведение
Чтобы видео воспроизводилось автоматически, вставьте в код фрагмент &autoplay=1. Он должен следовать за идентификатором ролика, который расположен после фрагмента embed/.
Автовоспроизведение не учитывается при подсчете просмотров видео.
Пример:
Настроить воспроизведение с определенного момента
Чтобы видео воспроизводилось с определенного момента, вставьте в код фрагмент ?start= и после него укажите нужное время в секундах от начала ролика.
Например, чтобы ролик начал воспроизводиться на отметке 1 минута 30 секунд, код должен выглядеть следующим образом:
Добавить субтитры
Чтобы во встроенном видео автоматически появлялись субтитры, добавьте в код фрагмент &cc_load_policy=1.
Можно указать язык субтитров. Вот пример для русского: &cc_lang_pref=ru&cc_load_policy=1.
- Язык субтитров задается параметром «cc_lang_pref».
- Фрагмент «cc_load_policy=1» означает, что субтитры будут включены по умолчанию.
- «ru» – код русского языка. Двузначные языковые коды приведены в стандарте ISO 639-1.
Запретить встраивание ролика
Можно запретить пользователям встраивать ваше видео. Вот как это сделать:
- Войдите в аккаунт Творческой студии YouTube.
- Выберите Видео в меню слева.
- Выберите нужный ролик и нажмите «Информация о видео» .
- Откройте вкладку Другие параметры в верхней части страницы.
- В разделе «Дополнительные параметры» снимите флажок «Разрешить встраивание видео» и нажмите Сохранить.
Как создать канал на YouTube
В первую очередь нужно правильно создать YouTube-канал, чтобы в дальнейшем можно было быстро и без проблем раздавать роли и доступы к каналу.
СПОСОБ СОЗДАНИЯ №1 (основной): Для тех, у кого уже есть Google-аккаунт (или даже канал на YouTube)
Зайдите на YouTube — кликните по значку вашего аккаунта (это правый верхний угол) — найдите в меню Настройки — в открывшемся окне кликните на Управление каналами:
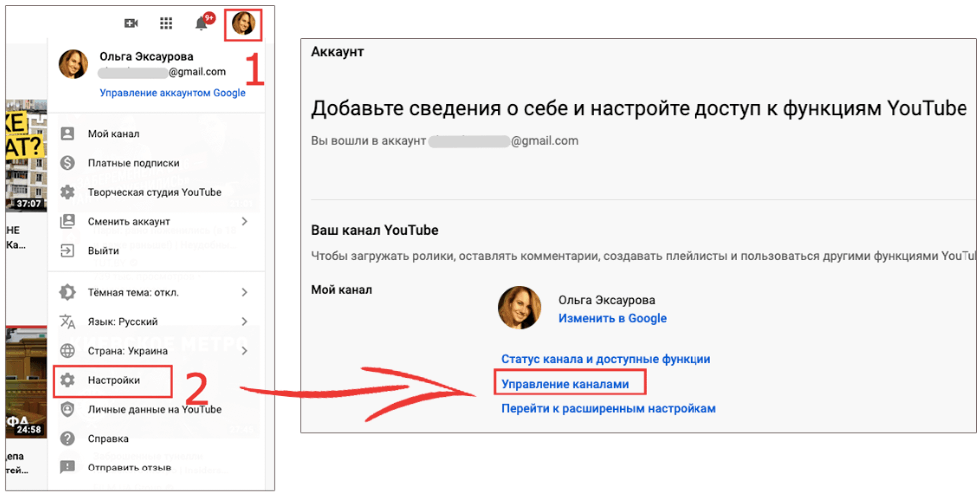
Перед вами откроется обзор ваших каналов (или если вы впервые создаете канал, то скорее всего увидите в списке аж один) — далее нажмите Создать канал:
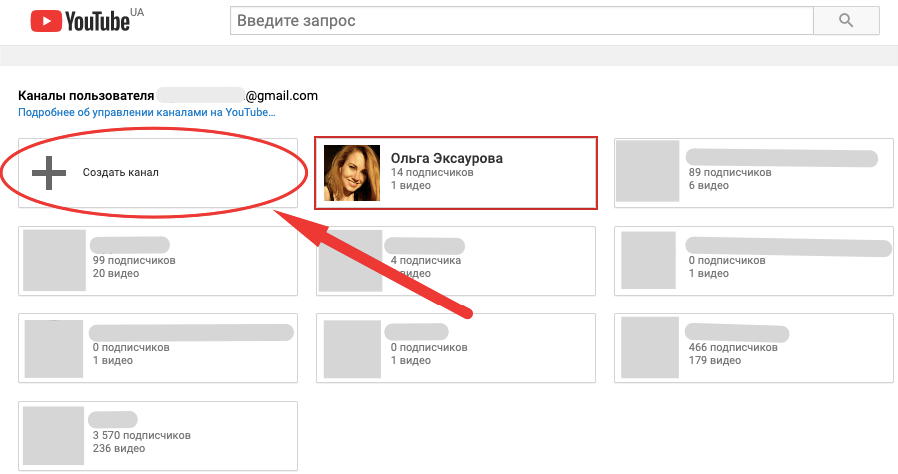
Введите название вашего канала:
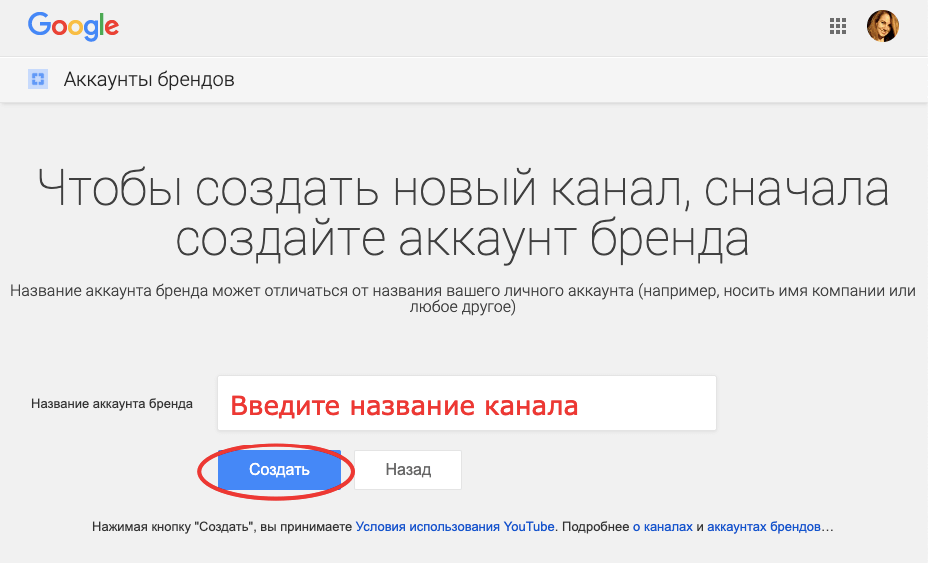
Далее приступайте к его оформлению — после Способа 2 переходите к пункту статьи «Логотип канала», где я описала дальнейшую настройку канала со всеми рекомендациями.
СПОСОБ СОЗДАНИЯ №2: Для тех, у кого еще нет Google-аккаунта или вы будете создавать новый специально под проект (компанию)
Если аккаунта нет и не было: Заходите сразу на youtube.com — в правом верхнем правом углу нажмите кнопку «Войти» — «Создать аккаунт». Пройдите регистрацию аккаунта (Google вас сам по ней проведет).
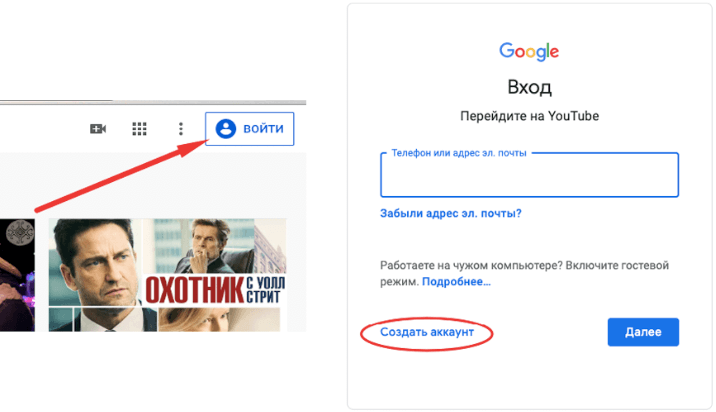
Если вы под существующим аккаунтом, но будете создавать новый: также зайдите на youtube.com — в правом верхнем углу кликните на значок аккаунта — Сменить аккаунт — Добавить аккаунт. Пройдите процедуру регистрации нового.
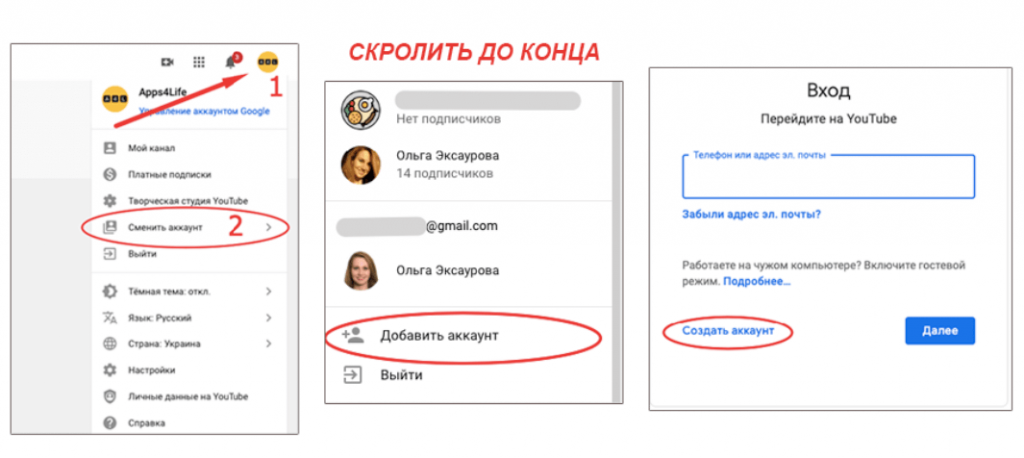
После создания аккаунта вас автоматически вернут на YouTube. Тогда кликните по значку аккаунта и нажмите Создать канал — потом Начать:
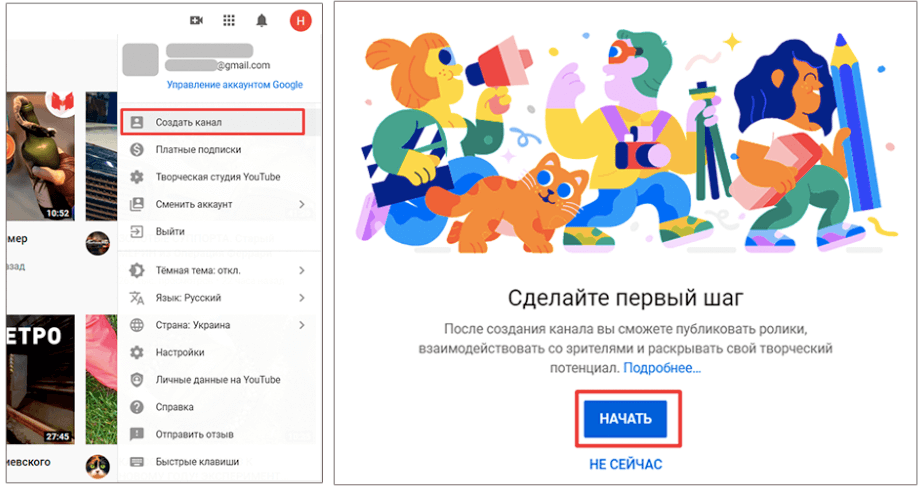
У вас будет выбор: создать канал «с вашим именем» (для личного пользования) или «с другим названием» (например, для блога/бизнеса — и тут предусматриваю необходимость доступа к каналу нескольких человек). Я рекомендую выбрать создание канала «С другим названием»:
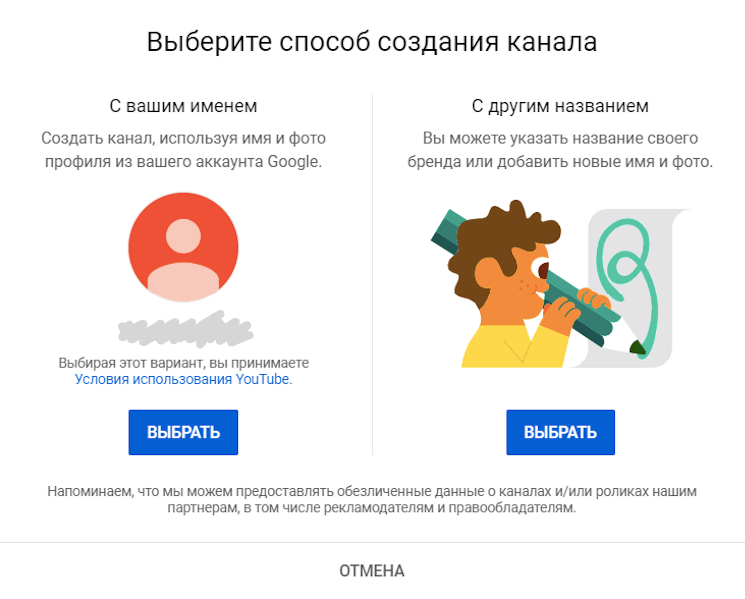
Вас сразу попросят ввести название канала. Введите его и нажмите «Создать»:
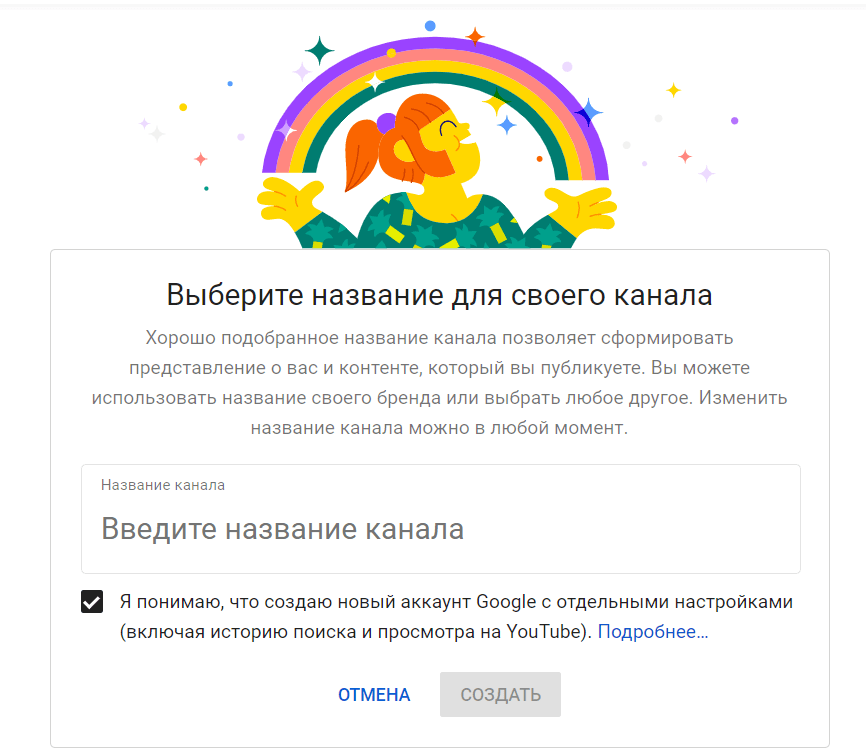
Поздравляю! Канал создан! Буквально сразу же у вас откроется базовая настройка для канала и вы сможете заполнить необходимые данные. Что самое удобное — все самое нужное теперь на одной странице.
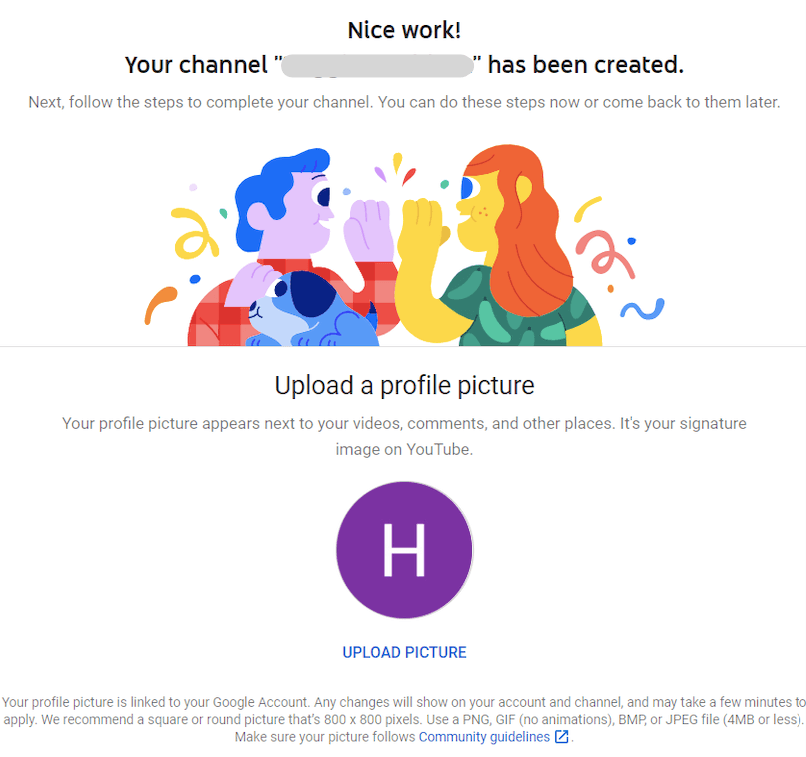
Теперь YouTube вам предложит сразу добавить оформление канала — установить логотип (изображение профайла), описание канала и ссылки на другие ваши ресурсы.
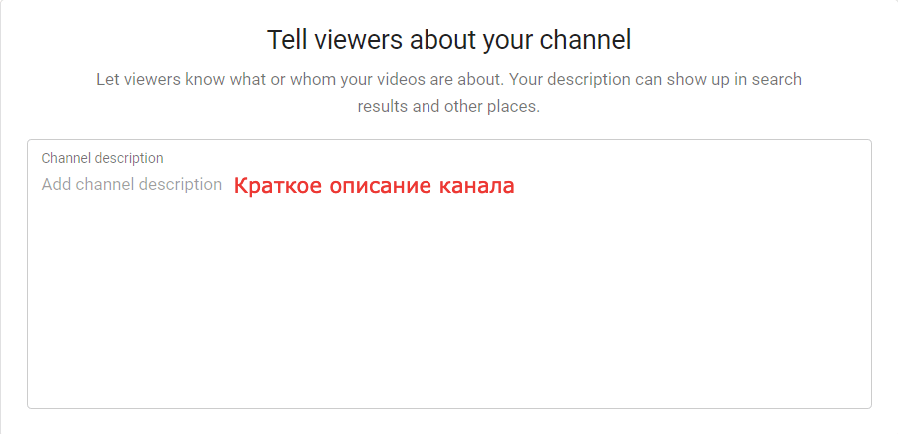
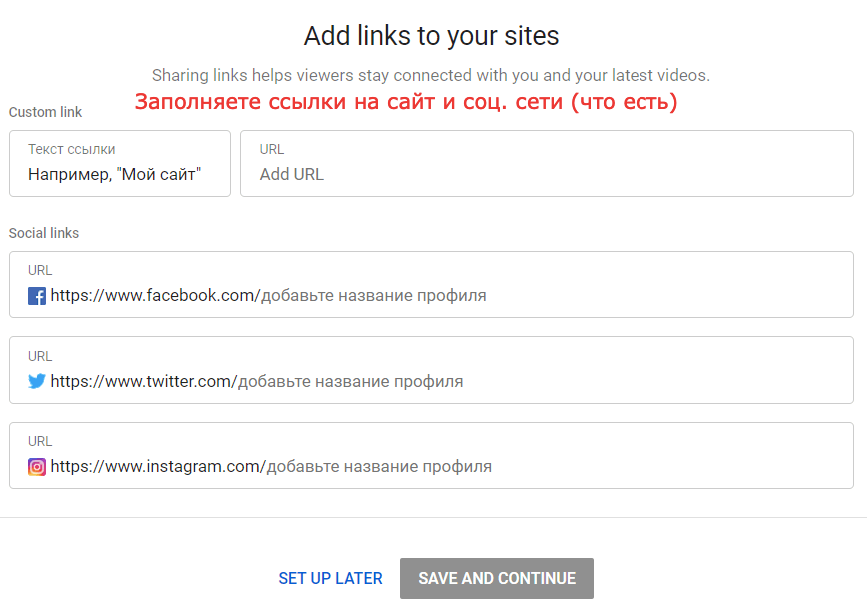
Вы можете пропустить этот шаг, или сразу его базово настроить. Я бы рекомендовала пропустить, а настроить все потом — чтобы уже на основном интерфейсе привыкнуть к настройкам.
Все требования к этим материалам, а также описание настройки вы найдете дальше в этой статье.
Настраиваем внешний вид
Итак, перед загрузкой первого видео надо провести некоторые манипуляции:
1) Создайте аватарку. Это — небольшое изображение, которое преследует вас постоянно. Где бы вы ни написали комментарий, оно красуется рядом с вашим ником. Знали ли вы, этот квадратик, если, конечно, его красиво оформить, сможет приносить огромные количества трафика на ваш канал? Многие так и делают, для этого они оставляют комментарии под видео на популярных каналах.
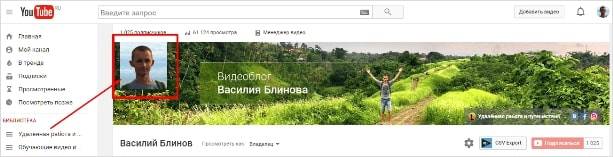
Воспользуйтесь Фотошопом или его бесплатной онлайн версией под названием Pixlr. Не гонитесь за красочностью, старайтесь, чтобы аватарка соответствовала тематике.
2) Настройте дизайн канала. У каждого канала есть шапка
И неважно, для заработка он или для стрима новостей из вашей повседневной жизни. Это как упаковка продукта: важно упаковывать и последнюю версию айфона, и стиральный порошок
Шапка должна с самого начала давать представление вашим зрителям о том, что их здесь ожидает. Можете добавить название канала, расписание выхода новых роликов.
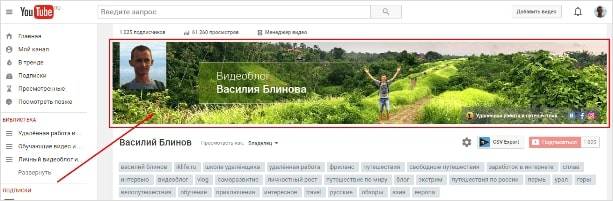
Побеспокойтесь о том, чтобы дизайн канала отлично смотрелся на компьютере и на телефоне.
Важные настройки YouTube: название канала
Это первое, на что стоит обратить внимание. Название должно быть коротким, (например, название какой-то группы), легко запоминаемым и относиться к теме канала
Изменить название можно по этой ссылке. Далее надо перейти . Но название на самом сайте Ютуб изменится не сразу, а через некоторое время. Можно изменить название конечно же и позже, но лучше его подобрать правильно в самом начале.
Миниатюра
Это квадратная картинка, размером 800 х 800 пикселей, которая находится в шапке канала. Это может быть ваш логотип или фото.
Описание канала YouTube
Описание можно изменить во вкладке
Пусть в эту вкладку никто и не заходит, но во время поиска канала в браузере, описание будет отображаться чуть ниже названия, поэтому оно очень важно. Также надо помнить, что описание должно быть по теме канала и содержать ключевые слова
Настройка конфиденциальности Ютуб
Владельцев канала настройки конфиденциальности зачастую не интересуют, поэтому они их не меняют или просто забывают изменить. Но изменить их все-таки нужно. По умолчанию YouTube показывает подписки, лайки и даже какие фильмы высмотрели.
Деловая электронная почта и ссылки
Добавьте в описание канала адрес почтового ящика и ссылки, чтобы, компании или частные лица могли легко связаться с вами для сотрудничества.
Настройка URL
URL канала Ютуб можно изменить в том случае, если выполнены следующие условия:
Собственная ссылка дает краткую информацию о канале и легче запоминается.
Ключевые слова
Для лучшего продвижения, можно добавить ключевые слова на свой канал. Правда, некоторые люди считают, что они не дают никакой пользы. Другие же считают иначе, и думают, что ключевые слова могут существенное влиять на продвижение. Но я думаю так: если YouTube дает возможность добавлять ключевые слова, то почему бы их не добавить? Воспользуйтесь этой ссылкой https://www.youtube.com/advanced_settings?nv=1
Adsense
Adsense – сервис контекстной рекламы. Когда вы к нему подключитесь, то в ваших видео будет крутиться реклама, за которую будете получать деньги. Плюс к этому, ваш канал станет продвигаться быстрее, а значит и заработок ваш увеличится.
Требования для подключения к Adsense:
- Не менее 1000 подписчиков;
- За последние 12 месяцев не менее 4000 часов просмотра.
Google Analytics
Google Analytics — еще один сервис, который необходимо подключить к нашему YouTube каналу. Это вам поможет отслеживать и анализировать статистику канала. По началу от этого сервиса может быть мало пользы, но потом, вы сможете узнавать много интересного о ваших зрителях, например, какой контент их больше интересует.
Рекомендуемые каналы
Добавьте любые связанные или похожие каналы, к которым вы имеете какое-то отношение. Канал должен взаимодействовать с другими каналами т. к. это хорошо влияет на продвижение, как самого канала так и видео.
Категория видео по умолчанию
Укажите для ваших видео категорию по умолчанию, которая наиболее точно соответствует типу вашего канала (например, ). В этом случае при загрузке видео на YouTube эта категория будет выбрана автоматически.
Описание для всех видео
Вы можете добавить описание для всех ваших видео, которое вы будете загружать. В описание можно добавить ссылки, эл. Почту и т. д. Так вы сэкономите много времени при загрузке большего количества роликов. Несмотря на то, что это описание будет загружаться автоматически, вы сможете его редактировать отдельно для каждого видео.
Теги
Добавьте теги на свой канал, которые подойдут для большинства видео. Теги помогут людям находить ваши ролики через поиск на YouTube. За счет этого, ваши видео будут получать большее просмотров, а значит и заработок ваш увеличится. Именно по тегам алгоритм YouTube определяет, какой контент предоставляет ваш канал.
Важный совет: убедитесь, что теги из нескольких слов заключены в кавычки, а разделены запятыми. Избегайте общих или неуместных тегов.
Как настроить канал на Youtube, а также правильно его оформить – эта информация пригодится начинающим блогерам или тем, кто только планирует попробовать себя в этой сфере. О том как оформить канал, создать трейлер, придумать название, а также других нюансах и тонкостях читайте в статье.
Настройка загрузки видео
Эта функция позволяет задать параметры для загрузки, которые будут автоматически применяться ко всем новым видео. Это упрощает работу и экономит время. Как задать параметры по умолчанию:
- войдите в раздел «Творческая студия». В списке слева выберите пункт «Канал».
- перейдите на вкладку «Загрузка видео», откроется окно для изменения параметров.
Теперь вы можете внести изменения в нужные поля, например, сделать постоянными следующие элементы: указать ссылки на соцсети или другие проекты, оставить призыв подписаться, добавить контакты. Закончив с добавлением, жмите кнопку «Сохранить».
Программные видеокодеры
Аппаратные видеокодеры
|
AirServer Позволяет передавать на YouTube изображение с экрана мобильного устройства или компьютера. |
|
|
Локальный видеокодер для прямых трансляций и потоковой передачи на любые устройства. |
|
|
Elgato Game Capture HD60 Подходит для записи и трансляций игр с устройств Xbox, PlayStation и Wii U. |
|
|
Беспроводное устройство, которое позволяет проводить прямые трансляции и не требует сложной настройки. |
|
|
Это первое в своем роде беспроводное портативное устройство. С его помощью можно создавать и редактировать трансляции в формате HD, отслеживать их статистику и переключаться между камерами прямо во время эфира. |
|
|
С этим устройством можно проводить трансляции высокого качества с камер и другого оборудования, которое поддерживает стандарт HDMI. |
Видеокодеры для мобильных устройств
|
AirServer Позволяет передавать на YouTube изображение с экрана мобильного устройства. |
|
|
Streamlabs OBS Программное обеспечение, сочетающее в себе возможности OBS и такие инструменты Streamlabs, как уведомления, виджеты, подсказки, стикеры, а также множество бесплатных тем и эффектов. |
|
|
Wirecast Go Бесплатное простое приложение для проведения прямых трансляций на устройствах iPhone. Доступно в App Store. Оно позволяет транслировать контент с нескольких камер, добавлять фото и другие графические элементы, создавать до трех оверлеев, а также общаться со зрителями в режиме реального времени. Создавать трансляции и управлять ими можно прямо в приложении. В платной версии доступна передача контента не только на YouTube, но и на другие ресурсы с поддержкой протокола RTMP. |
3. Подключите оборудование
Подключите оборудование, например веб-камеру, микрофон или гарнитуру, к компьютеру и убедитесь, что при работе через видеокодер не возникает помех.
В зависимости от типа трансляции может понадобиться разное оборудование. Рассмотрим примеры.
Игровой контент и простые трансляции
В таких случаях достаточно внешнего микрофона, веб-камеры и наушников. Геймеры также могут использовать дополнительное оборудование, в том числе зеленый экран.
Профессиональные трансляции
Для высококачественных трансляций может потребоваться несколько микрофонов и камер, микшеры, а также аппаратные видеокодеры.
4. Подключите видеокодер и начните трансляцию
Чтобы выйти в эфир, укажите в видеокодере URL сервера и ключ трансляции. Если вы используете отдельную аудио- и видеоаппаратуру, установите для нее нужные настройки в видеокодере.
Как запустить прямую трансляцию
Сначала создайте трансляцию. Вот как это сделать:
- Откройте Творческую студию.
- Вверху справа нажмите на значок Начать трансляцию . Откроется Панель управления трансляциями.
- Перейдите на вкладку Трансляции.
-
Если вы собираетесь выйти в эфир впервые, задайте необходимые параметры и нажмите Создать трансляцию.Если вы уже проводили прямые трансляции,
Пользователи 13-17 лет по умолчанию загружают видео с ограниченным доступом, а пользователи 18 лет и старше – с открытым. Изменить тип доступа к прямой трансляции можно в любой момент.
будут загружены параметры вашего прошлого эфира, в том числе ключ трансляции. Обновлять настройки видеокодера в таком случае не нужно.
- Участники Партнерской программы YouTube могут монетизировать трансляции. Подробнее…
После этого подключите видеокодер и запустите трансляцию.
- В настройках видеокодера выберите вариант, позволяющий вести трансляцию на YouTube. Если такого варианта нет, скопируйте URL трансляции и вставьте его в поле, где нужно указать сервер. Там также может быть написано «Сервер RTMP».
- Скопируйте ключ трансляции с YouTube и вставьте его в поле «Ключ трансляции» в настройках видеокодера.
- Убедитесь, что все настроено, и выходите в эфир. Как только вы сделаете это, для трансляции будет создана страница просмотра. Трансляция также появится в фидах у ваших подписчиков. Кроме того, они получат уведомление о ней.
- Чтобы завершить трансляцию, остановите передачу данных через видеокодер. Если ее продолжительность составит менее 12 часов, запись автоматически сохранится. Информацию о прошедших, текущих и запланированных трансляциях можно посмотреть в Творческой студии YouTube. Для этого перейдите в раздел «Контент» и откройте вкладку «Трансляции».
Настраиваем монетизацию
Большинство людей создают YouTube-аккаунты для заработка денег, но не знают, как правильно настроить монетизацию. Даже если человек не преследует цели получать деньги со своего блога, со временем к нему будут поступать предложения с показом рекламы на его канале.
Этапы монетизации
После набора нужного количества подписчиков и просмотров нужно связать свой канал и аккаунт Google AdSense. В нём будет доступен выбор видео, которые можно монетизировать. Также в новом аккаунте нужно добавить реквизиты банковской карты, на которую будут перечисляться деньги. Для заработка новичку рекомендуется выбирать все доступные виды рекламы.
Логотип канала
Логотип или аватар канала – то, с чего нужно начинать внешнее оформление. Лучше не использовать для этих целей картинки, не несущие смысловой нагрузки. Идеальный вариант – поставить на аватарку свою фотографию или заказать логотип у профессионального дизайнера. Так вы будете ассоциироваться у подписчиков с собственным брендом. Максимальный размер картинки 800 пикселей. Допустим, логотип выбран, переходим к его установке:
- Наведите курсор мыши на логотип на вашей главной странице канала. В углу появится значок карандаша, щелкните его.
- Система перенаправит вас на страницу гугл-аккаунта и предложит загрузить изображение.
- Загрузите фотографию или картинку, при необходимости, масштабируйте ее.
- Нажмите кнопку «Готово» и вернитесь к странице Ютуб канала.
- Возможно, логотип обновится не сразу, обычно это не занимает дольше 10-15 минут.
Как правильно настроить YouTube-канал
Шаг 3:
Аватар для канала
Чтобы аватар для канала, нравилась и Вам и Вашим зрителям, нужно её поменять, а не оставлять дефаултной.
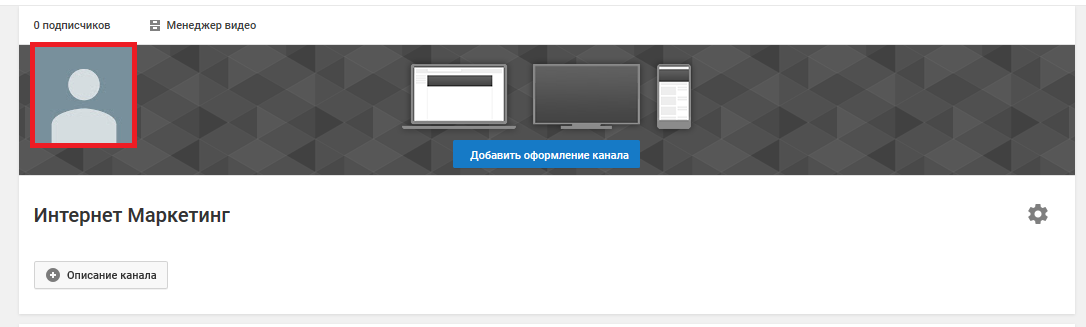
Для этого наводим курсор мыши на иконку человечка и нажимаем на карандаш.
Появится окно «Изменить значок канала», нажимаем «Изменить» и переходим в Google+, где необходимо загрузить фото, которое будет аватаром канала.
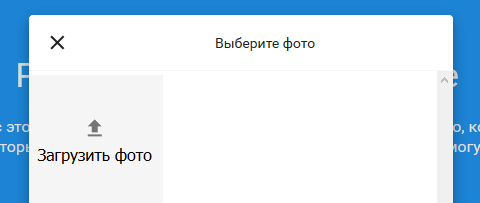
В качестве аватара стоит использовать личную фотографию, стилизованную иллюстрацию своего фото, логотип компании или бренда.
Подробнее:Как сделать аватар канала на YouTube
Шаг 4:
Шапка канала
Далее сделаем красивое оформление канала YouTube. Для этого нажимаем «Добавить оформление канала».

В качестве изображения, которое будет являться оформлением (шапкой) канала YouTube, можно использовать любую картинку или фотографию, которую Вы создадите сами или выбрать из галереи YouTube. Рекомендуемый размер для изображения 2048 на 1152 пикселя.
Мы пока выбрали по умолчанию, но эту картинку лучше использовать, как площадь, где будет описан Ваш канал или размещён какой-то оффер, если это коммерческий канал.
Шаг 5:
Вид страницы
Теперь переходим к настройкам вида. Чтобы настроить канал нажимаем на шестерёнку, рядом с кнопкой подписаться.

Здесь главное включить вид страницы «Обзор». Благодаря этому на Вашем канале появятся вкладки: главная, видео, плейлисты, каналы и о канале.
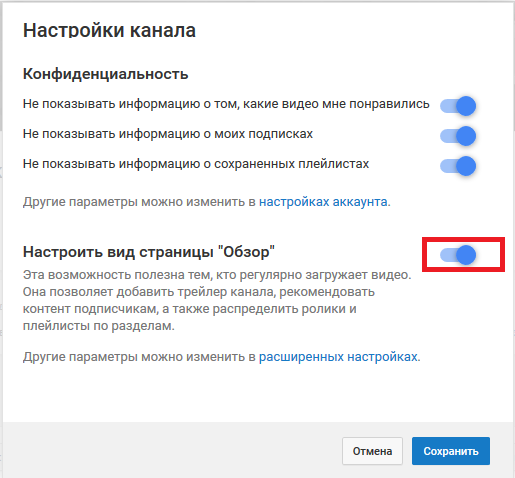
Шаг 6:
Описание
Зайдя в раздел «О канале», можно сделать описание канала, добавить электронную почту для коммерческих запросов, ссылки на сайт или социальные сети. Максимум можно добавить 5 ссылок. Подробнее:Как сделать хорошее описание YouTube-канала.
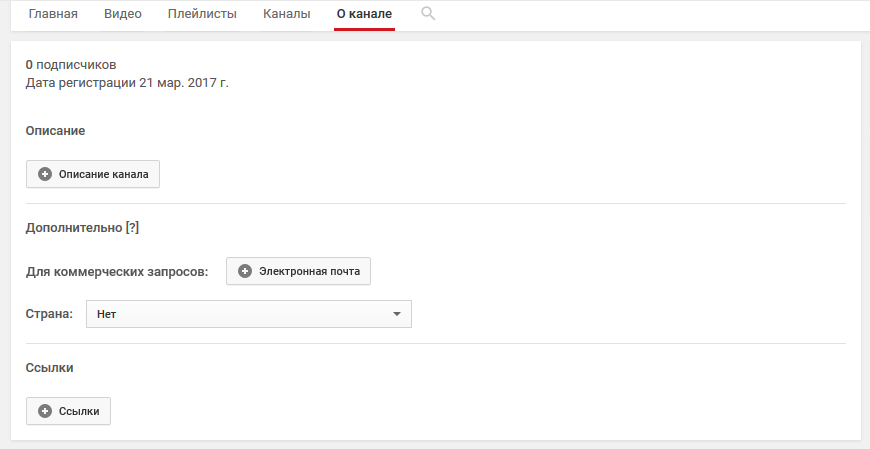
Шаг 7:
Логотип
Так же можно добавить логотип канала, для этого снова нажимаем на шестерёнку, и там выбираем «расширенные настройки». Далее заходим в «Фирменный стиль» и нажимаем «Добавить логотип канала». Лучше использовать контрастное изображение в формате .png. Затем выбираем, когда это лого будет показываться: в начале видео, в конце или на всём протяжении.
После этого на Ваших видео будет показываться логотип канала.
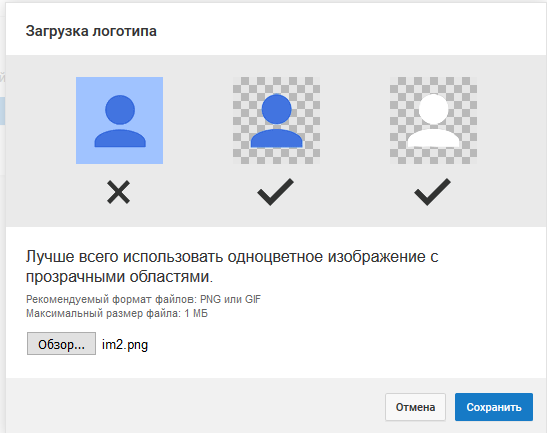
В этом же разделе, заходим в раздел «Статус и функции», чтобы подтвердить свой канал. Это делается с помощью подтверждения по SMS.
Далее по теме:Как настроить логотип канала
Шаг 8:
Как сделать канал закрытым и открытым
- Заходим на страницу своего канала и переходим в менеджер видео.
- Рядом с роликом, которые необходимо скрыть жмём кнопу «Изменить».
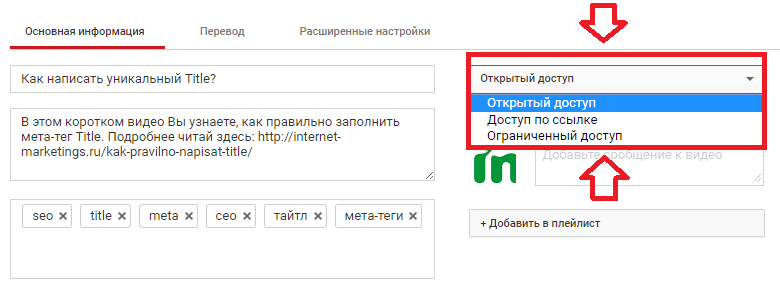
Шаг 9:
Как добавить первое видео
Ну и на десерт самое сладкое — как добавить видео. Нажимаем стрелочку в правом верхнем углу и выбираем видео на компьютере.

Начинается загрузка. Пока идёт этот процесс, мы можем выбрать название, сделать описание и задать теги.
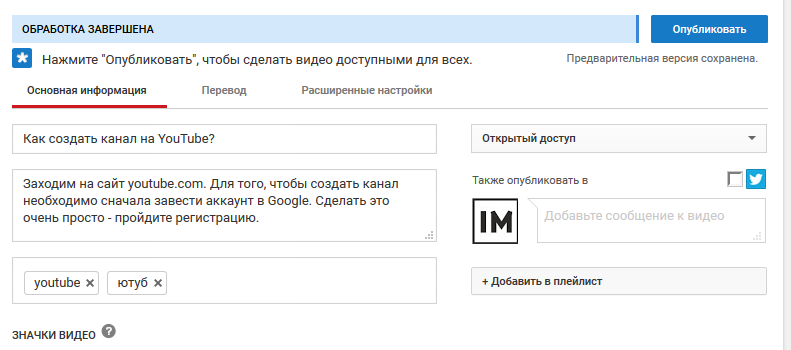
Затем, если необходима более тонкая настройка, заходим в раздел Расширенные настройки. Здесь можно разрешить или закрыть комментарии (по умолчанию они открыты), разрешить или закрыть доступ к статистики просмотров видео (по умолчанию открыты), выбрать категорию для ролика, поставить возрастные ограничения и прочее.
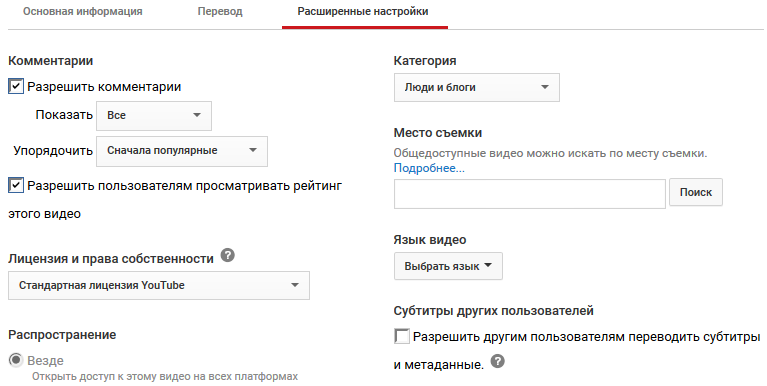
Теперь нажимаем опубликовать.
Статистика созданного канала и видео
Через некоторое время, когда будет опубликовано несколько роликов, канал начнётся набирать популярность, будут приходить новые подписчики, какие-то из видео начнут «заходить», а другие нет, появится необходимость в изучении статистика канала.
Чтобы перейти в раздел статистики по каналу, на главной страницы канала нажимаем соответствующую кнопку вверху.

В просмотре статистики можно:
- посмотреть статистику за определённый временной отрезок (день, неделя, месяц, год или произвольно);
- общее время просмотра;
- среднее время просмотра;
- количество просмотров;
- комментарии, отметки нравится и не нравится;
- регионы, в которых чаще всего просматривали видео;
- с каких площадок запускалось воспроизведение (с Ютуба или с других сайтов);
- демографические данные аудитории (пол, возраст и прочее.
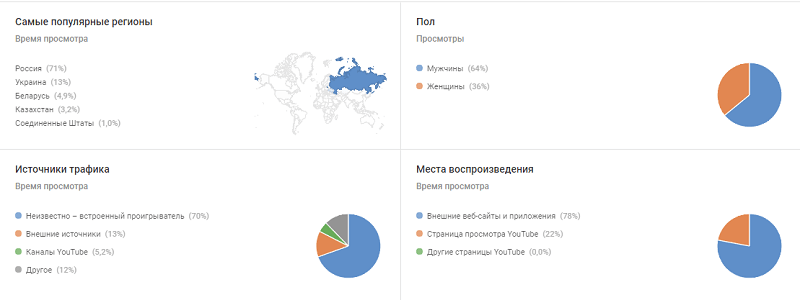
Детально изучив статистику по всему каналу, можно выявить ролики какого формата интересуют аудиторию, какие ошибки допускаются при создании роликов и под какую аудиторию необходимо создавать контент.
Составления тайтла и дескрипшена
Описание канала играет не менее важную роль. Прочитав его, подписчик определит, будет ли ему интересны контент и тематика. Поэтому правильно составленное описание окажет большую помощь в развитии и популяризации канала. Максимальный размер описания – 1000 знаков. Старайтесь писать сжато, не пускаясь в пространные рассуждения. Разбейте текст на абзацы, чтобы сделать его читабельным и удобным для восприятия. Еще несколько рекомендаций:
- вставляйте в текст ключевые слова, релевантные запросам пользователей. Но делайте это с умом и максимально органично;
- опишите проект: для чего он был создан, чем занимается, о чем выходят видео;
- расскажите немного о себе;
- если в это время проходят какие-то конкурсы или розыгрыши, проанонсируйте их;
- в финале оставьте призыв стать подписчиком.
Посев видео (накрутка просмотров для быстрого старта)
Наконец мы подошли к последнему пункту данного курса — это посев видео или накрутка просмотров. Ни для кого не секрет, что просто опубликовать ролик недостаточно. Чтобы YouTube заметил ваш ролик и канал в целом, для чего нужна активность. Но где ее взять, если подписчиков еще нет?
Для этого существуют специальные сервисы, которые за определенную плату помогут дать стартовый толчок видео
Таких сервисов в рунете огромное количество, но выбирать нужно крайне осторожно, ведь если просто накрутить просмотры на видео ботами — ютуб их с вероятностью 99% спишет и толку от такой накрутки не будет ни какого
Другое же дело — посев видео. Посев видео — это размещение вашего ролика на множестве тематических ресурсах, пабликах и т.п. От такого продвижения риски сводятся к нулю, а эффект не заставит себя долго ждать.
После многих проб и ошибок я нашел единственный работающий сервис, по адекватной цене. Это сервис Viboom
Перейти к сервису Viboom
Промокод на скидку в 10% — AUTERADCEF
Что он дает:
- Реальные просмотры
- Новые подписчики
- Лайки и шейры
- Популярность

Вставляем ссылку на наше видео в графу, что вы видите на изображении выше
И мы попадаем в следующее окно

В поле «Комментарий» — напишите призыв к подписке на ваш канал.В графе «Шейринг в соц. сети» выставите галочки, там где бы вы хотели, чтобы Вас рекомендовали.«Пользовательская кнопка» — это кнопка которую будут видеть зрители Вашего ролика на других ресурсах. Там укажите ссылку на Ваш канал (можно сразу на подписку)
Далее ниже мы видим:

Выбираем количество просмотров (минимум 500). На начальном этапе я бы советовал делать заказ на 1000 просмотров, но если Ваш бюджет ограничен — можно обойтись и 1000. По мере развития канала, количество просмотров рекомендуется так же увеличивать.
После этого выбираем либо «Быстрый запуск«, с параметрами, которые автоматически выберет система, проанализировав Ваше видео. Либо же можно сделать все руками «Установить таргетинг«. Рассмотрим второй вариант, как более сложный.
Выбираем страну или страны, с которой Вы хотели бы получить просмотры. Затем нажимаем кнопку «Далее Площадки» и ставим галочку, где бы хотели размещаться (на сайтах и/или соц. сетях)Затем «Далее» и «Запуск компании«. Регистрируйтесь в системе и оплачиваете заказ (с этим я думаю вы справитесь без меня).
После всех этих действий остается только ждать реакции от Youtube. И помните, выкладывает видео регулярно. Лучше выкладывать видео раз в неделю, чем в один день 4 видео и затем месяц простоя.
На этом я бы хотел с Вами попрощаться! Пишите свои комментарии здесь или же в телеграмм канале.
Спасибо тем, кто осилил до конца!
