Соотношение сторон видео
Содержание:
- Как сделать заставку к видео на YouTube
- Часть 2: лучшие настройки видео для загрузки YouTube
- Создание видео для YouTube: выбор формата и настроек
- Сравнение блогов
- Объявления Video Discovery
- Как сделать видео для YouTube
- Как добавить собственный значок видео
- Новые видео
- Уже загруженные видео
- Размер и разрешение изображения
- Правила в отношении значков
- Почему Инстаграм ухудшает качество видеороликов
- Рекомендации по аудиофайлам
- Резюме – эффективные миниатюры на YouTube
- Объявления Out-Stream
- Как сделать видео для YouTube
- Пошаговая инструкция
- Как добавить собственный значок YouTube в своё видео
- Форматы видео, которые находятся в YouTube
- Что ещё можно сделать
- Часть 1: Лучший формат видео для загрузки YouTube
- Как перевести видео в нужный формат?
- Даём старт YouTube-каналу
- Почему качество видео не меняется?
- Требования к видео для YouTube
- Шаг 3 — Как правильно загрузить видео на Ютуб
Как сделать заставку к видео на YouTube
Обучающий видео урок про то Как сделать заставку к видео на Ютуб.
Персонализированный значок или иконка, в простонародье заставка украсит ваше видео и привлечёт к нему дополнительный трафик если она правильно сделана.
Ниже в статье я выложил видео и 5 основных советов по созданию видео заставки, персонализированного значка к вашему видео на YouTube.
В видео уроке ниже мы разберём 2 способа создания заставок к видео для YouTube. Первый способ это программа Adobe Photoshop, второй способ это программа FastStone Image Viewer и советы по созданию заставок к видео на youtube.
6 секретов создания иконки заставки видео для YouTube.
1) Размер заставки видео 1280 х 720px.
2) Подбирайте яркие фоны.
3) Вставляйте только крупные элементы и предметы.
4) Заставка должна читаться при соотношении сторон 3:2 иначе идёт обрезание букв.
5) Контрастный фон для текста
6) Текст только заглавными буквами.
Часть 2: лучшие настройки видео для загрузки YouTube
В большинстве случаев YouTube оптимизирует ваше видео для онлайн-воспроизведения. Если вы хотите получить лучший формат для загрузки на YouTube, вы должны знать настройки видео и звука, включая размер файла, продолжительность, деинтерлейсинг, формат, аудио, кодек, разрешение, соотношение сторон, частоту кадров и битрейт.

- Размер файла: Если используется современная версия браузера, видеоролики, превышающие 20GB, могут быть загружены.
- Длительность : YouTube ограничивает длину видеофайла до минут 15.
- Деинтерлейсинга: Видео с прогрессивной разверткой или чересстрочной разверткой можно загружать, но для лучшего качества видео YouTube предлагает чересстрочные видеоролики перед загрузкой.
- Формат: YouTube заявляет, что лучший формат для использования — MP4 (стандартное, HD и Ultra HD 4K качество). Это не так тяжело, как AVI и обеспечивает лучшее качество, чем FLV. Формат WMV HD, похоже, теряет качество, а разрешения 3GP и SWF слишком малы.
- Аудио: Рекомендуемые звуковые параметры: формат MP3 или AAC, частота дискретизации 44.1kHz и возможный более высокий битрейт, но не менее 192 kbps.
- Кодер-декодер: Наиболее подходящими кодеками для YouTube являются H.264, MPEG-2 или MPEG-4.
- разрешение: 640 x 480 (4: 3) или 1280 x 720 (16: 9). Когда видео загружается на сайт, YouTube сделает его 16: 9 или добавит вертикальные черные полосы (для 4: 3).
- Соотношение сторон: Используйте одно из стандартных соотношений сторон: 4: 3 или 16: 9. Не добавляйте горизонтальные черные полосы перед загрузкой видео.
- Частота кадров: Если это возможно, вам лучше сохранить исходную частоту кадров.
- Поток: Битрейт сильно зависит от видеокодека, нет рекомендации или минимального значения.
Для получения более подробной информации о наилучшем формате видеофайлов YouTube, пожалуйста, прочтите информацию, указанную непосредственно ниже этого резюме.
| ЛУЧШИЙ ФОРМАТ ВИДЕО | |
| разрешение |
Рекомендуется: 1280 x 720 (16×9 HD) и 640 x 480 (4: 3 SD) Не требуется минимальное разрешение — в общем случае с более высоким разрешением предпочтительнее разрешение и разрешение HD. Для более старого контента требуется меньшее разрешение. |
| Поток | Поскольку бит-скорость сильно зависит от кодека, нет рекомендуемого или минимального значения. Видео должно быть оптимизировано для разрешения, соотношения сторон и частоты кадров, а не бит. |
| Частота кадров | Частоту кадров исходного видео следует поддерживать без повторной выборки. В частности, отказоустойчивые и другие методы повторной выборки частоты кадров сильно обескуражены. |
| Кодер-декодер | Рекомендуется использовать H.264, MPEG-2 или MPEG-4 |
| ЛУЧШИЙ ФОРМАТ АУДИО ВАЛЮТЫ | |
| Кодер-декодер | MP3 или AAC предпочитали |
| Частота выборки | 44.1kHz |
| каналы | 2 (стерео) |
Создание видео для YouTube: выбор формата и настроек
Как вы видите, список выше достаточно широкий, поэтому проблем не должно возникнуть. В ином случае можно конвертировать файлы в нужные. Наиболее подходящим вариантом для YouTube будет видео кодек Н.264и аудио кодек АAС
Они позволяют лицезреть видеоматериалы с хорошим качеством даже при маленьком размере файла. Кстати, этот кодек Н.264 по умолчанию встроен в контейнер МР4. Это радует 🙂
А файл во многих случаях должен быть небольшим, т.к. появилось огромное количество мобильных устройств, которые работают с интернетом на малой скорости. И если показываете юмор и т.п. и вашему видео необходимы просмотры, то лучше его сделать маленьким.
А если вы загружаете обучающий курс с множеством мелких деталей на экране, то лучше обратить внимание на качество
Сравнение блогов
Выберем, для примера, не типичные блоги. Сравним два аккаунта строительных компаний одинакового возраста. Обе организации занимаются одним бизнесом — бурят скважины и заводят воду в дома. Бизнес не гламурный, люди работают с землей и водой. Работа пыльная, посмотрим, можно ли в серьёзном блоге подавать контент интересно.
Строительные блоги ведут чтобы:
- Публиковать обучающие обзоры и лайфхаки. Обучающие материалы повышают авторитет бренду, и дают прирост подписчиков.
- Запись процесса работы для демонстрации новым клиентам. Лучший способ снять возражения — один раз увидеть.
- Записи с отзывами клиентов. Живым отзывам заказчиков верят больше, чем письменным.
Давайте узнаем, как эти цели реализованы у сравниваемых блогов.
Канал без значков
В первом варианте значки для названия видео на ютубе автор не сделал.
На четырёх роликах автор канала написал заголовки и содержания видео. Но допустил следующие ошибки:
- Неправильно применяет шрифты. Надписи сделаны разными типами шрифтов. Цвет и размер букв теряются на изображениях и прочитать текст трудно.
- В качестве обложки установлены скриншоты случайных кадров. Скриншоты не информативны, и не поясняют зрителю содержание обзора. Если под картинками скрыть названия, человек не поймёт тему канала и содержание роликов.
- Нет названия или логотипа компании. Видео должны рекламировать бренд и привлекать клиентов. По этим обзорам нельзя определить какую компанию они представляют.
Аккаунт не воспринимается как медиа страница солидной организации, хотя в офлайне может принадлежать крупной строительной компании.
Оформленный блог
Второй канал компании с аналогичным видом контента.
Видно, что в профиле:
- Значки для видео установлены, и сделаны в едином стиле.
- Продуман персонаж ведущего. Одежда и образ ведущего не меняется в роликах 2 и 5 летней давности.
- Шрифты однотипные и легко читаются.
- Недостаток — нет логотипа или названия компании.
Ролики второй компании легко искать в списке рекомендованных материалов по характерной обложке, но название организации не запоминается.
Недостатков в оформлении канала у первого блога больше чем во втором. Это повлияло и на величину аудитории каналов. У первого блога 3 000 подписчиков, у второго 16 000 человек.
На этом примере, видно, что оформленный значок для видео ютуб в блоге решает бизнес — цели лучше, чем без дизайна. Количество подписчиков говорит , что за контент на оформленном канале проголосовало больше зрителей.
Объявления Video Discovery
Когда лучше использовать этот формат?
Объявления Video Discovery позволяют показывать рекламу пользователям, открывающим для себя новые интересные видео в результатах поиска YouTube, рядом с похожими видео, а также на главной странице мобильной версии YouTube.
Как работает этот формат?
Объявление состоит из текста и значка видео (уменьшенного изображения кадра из ролика). Внешний вид и размер таких объявлений зависит от места, где они появляются. При нажатии на объявление оно воспроизводится на главной странице канала или странице просмотра YouTube.
Где показываются объявления этого формата?
Объявления Video Discovery показываются в следующих местах:
- В результатах поиска YouTube.
- В списке похожих видео YouTube.
- На главной странице мобильной версии YouTube.
Какую цель кампании выбрать для этого формата?
Интерес к бренду и товарам.
Этот формат также подходит при выборе в Google Рекламе варианта «Создать кампанию, не указывая цель».
Как сделать видео для YouTube
Подготовить качественный клип, поздравление или мини-фильм, который будет соответствовать требованиям, можно в программе для монтажа видео «ВидеоМОНТАЖ». Для пользователя есть готовые настройки, которые позволяют смонтировать и сохранить ролик для этого сайта.

В программе «ВидеоМОНТАЖ» вы легко подготовите видео для YouTube
В софте существует специальная опция создания публикаций для Интернета. Здесь вы сможете сформировать мини-фильм, подходящий не только для блога, но и для социальных сетей (Facebook, ВКонтакте, Одноклассники) и даже для своего персонального сайта. Выберите «Создать видео для YouTube», тогда оно будет сконвертировано и загружено в соответствии с требованиями и форматом видео для ютуба. Предварительно вы сможете вручную выставлять размер файла, кадра, отрегулировать качество.
Как добавить собственный значок видео
Если ваш аккаунт подтвержден, вы можете загрузить свой значок видео.
Новые видео
При создании прямой трансляции
- Нажмите «Создать» Начать трансляцию.
- В разделе «Новая трансляция» выберите «Изменить значок».
Уже загруженные видео
- Войдите в Творческую студию YouTube.
- В меню слева нажмите Контент.
- Найдите нужное видео и нажмите на его значок.
- В разделе «Значок» выберите Загрузить значок.
- Выберите нужный файл.
- Нажмите Сохранить.
Чтобы изменить или скачать свой значок видео, наведите на него указатель мыши и нажмите «Параметры» .
Размер и разрешение изображения
Значок, который вы установите для видео, будет также использоваться для предварительного просмотра во встроенном проигрывателе, поэтому желательно, чтобы он был достаточно большим. Мы рекомендуем выбирать изображения, соответствующие следующим требованиям:
- разрешение – 1280 x 720 (ширина – не менее 640 пикселей);
- формат – JPG, GIF или PNG;
- размер – менее 2 МБ;
- соотношение сторон – 16:9. Именно такой вариант чаще всего используется для предварительного просмотра и в проигрывателях YouTube.
Правила в отношении значков
Все изображения, которые вы используете для своих значков, должны соответствовать правилам сообщества. Мы можем отклонить значок и вынести предупреждение в отношении вашего аккаунта, если картинка содержит:
- изображения обнаженного тела или контент сексуального характера;
- дискриминационные высказывания;
- сцены жестокости и насилия;
- вредный или опасный контент.
При повторных нарушениях наших правил в отношении значков вы можете на 30 дней лишиться возможности добавлять к роликам свои значки. Кроме того, мы можем заблокировать ваш аккаунт. Подробнее о предупреждениях…
Если вам будет вынесено предупреждение о нарушении правил сообщества, вы получите уведомление по электронной почте, а в разделе Статус и функции появится сообщение об этом. Если вы не согласны с нашим решением, у вас есть право подать апелляцию. Мы ее рассмотрим, и если все будет в порядке и вы не захотите сменить значок, то мы восстановим его.
Почему Инстаграм ухудшает качество видеороликов
Так, почему же Инстаграм портит качество видео? Причиной тому может быть несколько вещей:
- Технические параметры файла не соответствуют тем, которые заданы системой. Соответственно, социальная сеть попросту сжимает или обрезает «картинку».
- Плохое качество Интернет-соединения.
- Ошибка в приложении.
- Устаревшая версия Instagram.
Именно от этого и может портиться «картинка» клипа. Что делать в сложившейся ситуации? Всё просто:
- Посмотреть свойства публикуемого материала и исправить формат или разрешение в специальных редакторах.
- Подключиться к точке доступа Wi-Fi или найти место, где сильный сигнал сети.
- Перезагрузить устройство или зайти в Инсту с ПК или планшета. Если это не помогло, то написать в службу поддержки через раздел «Настройки – Справка».
- Зайти в магазин игр на вашем смартфоне (AppStore, Windows Store или Google Маркет) и обновить версию программы до актуальной.
Рекомендации по аудиофайлам
Ниже приведены рекомендации для звуковых дорожек на YouTube. Здесь описаны рекомендации по форматированию, обеспечивающие самое высокое качество звука в загруженных пользователями видео
Обратите внимание, что звуковая дорожка воспроизводится на YouTube только в том случае, если вы добавили ее в программу Звукозамены. Обычно рекомендуется добавлять аудиодорожку в самом высоком качестве
-
Поддерживаемые форматы файлов:
- MP3 в контейнере MP3/WAV
- PCM в контейнере WAV
- AAC в контейнере MOV
- FLAC
- Минимальный битрейт аудио для форматов с потерями: 64 Кбит/с
- Минимальная длительность звука: 33 секунды (исключая тишину и фоновый шум)
- Максимальная длительность: нет
Резюме – эффективные миниатюры на YouTube
Не стоит недооценивать силу привлекательного дизайна, который может привлечь внимание людей и заставить их щелкнуть, чтобы посмотреть ваши видео. При создании дизайна помните о следующих рекомендациях YouTube для миниатюр:
При создании дизайна помните о следующих рекомендациях YouTube для миниатюр:
Убедитесь, что вы используете идеальный размер миниатюр YouTube – 1280 на 720 пикселей.
Убедитесь, что миниатюра точно отображает ваш видеоконтент.
Включите сокращенную версию вашего заголовка в миниатюру YouTube.
Убедитесь, что текст вашего достаточно велик, чтобы его можно было читать даже на смартфоне.
Используйте контрастные цвета, чтобы ваши миниатюры выделялись и привлекали внимание.
Используйте пробелы и негативное пространство, чтобы добавить классности вашим эскизам YouTube.
Разместите логотип вашего бренда в одном месте на каждой из ваших миниатюр.
Протестируйте несколько различных эскизов, чтобы найти эффективный дизайн.
Последовательно используйте один и тот же шаблон миниатюр для видео на YouTube, что усилить эстетику бренда.
Выделите различные потоки контента цветом, чтобы зрители могли легко определить свой любимый тип видео.
Наконец, не забудьте потратить немного времени на создание отличного дизайна.
Объявления Out-Stream
Как работает этот формат?
Объявления Out-Stream автоматически запускаются без звука. Если пользователь нажимает на объявление, воспроизведение продолжается со звуком. Этот формат позволяет увеличить охват видеорекламы по выгодной цене.
Где показываются объявления этого формата?
Формат Out-Stream предназначен только для мобильных устройств. Объявления показываются на сайтах и в приложениях партнерских видеоресурсов Google, а на YouTube – нет.
На мобильных сайтах реклама Out-Stream представляет собой баннеры, а в приложениях – баннеры, межстраничные и нативные объявления, а также объявления в фиде. Формат поддерживается как при вертикальной ориентации устройства, так и в полноэкранном режиме.
Как происходит оплата?
Для такой рекламы применяется цена за тысячу показов в видимой области экрана. Это значит, что вы платите, только если ваше видеообъявление просматривалось в течение 2 секунд или дольше.
Какую цель кампании выбрать для этого формата?
Узнаваемость бренда и охват.
Этот формат также подходит при выборе в Google Рекламе варианта «Создать кампанию, не указывая цель».
Как сделать видео для YouTube
Подготовить качественный клип, поздравление или мини-фильм, который будет соответствовать требованиям, можно в программе для монтажа видео «ВидеоМОНТАЖ». Для пользователя есть готовые настройки, которые позволяют смонтировать и сохранить ролик для этого сайта.

В программе «ВидеоМОНТАЖ» вы легко подготовите видео для YouTube
В софте существует специальная опция создания публикаций для Интернета. Здесь вы сможете сформировать мини-фильм, подходящий не только для блога, но и для социальных сетей (Facebook, ВКонтакте, Одноклассники) и даже для своего персонального сайта. Выберите «Создать видео для YouTube», тогда оно будет сконвертировано и загружено в соответствии с требованиями и форматом видео для ютуба. Предварительно вы сможете вручную выставлять размер файла, кадра, отрегулировать качество.
Пошаговая инструкция
Работать в этом видеоредакторе совсем просто. В нем интуитивно понятное управление, позволяющее создать контент для ютуба даже новичку.
Добавление материала в программу
Скачать «ВидеоМОНТАЖ» можно на нашем сайте. Вся работа по созданию сюжета разделена на пять этапов: «Добавить», «Редактировать», «Переходы», «Музыка» и «Создать».
Во вкладке «Добавить» перед вами сразу появится окно «Видео и фото». Тут вы можете загрузить исходники со своего компьютера. Также есть возможность импортировать рабочий материал с DVD-диска или записать с Web-камеры. Редактор поддерживает все форматы, вы можете работать с видео любого качества.

Для начала добавьте нужные видеофайлы и фотографии на монтажный стол
Редактирование
Во вкладке «Редактировать» вы можете усовершенствовать клип, сделать его таким, как себе представляете. При редактировании вам доступны следующие опции:
- «Обрезать» . Для обрезки просто передвигайте черные маркеры, расположенные в самом низу плеера. Редактор сразу будет высчитывать конечную длительность.
- «Кадрирование» . Здесь можно обрезать какую-то часть кадра. Также исходник можно поворачивать, растягивать. При выполнении этих операций не забывайте о размере видео для ютуба, который должен получиться в результате. Помните, ролик должен соответствовать параметрам.
- Во вкладке «Эффекты» можно качественно обработать картинку. В каталоге присутствует около сотни вариантов («Зеленые тона», «Закат», «Кофе и сигареты», «Легкий шум», «Фильмы 80-х» и другие). Выставляйте оптимальную силу и даже создавайте авторские эффекты с нуля!

Сделать видео интереснее помогут эффекты из встроенного каталога
- «Текст и графика» . Здесь накладываются надписи и картинки. При работе с текстом помните, что он должен быть хорошо читаемым и привлекательным, иначе этот элемент будет бесполезным.
- «Улучшения». На этой вкладке можно поэкспериментировать с контрастом, яркостью, цветовым тоном и насыщенностью. Также можно воспользоваться встроенными опциями «Комплексное улучшение», «Автоуровни», «Стабилизация изображения» или провести коррекцию с помощью кривых.
- «Скорость» . Тут можно замедлить или ускорить видеоряд, если это нужно. Есть стандартные значения: «Замедлить в 4 раза», «Ускорить в 3 раза» и т.д. Также можно выставлять скорость вручную. Тут же просматривайте результат и оценивайте изменения. Только так вы добьетесь желаемого результата.
- Последняя вкладка в этом разделе – «Замена звука» . Здесь можно добавить новую аудиодорожку для выделенного в данный момент на монтажном столе ролика.
Проект состоит из нескольких видеофрагментов? Загляните в раздел «Переходы». Это специальная анимация, которая появляется на экране при смене фрагментов. Если не в состоянии сразу определиться, можете начать кнопку «Случайные переходы». Программа сама расставит переходы между частями.
В разделе «Музыка» есть возможность добавить фоновую мелодию. Фоновая музыка загружается с вашего компьютера или добавляется из коллекции самой программы «ВидеоМОНТАЖ». В редакторе треки обозначены по тому настроению, которое они передают: «Спокойная», «Умиротворяющая», «Романтическая», «Торжественная», «В стиле кантри», «Мелодичная», «Праздничная», «Тишина».

Дополняйте видео атмосферной музыкой из каталога программы или с ПК
Сохранение
Ролик готов. Самое время сохранить его и выложить на свой канал. Выбираем «Файл» – «Создать видео для публикации в Интернет» – «Создать для YouTube». Перед размещением на сайт файл можно настроить: у вас есть возможность менять размер кадра, качество. Конечно, при прочих равных лучше выбирать максимальное качество и размер. Зрители обязательно оценят, если вы будете им предлагать картинку высокого разрешения.
Как добавить собственный значок YouTube в своё видео
Давайте разберемся, как загрузить собственную миниатюры для видео.
- Для начала зайдите на YouTube.com и щелкните значок камеры плюс, чтобы загрузить новое видео.
- Чтобы добавить собственную миниатюру к видео, которое вы уже загрузили, перейдите к своим видео на панели инструментов »Творческой студии». Затем щелкните видео, чтобы изменить его настройки.
- В настройках видео вы увидите три автоматически сгенерированных миниатюры внизу экрана.
- В правом нижнем углу экрана есть возможность загрузить свой собственный эскиз.
- Просто щелкните поле, выберите изображение на своём устройстве и нажмите «Загрузить».
Форматы видео, которые находятся в YouTube

От формата зависит размер и, самое главное, качество изображения. Самым популярным вариантом является MP4, именно этим форматом пользуются практически все блогеры. В официальной справке Google перечислено огромное количество форматов, ниже приведены основные:
- AVI;
- WMV;
- MOV;
- WebM.
Что касается MP4, то он дает оптимальное соотношение качества и размера. В этом случае используется аудиокодек AAC и видеокодек H.264. Если на компьютере мало места, но хочется загружать много файлов, то лучшим вариантом будет MP4. В официальной справке можно получить полный список форматов. Находится он здесь.
При загрузке файла на Ютуб, сервис автоматически конвертирует запись. Размер будет отличаться от ролика, который находится на компьютере или смартфоне. При скачивании через специальные сервисы, пользователь может выбирать разрешение, от которого и будет зависеть вес.
Что ещё можно сделать
Включить режим повышенной конфиденциальности
В таком случае просмотры встроенных видео не будут учитываться при составлении рекомендаций на YouTube, а также в самом встроенном проигрывателе.
Кроме того, в режиме повышенной конфиденциальности реклама во встроенном проигрывателе не персонализируется, а просмотры видео не влияют на подбор объявлений, которые показываются за пределами вашего сайта или приложения.
Обратите внимание, что Условия использования YouTube API и правила для разработчиков распространяются и на встроенный проигрыватель. Вот как включить режим повышенной конфиденциальности:
Вот как включить режим повышенной конфиденциальности:
В коде HTML измените домен встроенного видео с https://www.youtube.com на https://www.youtube.com.
Для администраторов сети: добавьте youtube.com в список разрешенных сайтов в настройках брандмауэра.
Если вы встраиваете видео в приложение, используйте экземпляр встроенного проигрывателя WebView
Режим повышенной конфиденциальности пока доступен только для встроенных проигрывателей на сайтах.
Важно! Если вы встраиваете материалы с YouTube на сайт или в приложение для детей, вам необходимо указать его целевую аудиторию. Это требуется сделать согласно Условиям использования YouTube API и , даже если в проигрывателе, в который вы встраиваете видео, включен режим повышенной конфиденциальности.
Пример:
До
<iframe width=»1440″ height=»762″
frameborder=»0″ allow=»autoplay; encrypted-media» allowfullscreen></iframe>
После
frameborder=»0″ allow=»autoplay; encrypted-media» allowfullscreen></iframe>
Примечание. Если пользователь перейдет со страницы проигрывателя на другой сайт или в другое приложение, то в зависимости от правил и условий использования этого ресурса его действия могут начать отслеживаться.
Включить автоматическое воспроизведение
Чтобы видео воспроизводилось автоматически, вставьте в код фрагмент &autoplay=1. Он должен следовать за идентификатором ролика, который расположен после фрагмента embed/.
Автовоспроизведение не учитывается при подсчете просмотров видео.
Пример:
Настроить воспроизведение с определенного момента
Чтобы видео воспроизводилось с определенного момента, вставьте в код фрагмент ?start= и после него укажите нужное время в секундах от начала ролика.
Например, чтобы ролик начал воспроизводиться на отметке 1 минута 30 секунд, код должен выглядеть следующим образом:
Добавить субтитры
Чтобы во встроенном видео автоматически появлялись субтитры, добавьте в код фрагмент &cc_load_policy=1.
Можно указать язык субтитров. Вот пример для русского: &cc_lang_pref=ru&cc_load_policy=1.
- Язык субтитров задается параметром «cc_lang_pref».
- Фрагмент «cc_load_policy=1» означает, что субтитры будут включены по умолчанию.
- «ru» – код русского языка. Двузначные языковые коды приведены в стандарте ISO 639-1.
Запретить встраивание ролика
Можно запретить пользователям встраивать ваше видео. Вот как это сделать:
- Войдите в Творческую студию YouTube.
- В меню слева нажмите Контент.
- Нажмите «Сведения» рядом с нужным видео.
- Откройте вкладку Другие параметры в верхней части страницы.
- В разделе «Дополнительные параметры» снимите флажок «Разрешить встраивание видео» и нажмите Сохранить.
Часть 1: Лучший формат видео для загрузки YouTube
Поддерживаемые видео форматы YouTube:
- * MOV (формат мультимедийного файла QuickTime)
- * MPEG4 (метод сжатия, стандартизованный группой MPEG)
- * MP4 (стандарт формата мультимедийного контейнера, указанный как часть MPEG-4)
- * AVI (Audio V >Если вы используете формат файла, который не указан выше, используйте этот инструмент устранения неполадок – Tipard Видео конвертер Ultimate чтобы узнать, как преобразовать ваш файл. Этот видео конвертер имеет возможность конвертировать любые видео, такие как MKV, WMV, AVI, MP4, FLV, VOB, F4V, TS, MTS, MXF и многое другое в необходимый вам видео и аудио формат с нулевой потерей качества на высокой скорости. Вы можете загрузить и использовать это программное обеспечение, чтобы наслаждаться удобством.
Как перевести видео в нужный формат?
Если видеоролик не соответствует вышеописанным стандартам, то для приведения его к нужным параметрам используются специальные инструменты – конвертеры. Это программы, которые меняют расширение файла и его параметры. Можно использовать онлайн-инструменты или скачать программу.
Вот некоторые решения, которые в этом помогут:
www.convert-video-online.com — один из самых простых инструментов для преобразования видеороликов. Достаточно лишь просто загрузить его на сайт и задать необходимое расширение, в которое необходимо конвертировать ролик.

Лично я всегда им пользуюсь
- www.movavi.ru — сайт, на котором можно бесплатно скачать программу для преобразования видеофайлов
- www.video.online-convert.com — простой и понятный сайт, который позволяет преобразовать любой видеофайл в MP4 онлайн.
- Mobile Media Converte – программа для мобильных устройств с понятным интерфейсом.
- Any Video Converter Free – бесплатная программа для телефона.
Даём старт YouTube-каналу
Вход в гугл-аккаунт открывает перед вами больше возможностей на YouTube – вы сможете подписываться на другие каналы, комментировать видео, ставить лайки, составлять плейлисты и многое другое. Однако, перед тем, как загрузить видео на YouTube, нужно создать свой канал. Для этого:
в правом верхнем углу главной страницы на YouTube кликните по кружку с иконкой пользователя и в выпавшем списке нажмите на строчку «Мой канал»;
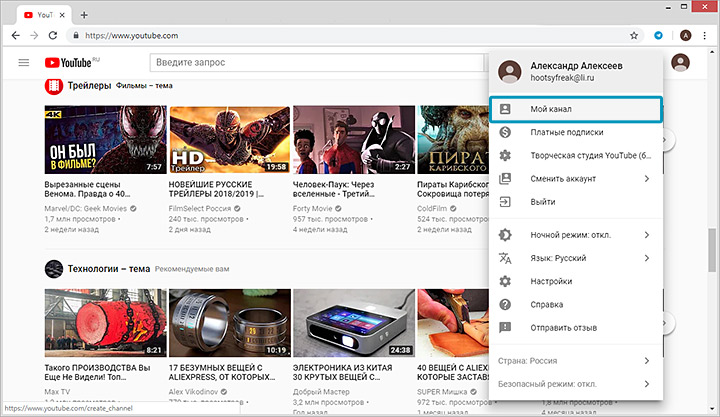
Создать канал на Ютубе совершенно свободно может любой владелец гугл-аккаунта
- введите название канала, ознакомьтесь с лицензионным соглашением и подтвердите действия, кликнув по команде «Создать канал»;
- нажмите «Настроить вид канала», чтобы выбрать креативное оформление для страницы – загрузите аватар и баннер. Размер изображения должен быть не меньше 2560х1440 Мп, а объём при этом не превышать 6 Мб.
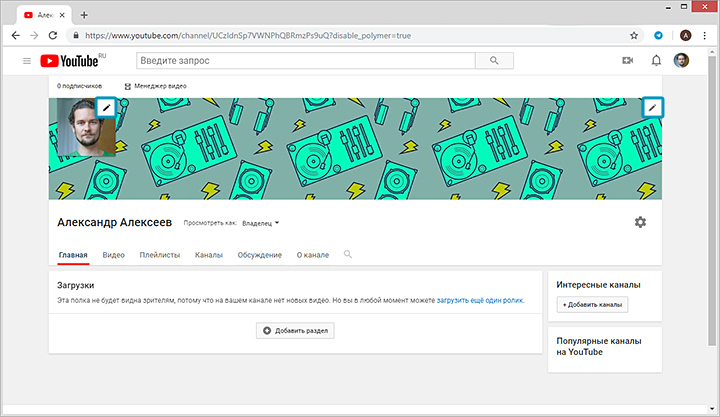
Настройте для своего канала яркое и привлекательное оформление
Почему качество видео не меняется?
Если у вас хотя бы раз бывало так, что вы пытаетесь повысить качество видеоролика, а он просто не прогружается, то это могло быть по этим причинам:
- Нестабильность или маленькая скорость интернет соединения. Говоря простыми словами, из-за плохого соединения с интернетом видеозапись не сможет транслироваться в хорошем качестве на вашем устройстве.
- Размер экрана вашего устройства или проигрывателя. Как показывает практика, видео в высоком качестве лучше воспроизводятся именно на устройствах с большим разрешением.
- Качество первоначальной видеозаписи. То есть, если видеоролик был записан в стандартном варианте качества, то он будет проигрываться в высоком разрешении.
В том случае, если видеоролик не прогружается в желаемом качестве, лучше всего в настройках видео выбрать вариант качества – «автонастройка». При таком выборе интернет площадка YouTube самостоятельно подберет пользователя подходящее качество транслируемой записи.
Требования к видео для YouTube
Начинающие блоггеры часто сталкиваются с ситуацией, когда их творения не загружаются. Это происходит из-за того, что они пытаются добавить контент недопустимого формата. Прежде чем приступать к созданию контента, нужно узнать, какие форматы поддерживает ютуб. Вот перечень вместе с допустимыми кодеками:
- MPEG4;
- AVI;
- MOV;
- MP4;
- MPEGPS;
- WMV;
- 3GP;
- FLV;
- WebM;
- DNxHR;
- CineForm;
- ProRes;
- HEVC.
Если ваша работа какого-то другого формата, его придется преобразовать. Следует придерживаться и других параметров. Например, оптимальное разрешение видео для ютуба – 16:9. Именно такое соотношение сторон поддерживают все проигрыватели. Если вы добавите квадратный или вертикальный файл, сайт сам переделает его под свой формат. Минимальный размер не предусмотрен, если пользователь размещает контент с поддержкой рекламы. Однако рекомендуется, чтобы параметры картинки были не менее 1280 на 720 пикселей.
Шаг 3 — Как правильно загрузить видео на Ютуб
Добавить новый контент на сервис возможно с компьютера, телефона или с планшета.
До начала загрузки рекомендуется (для тех, кто серьёзно настроен продвигать канал) провести несколько подготовительных действий:
- Присвойте ролику необходимое имя.
- Продумайте или поищите ключевые слова, запросы, теги.
- «Набросайте» черновик описания к видео.
Загрузка файла с компьютера
Добавить видеоролик можно как с главного экрана, так и из меню профиля. В первом случае, нажмем на значок
и выберем
Во втором варианте, из выпадающего списка, по нажатию на значок Профиля, выбираем один из пунктов: «Мой канал» или «Творческая студия».
Любое из открывшихся окон содержит кнопку загрузки видео, по какой из них переходить не имеет значения, главное – нажать «Загрузить», «Добавить» и т.п., а затем
Рис. 9 Вариант 1
Рис. 10 Вариант 2
Рис. 11 Вариант 3
Кнопка «Выбрать файл» откроет Проводник компьютера, где нужно отметить сохранённый видеоклип, и нажать «Ок».
Загрузка с Андроида и Айфона
Способ добавления записи на ютуб с телефона и планшета (на iOS или Android) отличается от загрузки на ПК Основные моменты приведены ниже:
- В приложении YouTube переходим в меню записи видео (показано на рисунке).
- Выбираем отснятый ролик и нажимаем «Загрузить».
