Почему плохо грузит видео при хорошем интернете
Содержание:
- Видео на скорости Шестьдесят fps
- Формат обложки для видео на Ютубе
- Что делать, если загрузка видео не более 360
- Действия по исправлению низкого качества видео в Google Chrome
- Причина 1: Слабое интернет-соединение
- VirtualDub: бесплатный видеоредактор для Windows
- Настройки кодеров видеокарты
- Где искать в Youtube контент высокого качества?
- Как улучшить качество видео в Ютубе
- Как стабилизировать видео поток
- Опоздавших — не пропускать
- #4 Проблемы с компьютером и телефоном в домашней сети
- Как улучшить качество видео на Ютубе?
Видео на скорости Шестьдесят fps
Технологии развиваются и теперь высокоскоростной интернет могут позволить себе большинство пользователей глобальной сети.
Вполне логично, что популярные видеохостинги, в том числе YouTube, вводят поддержку потокового воспроизведения видео высокого качества на скорости 60 fps.
Вот пример такого ролика: ↓
Чтобы включить видео необходимо: ↓↓↓
1) открыть интересующий ролик; 2) в плеере выбрать значок настроек и выставить разрешение 720 или 1080p (60 fps); 3) дождаться загрузки буфера.
Не вооруженным глазом можно заметить насколько повысилась детализация, а также динамика.
P.S — Но, к сожалению, ощутить нововведение смогут не все, ведь, как заявляют специалисты YouTube, функция наиболее корректно работает в браузерах Google Chrome и Internet Explorer.
• Много пользователей жалуются на то, что видео в YouTube тормозит на скорости 60 fps. То есть, отмечается прерывистое воспроизведение, зависание и прочее…
→ Наиболее простой вариант избавиться от этой проблемы — отключить 60 fps на YouTube.
Формат обложки для видео на Ютубе
Итак, мы рассмотрели, в каком формате загружать видео на Ютуб. Однако любое видео сегодня имеет обложку, которая является завлекающим элементом для пользователей.
Разберем, какие требования система предъявляет к обложкам:
- Вес. Максимальный вес составляет 4 МВ.
- Размер. Оптимальный размер — 2560*1440 пикселей, он хорошо воспроизводится на гаджетах с любыми мониторами.
- Формат. Лучше использовать .jpg, потому что дает нужный результат при ограниченном весе.
Обратите внимание! Чтобы добавить обложку, канал должен соответствовать следующим критериям:
1. Хорошая репутация.
2. Подтвержденный аккаунт.
3. Соблюдение принципов сообщества видеохостинга.
Поэтому, чтобы вставить картинку сначала проверяем, соответствует ли ваш канал перечисленным требованиям:
- Открываем свой профиль.
- Заходим в «Творческую студию».
- Выбираем пункт «Канал» на панели меню с левой стороны. Далее выбираем «Статус и функции».
- Проверяем информацию по всем трем интересующим нас критериям: репутация (это пункт «Соблюдение авторских прав»), рейтинг соблюдения основных правил видеосообщества и подтверждение канала.
Обратите внимание на состояние блока «Пользовательские значки в видео». Если доступа нет — блок подсвечивается красным цветом
Это означает, что одно из требований не выполнено. Если же все параметры отмечены зеленой линией — приступайте к заливке обложки, согласно техническим требованиям к формату обложки видео на Ютуб.
Не стоит забывать, что к обложке также предъявляются этические требования. На картинке не должно быть изображений насилий, сцен сексуального характера, пропаганды. То есть, обложка также должна соответствовать принципам видеосообщества.
Мы разобрали, в каком формате заливать видео на Youtube, какой является лучшим форматом видео для Ютуба. Вы можете самостоятельно попробовать несколько вариантов и опытным путем определить, какой формат видео для Ютуба позволяет добиться максимального результата.
Что делать, если загрузка видео не более 360
Разберемся, почему качество видео на ютубе только 360 пикселей.
Для просмотра загружаемого ролика на канале в высоком разрешении выждите несколько минут. Это время необходимо не столько для скачивания ролика, сколько для его дальнейшей обработки – особенность заключается в том, что в процессе загрузки каждый сюжет конвертируется под формат «внутренний».
Если вы загрузили на ютубе видео в 4к, а показывает только 360, помните, что изначально оно доступно исключительно в низком показателе разрешения. Отсюда следует ответ на вопрос «почему заливает видео только в 360». Кроме того, сразу после загрузки ролика выбор подходящего разрешения остается недоступным.
Напомним, что видеохостинг немного ухудшает качественные характеристики в момент скачивания, что объясняется особенностями сжатия кодеком внутреннего типа.
Чтобы исходный вариант существенно не пострадал, пользуются стандартными соотношениями сторон во время записи ролика. Современный хостинг дает возможность выбора нескольких вариантов разрешений для просмотров.
Если при загрузке видео на ютубе качество не превысило 360, не надейтесь, что оно конвертируется в ролик с высоким разрешением.
Отвечая на вопрос, почему на YouTube видео заливается в плохом качестве, напомним, что на окончательный результат влияют следующие факторы:
- показатели разрешения источника;
- соотношения сторон источника.
Чтобы изменить качественные характеристики ролика, следует открыть окошко настроек ютубовского плеера, обозначенного знаком «шестеренка». Открыв ролик с персонального компьютера, пользователь устанавливает качество на весь материал по умолчанию – в предложенных вариантах разрешений определяет подходящий, или делает это для каждого видео в отдельности. Для версии ютуб, используемой в мобильных устройствах, такая опция не предусмотрена.
Проблема, почему видео на ютубе загрузилось в плохом качестве, в большинстве случаев разрешается сама по себе. Если видео загружено, но выбор его качественных показателей остается недоступен, прошло мало времени.
В тот момент, пока ролик конвертируется ютубом под внутренний формат, продумайте другие немаловажные вопросы, поработайте над продвижением видеоканала.
Не стоит забывать, что каждую секунду на видеохостинг публикуют тысячи видеороликов, и пока сюжет пройдет конвертацию, потребуется много времени на ожидание своей очереди. Кстати, на нее оказывает влияние уровень загруженности ютубовских серверов.
Действия по исправлению низкого качества видео в Google Chrome
1. Обновите Google Chrome
Во-первых, убедитесь, что вы смотрите видео в самой последней версии Chrome. Обновление Браузеры Chrome поддерживают веб-технологию для мультимедийного контента. Для этого нажмите кнопку Настройка Google Chrome и выберите Справка > О Google Chrome .
Откроется вкладка About Chrome, которая проверит и установит обновления. Нажмите Перезапустить после обновления браузера.

2. Проверьте настройки разрешения для видео YouTube
В большинстве случаев низкое качество воспроизведения на веб-сайтах с видео часто связано с настройками разрешения видео. Видео на YouTube обычно содержат как минимум несколько альтернативных вариантов разрешения, с помощью которых пользователи могут регулировать качество воспроизведения.
Однако некоторые видео на YouTube автоматически воспроизводятся с меньшим разрешением, например, 480p.
Чтобы увеличить разрешение, пользователи могут нажать кнопку Настройки в нижней части видео YouTube. Затем выберите Качество , чтобы открыть меню, показанное ниже. Выберите самое высокое разрешение для видео в этом меню.
Чтобы видео на YouTube всегда воспроизводились с максимальным разрешением, добавьте расширение Magic Actions в Chrome. Затем нажмите кнопку Параметры магии под видео, чтобы открыть вкладку в снимке экрана непосредственно ниже. Выберите настройку Включить авто HD на этой вкладке. Затем выберите разрешение для воспроизведения всех видео и закройте вкладку.

3. Отключите аппаратное ускорение
Заикание видео часто может быть связано с аппаратным ускорением Chrome. Некоторые пользователи также заявляют, что отключение аппаратного ускорения улучшает качество видеоизображения в Chrome.
Вот как пользователи могут отключить аппаратное ускорение в Google Chrome.
- Нажмите кнопку Настройка Google Chrome , чтобы открыть меню браузера.
- Выберите Настройки , чтобы открыть вкладку в снимке экрана ниже.

- Нажмите кнопку Дополнительно , чтобы открыть вкладку Настройки.
- Затем прокрутите вниз до опции Использовать аппаратное ускорение, если доступно .

Отключите параметр Использовать аппаратное ускорение .
4. Настройте параметры использования данных для потоковых сервисов.
Те пользователи, которые смотрят потоковое видео с помощью Netflix или других потоковых служб в Chrome, обычно могут настроить параметры использования данных.
Если качество видео не соответствует требуемому, проверьте настройки использования данных в своей учетной записи на веб-сайте потокового видео.
Можно выбрать более низкую настройку использования данных для более простого воспроизведения видео. Таким образом пользователи Netflix могут настраивать параметры использования данных.
- Сначала войдите в учетную запись Netflix.
- Затем нажмите Аккаунт в меню.
- Прокрутите вниз до «Мой профиль» и нажмите Настройки воспроизведения .
- После этого выберите настройку использования данных Высокий или Средний .
- Выберите вариант Сохранить .
Имейте в виду, что качество видео Netflix также зависит от плана подписки. Самый дешевый тарифный план Netflix будет транслировать только фильмы на 480p. Таким образом, выбирать самый высокий уровень использования данных для плана Basic Netflix довольно бессмысленно.
Тем не менее, те пользователи, которые подписались на премиум-план, должны выбрать вариант Высокий , если их ноутбуки или настольные компьютеры могут воспроизводить контент в формате HD и UHD.
Также обратите внимание, что максимальное потоковое разрешение Chrome составляет 720p. Edge поддерживает потоковую передачу 4K Netflix, но пользователи Chrome не могут смотреть фильмы Netflix с самым высоким разрешением
Таким образом, пользователи должны будут переключиться на Edge, чтобы смотреть потоковые фильмы на 4K.
Тем не менее, пользователи могут смотреть потоковые фильмы 1080p в Chrome с расширением Netflix 1080p. После установки этого расширения пользователи могут нажать горячую клавишу Ctrl + Alt + Shift + S после воспроизведения фильма 1080p, чтобы открыть меню с параметрами битрейта видео.
Выбор настройки битрейта 5110 обеспечит качество, близкое к разрешению 1080p.
Таким образом, пользователи могут исправить плохое качество воспроизведения видео в Chrome. Обычно пользователи могут исправить плохое качество видео в Chrome, настроив параметры воспроизведения на веб-сайтах с видео или сервисами потоковой передачи.
Однако некоторым пользователям также может потребоваться отключить аппаратное ускорение, чтобы исправить качество видео в Chrome.
Причина 1: Слабое интернет-соединение
Никто не станет оспаривать тот факт, что из-за слабого или нестабильного интернет-соединения ролики на Ютубе начинают зависать с завидной периодичностью. Причем такая тенденция будет замечена на всех видео, что вы будете включать.
Причину такого явления, конечно же, в статье выяснить не удастся, так как у каждого она индивидуальна. Однако можно предположить, что соединение становится нестабильным ввиду неполадок на стороне самого провайдера или же предоставляемые им услуги попросту оставляют желать лучшего. В любом случае проконсультируйтесь с ним.
К слову, чтобы удостовериться в том, что видео лагает из-за плохого соединения, вы можете проверить скорость интернет-соединения на нашем сайте.
- Перейдя на главную страницу, нажмите кнопку «Начать».
Начнется сканирование. Вам необходимо дождаться его окончания. Прогресс можно отслеживать по специальной шкале.
По итогу вам предоставят отчет о проведенном тесте, где укажут пинг, скорость скачивания и скорость загрузки.
Подробнее: Как проверить скорость интернет-соединения
Для оптимального воспроизведения видеороликов в Ютубе ваш пинг не должен превышать отметку в 130 мс, а скорость скачивания должна быть не ниже 0,5 Мбит/сек. Если ваши данные не соответствуют рекомендованным параметрам, то причина в плохом соединении. Но даже в таком случае есть возможность избавиться от назойливых подвисаний.
- Вам необходимо воспроизвести видеоролик, после чего нажать на значок шестеренки в нижнем правом углу проигрывателя.
В появившемся списке выберите пункт «Качество».
Из всех представленных вариантов выберете «Автонастройка».
Данный выбор позволит сервису YouTube самостоятельно подбирать качество воспроизведенного видео. В будущем все ролики будут автоматически подгоняться под определенный стандарт, который соответствует вашему интернет-соединению.
Но если вы хотите посмотреть видео в отличном качестве, например, в 1080p, а то и 4К, то можете пойти другим путем. Необходимо повторить все действия, только на последнем этапе выбрать не «Автонастройка», а то разрешение, которое вы хотите, не выставится. После этого поставьте видео на паузу, и дайте ему прогрузиться. Прогресс вы можете наблюдать по белесой полоске.
Однако в таком случае ролик может не перестать тормозить, возможно, еще сильней ухудшится качество воспроизведения, но причина этому уже совсем другая, о которой пойдет речь в третьем способе.
VirtualDub: бесплатный видеоредактор для Windows
Программа VirtualDub больше подойдет тем, кому неудобно пользоваться веб-сервисами, например, из-за низкой скорости Интернета или большого объема отснятого материала. Ее не нужно устанавливать на компьютер – достаточно распаковать загруженный архив и дважды кликнуть по файлу Virtualdub.exe.
Для улучшения качества видео в Virtualdub используются различные фильтры, доступ к которым открывается из меню «Video» – «Filters». Чтобы применить фильтр к открытому в программе видеоролику, нажимаем «Add» и ОК.

Вот, для чего предназначены некоторые из фильтров:
- Dynamic Noise Reduction – динамический шумоподавитель. Служит для удаления шумов на движущемся изображении путем слияния кадров.
- Super Temporary Cleaner – статический шумоподавитель. Чистит от шума неподвижные участки картинки.
- 2D Cleaner – также удаляет шумы, но более тонко, чем два предыдущих. Создает легкий эффект размытия.
- Levels – корректор уровней. Используется для затемнения и осветления.
- Color Equalizer – микшер цветов и оттенков.
- Brightness/Contrast – регулятор яркости и контраста.
- Deinterlace (несколько схожих по функционалу фильтров) – устраняют эффект «расчески», который создается в результате объединения полукадров при чересстрочной развертке.
- DeLogo – удаляет полупрозрачные водяные знаки.
- Gamma Correct – корректирует цветовую гамму.
- General Convolution – помогает избавиться от дрожания, стабилизирует картинку.
- Field Bob – устраняет вертикальное дрожание.
Это интересно: Программы для обновления драйверов: стоит ли пользоваться, рейтинг лучших

Virtualdub содержит более 70 встроенных фильтров для самых разных задач, а также поддерживает подключение дополнительных, которые создают сторонние разработчики. Заранее заданных настроек для улучшения качества видео в программе нет – нужный эффект достигается экспериментальным путем.
Настройки кодеров видеокарты
Теперь разберемся, как настроить качество стрима OBS, используя кодеры видеокарты. Это метод позволяет значительно улучшить производительность и количество FPS не только во время трансляции, но и при осуществлении записи. Итак, порядок действий:
- Сначала следует установить битрейт. Необязательно выставлять максимальное значение. Достаточно установить 15000-16000. Этого достаточно, чтобы проводить трансляции/записывать видеоролики для YouTube или Twitch. Количество кадров в секунду будет составлять 60, а разрешение – 1080р. Для более слабых компьютеров подойдет 10000. Если опуститься ниже (до 6500-9500), разрешение будет 720р, а FPS снизится до 30.
- Значение «Интервал ключевых кадров» лучше оставить на нуле (для тех, кто не проводит прямые трансляции).
- Значение пресета можно повышать в зависимости от качества видеокарты. Можно выставить «Максимальное», если компьютер позволяет.
Где искать в Youtube контент высокого качества?
Чтобы не тратить свое время и нервы на просмотр некачественных публикаций, при поиске можно установить настройки. Например, с мобильного устройства это выглядит так:
- Открываете приложение, и в поиске вбиваете запрос.
- Теперь перейдите в меню настроек.
- Пролистайте экран до раздела «Функции». В нем установите галочки напротив пунктов: 4К и HD. Этого будет достаточно для поиска качественных роликов.
- Перейдите назад в результаты поиска. Теперь в нем остались файлы с высоким разрешением.
На компьютере настройки выставляются следующим образом:
- Вбейте запрос в строку поиска.
- Перейдите в раздел «Фильтры».
- В подразделе «Особенности» отметьте пункты 4К и HD.
Как улучшить качество видео в Ютубе
Повышение необходимо, если автор снял клип в нестандартном разрешении или аппаратура не позволяет снимать видео лучше.
Есть утилиты направленны на:
- улучшение качества съемки. Убирает битые пиксели, сглаживает;
- повышение яркости, контраста. Видеоредакторы, которые нужны для изменения оттенка в видеодорожке.
При загрузке клипа, нужно обратить внимание на скорость передачи данных: не было ли ошибок и проблем, какое качество изначально появилось. В социальной сети есть несколько вариантов, каким может быть видео:
В социальной сети есть несколько вариантов, каким может быть видео:
- 320, 480 – низкое качество воспроизведение . Но необходимо, если у зрителя низкая скорость подключения к интернету;
- 720, 1080 – высокое разрешение . Для стандартных устройств, как смартфоны, ноутбуки и планшеты;
- 4К – максимальное разрешение . Подходит не для всех устройств.
При просмотре видеозаписи пользователь может указать качество:

- Открыть видеоклип – нажать снизу по значку «шестеренки».
- Выбрать параметр: «Качество» – указать подходящее.
Если видео не поменялось: либо оно было загружено в низком разрешении, либо нужно обновить страницу.
Через приложение
С мобильной версии, как и с компьютерной, пользователь может изменить качество отображаемого клипа. Но чтобы улучшить качество в Ютубе, нужно проверить скорость подключения к интернету: при низкой скорости, недостатке свободной оперативной или постоянно памяти – видео будет прогружаться в низком формате.
Как выбрать качество в YouTube:
- Открыть приложение – выбрать клип из «Рекомендаций».
- Нажать снизу по значку: «Настройки» – Качество.
- Указать нужный параметр.
В основном, для мобильных устройств используют 1080 или 720. Если у телефона повышенное разрешение, а скорость интернета позволяет прогружать файлы свыше 1 Гб – попробовать более лучшее.
Почему качество не изменилось
Одна из проблем, которая может возникать при изменении качества – не изменилось или стало хуже. Такая ошибка связана не только с действиями пользователя, но и с техническими проблемами внутри Ютуба.
Причины, почему качество может не измениться:
- недостаточно внутренней памяти. Нужно очистить кеш, чтобы прогрузить клип в высоком разрешении;
- низкая скорость интернета. Воспользоваться SpeedTest, чтобы посмотреть проблемы с сетью;
- включены другие приложения, которые занимают оперативную память.
- само видео снято в плохом разрешении.
Владелец смартфона должен отключить все сервисы, которые могут мешать прогрузке видео.
Также, нужно очистить временные файлы:
- Настройки устройства – Память и хранилище.
- Очистить кеш – подтвердить действия.
Некоторые из проблем связаны с данными, поэтому их также удалить. При повторной авторизации, пользователю нужно выбрать свой аккаунт Google, где сохранены основные сведения.
Сделать через другие приложения
С помощью 4К VideoEditor, пользователь может улучшить свой клип. Чтобы воспользоваться приложением, видеозапись должна быть заранее добавлена в Галерею. После, пользователь загружает клип и может его редактировать.
Как повысить качество ролика через приложение:
- Зайти в Play Market – установить 4K Video Editor.
- Открыть – добавить видео для обработки.
- Нажать сверху: «Меню» – Экспорт.
- Указать 480p, 720p или 1080p, в котором должен быть сохранен ролик.
Далее, владельцу аккаунта нужно перейти в Галерею и заново пересмотреть видео. Помимо повышения, приложение поддерживает список стандартных фильтров, текст, рисование и 5 переходов.
Как стабилизировать видео поток
В моём случае, этот дефект получился как результат применения слишком динамичных стилей в Про Шоу Продюсере. Чаще же, плавающие видеокадры возникают при неустойчивом положении руки во время съёмок. Исправить можно в поле редактирования YouTube. Для этого надавливаем на кнопку «Стабилизация». Следующее действие «Сохранить».
Убедитесь в этом сами, посмотрите стабилизированное видео.
При быстром исправлении возможны изменения значения контраста и цветовой температуры, для чего нужно двигать поплавок влево или вправо.
Здесь же применимы «Спецэффекты». Нажимаем на кнопку, читаем возможности.
Кроме того есть очень интересная функция изменение скорости движения видео-потока. Замедление и ускорение применяется в чётное количество раз: 2, 4, 6, 8.
Улучшить видео онлайн возможно применив вышеизложенную информацию.
Опоздавших — не пропускать
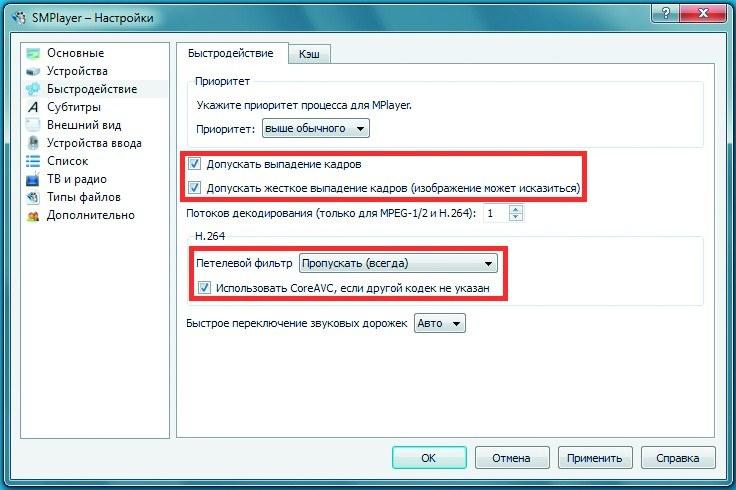
Настройте SMPlayer. Чтобы сделать воспроизведение HD-видео более плавным, отметьте галочками пункты «Допускать жесткое выпадение кадров» и «Использовать CoreAVC» Если графическая карта вашего компьютера не оснащена специальным механизмом обработки видео высокой четкости, то основная работа ложится на центральный процессор, который не слишком хорошо подходит для этого. В результате поступающий на него видеопоток не успевает оперативно обрабатываться, и кадры начинают накладываться один на другой. Как следствие, видео серьезно тормозит, а загрузка CPU достигает 100%. Эту неприятную проблему можно решить различными способами. Один из них — позволить плееру пропускать опоздавшие кадры. При этом действительно произойдет выпадение кадров, но вы вряд ли заметите искажение изображения.
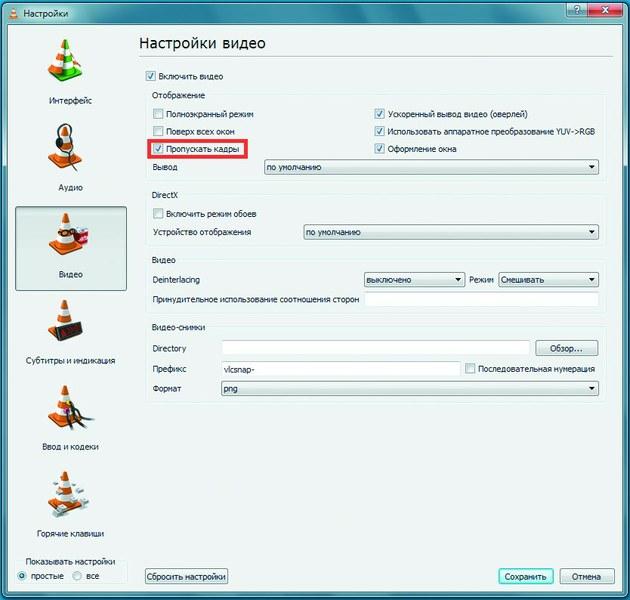
VLC media player справится с HD-видео, если отметить в настройках в разделе «Видео» пункт «Пропускать кадры» Разница между стандартными 25 и, скажем, 22 фреймами в секунду незаметна невооруженным глазом, зато наложение кадров больше не будет вас беспокоить.
Второй способ состоит в отключении в плеере функции деблокинга видео — программного сглаживания картинки. Причем в некоторых случаях для решения проблемы «тормозов» HD-видео такой настройки будет вполне достаточно.
Как сделать это в разных плеерах. В приложении SMPlayer нужно, в зависимости от ситуации, в меню «Настройки | Настройки | Быстродействие» поставить галочку напротив пункта «Допускать выпадение кадров» или «Допускать жесткое выпадение кадров». Там же переведите «Петлевой фильтр» в режим «Пропускать (всегда)».
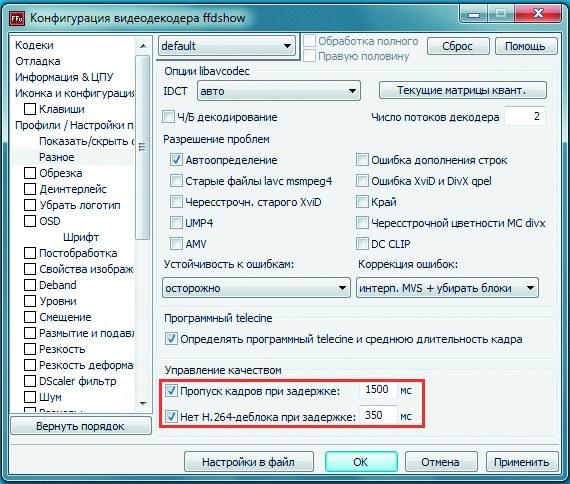
Конфигурация ffdshow из пакета K-Lite Codec Pack позволяет тонко настроить воспроизведение HD-видео. Например, в разделе «Разное» включите функцию «Пропуск кадров при задержке» В случае с VLC media player необходимо в меню «Инструменты | Настройки» в разделе «Ввод и кодеки» в пункте «Skip H.264 inloop deblocking filter» выбрать режим «Все», а в разделе «Видео» отметить галочкой настройку «Пропускать кадры».
Если вы используете пакет кодеков K-Lite Codec Pack, то нужно в меню «Пуск | K-Lite Codec Pack» запустить приложение «Конфигурация ffdshow video decoder» и в разделе «Разное» включить функции «Пропуск кадров при задержке» и «Нет H.264-деблока при задержке».
#4 Проблемы с компьютером и телефоном в домашней сети
Есть несколько причин, почему медленно работает интернет на компьютере или телефоне, обнаружить их легко.
Основные источники снижения скорости:
- Программы (торренты, приложения). Они могут использовать слишком много трафика, оставляя пользователя с маленькой скоростью.
- Обновления операционной системы. ОС также может «съедать» трафик за счет регулярных обновлений, к тому же некоторые пакеты из-за ошибок могут загружаться по несколько раз.
- VPN. Сервис может использоваться не только как расширение браузера, но и в формате отдельной программы. Суть проблемы — бесплатные и недорогие сервисы VPN не могут обеспечить нормальной скорости, из-за них передача данных часто работает очень плохо. Вот почему стоит выключать VPN, если он не нужен, или не экономить и использовать VPN с высокой пропускной способностью.
- Вирусы. Случается, что интернет стал медленно работать, что делать — вопрос популярный и простой — зловредную программу надо найти и удалить. На телефоне вирус легко определяется — передача данных работает, счётчик мегабайт на телефоне показывает расход, оператор снимает деньги за трафик, но пользователь не может выйти в интернет. На компьютере сложнее, но неожиданную пропажу файлов, папок и программ трудно не заметить. Проверка хорошей антивирусной программой пойдёт на пользу устройству, в запущенных случаях потребуется переустановка системы.
- Антивирусная программа. Если настройки безопасности слишком строгие, то антивирус ограничивает трафик, чтобы успеть проверить каждый полученный и отправленный килобайт.
Это основные причины, почему плохо работает передача данных в локальной домашней сети. Однако телефоны используют трафик и в мобильных сетях, с которыми также случаются проблемы.
Как улучшить качество видео на Ютубе?
Благодаря современным технологиям ролики можно воспроизводить с разной частотой кадров или качеством. Если вам удобнее просматривать старые стандарты частоты картинки, то никто не помешает вам в пару кликов по мышке это сделать. Если ваше устройство поддерживает 4К, то картинка будет более динамичная или даже трехмерная.
Чем выше количество кадров, тем более реалистично мы воспринимаем происходящее на экране. Поэтому ролик, включенный на разных экранах с разными параметрами, может восприниматься нами совершенно по-разному.

Если видео изначально было загружено с плохим разрешением, то улучшить его не получится. Придется либо смириться и смотреть как есть, либо искать другие варианты. Но чаще всего проигрыватель дает возможность выставить нужные настройки и значительно улучшить картинку.
При загрузке публикации стоит учитывать один момент. На ее качество сильно влияет скорость интернета. Если он у вас нестабильный, то в зависимости от его состояния изображение может быть четким, а может сильно ухудшиться. Возможно, вам стоить сменить провайдера или проверить работоспособность роутера.
Кроме этого существует еще два нюанса, о которых не каждый пользователь интернета догадывается:
- Если вы открываете ролик с разрешением 1080р на стареньком компьютере и телефоне, то, несмотря на заявленный параметр, картинка может сильно отличаться от ожидаемой.
- Если у видео новый формат, то оно может плохо отображаться в некоторых браузерах. Используйте Гугл, Мозиллу или Яндекс при работе с видеохостингом. Эти поисковики первыми приспосабливаются к нововведениям.
Рекомендуем к прочтению статью “Редактируем видео для Ютуба онлайн“.

