Как отредактировать фото в вк
Содержание:
- Как восстановить удаленные фото без потери лайков?
- Способы изменить фото в «ВК»
- Как поставить прошлую аву в контакте. Как ВКонтакте поставить фото на аву которая уже стояла
- Как сменить фотографию с мобильного телефона?
- Установка аватарки с компьютера
- Часто задаваемые вопросы
- Как изменить дату добавления фото ВКонтакте
- Как во ВКонтакте добавить фото с телефона
- Преимущества и недостатки альбомов в сообществах
- Как в ВК поменять аватарку, чтобы сохранились лайки
- Как добавить аву в ВК?
- Что это за настройка?
- Важные тонкости
- Как поменять фото ВКонтакте на аватарке
- На компьютере
- Как установить главное фото профиля «ВКонтакте» с компьютера?
Как восстановить удаленные фото без потери лайков?
Проще вернуть удаленное фото, если вы еще не обновили после этого страницу. Вы увидите вверху надпись «Восстановить». Если совершили эту оплошность, то придется искать удаленное фото в кэше. Для этого в поисковой строке введите chrome://cache/ и начинайте искать. Но если не знаете примерное название файла, поиски займут сотни лет, от чего можно сойти с ума. Когда и это не работает (у некоторых просто нет доступа к странице в кэше поисковика), то приходится рыться в «архив.орг».
Искать в кэше можно и через свою страницу в ВК:
- Введите в поиске кэша адрес страницы;
- Если поиск что-то обнаружит, то перейдите в сохраненную версию;
- Зайдите в сохраненную копию;
- Откроется все то, что осталось и, возможно, нужная фотка;
-
Нажмите на нее и сохраните.
Если сразу удалить весь альбом, о восстановлении забыть стоит навсегда. Никогда после удаления без мгновенного «восстановления» не сохраняются лайки и комментарии.
О восстановлении удаленных фотографий в Одноклассниках, читайте в соответствующей статье.
Способы изменить фото в «ВК»
Изменить фотографию аватарки в соцсети «ВК» вы можете несколькими способами, как с компьютера, так и с телефона. Рассмотрим эти методы подробно.
С компьютера
Если вы хотите на аватарку установить изображение, хранящееся на вашем ПК на собственную страницу сервиса «ВК», то вам требуется навести мышью на фото профиля. Внизу вы увидите появившееся маленькое меню, кликните по пункту «Обновить фотографию».

Когда активирована камера, вы можете сфотографироваться и осуществить ее загрузку. Но обычно так редко кто делает. Значит, кликните по кнопке «Выбрать файл».

Будет открыт проводник. Найдите на ПК папку с нужной картинкой, сделайте выделение ее мышью и кликните по кнопке «Открыть».

Теперь главное изображение странички изменено.
С телефона
Если вы посещаете «ВК» с помощью мобильного приложения, то вам требуется открыть меню сбоку и тапнуть по аватарке. Так вы попадете на главную собственного профиля:
- Теперь на картинке внизу в углу справа нажмите на иконку фотоаппарата.
- Появиться меню, выберите «Загрузить из галереи». Также можно сфотографироваться сразу с телефона, нажав «Сделать снимок».
- Выберите на устройстве необходимое фото, кликните по нему.
- В появившемся окне можно осуществить действия по редактированию изображения: поменять яркость, включить фильтры, обрезать. Когда всё будет готово, требуется нажать «Прикрепить».
- Подберите миниатюру, отображающуюся у других людей в сообщениях, новостях и нажмите на иконку в виде галочки в углу справа внизу.
Когда фото загрузится в строчке уведомлений на экране телефона будет видна галочка.

Использование уже загруженного фото
Для установки изображения, ранее находящегося в профиле «ВК», необходимо сделать следующее:
- В левом меню кликните по графе «Фотографии».
- Теперь нажмите на альбом с нужным фото.
- Найдите картинку и кликните по ней для полного открытия.
- Под изображением есть кнопки. Требуется навести курсором на клавишу «Еще», а после в выпадающем меню войти «Сделать фотографией профиля».
- Выберите область, видимую другим пользователям на вашей страничке.
- Определите фото для миниатюры и тапните «Сохранить».
Теперь аватар профиля изменен.

Как поставить прошлую аву в контакте. Как ВКонтакте поставить фото на аву которая уже стояла
щелкаешь по фоткам с аватарками, выбираешь ту, что нужна и нажимаешь quot;поместить на мою страницуquot;
На самом деле здесь все проще простого. Сначала вам потребуется перейти в ваш альбом, имеющий название quot;фотогр-ии с моей страницыquot;. В этом альбоме далее выбираеие интеремующее вас фото и кликаете на него, Аыбираететснизу фото такую надпись как quot;ещquot;, а затем quot;сделать фотогр-ей профиляquot;
Самое главное, чтобы эта фотография не была у Вас удалена. Если е нет, то сначала нужно будет загрузить
А далее вс просто, расскажу подробно: выбираем нужное фото (или то, которое уже стояла на аватарке, не важно короче), обычно оно находится в альбоме, открываем е и справа в нижнем углу ищем Поместить на мою страницу — нажимаем и сначала Вам будет предложено указать выбранную область (отображение для авы) , после этого нажимаем на нижнюю строчку Сохранить и продолжить. Вот собственно и вс, теперь эта фотография снова на Вашей аватарке
Скрин для наглядности, теперь-то не должно остаться каких-либо вопросов.
Если вы захотели/вам нужно снова поставить фотографию на свою аватарку ВКонтакте , которая уже стояла до этого, то сначала нужно убедиться в том, не удалили ли вы ее вовсе. Для этого вам надо перейти в раздел фотографии или же в альбомы. Если там нет этой фотографии, то придется грузить ее заново.
В том случае, если фотография в альбомах, то поставить ее на аву снова нужно так:
- открываем нужную фотографию;
- снизу фотографии имеется пункты, из которых нам нужно выбрать пункт quot;Использовать как фото профиляquot; или quot;Поместить на мою страницуquot;:
После этого старая фотка снова окажется на вашей аватарке ВКонтакте.
С нынешним дизайном сайта поставить фотографию, которая уже была ранее на профиле довольно просто. Нужно зайти в альбомы и открыть альбом под названием фотографии с моей страницы . Выбрать нужную фотографию и пролистать ее. Внизу справа должна появиться строчка под названием еще . Далее нажимаем на нее и выбираем строчку по названием сделать фотографию профиля . После этих действий фотография поменяется.
Если вы хотите поставить на аватар ту же картинку, которая была у вас до этого один раз, то для этого нужно зайти в альбом ми фотографии там выбрать нужную фотографию. И снизу выбрав кнопку ещ, нажать на фотография профиля.
Фотографии с моей страницы, выбираешь фото, которое нужно и в нижнем правом углу нажимаешь — поместить на мою страницу.
Сейчас немного изменили интерфейс. Но все-таки все очень просто. Нужно для начала открыть фотографию. Под ней нажать на слово quot;действияquot; и в открывшемся окне нажать quot;сделать фотографией профиляquot;. Для наглядности смотрите на картинку.
Для того, чтобы поставить старую аватарку на страницу Вконтакте,нужно всего навсего зайти в альбомы с фотографиями с вашей страницы, выбрать нужную фотографию, открыть и внизу или как сейчас сбоку выбрать фразу поместить на мою страницу. Вуаля, все очень просто.
Замечательный вопрос нам задал Роксрит. Конечно, порой хочется чего — то нового, что — то обновить и это даже касается нашей странички в контакте. Если вы собрались поставить ту, фотографию, которая у вас уже была на аве, то следует ее загрузить себе, это к том случае делается, если вы ее удаляли раньше. Нам необходимо выбрать интересующее нас фото, которое располагается в нашем альбоме. Далее необходимо открыть выбранную фотографию и нажать на кнопочку quot; поместить на мою страницу quot;. Как всегда выбираем пункт под названием quot; сохранить и продолжить quot;. Дальше вс происходит автоматически и вы видете, ту новую фотографию у себя на аве.
Сначала проверяйте наличие фотографии в самой социальной сети, посмотрите свои все альбомы на наличие данной фотографии. Если е нет, то повторно загрузите фотографию на свою страничку, через раздел фотографии. А потом просто открываете эту фотографию и выбираете пункт использовать как фото профиля.
Любую фотографию в вашем альбоме ВК можно использовать в качестве аватарки. Для этого достаточно щелкнуть на нее и найти в правом углу снизу опции, среди действий необходимо отыскать пункт quot;сделать фотографией профиля quot; ,после этого останется толко выбрать область отображения для большой аватарки и маленьких иконок, используемых в обмене сообщениями.
Наверняка каждый из Вас встречался с ситуацией, когда нужно поставить фотографию, или картинку в качестве главного изображения профиля. А еще больше людей встречалось с проблемой, , которая стояла раньше и которая набрала какое-то количество лайков или комментариев.
Если загрузить заново фото, то само собой ни лайков, ни комментариев, которые были ранее под фото, не будет. Есть ли возможность выйти из этой ситуации? Итак,
Как сменить фотографию с мобильного телефона?
Для того чтобы сменить фотографию со своего телефона, необходимо первым делом зайти в свой браузер — это может быть, «Opera mini» или «Google Chrome».
Заходим в свой профиль и жмем на «Моя страница», затем ищем пункт «Сменить аватара». Выбираем в своей галерее, что-нибудь интересное и вставляем в свой профиль.
Kate mobile
- Находим приложение и заходим в свой профиль.
- На своей страничке ищем три вертикальные точки, на которые, необходимо нажать.
- Затем выбрать «Сменить фотографию на страницу». Опять смотрим галерею, ищем самый интересный снимок и, конечно же, на него нажимаем. Выбираем, как должен выглядеть снимок, после чего сохраняем.
Точно такие же действия совершаются и в официальном приложении социальной сети «Вконакте».
Пользователи «ВКонтакте» постоянно обмениваются сотнями и тысячами фотографий. Без этого невозможно представить популярную русскоязычную соцсеть. Загружать на сайт снимки довольно просто, это знают практически все. Но у многих возникает вопрос о том, как поменять фото в ВК? В статье рассмотрим способы, как это сделать с компьютера и телефона. Также разберемся в том, какие проблемы при этом могут возникать у пользователей соцсети.
Установка аватарки с компьютера
Если основным вашим гаджетом для соц. сети является ПК или ноутбук, воспользуйтесь следующей инструкцией:
- Зайдите в аккаунт, в котором нет фотографии профиля.
- Вы увидите квадрат с рисунком фотоаппарата. Нажмите на него. Также можно кликнуть на надпись «Поставить фотографию».
- В результате откроется небольшое окошко, в котором можно выбрать два варианта для установки фотокарточки:
- Загрузить уже имеющуюся фотку с компьютера.
- Нажмите кнопку выбора файла.
- Найдите на ПК необходимое изображение и кликните «Открыть».
- Сделать новый снимок, если у вас есть web-камера.
- Если вы в данный момент хорошо выглядите и готовы к мини-фотосессии, кликните на синюю надпись «сделать моментальную фотографию».
- В следующем окне разрешите программе «Adobe Flash» запускаться на сайте vk.com и предоставьте ей доступ к web-камере.
- После нажатия кнопки «Разрешить», вы увидите себя на экране вашего компьютера. Кликните на кнопку «Сделать снимок» и улыбайтесь. Через 3 секунды вас сфотографируют.
- Если фото получилось удачным, нажмите «Сохранить и продолжить». Выберите «Убрать снимок», чтобы сделать повторную съемку.
- Загрузить уже имеющуюся фотку с компьютера.
- Вот вы уже почти загрузили фотку на сайт. Теперь нужно выбрать область, которая будет отображаться на странице. Это необходимо, если вы загружаете фото, на котором есть другие люди, но хотите выделить только себя или у вас фотокарточка в полный рост, а на автарку необходимо установить только лицо. Обведите нужную область, перетягивая и изменяя размеры квадрата. Нажмите «Сохранить и продолжить».
- Следующим шагом будет выделение области для отображения фотографии в миниатюре. Она определяет, какая часть изображения будете отображаться в комментариях, личных сообщениях и новостной ленте друзей.
- Нажмите «Сохранить изменения».
![]()
Примите поздравления! Вы справились и теперь можете посмотреть, как выглядит фотография на вашей странице.
Чтобы установить на аву картинку или фотку из альбома выполните следующие действия:
- Зайдите в альбом и выберите необходимое изображение.
- Наведите курсор на надпись «Еще» под фото.
- В выплывшем списке нажмите «Сделать фотокарточкой профиля».
- Выберите область, которая будет показываться на вашей страничке. Это делается так же, как и при загрузке новой картинки с компьютера.
- Выберите область для миниатюры и сохраните результат.
Часто задаваемые вопросы
Вы всегда можете найти там старые аватарки, и выбрать их в качестве изображения вашего профиля. Если на них были лайки, они останутся.
Здравствуйте, друзья! В социальной сети Вконтакте можно создать много альбомов и загрузить в них сколько угодно изображений. Но у каждого пользователя на главной страничке есть одна «главная фотография» – аватарка. Ее первой видят другие люди если: находят вас через поиск, в списке друзей, переписываются с вами, видят в новостях ваши публикации и прочее.
Некоторые пользователи меняют свою аватарку Вконтакте регулярно. Но если вы не относитесь к ним, когда-то давно поставили фото и благополучно про него забыли, а теперь все-таки появилось желание его сменить, тогда давайте будем разбираться, как это можно сделать.
Как изменить дату добавления фото ВКонтакте
Рассмотрим несколько способов, как изменить дату добавления фото ВКонтакте.
Функция Таймер
Если вы хотите, чтобы изображение, размещенное сейчас, было опубликовано в будущем, то надо сначала разместить на своей стене пост и прикрепить к нему требуемую фотографию. Но не спешите нажимать кнопку «Отправить».
В этом деле поможет функция Таймер. Найти ее просто: нажмите на кнопку «Еще» и смотрите в самом низу выпадающего списка. Благодаря этому простому действию задается точное время, когда ваша фотография будет опубликована: месяц, число и час с точностью до минуты.
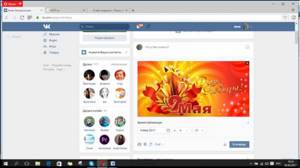
Функция Фоторедактор
Есть и другой способ изменения даты. Для этого воспользуйтесь инструментом Фоторедактор. Если у вас на стене имеется фотография, то при нажатии на нее, появляются разные надписи в нижнем углу. Выберете кнопку «Еще», и среди выпадающего списка названий кликните на Фоторедактор. Зайдя в него, вы обнаружите опцию, которая поможет легко отредактировать фото ВКонтакте. В углу экрана есть маленький серый прямоугольник со списком функций.
Функциональность Фоторедактора довольно обширна, в том числе имеется возможность изменения даты для вашего фото. Это несложная программа с понятным интерфейсом. Так же, как и в предыдущий раз, нажимаете кнопку «Еще» на фотографии. Там открываете опцию «Эффекты — «Рисование».
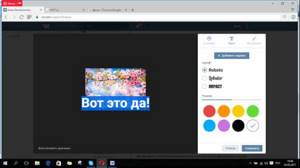
С помощью последней можно изобразить на вашем фото любую дату и при этом отрегулировать интенсивность, толщину линии и цвет текста: красный, оранжевый, желтый и другие.
Если полученный результат вам не нравится, можно восстановить исходный вариант путем использования функции «Отменить последнее действие». Таким образом, нет никаких сложностей с работой в ВК
Обратите внимание на опцию «Стикеры» рядом с «Текст»
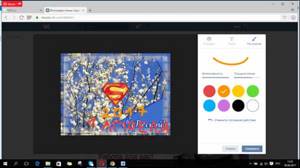
С ее помощью вы можете украсить вашу фотографию оригинальным рисунком.
tvoyvk.ru
Как во ВКонтакте добавить фото с телефона
В большинстве случаев пользователю необходимы все варианты размещения. Поэтому нужно разобрать каждый из них отдельно, подробно разобрав все шаги, которые должен будет пройти пользователь, чтобы выложить фото.
На стене
Пользователям часто бывает нужно прикрепить красивый снимок к новой публикации. Чтобы выполнить это требуется выполнить следующую инструкцию:
кликнуть на значок фотоаппарата, который располагается под новой публикацией;
- нажать на надпись «Загрузить фотографию»;
- система откроет галерею мобильного устройства, выбираются нужные снимки, при этом есть ограничения, к посту нельзя добавлять больше 10 фото;
- после этого кликается клавиша «Прикрепить»;
- чтобы публикация с фото добавилась на страницу, следует кликнуть на галочку, расположенную в правой части экрана.
Нужно сказать, что выложить фото можно и без сообщения, однако это делается в редких случаях, обычно к посту с фото идет дополнительный текст. Кроме того, можно добавить фото сразу с камеры, не используя данные галереи. В некоторых случаях такой вариант предпочтительней.
На странице
Добавить снимок также можно и через страницу. Для выполнения этого действия пользователь должен перейти в соответствующий пункт меню, а именно, в «Фотографии», пункт «Добавить». Далее в проводнике телефона выбираются необходимые фото. Система откроет их, и пользователь сможет сделать следующее:
- добавить к фотографиям описание;
- повернуть под нужным углом;
- изменить снимок в фоторедакторе.
Все эти действия доступны прямо в социальной сети при добавлении фото. На них появляются специальные обозначения, нажав на которые можно перейти к соответствующему действию. Когда обработка будет закончена, следует подтвердить окончание процесса и нажать на кнопку «Опубликовать».
После этого фотографии будут доступны в нужном разделе. На самой стене их видно не будет, однако просмотреть их можно, перейдя в «Фото» пользователя, кликнув на требуемый раздел при заходе на страницу конкретного участника соцсети.
В альбоме
Альбомы в этой социальной сети также пользуются спросом, так как позволяют собрать в одном месте тематические фотографии. Чтобы наполнить альбом в приложении на мобильном устройстве, пользователь должен:
- перейти в пункт «Фотографии»;
- кликнуть на иконку плюсика, он находится в правой верхней части дисплея;
- выбрать существующий альбом, или создать новую папку для хранения снимков;
- система телефона откроет окно галереи, следует выбрать необходимые фото;
- далее нажимается кнопка «Прикрепить», требуется дождаться окончания загрузки фото в альбом.
Также можно не только добавлять фото из галереи, но и делать снимок прямо с камеры, а затем загрузить его сразу в альбом. После выполненных действий в нужной папке будут сохранены выбранные фотографии.
Фото профиля
Фото профиля отображается на основной странице профиля. Оно является главной фотографией, поэтому подбирать его рекомендуется тщательно. Поменять его можно следующим образом:
- перейти на свою страницу, кликнув на пункт «Моя страница»;
- на аватарке будет расположено несколько значков, необходимо кликнуть на иконку фотоаппарата, который расположен в нижней части фото;
- откроется окно галереи, можно выбрать главное фото и поставить его на аву;
- также можно сделать снимок с камеры и также поставить его на главное место страницы, если снимок не понравился всегда можно вернуться назад и сделать другое фото.
При установке фотографии на аву, есть важное ограничение. Нельзя поставить больше одного фото на главное место аккаунта
Перед тем, как сохранить изменения страницы, можно настроить область отображения небольшой аватарки, которая будет показываться рядом с сообщениями пользователя, а также в списке друзей у прочих участников соцсети. После проделанных манипуляций с главным изображением аккаунта требуется сохранить изменения.
https://www.youtube.com/watch?v=qhDkf9duuPs
Преимущества и недостатки альбомов в сообществах
Вы никогда не задавались вопросом, почему многие во Вконтакте создают альбомы и регулярно их обновляют. На самом деле в этом есть свои преимущества и недостатки. Сначала разберем положительные качества.
- Все данные (товары) собираются в одно целое. В таких случаях проще найти интересующий контент.
- Альбомам больше доверяют клиенты. Посетителям удобно пользоваться архивами фото или музыки.
- Готовые альбомы отлично дополняют тематику сообщества, правильно, а главное полностью ее раскрывают.
В качестве недостатков отмечают:
- необходимость регулярного обновления альбомов с медиафайлами;
- обязательное заполнение всех картинок в альбоме (с описаниями они лучше индексируются);
- требуется добавление в альбомы контента одной тематики. Порой это сложно реализовать.
Как в ВК поменять аватарку, чтобы сохранились лайки
Сменить аватарку можно с телефона и с компьютера
Важно понимать, что на новом загруженном снимке не будет старых лайков, ведь он только добавляется на страницу. Если хочется получить множество «Мне нравится» сразу, можно воспользоваться приложениями для накрутки лайков
Поэтому сейчас возможности перенести старые лайки на новые фотки нет, остается лишь дожидаться реакции друзей. Процесс замены аватарки простой:
Если хочется вернуть старую аву, то найдите ее в альбоме и выберите пункт «Установить в качестве основного фото», выберите подходящую миниатюру и подтвердите действие. Тогда лайки на снимке уже будут.
Как добавить аву в ВК?
Давайте разберем процесс с новым профилем, который не имеет оформления.
Для начала сделаем это с компьютера.
Заходим на страницу, и обращаем внимание на блок, предназначенный для основного изображения. Там есть ссылка » Поставить фотографию »
Нужно нажать на нее.
 Ссылка для установки аватара
Ссылка для установки аватара
На следующем шаге нужно нажать на кнопку » Выбрать файл «. Будет открыт проводник файлов на вашем компьютере. Найдите там нужное изображение, и дважды щелкните по нему курсором для загрузки.
Будет открыто окно предпросмотра файла. Отметьте здесь нужную область, и нажмите на кнопку » Сохранить и продолжить «. А затем сделайте тоже самое для миниатюры. Для завершения операции нажмите на кнопку » Сохранить изменения «.
Фото профиля загружено и установлено.
Для выполнения этой операции с телефона, откройте приложение Вконтакте на своем мобильном телефоне, и перейдите в свой профиль. Затем щелкаем по верхнему блоку, где должна быть аватарка. Появиться меню, в котором нужно выбрать пункт » Загрузить с устройства «.
Будет запущен проводник файлов. Выберите там нужное изображение, и загрузите его, нажав на кнопку » Готово «. После этого выберите область для миниатюры, и сохраните изменения. Фото будет установлено.
Что это за настройка?
Перед тем, как кричать: «У меня в ВК не работает приватность» и гневно строчить «полотенца» в техподдержку, разберитесь, что это вообще за опция.
Это особые настройки, позволяющие изменить доступ определенным группам пользователей (не только из ВК) к информации на вашей странице. Все знают, всех посетителей страницы в Контакте условно можно поделить на категории: друзья, друзья друзей, некоторые друзья, определенные списки друзей, только я.
Каждый человек может задать и изменить конкретную настройку приватности для любого вида контента в своем профиле. Например, изменить доступ к основной информации и фоткам, разрешив его только для друзей. Сохраненные снимки, списки групп, аудиозаписей и подарков – закрыть вообще от всех, кроме себя. Можно сделать так, что в списке ваших подписок будут видны только выборочные люди, а кто-то секретный будет для всех невидимкой.
Можно изменить видимость комментариев и возможность их публикации чужими пользователями, ограничить доступ к постам и записям на стене, настроить варианты связи с вами, запретить импорт вашего контакта по привязанному номеру. Настройки приватности распространяются и на Истории, и на медиа контент, и на переписку, и на обновления на станице, и на любую другую личную информацию.
Особым спросом пользуется настройка по полному закрытию страницы – в этом случае посторонние люди вообще не смогут заходить к вам в гости. Если вы не хотите, чтобы ваш профиль попадал в выдачи Интернет поисковиков, можете спрятать его ото всех, кроме зарегистрированных пользователей ВК.
Каждый человек волен изменить настройки приватности так, как ему нравится. Однако, есть моменты, на которые последние не распространяются. Поэтому, перед тем, как начинать искать, почему не меняются настройки приватности Вконтакте в конкретной области, убедитесь, что она входит в «круг почета».
Важные тонкости
Перед тем, как проинструктировать вас, как изменить картинку плейлиста в ВК, вы должны ознакомиться с особенностями процесса:
- В ВК можно сменить обложку только собственного плейлиста. Чужие подборки редактировать не разрешено. Данная клавиша, просто-напросто, будет отсутствовать;
- К обложкам предъявляются требования. Их немного, но они важны. В конце статьи мы их кратко перечислим;
- Нельзя поменять обложку отдельной песни в ВК, так как данные изображения добавляются только автором трека на стадии его создания. Мы протестировали разные инструкции, якобы, позволяющие обойти данный запрет, но ни одна из них не оказалась рабочей;
- Изменить фото плейлиста в ВК возможно только с десктопной версии сайта, поэтому удобнее использовать для этой цели компьютер;
- С мобильного приложения редактировать альбомы можно, но набор опций ограничен.
Как поменять фото ВКонтакте на аватарке
Любой пользователь Вконтакте понимает, что самой главной фотографией страницы является аватарка, а как поменять фото В Контакте вы узнаете в нашей статье.
Аватарку без преувеличения можно назвать «лицом» страницы, ведь именно она находится на главной части любой страницы и первое, что видит другой пользователь – это аватарку. Для некоторых людей в том, как изменить фото В Контакте нет ничего сложного, так как они предпочитают делать такие изменения на собственной страницы несколько раз в неделю. В то еж время есть и такие пользователи, которые не считают нужным постоянно менять главную фотографию и для них свойственно загрузить автарку раз на несколько месяцев, а то и лет и забыть о ней.
Если же человек по каким-то причинам не знает, как поменять фото В Контакте на аватарке, то действуя согласно, ниже приведенной инструкции, можно все сделать легко и быстро.
- Сначала надо зайти на личную страницу, навести курсор мыши на основную фотографию, после чего нажать «Загрузить новую фотографию».
- Теперь надо использовать пункт меню «Выбрать файл» и найти на устройстве ту фотографию, которую желает видеть в качестве основной пользователь.
- Фотография считается загруженной, но нужно выбрать конкретную часть фотографии, которая будет всегда отображаться на странице. То есть, сначала другие пользователи будут видеть именно эту часть аватарки, а после нажатия на нее – откроется фотография в полном объеме.
- Теперь нужно сохранить фотографию и нажать на пункт меню «продолжить».
- В самом конце остается только выбрать квадратную часть аватарки, которая будет отображена в комментариях, сообщениях и новостях и конечно же сохранить ее.
После всех проведенных действий пользователь будет знать, как изменить аватарку вконтакте.
Если у вас уже достаточное количество фотографий, то пора позаботиться о количестве лайков к ним. Накрутка лайков вк позволяет быстро получить множество отметок мне нравится к любой фотографии, а с помощью нашего сервиса это можно сделать бесплатно.
Также накрутка друзей даст быструю популярность Вконтакте. Но если вы еще хотите получать восхищенные комментарии к фотографиям или к постам на стене, то накрутка комментариев легко справится с этой задачей.
Для администраторов собственных пабликов есть накрутка группы вконтакте — помогающая быстро продвинуть сообщество в ТОП.
На компьютере
Чтобы создать альбом в социальной сети ВКонтакте через персональный компьютер, пользователю необходимо будет знать определенный порядок действий.
Создаем
Важно заметить, что создание альбома не займет у вас много времени, все действия простые и легкие в исполнении. Для создания альбома, вам нужно будет следовать такому порядку действий:
Открываете браузер на своем персональном компьютере и переходите на главную страницу соц. сети ВКонтакте
Если обратите внимание на левую часть экрана, то там будет список с различными разделами сайта. Одним из этих разделов будет пункт «Фотографии»
Вам необходимо будет нажать по нему левой кнопкой мыши.
Если вы выполнили действие выше, то вас перекинет на новую страницу, где будут находиться все ваши альбомы и фотографии. В верхней части экрана, ближе к правому краю страницы, будет находиться строка «Создать альбом», щелкайте по ней левой кнопкой мыши.
После этого, прямо по середине страницы, откроется окошко для создания альбома в ВКонтакте. Первая строка – название. Сюда необходимо будет вписать имя будущего альбома. Вторая строка побольше. Она нужна для описания альбома. Сюда можете писать все, что пожелаете. Как вы заполните эти строчки, жмите левой кнопкой мыши по графе «Создать альбом».
Как вы это сделаете, альбом в социальной сети ВК будет успешно создан. Теперь, в него можно будет загружать любые фотографии.
Настройки приватности
Если вы не хотите, чтобы какой-либо круг пользователей видел ваш альбом, то вам необходимо будет изменить настройки приватности конкретного альбома. Делается это таким образом:
- Переходите в социальную сеть ВКонтакте на своем персональном компьютере и открывайте тот альбом, у которого хотите изменить настройки приватности. Вам понадобится найти пункт «Редактировать альбом» и щелкнуть по нему левой кнопкой вашей мышки. На скриншоте ниже я покажу, где находится нужный пункт.
- Как вы закончите выполнять предыдущие действие, откроется специальная страница для редактирования альбома. Под разделом с описанием к альбому будет находиться две строки. Первая графа – «Кто может просматривать этот альбом». Если хотите изменить данный пункт настройки, то жмите ЛКМ по строке «Все пользователи», которая находится чуть правее выбранной графы.
- Должно появиться небольшое окошко с несколькими вариантами настройки. Ознакомьтесь со всеми пунктами, а затем кликайте левой кнопкой мышки по тому варианту, который вам подходит. Например, сделаем так, чтобы никто не видел данный альбом. Для этого необходимо будет нажать ЛКМ по графе «Только я».
- Чуть ниже будет второй пункт для настройки приватности – «Кто может комментироваться фотографии». Для изменения этого пункта жмите по строке «Все пользователи», которая находится немного правее самого пункта.
- Появится точно такое же окошко, как при редактировании первого пункта. Кликайте левой кнопкой мышки по подходящему для вас варианту.
- Как вы закончите настройки приватности выбранного альбома, жмите левой кнопкой мышки по графе «Сохранить изменения». После этого, все изменения будут успешно сохранены.
Добавляем обложку
Чтобы альбом имел более презентабельный вид, пользователям разрешается добавлять специальную обложку.
Важно заметить, что обложкой альбома может быть только та фотография, которая есть в этом самом альбоме.
Как установить главное фото профиля «ВКонтакте» с компьютера?
Чтобы максимально упростить этот процесс, разработчики социальной сети добавили несколько разных способов, с помощью которых можно установить аватарку.
Как установить новое фото?
После перехода на свою страницу, достаточно просто нажать на кнопку «Поставить фотографию» в той области, где должна находиться аватарка, если ранее она не была установлена.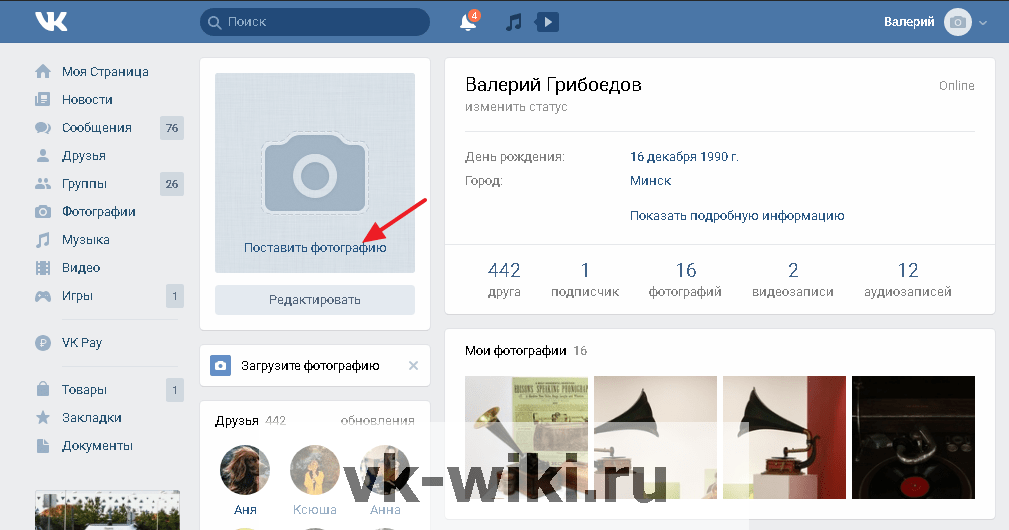
В том случае, если аватарка профиля уже имеется, достаточно просто навести на нее курсор мыши и нажать на всплывающую кнопку «Обновить фотографию».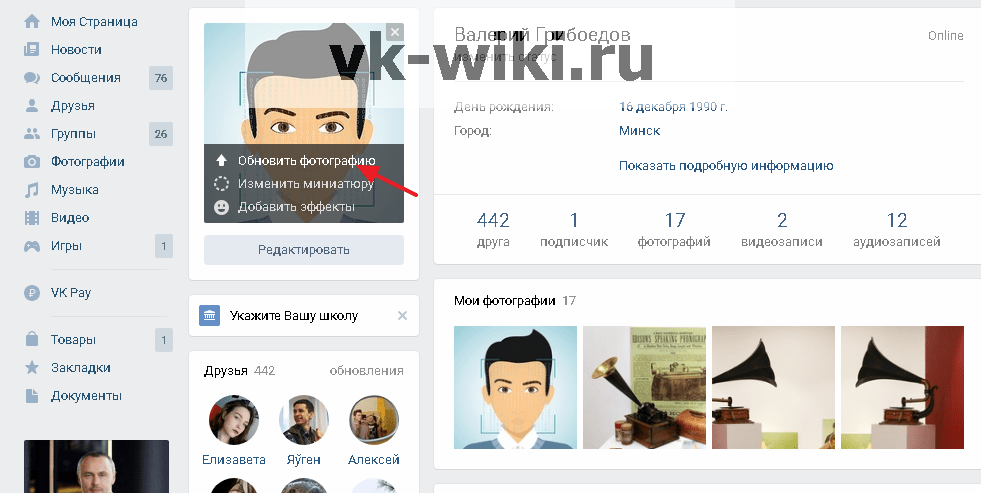
В следующем окне следует нажать на кнопку «Выбрать файл» для загрузки новой аватарки.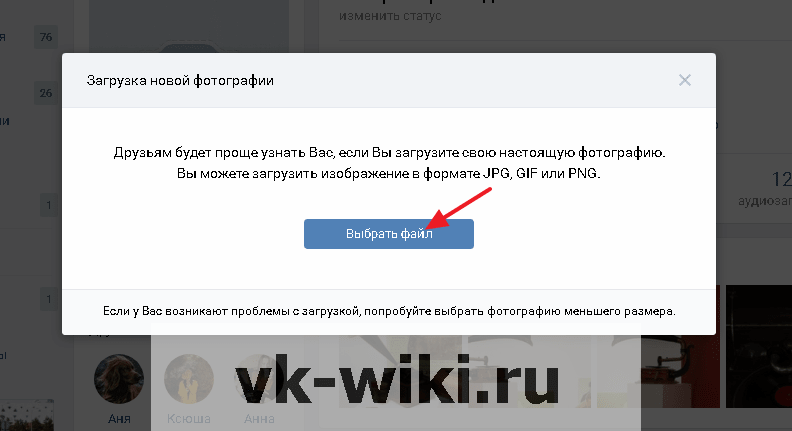
Обратите внимание!
«ВКонтакте» можно загружать в качестве главного фото картинки в форматах JPG, PNG, либо GIF.
Далее потребуется выбрать на своем компьютере файл с нужной картинкой.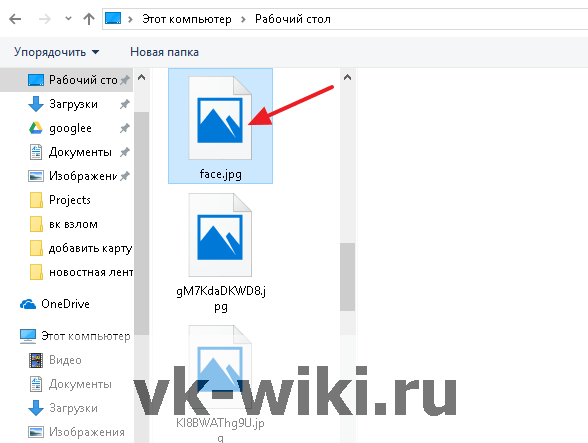
После загрузки фото можно настроить правильное позиционирование. Для этого следует перемещать специальную область, зажимая ее левой кнопкой мыши и двигая ее по фотографии. Чтобы расширить или сузить эту область, можно потянуть за один из ее краев. Для добавления фото требуется нажать на «Сохранить и продолжить».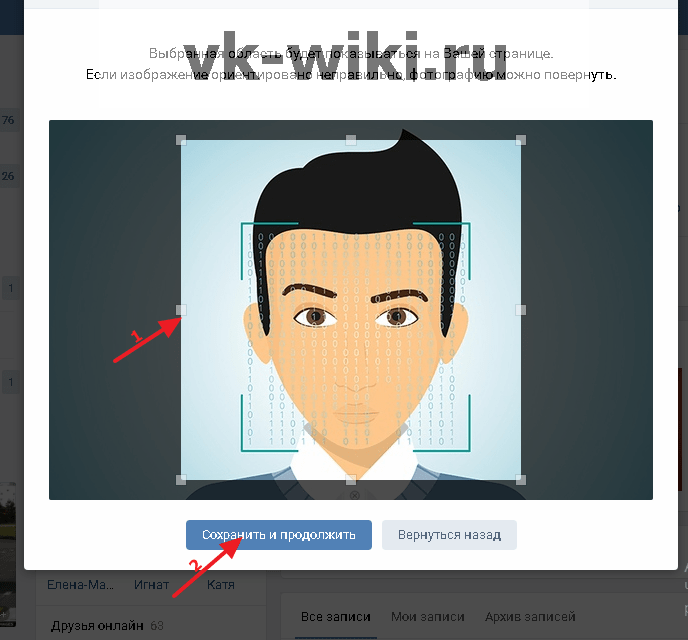
Далее сайт попросит настроить миниатюру аватарки. Здесь тоже требуется перемещать специальную область по фото, а для ее уменьшения или увеличения достаточно просто потянуть за один из краев. Далее следует нажать на «Сохранить изменения».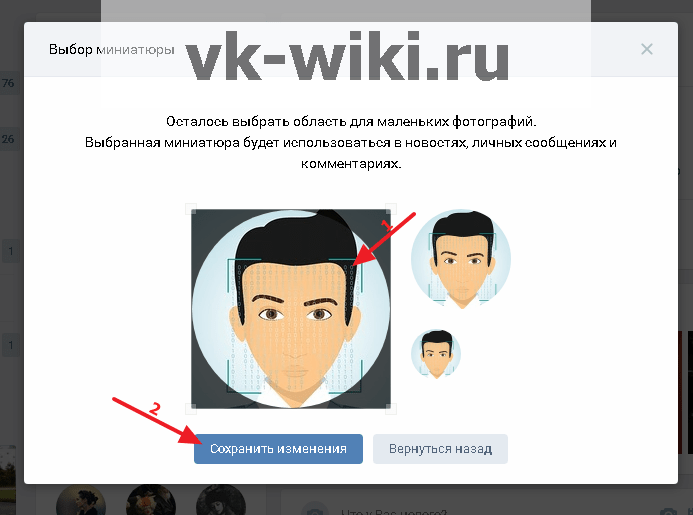
После этого новое фото отобразится в области с аватаркой, а также оно будет добавлено в альбом с фотографиями и на стену пользователя в качестве нового поста.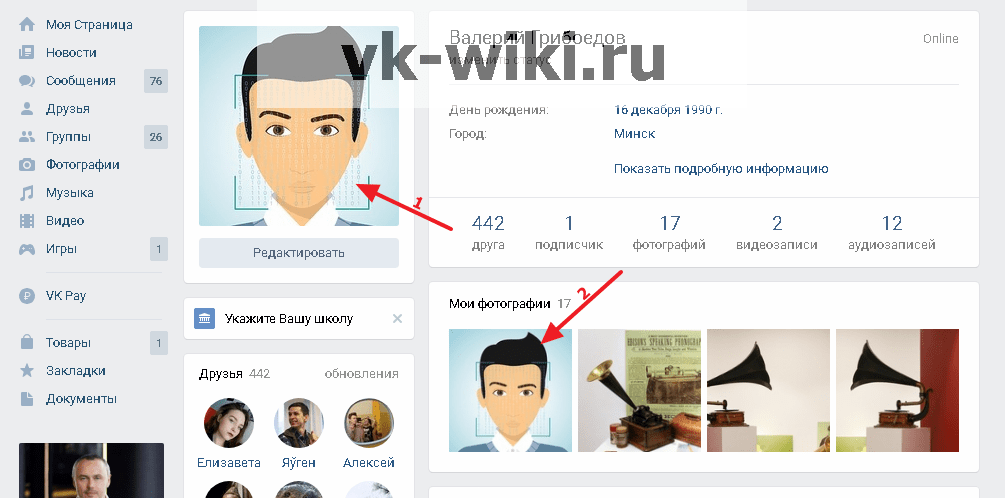
Как выбрать старую фотографию в качестве аватарки?
Если у пользователя уже есть ранее добавленная фотография, которую он хочет поставить в качестве своей аватарки, сделать это можно без необходимости повторной загрузки ее на сайт. Достаточно просто открыть эту картинку и навести курсор мыши на кнопку «Еще» для вызова меню дополнительных опций. Здесь нужно выбрать пункт «Сделать фотографией профиля». После этого следует задать правильное позиционирование для новой аватарки, а также указать ее миниатюру по тому же принципу, что описан выше.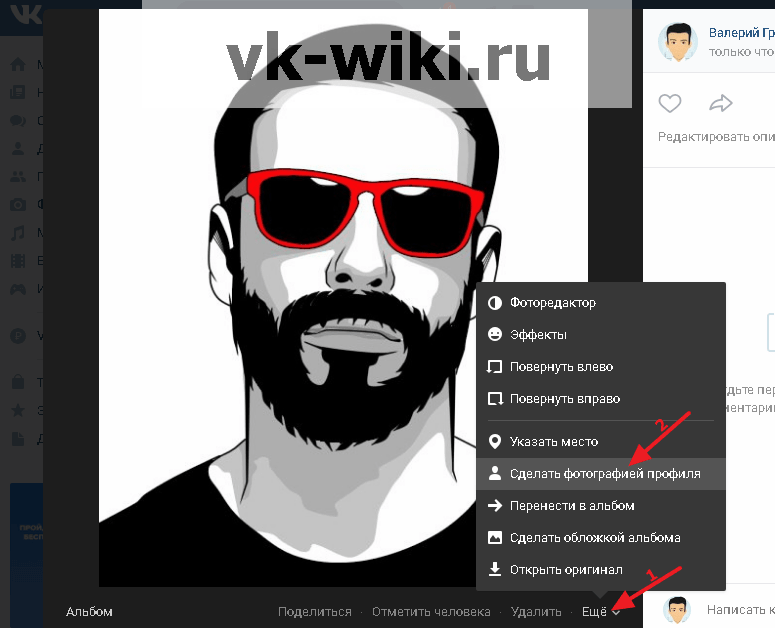
Есть и другой интересный способ, с помощью которого можно быстро поменять свою аватарку. Для этого нужно просто зайти в альбом «Фотографии с моей страницы», где хранятся все фото, что были загружены в качестве аватарок в профиль пользователя. Здесь нужно выбрать требуемую фотографию и перетянуть ее в конец списка (вправо), после чего она снова станет аватаркой пользователя.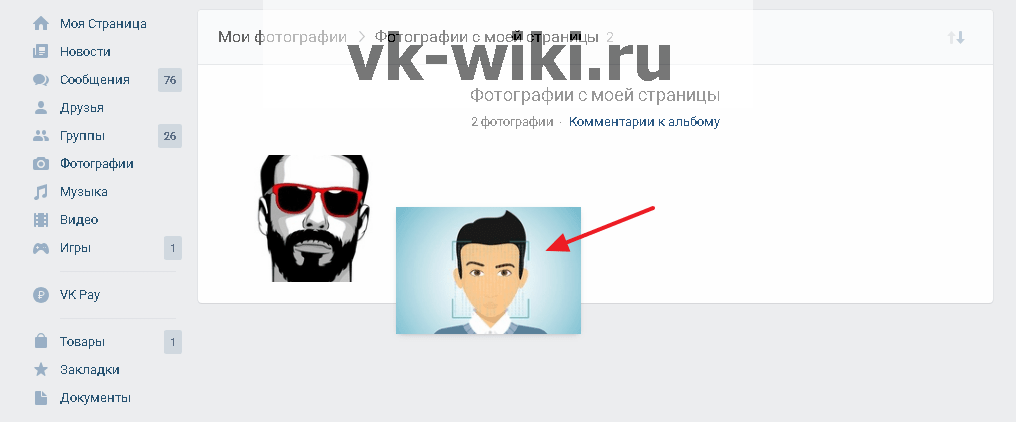
Обратите внимание!
В зависимости от того, как стоят фотографии в очереди друг за другом в этом альбоме, таким же образом они будут отображаться у других людей при просмотре загруженных аватарок пользователя.
