Создание коллажа из нескольких фото вконтакте
Содержание:
- Как редактировать запись в ВК на стене после 24 часов
- Как изменить запись в ВК
- Важные тонкости
- Как редактировать записи на стене ВКонтакте
- Редактор фото онлайн социальной сети ВКонтакте.
- Удаление сообщений во Вконтакте
- Как добавить фото в группу
- Как изменить аватарку в вк
- Как поменять аватарку с помощью мобильной версии?
- Узнаём скрытый возраст и дату рождения пользователя Вконтакте
- Для чего применяется, цели обрезки
- Необычный коллаж
- Фоторедактор «Photo Studio» для гаджетов под управлением «Android»
- Версия для компьютера
- Пикселизация части фото
- Как поменять свое фото в Google Контактах
- Способы изменить фото в «ВК»
- Как поставить аватарку в Вконтакте пошаговая инструкция
- Установка аватарки ВКонтакте
Как редактировать запись в ВК на стене после 24 часов
Как редактировать запись в ВК на стене после 24 часов? Такой запрос часто исходит от начинающих пользователей социальной сети. Дело в том, что технические характеристики ВКонтакте позволяют юзерам изменять свои посты в течение первых суток после их публикации. Но можно ли корректировать записи спустя 24 часа? Об этом данная статья.
Можно ли редактировать запись на стене в ВК через сутки после публикации
На этот вопрос есть единственный и однозначный ответ — нет. Ровно через 24 часа после публикации пропадает кнопка «Редактировать», которая обычно располагается в меню поста. Таким образом, изменение записи на стене становится невозможным. Но как действовать, если уже нельзя менять пост в соответствии со своими пожеланиями? Остаётся лишь удалить его, а затем снова разместить в откорректированном виде. Вот небольшой пример:
Найдем старую запись, которую требуется изменить. Кликнем на значок троеточия. Как видно, кнопка «Редактировать» уже недоступна.

Через соответствующий пункт меню удалим запись, а затем сделаем новую публикацию с аналогичным контентом и внесенными корректировками.
Как исправить свежие записи в ВК
Если публикация была осуществлена менее суток назад, в нее можно внести любые корректировки буквально за пару кликов. Вот как это сделать:
- Найдем пост, в который нужно внести корректировки.
- Кликнем на троеточие и выберем пункт «Редактировать».
- Поменяем, удалим и добавим текст, картинки, фото или видеоролики в соответствии со своими пожеланиями. Затем нажмем кнопку «Сохранить» и обновленный пост будет готов!

« Предыдущая запись Следующая запись »
vkbaron.ru
Как изменить запись в ВК
Обновлено — 30 октября 2020 в 15:59
Иногда возникает ситуация, когда в ранее опубликованную запись на стене необходимо внести изменения (редактировать запись в ВК). То же самое можно сказать и о постах в группе Вконтакте.
Некоторые даже не подозревают, что запись после публикации можно редактировать в течение суток (24 часа)
. Изменить запись в ВК можно с компьютера или мобильного телефона.
Как изменить запись в ВК
Итак, Вы решили написать на стене в ВК, но прошло некоторое время и потребовалось внесение изменений.
С ПК: чтобы редактировать запись на стене достаточно навести курсор мышки в правый угол поста
- Запись можно редактировать в течение 24 часов после публикации;
- Закрепленную запись тоже можно изменить;
Если при наведения курсора мышки в угол записи кнопки «Редактировать» не обнаружено, значит прошло 24 часа с момента публикации записи. Также кнопки может не быть, если не Вы публиковали запись, а другой пользователь.
Некоторые пользователи возмущаются по поводу того, что после 24 часов публикации записи запрещены. Администрация Вконтакте чёткого разъяснения предоставить не могут и ничего с этим не поделаешь. Тоже самое касается и возможности изменить комментарий в ВК.
Как изменить запись в группе в ВК
Для редактирования записи в группе необходимо навести курсор мышки в правый угол поста и нажать на кнопку «Редактировать»:
Запись можно редактировать в течение 24 часов после публикации;
Если не получилось редактировать запись в ВК, посмотрите наглядный видеоурок.
online-vkontakte.ru
Важные тонкости
Перед тем, как проинструктировать вас, как изменить картинку плейлиста в ВК, вы должны ознакомиться с особенностями процесса:
- В ВК можно сменить обложку только собственного плейлиста. Чужие подборки редактировать не разрешено. Данная клавиша, просто-напросто, будет отсутствовать;
- К обложкам предъявляются требования. Их немного, но они важны. В конце статьи мы их кратко перечислим;
- Нельзя поменять обложку отдельной песни в ВК, так как данные изображения добавляются только автором трека на стадии его создания. Мы протестировали разные инструкции, якобы, позволяющие обойти данный запрет, но ни одна из них не оказалась рабочей;
- Изменить фото плейлиста в ВК возможно только с десктопной версии сайта, поэтому удобнее использовать для этой цели компьютер;
- С мобильного приложения редактировать альбомы можно, но набор опций ограничен.
Как редактировать записи на стене ВКонтакте

Иногда бывает, что мы создаем запись ВКонтакте у себя на стене, в группе или на стене у друга, но позже замечаем, что допущена ошибка и нужно ее корректировать. Давайте поговорим о том как это сделать, а также обсудим возможные нюансы.
Редактируем запись
Из-за некоторых ограничений этой социальной сети, есть два варианта редактирования записи.
Ситуация 1: В течении суток
Допустим, что после создания вами записи на стене еще не прошло 24 часов. Тогда запись можно править, алгоритм действий следующий:
- Находим на стене запись, которую нужно изменить.

С момента ее создания еще не прошло 24 часа, поэтому кликаем по трем точкам и выбираем «Редактировать».

Теперь корректируем так, как считаем нужным, и нажимаем «Сохранить».

Все, запись исправлена.
Ситуация 2: Прошло более 24 часов
Если сутки после написания записи прошли, то кнопка редактировать пропадает. Теперь вариант только один – удалять запись и выкладывать заново, но уже отредактированную версию:
- Рассмотрим на примере выложенной фотографии. Уже прошло слишком много времени, а мы хотим добавить к ней какую-либо запись. Снова нажимаем три точки и убеждаемся, что кнопки «Редактировать» нет.

В таком случае – выбираем «Удалить запись» и выкладываем ее заново в исправленном варианте.
Заключение
Многие задумаются, зачем такая неудобная система, но все просто. Это сделано для того, чтобы не терялся логический смысл всей переписки. То же самое можно найти и на определенных форумах. Теперь вы знаете, как редактировать запись ВКонтакте и помните, что на ее изменение без удаления у вас есть ровно 24 часа.Мы рады, что смогли помочь Вам в решении проблемы. Опишите, что у вас не получилось. Наши специалисты постараются ответить максимально быстро.
Редактор фото онлайн социальной сети ВКонтакте.
С 1 октября редактор фото онлайн в социальной сети ВКонтакте добавили новые функции. Раньше там по-моему были только кадрирование и поворот. Сейчас там добавлена функция автокоррекции, в которой сразу несколько эффектов. Обожаю эту функцию, так как изображение сразу значительно изменяется, правда не всегда в лучшую сторону .
И вообще мне нравятся онлайн фоторедакторы для изображений. Это очень удобно и значительно экономит наше время, поэтому у народа они пользуются такой популярностью.
Какие новые функции можно применять в редакторе фото онлайн ВКонтакте.
- Добавить текст
- Отредактировать яркость
- Изменить контрастность
- Добавить резкость
- Настроить насыщенность цветов
- Сделать виньетирование
- Применить сепию
- Добавить размытие
- И попробовать ещё 16 готовых фильтров
Отредактированная фотография сохраняется в одном экземпляре, но зато вы в любой момент сможете восстановить оригинал.
Как начать пользоваться онлайн фото редактором ВКонтакте.
А его найдёшь не сразу, особенно, если до этого вы им никогда не пользовались. Для того, чтобы начать использовать этот инструмент, надо кликнуть на редактируемое фото, чтобы оно было открыто на всю страницу. И внизу найти надпись Редактировать, кликнуть на неё и выбрать Фоторедактор.
И выбирая функции справа, вы сможете вставить текст в изображение, кадрировать, размыть, повернуть фото или применить автокоррекцию.
К сожалению, вставить текст можно только внизу, цвет текста не изменяется, стиля только два, маленькие буковки курсив и большие буквы, с чёрной обводкой. Чтобы изменить текст надо кликнуть на изображение текста.
И вот что получится.
Кадрируем изображение, мышкой выбираем область. Отменить – перечёркнутый круг, сохранить – галочка.
Площадь размытия можно регулировать ползунком.
Далее идёт поворот фото и автокоррекция. А ниже есть 16 готовых фильтров. Каждый из них редактируется ползунком. Вот пример.
А чтобы попасть в раздел, где вы можете вручную делать редактирование, надо нажать на слово Параметры.
А там уже каждый параметр редактируется при помощи бегунка.
Но это ещё не всё, самое интересное, что изображение в любой момент можно вернуть в изначальное его состояние. Для этого надо снова зайти в Редактирование -> Фоторедактор и нажать Восстановить оригинал.
А чтобы получить ссылку на фотографию ВКонтакте, надо нажать под изображением на слова Открыть оригинал. После этого картинка откроется в новом окне, копируйте ссылку.
А теперь всё можно посмотреть в видеоуроке
В этой статье я рассказала про обновлённый редактор фото онлайн в социальной сети ВКонтакте.
Удаление сообщений во Вконтакте
Если вам по каким-то причинам нужно избавиться от диалогов во Вконтакте, то вы можете их удалить либо удалить отдельное сообщение. Однако стоит помнить, что удалите вы в большинстве случаев сообщения только у себя, в то время как у собеседника они останутся. Если ни вы, ни собеседник долгое время (более 6 месяцев) не будете возвращаться к беседе, то сообщения со временем исчезнут и у него.
Перейдём к доступным способам удаления сообщений во Вконтакте.
Вариант 1: Удаление стандартными средствами
Здесь нет ничего сложного. Этот вариант рекомендуется использовать в том случае, если вам нужно удалить немного диалогов либо удалять их избирательно. Использовать для этого способа можно любой интернет-браузер, установки каких-либо дополнений не требуется.
Пошаговая инструкция выглядит следующим образом:
- Перейдите во вкладку «Сообщения», которая находится в главном меню.
Среди списка диалогов найдите тот, от которого требуется избавиться.
На нужный диалог требуется навести курсор мыши и нажать на крестик, который появится с правой стороны. У крестика будет всплывающая подсказка «Удалить».
Подтвердите удаление.
Удаление диалога в Вконтакте стандартными методами нельзя отменить, поэтому убедитесь в том, что переписка вам больше не потребуется либо в том, что вы сможете получить нужную информацию из неё при необходимости.
Дополнительно есть ещё один способ, позволяющий удалить диалог в ВК:
Делайте всё тоже самое, что и в первых 2-х шагах предыдущей инструкции
Единственное отличие – вам придётся зайти в нужный диалог.
Обратите внимание на верхнюю панель. Здесь нужно нажать на иконку троеточия.
Появится контекстное меню, где нужно кликнуть по пункту «Очистить историю сообщений».
Подтвердите удаление.
Вариант 2: Удаление всех диалогов сразу
В самой социальной сети нет функционала, позволяющего избавиться от всех переписок за раз. Однако он есть в специальных приложениях и дополнения к браузеру. Стоит использовать только самые доверенные. Также стоит учитывать, что в этом случае удаляются все имеющиеся диалоги и восстановлению они не подлежат.
Перейдём к установки специального дополнения (рекомендуется использовать Google Chrome или Яндекс Браузер):
- В браузере перейдите на официальную страницу с дополнениями для Google Chrome – Chrome Web Store.
- С помощью поисковой строки в левой части окна вбейте название искомого плагина. В данном случае это VK Helper.
Установите его, воспользовавшись специальной кнопкой, что напротив наименования дополнения.
Всплывёт специальное окошко, где нужно нажать на кнопку «Установить расширение».
После установки в адресной строке вы сможете увидеть иконку Вконтакте.
Теперь рассмотрим, как с помощью данного дополнение производить непосредственно удаление диалогов:
- Нажмите на его иконку в адресной строке.
- В контекстном меню нажмите на кнопку «Добавить аккаунт».
Вам придётся войти в свой аккаунт в ВК, если вы этого ещё не сделали. Дополнительно нужно будет разрешить использовать приложению данные вашего аккаунта. Важно понимать, что приложение всё равно не получить доступ к аккаунту.
После добавления аккаунта ВК нужно снова нажать на иконку дополнения, затем на кнопку «Настройки».
Обратите внимание на блок «Диалоги». Здесь нужно поставить галочку напротив варианта «Быстрое удаление диалогов».
Теперь перейдите к диалогам в Вконтакте.
Обратите внимание на панель, расположенную в правой части. Там должен появиться пункт «Удалить диалоги». Выберите его.
Во всплывшем окно нужно подтвердить свои действия. Также можно удалить только те диалоги, в которых есть непрочитанные сообщения. Для этого воспользуйтесь специальным пунктом (нужно отметить галочкой).
Подтвердите удаление. И ожидайте его завершения.
Вариант 3: Удаление сообщений у собеседника
Нововведения в социальную сеть Вконтакте позволяют пользователям полностью избавиться от тех писем, что были отправлены не позднее 24 часов назад. В таком случае они удаляются не только у вас, но и у получателя. Условия одинаковы как для обычного диалога, так и для беседы на несколько лиц:
- Перейдите во вкладку «Сообщения».
Найдите здесь тот диалог, информацию из которого требуется очистить.
Выделите последние сообщения в диалоге и нажмите на иконку мусорного ведра в верхнем меню.
Всплывёт специальное окно, где нужно обязательно поставить галочку напротив пункта «Удалить для всех». Нажмите на кнопку «Удалить».
С помощью рассмотренных в статье образов, вы можете максимально «очистить» свою страницу во Вконтакте от ненужной и/или компрометирующей информации.
Как добавить фото в группу
Добавление изображений в группы с компьютера и телефона выполняется почти так же, как и загрузка картинок на личную страницу. Разница только в том, что вам предварительно необходимо зайти в раздел управления сообществом:
- Перейдите в вашу группу.
- Нажмите кнопку «Добавить фотографии». Она находится в основном меню сообщества.

Как видите, процедура загрузки фотографий очень проста. Гораздо сложнее выполнить качественную обработку и цветокоррекцию, чтобы сделать изображение максимально привлекательным и получить больше лайков. Однако встроенный фоторедактор ВК значительно упрощает этот процесс. Можно даже оптимизировать картинку нажатием одной кнопки. Пробуйте выкладывать на страницу и редактировать фото. Только опыт поможет вам делать фотоснимки для соц. сети все лучше и лучше.

Здравствуйте, дорогие читатели iklife.ru.
Социальные сети предназначены в первую очередь для общения, обмена информацией. Это может быть текст, изображения, видео. И сегодня мы разберемся, как добавить фото ВКонтакте.
Начнем с размещения на личной страничке, потом поговорим о сообществах, уделим внимание публикации с телефона и в конце узнаем, как быстро выложить в ВКонтакте материалы из Инстаграм
Как изменить аватарку в вк
Здравствуйте, друзья! В социальной сети Вконтакте можно создать много альбомов и загрузить в них сколько угодно изображений. Но у каждого пользователя на главной страничке есть одна «главная фотография» – аватарка. Ее первой видят другие люди если: находят вас через поиск, в списке друзей, переписываются с вами, видят в новостях ваши публикации и прочее.
Некоторые пользователи меняют свою аватарку Вконтакте регулярно. Но если вы не относитесь к ним, когда-то давно поставили фото и благополучно про него забыли, а теперь все-таки появилось желание его сменить, тогда давайте будем разбираться, как это можно сделать.
Как поменять аватарку с помощью мобильной версии?
Для того чтобы поменять аватарку нужно:
- В нижнем правом углу в мобильном приложении ВК нажать на 3 полоски
- Перейти в профильЗаходим в профиль в мобильном приложении ВК
- Возле имени и фамилии нажать на значок фотоКнопка для загрузки нового фото на аватарку ВК
- Выбрать откуда нужно загружать фото (скорее всего «Загрузить из галереи»)
- Выбрать фото
- Нажать «Прикрепить»Прикрепляем выбранное фото в ВК на аватар
- Выбрать миниатюру
- В нижнем правом углу нажать на галочкуПодтверждаем изменение аватарки в мобильном приложении ВК
Готово. Как видите, поменять аватарку очень просто, как с компьютера, так и с телефона. Если интересно, как классно оформить свой профиль, читайте статью Как оформить страницу Вконтакте для бизнеса, для знакомств, для себя
Благодаря фотографиям в социальной сети Вконтакте, вас могут найти ваши друзья и родственники. Конечно, иногда большинство используют не свои снимки, но, тем не менее, благодаря этим кадрам можно делиться с миром своим видением вещей. Показывать природу, себя и много чего ещё. Учитывая тот факт, что в большинстве случаев все социальные сети чем-то похожи друг на друга, никому не составит труда найти раздел, благодаря, которому можно выкладывать снимки. Если вы не знаете, куда заходить и вообще, что делать, то в данной статье мы поговорим о том, как в ВК поменять фото.
Узнаём скрытый возраст и дату рождения пользователя Вконтакте
Зайдите на страницу человека, возраст и дату рождения которого вы желаете узнать. На его странице мы можем видеть список пабликов и групп, в которых он состоит. Перейдите в любую из них.
Примечание: даже если таковых нет, то возможность узнать необходимую информацию остаётся, но об этом будет рассказано в конце статьи.
Итак, открыв паблик или группу, в которой состоит пользователь, кликните по списку его подписчиков (или участников, если это группа).
Откроется страница с подписчиками (или участниками, если это группа). В этом окне кликните по иконке лупы, что находится рядом с кнопкой закрытия данного окна.
В результате этого откроется страница с поиском по подписчикам данного сообщества. Она-то нам и нужна.
На этой странице находится поисковая строка, введите в неё имя и фамилию интересующего нас пользователя и нажмите клавишу Enter
Он будет отображён в результатах поиска. Теперь мы воспользуемся блоком Возраст
, где будем перебирать значение в графедо . Начинайте с максимального, и уменьшайте. Как только вы укажете значение, которое меньше фактического возраста интересующего нас пользователя, то он исчезнет из результатов поиска.
В примере методом перебора мы выяснили, что интересующему нас пользователю 23 года, так как при значении 22 года они исчезает из результатов поиска.
Теперь узнаем дату его рождения. Для этого в блоке параметров поиска в самом низу нажмите по пункту Дополнительно
. В отобразившемся меню методом перебора вычислим месяц, а после и день. Для этого выбирайте поочерёдно варианты, при указании неверного месяца (или дня) пользователь будет скрыт из результатов поиска.
Таким нехитрым методом мы выяснили, что дата рождения пользователя, что был рассмотрен в примере, является 09.02.1993
Если пользователь вообще не состоит в группах и пабликах, а возраст и дату рождения узнать необходимо, то это также можно сделать.
Для этого введите его имя и фамилию в строку поиска, что находится в верхнем меню и нажмите клавишу Enter
Отобразится страница с результатами поиска, на которой будет отображено множество пользователей. Для сужения поиска и отображения интересующего вас человека введите известные данные о нём, к примеру, город и\или ВУЗ.
Впоследствии вы можете определить его возраст и дату рождения, руководствуясь вышеизложенным руководством.
Для того чтобы ответ на вопрос как изменить возраст в социальной сети в контакте, был более объёмным и полноценным мы включим в него дополнительно, как скрыть возраст, а так же как узнать возраст в ВК. Причин почему вы решили изменить возраст в контакте может быть много, а вот инструкция одна и именно с неё мы и начнём.
Сразу заметим что, верно указанные вами данные, будут положительно влиять на ваш аккаунт, не вызывая подозрений со стороны администрации в контакте. И непременно правильно указанные число, месяц и год вашего рождения, будут точно отображаться, для ваших друзей, например, при вашем дне рождении.
Для чего применяется, цели обрезки
Начинающие фотографы редко кадрируют фотографии. Эта связано с потерей качества или уверенностью в полноте своего снимка. Но кадрирование в некоторых ситуациях обязательно. Это относится не только к тому случаю, когда на фото есть ненужный объект. Обозначать границы снимка нужно в любом случае. За счет кадрирования можно расположить нужный элемент по золотому сечению, или по правилу третей.
Дополнительная информация! Граница кадра должна вмещать в себя только самое нужное и не более того — это то правило, которым следует руководствоваться при фотографировании. Чтобы правильно кадрировать фото, нужно учитывать не только основную идею снимка, но и пропорциональность ключевой фигуры, глубину, резкость и многое другое.
Необычный коллаж
Здесь даётся готовый шаблон, где имеется тематический фон. Обычно это нейтральный формат — Школа, Любовь, Зима, Выпускной, Полароид, в которых имеются эффектные рамочки и окошки — именно в них предстоит вставить снимки.
Отдельные версии допускают даже окошко в форме звезды или сердца, а границы оформлении волнообразными рамками.
Важно учесть, что оформление каркаса выполнено качественно и очень ярко, поэтому подготовленные снимки должны быть аналогичного качества, чтобы гармонично смотреться. Стоит помнить и тот нюанс, что картинки должны иметь удачные размеры, в первую очередь различаться как горизонтальные и вертикальные
Ведь некоторые заготовки коллажей имеют чёткую структуру и если ваши изображения не подойдут, придётся или увеличивать фотографии, или передвигать их так, что часть получится за кадром, словно обрезанная
Стоит помнить и тот нюанс, что картинки должны иметь удачные размеры, в первую очередь различаться как горизонтальные и вертикальные. Ведь некоторые заготовки коллажей имеют чёткую структуру и если ваши изображения не подойдут, придётся или увеличивать фотографии, или передвигать их так, что часть получится за кадром, словно обрезанная.

Фоторедактор «Photo Studio» для гаджетов под управлением «Android»
Данный фоторедактор весьма похож на предыдущий, впрочем, как и другие аналогичные редакторы. Когда вы зайдёте в приложение, вы увидите красивую галерею из разных фотографий, среди которых вы можете выбрать ту, которую хотите отредактировать:
Фоторедактор «Aviary» для гаджетов под управлением «Android»
Среди предложенных возможностей программы вас порадуют следующие эффекты:
- Наложения на фото в виде рамок, фильтров, эффектов и так далее
- Коррекция: удаление «красных глаз», автоуровни, линза
- Увеличение/уменьшение размеров изображения, повороты, обрезки
- Стандартные изменения контраста, яркости, насыщенности
Особенно следует отметить следующие функции редактора:
- Возможность менять размеры изображения по пикселям — вы сможете вручную задавать различные значения.
- В приложении имеется всего 22 фотоэффекта для наложения на изображение. Помимо этого, есть возможность скачать ещё и дополнительные эффекты, если возникнет необходимость.
- Также на фотографиях вы сможете пальцем рисовать фигурки или буквы, задавая им любой цвет
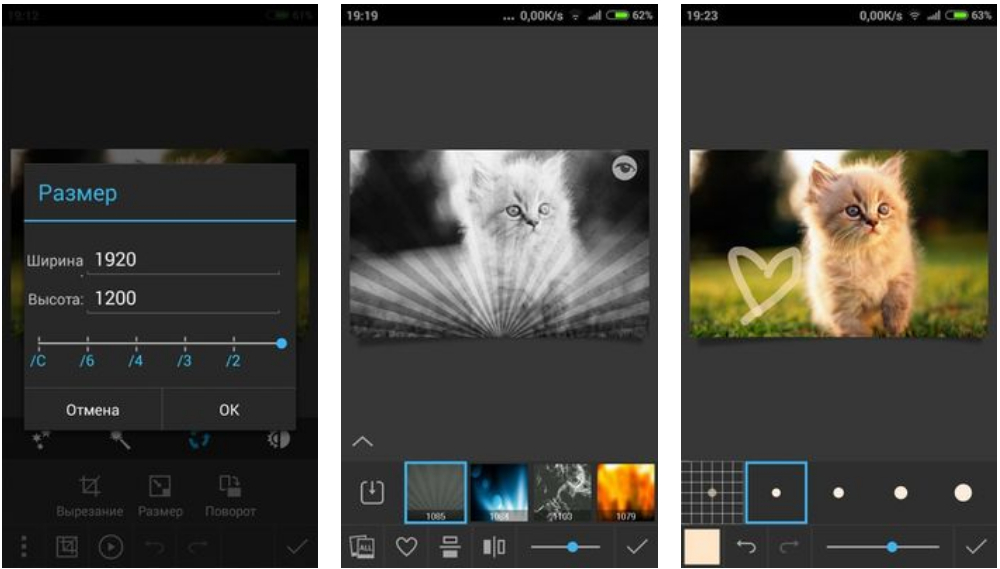
Фоторедактор «Aviary» для гаджетов под управлением «Android»
В приложении вы также найдёте и другие возможности, которые позволят изменить вашу фотографию в самую лучшую сторону. Скачать приложение можно по этой .
Версия для компьютера
Все прекрасно, ссылка Отметить человека присутствует под фото, жмем на нее и предложено выделить область, на которой вы хотите отметить друга. А дальше самое интересное — это сделать не получается. Да, после нажатия на фото появляется диалоговое окно с полем поиска и списком друзей, кого можно отметить. Но одновременно с этим появляется клавиатура, так как курсор находится в поле поиска. И все пропадает. Выбрать возможности нет. Другими словами данный функционал не доработан для мобильного телефона и отметить человека никак нельзя. Можно попробовать отключить клавиатуру, но в телефоне нет настройки отключить / включить, поэтому это делать я не стал. И возможно проблема не в этом.
Поэтому придется сначала добраться до компьютера и потом заниматься выделением друзей на своих фото.
- 30 ноября 2018
- 4 675
Статьи
 Каждому часто приходится сталкиваться с простым редактированием фотографий на своем смартфоне. Благодаря этой статье вы выйдите на абсолютно новый уровень владения своим телефоном и редактирования на нем фото. Для этого мы составили список необходимых инструментов, а также приложений, способных сделать так, чтобы ваши снимки на телефоне начали играть новыми красками. Следует лишь учитывать, что все описанные далее способы редактирования фото в телефоне не заменят редактирования на компьютере, но если хорошо постараться, то вполне можно и на телефоне добиться нечто похожего.
Каждому часто приходится сталкиваться с простым редактированием фотографий на своем смартфоне. Благодаря этой статье вы выйдите на абсолютно новый уровень владения своим телефоном и редактирования на нем фото. Для этого мы составили список необходимых инструментов, а также приложений, способных сделать так, чтобы ваши снимки на телефоне начали играть новыми красками. Следует лишь учитывать, что все описанные далее способы редактирования фото в телефоне не заменят редактирования на компьютере, но если хорошо постараться, то вполне можно и на телефоне добиться нечто похожего.
Пикселизация части фото

Если хотите скрыть часть изображения, или лицо, или важные данные, то для вас есть приложение Fotor. В нем выберите «Изменить», далее «Инструменты» и затем «PIxalate». После этого определяем часть и размываем ее. Также можно настроить размер «Кисти».Используя эти приложения, вы станете настоящим профи в обработке фотографий на своем телефоне!
- https://howvk.ru/foto/avatar/
- https://allvk.net/kak-v-vk-pomenyat-foto/
- https://greatchat.ru/vkontakte/kak-pomenjat-foto-vk
- https://searchlikes.ru/blog/kak-otmetit-cheloveka-na-foto-v-vk-s-telefona/
- https://databy.com/article/1377-kak-izmenit-fotografiyu-v-telefone-prostye-sposoby.html
ПОДЕЛИТЬСЯ Facebook
tweet
Предыдущая статьяКак на мотиве скрыть номер телефона. Антиаон Мегафон. Как скрыть свой номер
Следующая статьяКак подключить телефон к приставке триколор. Подключение к триколор тв на мобильном устройстве
Как поменять свое фото в Google Контактах
Изменить изображение профиля, связанное с вашей учетной записью Google, никогда не было сложно, но теперь это сделать еще проще. Изменения в последней версии Google Контактов сводят процесс изменения фотографии буквально к двум касаниям экрана. Все делается быстро и легко непосредственно из приложения.
Чтобы это сделать, откройте приложение Google Контакты на своем смартфоне
Обратите внимание, что предложенный способ будет работать только в последней версии приложения, поэтому стоит обновить его, если давно этого не делали
Мой смартфон работает под управлением Android 11, но это не так важно в данном случае
Для изменения фотографии коснитесь изображения своего профиля в Google Контактах. Если изображения пока нет, алгоритм не поменяется, просто коснитесь того места, где оно должно быть. Откроется дополнительное окно управления настройками профиля. В нем вам надо будет еще раз коснуться своей фотографии. На этот раз на ней будет отображаться значок камеры. Вы попадете прямо в настройки учетной записи Google. А именно, в тот ее раздел, где можно задать или сменить фотографию.
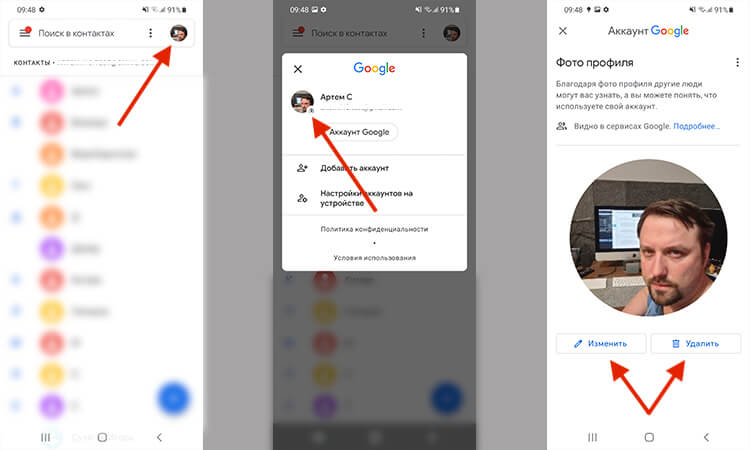
Буквально 2-3 касания экрана и фото обновлено.
Вот так просто и незатейливо можно поменять фото в Google Контактах. Есть ощущение, что со временем это будет также легко делаться и в других приложениях Google. Например, где-то с середины прошлого года документация Google по изменению изображения профиля Gmail была изменена. Появилась отсылка к указанному выше процессу, хотя на самом деле функция еще не работает в этом приложении.
Если попробовать пройти описаный выше путь в GMail и после первого шага нажать на фото профиля, то в открывшемся окне иконка будет не активна. На ней не будет значка камеры и придется идти более сложным путем.
Способы изменить фото в «ВК»
Изменить фотографию аватарки в соцсети «ВК» вы можете несколькими способами, как с компьютера, так и с телефона. Рассмотрим эти методы подробно.
С компьютера
Если вы хотите на аватарку установить изображение, хранящееся на вашем ПК на собственную страницу сервиса «ВК», то вам требуется навести мышью на фото профиля. Внизу вы увидите появившееся маленькое меню, кликните по пункту «Обновить фотографию».

Когда активирована камера, вы можете сфотографироваться и осуществить ее загрузку. Но обычно так редко кто делает. Значит, кликните по кнопке «Выбрать файл».

Будет открыт проводник. Найдите на ПК папку с нужной картинкой, сделайте выделение ее мышью и кликните по кнопке «Открыть».

Теперь главное изображение странички изменено.
С телефона
Если вы посещаете «ВК» с помощью мобильного приложения, то вам требуется открыть меню сбоку и тапнуть по аватарке. Так вы попадете на главную собственного профиля:
- Теперь на картинке внизу в углу справа нажмите на иконку фотоаппарата.
- Появиться меню, выберите «Загрузить из галереи». Также можно сфотографироваться сразу с телефона, нажав «Сделать снимок».
- Выберите на устройстве необходимое фото, кликните по нему.
- В появившемся окне можно осуществить действия по редактированию изображения: поменять яркость, включить фильтры, обрезать. Когда всё будет готово, требуется нажать «Прикрепить».
- Подберите миниатюру, отображающуюся у других людей в сообщениях, новостях и нажмите на иконку в виде галочки в углу справа внизу.
Когда фото загрузится в строчке уведомлений на экране телефона будет видна галочка.

Использование уже загруженного фото
Для установки изображения, ранее находящегося в профиле «ВК», необходимо сделать следующее:
- В левом меню кликните по графе «Фотографии».
- Теперь нажмите на альбом с нужным фото.
- Найдите картинку и кликните по ней для полного открытия.
- Под изображением есть кнопки. Требуется навести курсором на клавишу «Еще», а после в выпадающем меню войти «Сделать фотографией профиля».
- Выберите область, видимую другим пользователям на вашей страничке.
- Определите фото для миниатюры и тапните «Сохранить».
Теперь аватар профиля изменен.

Как поставить аватарку в Вконтакте пошаговая инструкция
Количество пользователей социальных сетей растет ежеминутно и часто в попытке найти определенного человека пользователям предоставляется список людей, которые зарегистрированы под одинаковыми именами и фамилиями. Для того, чтобы сделать Вашу страничку в социальной сети интересней и упростить ее поиск среди аккаунтов других пользователей ВКонтакте Вы можете добавить фотографию. Загруженная фотография будет использоваться в качестве аватара на Вашей персональной страничке в социальной сети. И в этой пошаговой инструкции Вы узнаете, как загрузить, изменить и удалить фотографию в профиле социальной сети ВКонтакте.
- Как загрузить фотографию в профиль ВКонтакте
- Как изменить фотографию на странице ВКонтакте
- Как удалить фотографию профиля ВКонтакте
Шаг 1
Как загрузить фотографию в профиль ВКонтакте
Начните с того, что в окошке для фотографии щелкните строку «Поставить фотографию».
![]()
Шаг 2
Далее нажмите кнопку «Выбрать файл».
![]()
Шаг 3
В отрывшемся окне перейдите в папку с сохраненными фотографиями, выберите необходимую кликнув по ней левой кнопкой мыши, затем нажмите кнопку «Открыть».
![]()
Шаг 4
На этом этапе выберите область фотографии, которая будет отображаться на странице, затем кликните кнопку «Сохранить и продолжить».
![]()
Шаг 5
Теперь выберите область для отображения маленькой фотографии и нажмите кнопку «Сохранить изменения».
![]()
Шаг 6
Фотография профиля загружена.
![]()
Шаг 7
Как изменить фотографию на странице ВКонтакте
Для того, чтобы изменить фотографию профиля в социальной сети ВКонтакте Вам необходимо навести курсор мыши на аватар и щелкнуть строку «Обновить фотографию». Все дальнейшие действия по загрузке фотографий аналогичны шагам 2 – 6.
![]()
Шаг 8
Как удалить фотографию профиля ВКонтакте
Для того, чтобы удалить фотографию, которая используется в качестве аватара на странице ВКонтакте Вам необходимо навести курсор мыши на фото, и кликнуть крестик в правом верхнем углу (номер 2 на фото примере).
![]()
Шаг 9
Подтвердите действие нажав кнопку «Удалить». Фотография профиля удален. Если информация оказалась Вам полезной – жмите Спасибо!
![]()
kompmix.ru
Установка аватарки ВКонтакте
На сегодняшний день ВК позволяет установить фото профиля двумя способами, в зависимости от наличия или отсутствия предварительно загруженного на сайт изображения.
Администрация ВК устанавливает для своих пользователей крайне низкие уровни ограничений, вследствие чего на фото профиля могут быть установлены буквально любые картинки. Но даже учитывая это, не стоит забывать об общих правилах данной социальной сети.
Загрузка новой аватарки
В первую очередь обратите внимание, что на сайт могут быть загружены и установлены в качестве основной фотографии профиля изображения в наиболее популярных форматах. В список таковых включены следующие файловые расширения:
- JPG;
- PNG;
- GIF.
Каждый упомянутый аспект касается совершенно любых графических файлов на сайте VK.com.
