Как добавить фото в вконтакте
Содержание:
- Добавление фотографий в группу
- Установка аватарки с компьютера
- Польза
- Добавляем на стену друга картинку с анимацией
- Как сделать картинку в шапке группы вк
- Как установить главное фото профиля «ВКонтакте» в приложении?
- Как во ВКонтакте добавить фото с телефона
- Как вставить фото на стену в ВК
- Как поставить фото в профиль
- Добавляем на стену друга картинку с анимацией
- Как легко вставить любую картинку В Контакте в ссылке на статью
- Как добавить фото в ВК с компьютера
- Как отправить фото другому человеку
- Мобильная работа
- Как закрепить запись в ВК на стене?
- Как изменить фотографию профиля (аватарку)
- Как добавить фото в «ВК». Первый способ
- Загружаем фото в ВК через телефон
Добавление фотографий в группу
Аналогичным образом можно добавлять картинки в группы соцсетей, если вы желаете ими поделиться с другими подписчиками. Первым делом убедитесь, что в выбранном вами сообществе есть такая возможность. Она может быть ограничена, тогда материал для публикации сначала отправляется на предварительное согласование с администратором группы. Если нет, снимок сразу появится в ленте.
Как загрузить картинку или фотографию в сообществе:
- Зайдите в группу. Найдите в ленте белое поле с надписью «Предложите новость».
- Здесь кликните на тот же значок, что и при добавлении картинки на свою стену (иконка фотоаппарата).
- Также отметьте изображения из имеющихся папок ВК, сделайте моментальный снимок или загрузите со своего гаджета.
- Нажмите кнопку «Прикрепить фото», на ней будет указано количество выбранных кадров.
- Отредактируйте изображение и добавьте в пост другие элементы (музыка, документ, опрос и т.д.).
Если возможна моментальная публикация, нужный снимок сразу появится в группе. Если нет, придется подождать, когда администратор паблика одобрит пост. Хотя этого может и не произойти, тогда публикация так и останется в предложенных вами новостях. Ее можно потом удалить или отредактировать.
В сообществах наиболее корректно отображаются картинки размером 700*500 px. Они не теряют качество при сжатии и показываются полностью без обрезки.
Установка аватарки с компьютера
Если основным вашим гаджетом для соц. сети является ПК или ноутбук, воспользуйтесь следующей инструкцией:
- Зайдите в аккаунт, в котором нет фотографии профиля.
- Вы увидите квадрат с рисунком фотоаппарата. Нажмите на него. Также можно кликнуть на надпись «Поставить фотографию».
- В результате откроется небольшое окошко, в котором можно выбрать два варианта для установки фотокарточки:
- Загрузить уже имеющуюся фотку с компьютера.
- Нажмите кнопку выбора файла.
- Найдите на ПК необходимое изображение и кликните «Открыть».
- Сделать новый снимок, если у вас есть web-камера.
- Если вы в данный момент хорошо выглядите и готовы к мини-фотосессии, кликните на синюю надпись «сделать моментальную фотографию».
- В следующем окне разрешите программе «Adobe Flash» запускаться на сайте vk.com и предоставьте ей доступ к web-камере.
- После нажатия кнопки «Разрешить», вы увидите себя на экране вашего компьютера. Кликните на кнопку «Сделать снимок» и улыбайтесь. Через 3 секунды вас сфотографируют.
- Если фото получилось удачным, нажмите «Сохранить и продолжить». Выберите «Убрать снимок», чтобы сделать повторную съемку.
- Загрузить уже имеющуюся фотку с компьютера.
- Вот вы уже почти загрузили фотку на сайт. Теперь нужно выбрать область, которая будет отображаться на странице. Это необходимо, если вы загружаете фото, на котором есть другие люди, но хотите выделить только себя или у вас фотокарточка в полный рост, а на автарку необходимо установить только лицо. Обведите нужную область, перетягивая и изменяя размеры квадрата. Нажмите «Сохранить и продолжить».
- Следующим шагом будет выделение области для отображения фотографии в миниатюре. Она определяет, какая часть изображения будете отображаться в комментариях, личных сообщениях и новостной ленте друзей.
- Нажмите «Сохранить изменения».
![]()
Примите поздравления! Вы справились и теперь можете посмотреть, как выглядит фотография на вашей странице.
Чтобы установить на аву картинку или фотку из альбома выполните следующие действия:
- Зайдите в альбом и выберите необходимое изображение.
- Наведите курсор на надпись «Еще» под фото.
- В выплывшем списке нажмите «Сделать фотокарточкой профиля».
- Выберите область, которая будет показываться на вашей страничке. Это делается так же, как и при загрузке новой картинки с компьютера.
- Выберите область для миниатюры и сохраните результат.
Польза
Итак, перед тем как думать, как закрепить запись «ВКонтакте» в группе, давайте выясним, зачем это нужно. Ведь раньше такой функции не было, а пользователи все равно продолжали успешно пользоваться социальной сетью.
Дело в том, что все в мире постоянно развивается. В том числе и социальные сети. Так что здесь администрация старается сделать все ради удобства своих клиентов. Ведь сейчас конкуренция среди «социалок» достаточно велика. Так появляются разные функции, которые помогают пользователям.
Закрепление записи на стене — это очень удобно. Особенно для групп и сообществ
При помощи подобной записи можно с легкостью оставить какое-нибудь важное объявление среди всех остальных постов и не волноваться, что оно останется без внимания. Так что давайте посмотрим о том, в группе или у себя на стене
Добавляем на стену друга картинку с анимацией
Не только на своей стене можно выкладывать интересные новости, картинки и видео файлы. На стенах друзей вам также доступна загрузка картинок. Расскажем, как добавить на стену друга анимацию.
- Копируете ссылку на анимационную картинку в адресной строке вашего браузера.
- Открываете поле сообщений на стене друга.
- Вставляете туда скопированную ссылку. В окошке сообщения появится анимация. Теперь ссылку можно удалить.
- Жмете кнопку «отправить» и анимация успешно занимает место на стене друга.
Вот так легко и непринужденно можно добавлять на стену в контакте картинки, опросы и даже анимации.Учитесь вместе с нами и вскоре вы станете успешным пользователем социальной сети «Вконтакте».
Как сделать картинку в шапке группы вк
Итак, нам нужно убрать аватарку в своей группе, и сделать для нее обложку вверху страницы.
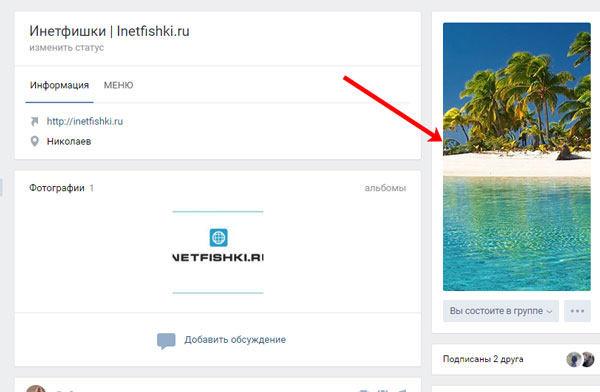
Перед тем, как соберетесь загрузить нужное изображение, сначала потребуется его сделать, используя те размеры, которые я указала в первом пункте.
Чтобы создать картинку, я воспользуюсь Adobe Photoshop. Вы можете взять любую другую программу, которая позволит сделать нужный размер.
Создаю новый файл размера 1590x400px и вставляю в него нужную мне картинку. Дальше сохраняю его, но не обычным способом, а выбрав пункт «Save for Web & Devices»
Обратите внимание на размеры сохраняемого файла. Дальше нажимаю «Save»
Если пользуетесь другой программой, тогда сохраняйте обычным способом – или «Сохранить», или «Сохранить как». Формат изображения должен быть *.jpg, *.gif, или *.png.
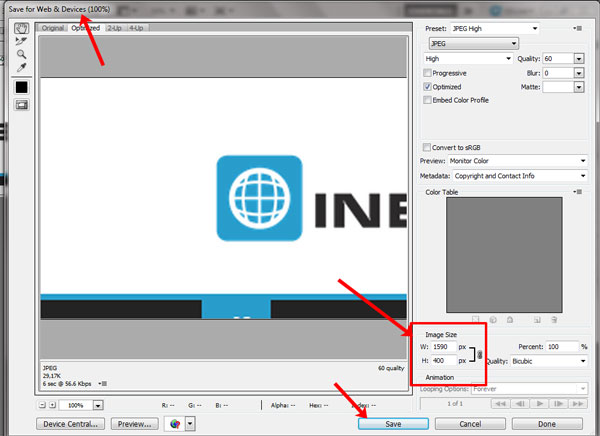
После того, как обложка будет готова, под аватаркой нажмите на три горизонтальные точки и выберите из выпадающего меню пункт «Управление сообществом».
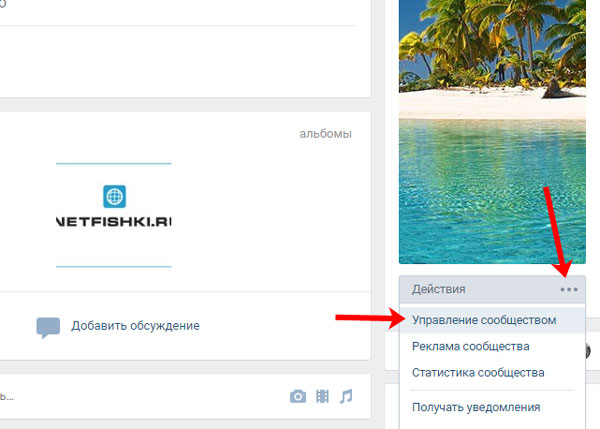
Справа в меню должна быть открыта вкладка «Настройки». Теперь в разделе «Основная информация» в поле «Обложка сообщества» нажмите на слово «Загрузить».
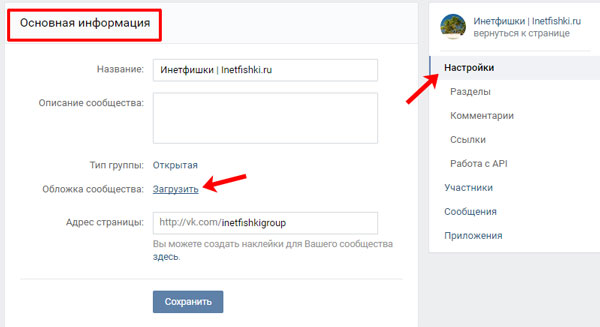
Дальше нажмите на кнопку «Выбрать файл».
Обратите внимание, он должен быть определенного размера: 1590х400, и формата: *.jpg, *.gif, *.png
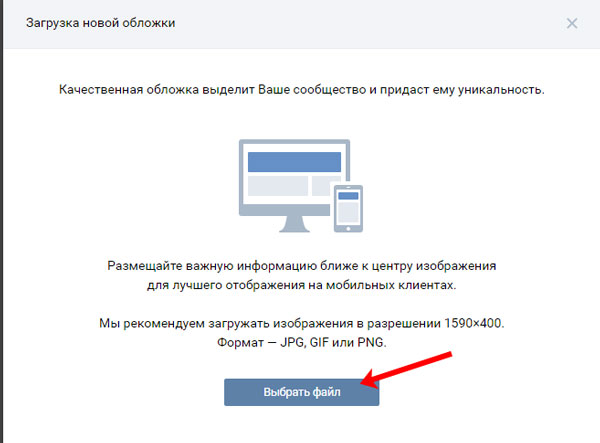
Найдите через открывшееся окно проводника картинку, которую только что сделали, выделите ее и нажмите «Открыть».
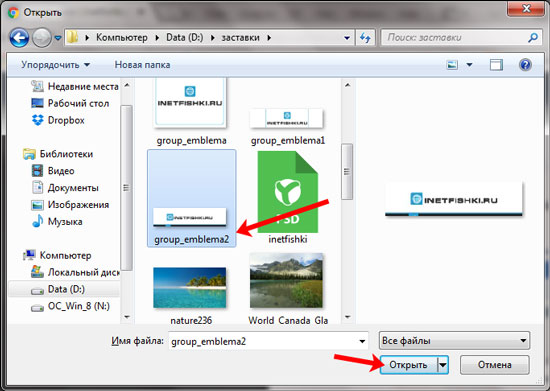
Подождите, пока она загрузится. Затем, используя маркеры в углах, можно указать, какая область будет отображаться на странице. Нажмите «Сохранить и продолжить».
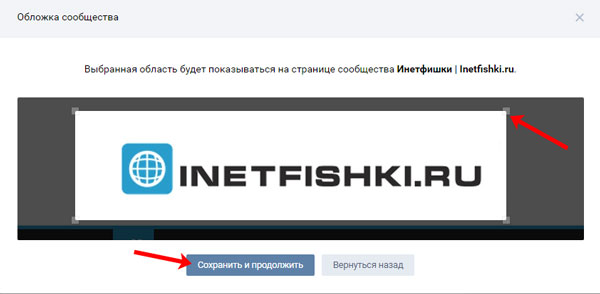
После того, как обложка будет загружена, вернитесь к главной странице своей группы.
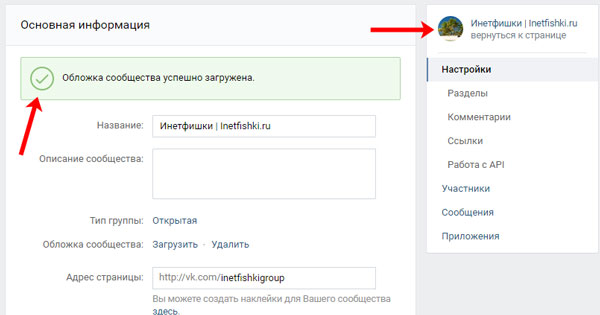
Теперь у Вас вверху красивое изображение, которое будет привлекать посетителей.
Если навести на обложку курсор, то в правом верхнем углу появятся три значка. Вы сможете загрузить новую картинку, редактировать выбранное изображение или удалить его со страницы группы.
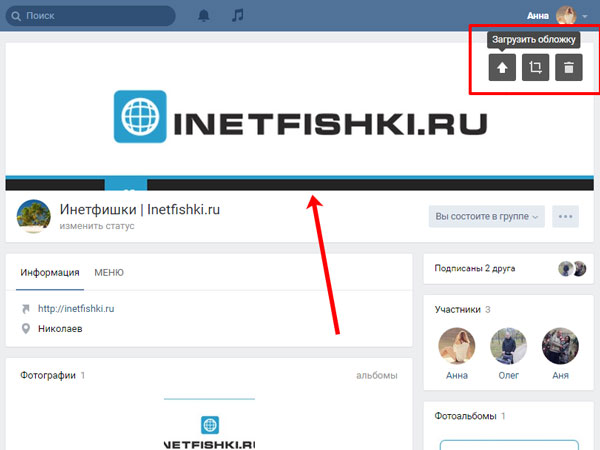
На этом все. Думаю, Вам понравится, как выглядит сообщество с новой шапкой. А мы будем ждать, когда появятся новые функции Вконтакте, чтобы Вам про них рассказать.
Как установить главное фото профиля «ВКонтакте» в приложении?
В официальном приложении пользователи тоже могут добавлять фотографии на аватарки с помощью прямой загрузки нового фото. После перехода на свою личную страницу достаточно просто нажать на кнопку с иконкой фотоаппарата в области с аватаркой для перехода к загрузке новой фотографии.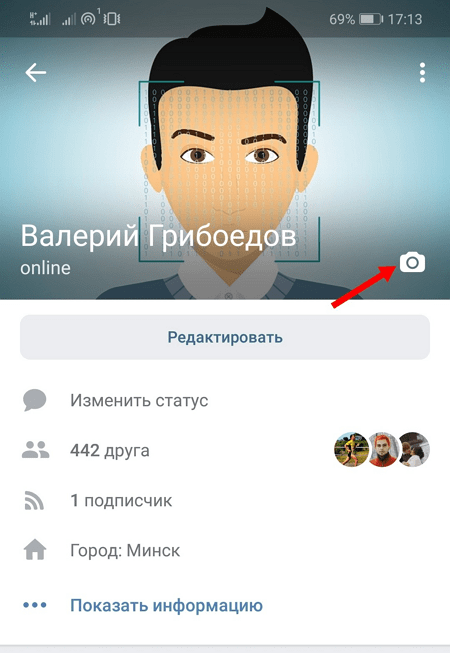
После выбора нужной картинки со своего устройства, в приложении можно отредактировать это фото, нажав на соответствующую кнопку (здесь можно добавить различные стикеры, текст, кадрировать изображение или произвести автоматическое улучшение фото, а также нарисовать на нем что-либо с помощью специальной кисти). Чтобы подтвердить выбор этой картинки, следует нажать на «Прикрепить»
Далее приложение попросит указать правильную миниатюру фотографии.Для этого нужно просто передвигать специальную область по картинке, которую также можно растягивать и сужать для выбора правильного размера миниатюры. Для подтверждения своих действий нужно просто нажать на кнопку с галочкой.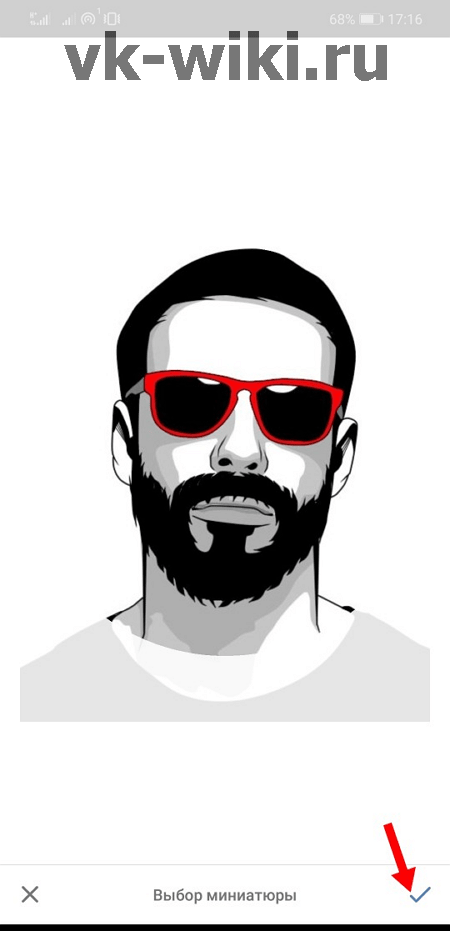
После этого выбранная фотография отобразится в области с аватаркой пользователя на личной странице.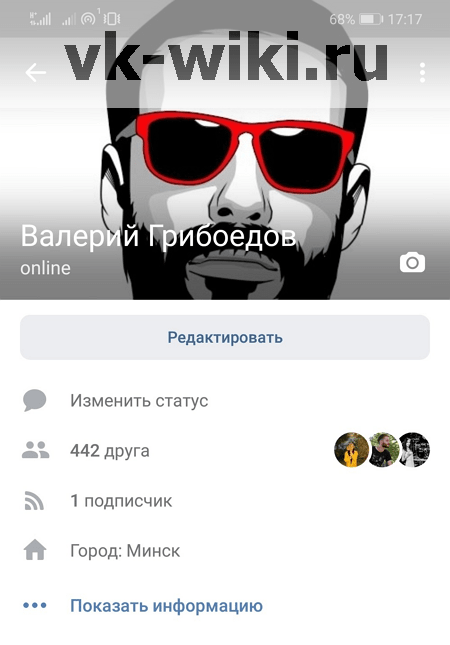
Как во ВКонтакте добавить фото с телефона
В большинстве случаев пользователю необходимы все варианты размещения. Поэтому нужно разобрать каждый из них отдельно, подробно разобрав все шаги, которые должен будет пройти пользователь, чтобы выложить фото.
На стене
Пользователям часто бывает нужно прикрепить красивый снимок к новой публикации. Чтобы выполнить это требуется выполнить следующую инструкцию:
кликнуть на значок фотоаппарата, который располагается под новой публикацией;
- нажать на надпись «Загрузить фотографию»;
- система откроет галерею мобильного устройства, выбираются нужные снимки, при этом есть ограничения, к посту нельзя добавлять больше 10 фото;
- после этого кликается клавиша «Прикрепить»;
- чтобы публикация с фото добавилась на страницу, следует кликнуть на галочку, расположенную в правой части экрана.
Нужно сказать, что выложить фото можно и без сообщения, однако это делается в редких случаях, обычно к посту с фото идет дополнительный текст. Кроме того, можно добавить фото сразу с камеры, не используя данные галереи. В некоторых случаях такой вариант предпочтительней.
На странице
Добавить снимок также можно и через страницу. Для выполнения этого действия пользователь должен перейти в соответствующий пункт меню, а именно, в «Фотографии», пункт «Добавить». Далее в проводнике телефона выбираются необходимые фото. Система откроет их, и пользователь сможет сделать следующее:
- добавить к фотографиям описание;
- повернуть под нужным углом;
- изменить снимок в фоторедакторе.
Все эти действия доступны прямо в социальной сети при добавлении фото. На них появляются специальные обозначения, нажав на которые можно перейти к соответствующему действию. Когда обработка будет закончена, следует подтвердить окончание процесса и нажать на кнопку «Опубликовать».
После этого фотографии будут доступны в нужном разделе. На самой стене их видно не будет, однако просмотреть их можно, перейдя в «Фото» пользователя, кликнув на требуемый раздел при заходе на страницу конкретного участника соцсети.
В альбоме
Альбомы в этой социальной сети также пользуются спросом, так как позволяют собрать в одном месте тематические фотографии. Чтобы наполнить альбом в приложении на мобильном устройстве, пользователь должен:
- перейти в пункт «Фотографии»;
- кликнуть на иконку плюсика, он находится в правой верхней части дисплея;
- выбрать существующий альбом, или создать новую папку для хранения снимков;
- система телефона откроет окно галереи, следует выбрать необходимые фото;
- далее нажимается кнопка «Прикрепить», требуется дождаться окончания загрузки фото в альбом.
Также можно не только добавлять фото из галереи, но и делать снимок прямо с камеры, а затем загрузить его сразу в альбом. После выполненных действий в нужной папке будут сохранены выбранные фотографии.
Фото профиля
Фото профиля отображается на основной странице профиля. Оно является главной фотографией, поэтому подбирать его рекомендуется тщательно. Поменять его можно следующим образом:
- перейти на свою страницу, кликнув на пункт «Моя страница»;
- на аватарке будет расположено несколько значков, необходимо кликнуть на иконку фотоаппарата, который расположен в нижней части фото;
- откроется окно галереи, можно выбрать главное фото и поставить его на аву;
- также можно сделать снимок с камеры и также поставить его на главное место страницы, если снимок не понравился всегда можно вернуться назад и сделать другое фото.
При установке фотографии на аву, есть важное ограничение. Нельзя поставить больше одного фото на главное место аккаунта
Перед тем, как сохранить изменения страницы, можно настроить область отображения небольшой аватарки, которая будет показываться рядом с сообщениями пользователя, а также в списке друзей у прочих участников соцсети. После проделанных манипуляций с главным изображением аккаунта требуется сохранить изменения.
https://www.youtube.com/watch?v=qhDkf9duuPs
Как вставить фото на стену в ВК
С компьютера:
- Для добавления картинки на стену, требуется на главной странице полной версии ВК опуститься к функциям вашей стены
- Находим иконку с фотоаппаратом и нажимаем ее
Как вставить фото на стену в ВК
- В открывшемся меню выбираем, хотим ли мы добавить картинку с компьютера, сделать снимок с камеры или взять ее из альбома. Выбираем источник фото в ВК
- Когда картинка выбрана, остается добавить описание и нажать кнопку «Отправить»
Кнопка отправки поста в ВК
Также можно сделать отложенный пост, чтобы он опубликовался в выбранное вами время.
В мобильной версии:
Для мобильной мобильной версии принцип схож:
- Авторизовываемся в приложении ВК и переходим в личные данные
- Внизу видим стену и надпись «что у вас нового?»
- Выбираем иконку с фотоаппаратом
Как вставить фото в приложении ВК
- Выбираем фото, хранящиеся в памяти телефона Выбор фото для публикации в посте
- Оформляем пост и нажимаем кнопку его публикации Публикация поста в мобильном приложении
На компьютере
- Кликните правой кнопкой мыши по понравившейся картинке и выберите в контекстном меню Копировать картинку.
Как копировать картинку с сайта в ВК
- В посте в строке «Что у вас нового» кликните правой кнопкой мыши и выберите Вставить.
Вставить изображение в пост ВК
- Готово. Теперь напишите содержимое поста, если хотите и нажмите кнопку Отправить.
Публикация поста с изображением в ВК
На телефоне
Вставить фото со стороннего сайта еще проще в приложении ВК для IOS:
- Достаточно просто на нужной фотографии кликнуть правой кнопкой мыши и нажать кнопку «копировать картинку».
- На мобильном устройстве зажмите пальцем фотографию на пару секунд, пока не всплывет окно действий, в нем нужно выбрать «копировать»
- Теперь на стене во вкладке «что у вас нового?» просто нажимаем «вставить». Все готово.
На андроиде нужно:
- Нажать по понравившейся картинке правой кнопкой мыши до появления контекстного меню и выбрать Сохранить изображение. Копирование изображения на телефон
- Затем вставить фото так же как и любое другое сохраненное на телефоне по инструкции выше.
Как поставить фото в профиль
Начнем с самого первого этапа после регистрации в социальной сети ВКонтакте. После создания профиля необходимо установить аватарку. Как это сделать:
- Зайдите на основную страницу аккаунта.
- Наведите курсор на место, где должна быть аватарка. Вы увидите ссылку «Загрузить новую фотографию» или «Обновить фотографию», если она у вас уже установлена.
- Если у вас есть возможность сделать кадр прямо с устройства, можно выбрать моментальный снимок. Если вы желаете загрузить имеющееся кадры, выберите файл с жесткого диска, кликнув по синей кнопке.
- Сохраните аватарку.
- Далее вам нужно отметить область отображения, которую увидят посетители вашей страницы.
- Сохраните сделанные изменения.
Чтобы аватарка корректно отображалась, нужно устанавливать изображения не меньше 200*500 пикселей. Можно поставить картинку 200*200 пикселей, но ни в коем случае не меньше. Нельзя загружать слишком растянутые изображения, когда одна сторона в несколько раз превышает другую.
При необходимости вы сможете сменить фото в любой момент. Помните, аватарка – это первое, что увидят другие пользователи, когда зайдут на страницу или вобьют ваше имя в поиске.
Добавляем на стену друга картинку с анимацией
Не только на своей стене можно выкладывать интересные новости, картинки и видео файлы. На стенах друзей вам также доступна загрузка картинок. Расскажем, как добавить на стену друга анимацию.
- Копируете ссылку на анимационную картинку в адресной строке вашего браузера.
- Открываете поле сообщений на стене друга.
- Вставляете туда скопированную ссылку. В окошке сообщения появится анимация. Теперь ссылку можно удалить.
- Жмете кнопку «отправить» и анимация успешно занимает место на стене друга.
Вот так легко и непринужденно можно добавлять на стену в контакте картинки, опросы и даже анимации.Учитесь вместе с нами и вскоре вы станете успешным пользователем социальной сети «Вконтакте».
Здравствуйте! В Вконтакте имеется богатый функционал по добавлению текстов, картинок и видеозаписей. Несмотря на это, пользуются ими не все. Во многих случаях причина тому — не знание, отсутствие необходимости или нехватка времени на изучение функционала.
Как следствие я часто слышу один вопрос — как ты это сделал? Речь про публикации карт, опросов, графити и другой информации.
Сегодня посмотрим, как добавить запись на стену в Вконтакте при помощи стандартного функционала. В силу удобства и высокой полезности его оценили уже множество пользователей. Качественное оформление материалов особенно актуально в сфере грамотного развития бизнеса.
Начнем рассматривать все по порядку. Сразу задам один вопрос в связи с высокой актуальностью финансовых перспектив.
Как легко вставить любую картинку В Контакте в ссылке на статью
Не нравится чужая картинка? Прикрепи свою! На днях в Контакте появилась новая фишка, которая может значительно увеличить количество переходов по ссылкам на сайты. Мы привыкли делиться самым интересным со своими друзьями в ВКонтакте, но часто разочаровываемся, когда видим, что изображение, прикрепленное к ссылке с публикацией с какого-либо сайта, так называемый сниппет, мягко сказать, не соответствует нашим ожиданиям. Настало время, когда можно легко прикрепить свою картинку вместо автоматически подгружаемого изображения, и донести смысл публикации более эффективно.

Как прикрепить ссылку с сайта красиво, чтобы не было мучительно больно за чужие картинки?
Посмотрим, как это работает. Берем ссылку на статью с любого сайта и вставляем в новую запись в ВКонтакте. Смотрим, что получилось:

Вот, собственно, то, что требовалось доказать. Картинка в сниппете (специальном блоке, который прикрепляется к записи в момент добавления ссылки с кратким анонсом статьи) совершенно не соответствует теме статьи и только портит общее впечатление. Шансов, что пользователи по ней перейдут на сайт – очень мало. Спасти ее может лишь только такая новость, как эта, или репутация заслуженного бренда, как в данном примере. Таких с любой картинкой читают.
В подгруженном изображении мы видим иконку фотоаппарата, я его выделила красным. Это волшебный фотоаппарат… без преувеличения. Кликаем на него, и появившемся окне загружаем свою картинку.

Прикрепляем заранее заготовленную картинку размером 537 х 240 px, и получаем нужный результат.

Добавляем свой анонс, рекомендацию или описание, хэштеги, публикуем, и любуемся новым постом с новой картинкой.

Как видим, новое изображение больше подходит по смыслу к теме статьи, а следовательно увеличится вероятность того, что пользователи обратят внимание не только на текст в сниппете, но и на картинку, которая является кликабельной (ссылкой на сайт) и несет в себе определенную смысловую нагрузку
Отличная новость от ВКонтакте:
В скором времени мы сможем изменять текст заголовка и описание прикрепляемой ссылки.
Посмотрим, насколько это будет интересно, а сейчас мы можем полноценно использовать возможность прикрепления новой картинки к ссылке с другого сайта. Тем более, что автоматический вывод картинки, прикрепленной к ссылке, нас не всегда устраивает и на собственных сайтах. Не устраивает и то, что мы не знаем, какое изображение появится в очередной ссылке с чужого сайта. Поэтому то, что сейчас мы можем заменить картинку в сниппете ссылки к записи на любую другую, которая нам нравится больше, чем родное изображение с сайта, однозначно предоставляет нам больше возможностей для привлечения трафика на свои сайты.
Новый инструмент взаимодействия с друзьями в социальной сети ВКонтакте, несомненно, является отличной дополнительной возможностью для того, чтобы сделать свои записи и рекомендации более заметными и популярными.
P.S. Новость об этой потрясающей функции мне рассказал мой новый друг Константин Кирилюк. Естественно, по секрету. Просил никому не сообщать))) Шутка, конечно
Кстати, у него есть интересный сайт и группа ВКонтакте. 100% стоит обратить внимание и быть в курсе всего самого полезного для вебмастера. Рекомендую!
Просмотры: 226
Как добавить фото в ВК с компьютера
2 способа: через загрузку на стену, через меню Фотографии Вконтакте.
1) Добавить на стену Вконтакте
Нажмите иконку фотоаппарата на своей странице.
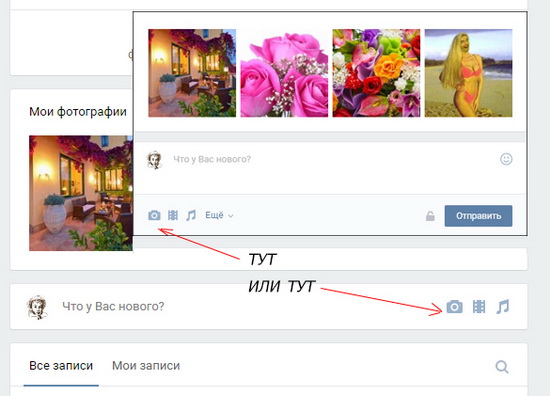
В новом окне нажмите Загрузить фотографию или Сделать снимок, если хотите сфотографироваться web-камерой.
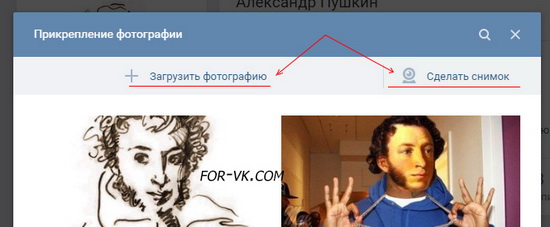
Вместо загрузки можете перетащить фото на стену, загрузится автоматически.
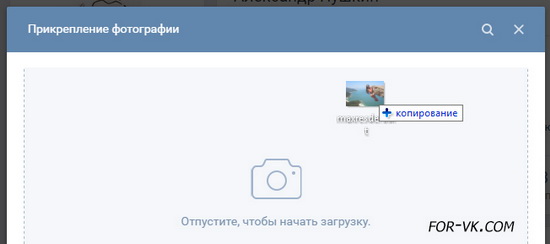
Готово к публикации, остаётся нажать кнопочку Отправить:
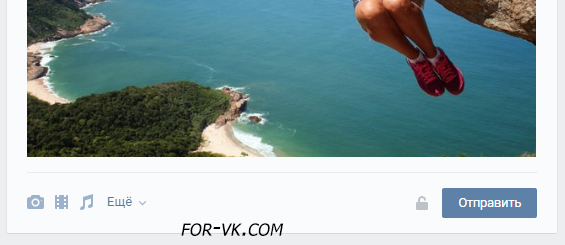
При нажатии замочка, запись будет видима только друзьям. После публикации открыть всем уже нельзя, придется опубликовать пост заново без замка.
Интересное наблюдение — изображения с активным замком не сохраняются в альбомах, отображаются только на стене.
Перед публикацией можно написать комментарий в строке Что нового. Прикрепить файл нажав Ещё. Если нужно добавить больше двух фотографий Вконтакте, выделите их на компьютере удерживая левый ctrl. Или сразу переместите в загрузочное поле социальной сети.
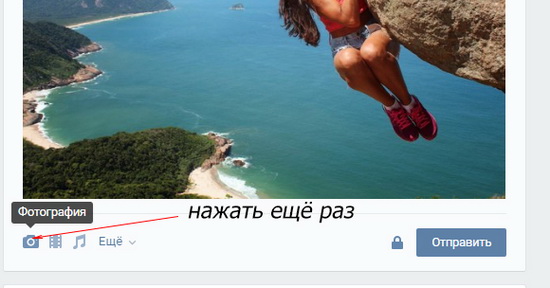
Изображения загруженные на стену попадают в альбом Фотографии на моей стене. Имя и настройки изменить нельзя, зато можно переносить изображения в новые альбомы с указанными настройками. Удаляя фото со стены в альбоме они остаются.
2) Загрузить через раздел Фотографии
Способ позволяет сразу загружать в указанный альбом или создать его на лету, без публикации снимков на странице. Зайдите в Фотографии, нажмите Добавить, выберите с компа через проводник Windows.
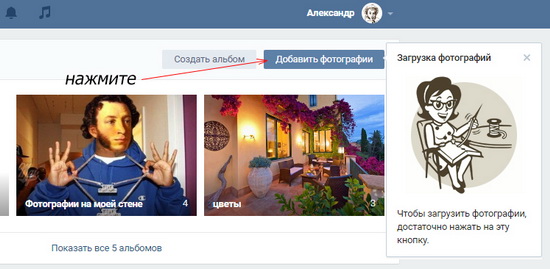
Или перетащите снимки в браузер:
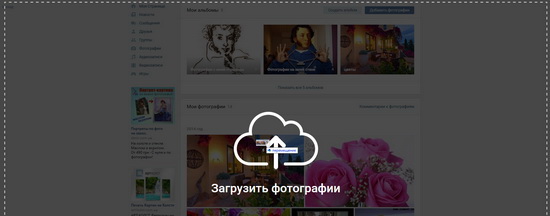
Если не выбрать альбом, загрузится в Фотографии на моей стене. После чего можно переместить в другой альбом, написать коммент, опубликовать на стене.
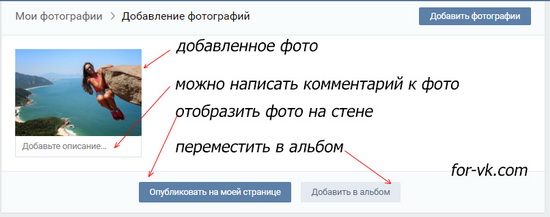
Если необходимо загрузить в конкретный фотоальбом, сначала зайдите туда, потом загрузите изображение.
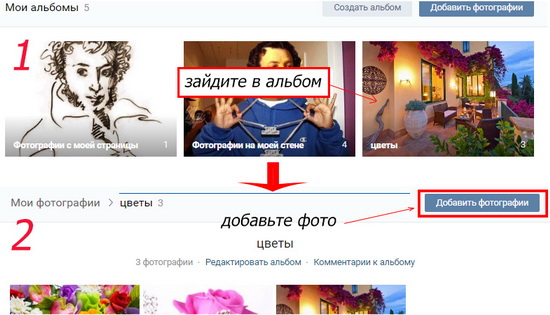
Как отправить фото другому человеку
Когда вам нужно отправить снимок другу в личном сообщении, можно сделать это без публикации в альбоме. Как это сделать, разберем пошагово:
- Зайдите в раздел отправки сообщений, вы найдете его в меню слева.
- Выберите имеющуюся беседу или создайте новую, указав пользователя.
- В поле для текста сообщения вы увидите уже знакомый значок фотоаппарата. Выберите снимок со своего устройства.
- Если вы хотите вставить в сообщение картинку из альбома или сделать моментальное селфи, наведите курсор на значок «скрепки» слева. Среди предложенных вариантов вложения выберите «Фотография». Интерфейс добавления картинки нам уже привычен – загрузите ее с жесткого диска, сделайте снимок или выберите в имеющемся альбоме ВК.
- Напишите текст, добавьте видео и т.д. Затем отправьте сообщение.
Когда выкладываете фотографии в социальные сети, не забывайте о правилах из размещения. Конечно, они не должны содержать никакой запрещенной тематики, иначе по просьбам других пользователей, ваш профиль могут заблокировать.
Мобильная работа
Администрирование с телефона
Заходите в сообщество, которым управляете, и кликаете на раздел «Фотография».
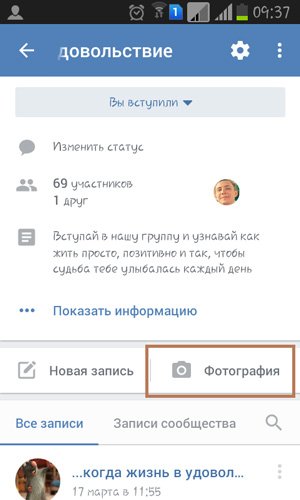
Появляется галерея телефона, из которой вам нужно выбрать картинки. После нажатия в правом углу высвечивается цифра (число загружаемых рисунков). Останется только нажать на галку сверху, чтобы перейти к загрузке.
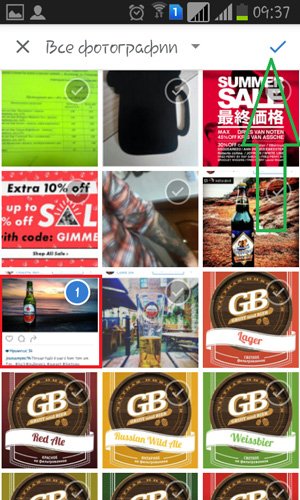
Подождите пока круг в центре изображения не поменяется на галочку, а затем отправляйте фото.
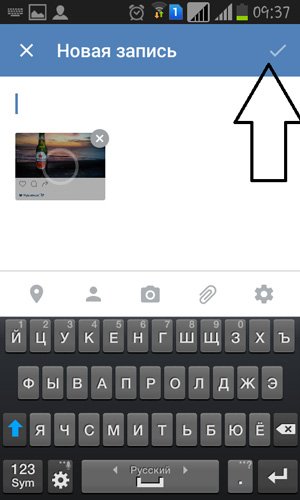
Добавление картинок в чужой паблик
В сообществе, которое вам не принадлежит придется найти «Предложить новость». Если такой возможности нет, значит загрузка невозможна.
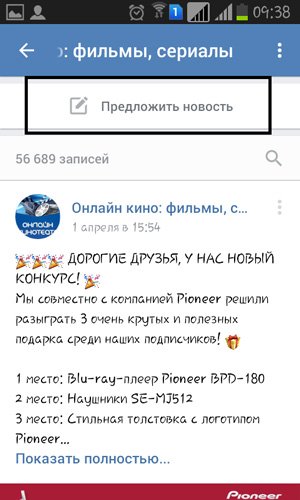
Далее жмите на иконку фотоаппарата. Вас перенесет в галерею. Действия ничем не будут отличаться от тех, которые вы бы проделывали, будучи администратором.
Как закрепить запись в ВК на стене?
Осуществить это невероятно легко. Перед тем, как сделать запись закрепленной, следует опубликовать пост на своей стене, например, с компьютера. Если пост состоит из текста, то после нажатия непосредственно на него возникнет окошко, где будет необходимо выбрать функцию «Закрепить» на стену ВКонтакте и щелкнуть на нее.
Если пост не текстовый, а состоит из аудиозаписей или фотографий, то необходимо проделать аналогичную процедуру, за одним исключением: первым делом нажать надо на дату публикации записи, а уже после этого выбрать строчку «Закрепить» и закрыть больше не нужное всплывшее окно.
Теперь выбранная запись всегда будет оставаться выше прочих, даже самых новых постов.
Как только в качестве закрепленной записи будет выбран новый пост, прошлый автоматически перейдет в статус незакрепленного. Если прикреплять новый пост нужды нет, а старый уже не нужен в качестве закрепленного, то есть иной вариант – нужно сделать все по той же инструкции, что и при его закреплении, но во всплывшем окне выбрать функцию «Открепить». Вот, пожалуй, все секреты и аспекты того, как можно закрепить запись ВК юзеру.
Как изменить фотографию профиля (аватарку)
Безусловно, для того чтобы вас смогли узнать другие пользователи социальной сети «ВКонтакте», необходимо установить фото профиля. Сделать это очень легко.
Справа от меню вы увидите пустую область, в которой вам нужна кнопка «Поставить фотографию». Кликните по ней, откроется окно, где у вас будет два варианта дальнейших действий:
-
загрузить изображение с устройства, нажав соответствующую кнопку;
-
сделать моментальное фото, если у вас установлена веб-камера.
Когда фотография загрузится, понадобится отрегулировать ее отображение и сохранить изменения.
Теперь вы имеете представление о том, как добавить фото «В Контакте» и установить его в качестве аватарки.
Как добавить фото в «ВК». Первый способ
Итак, если вы начинающий «юзер» интернета, зарегистрировавшийся в социальной сети «ВКонтакте», то, возможно, вы еще не знаете, как загружать на этот сайт свои фотографии. В действительности сделать это очень просто, нужно всего лишь воспользоваться одним из способов. Сейчас рассмотрим первый из них.

Откройте вашу страничку «ВК» и обратитесь к разделу «Мои фотографии», который можно найти в меню слева. Теперь, если есть необходимость, создайте новый альбом, кликнув соответствующую ссылку. После этого зайдите в только что созданный альбом и нажмите кнопку «Добавить новые фотографии». Выберите на вашем устройстве подходящие снимки и нажмите «Энтер».
Заключительный этап – сделайте описание для фотографий (по желанию) и укажите, кто сможет их просматривать и комментировать.
Вот и все! Теперь вам известно, как добавить фото «В Контакте», а, значит, вас легко узнают друзья и близкие.
Загружаем фото в ВК через телефон
Часто снимки делаются на камеру мобильного устройства. Редко кто носит с собой цифровой фотоаппарат. Поэтому нет смысла перекидывать данные в компьютер, проще разместить их в социальной сети прямо с гаджета.
Если нужно – создаем новую папку, если нет – добавляем файлы в уже имеющуюся. Для этого жмем на плюсик и затем на подходящий вариант: «Загрузить из галереи» или «Сделать снимок».
Аналогичным образом можно загружать фотографии в мобильной версии браузера.
Официальная программа для мобильных дает еще одну интересную возможность – публиковать снимки в историю ВКонтакте. Для этого нужно открыть новости и вверху экрана нажать на свою аватарку с плюсиком или на фотоаппарат.
Если программа делает запрос, разрешите ей доступ к камере. Затем нажмите на большой кружок внизу экрана и сделайте снимок. История будет показываться друзьям и подписчикам в течение суток.
Публикация изображений в сообществе
Чтобы добавить фото в группу, перейдите в нее. Под основной информацией должен быть блок «Фотографии». Заходим туда, выбираем вкладку «Альбомы». Открываем тот, который хотим пополнить, и при помощи плюсика в углу подгружаем графические материалы из галереи или делаем снимок в реальном времени.
Публикуем фото через галерею
Того же результата можно достичь, если зайти в папку, где хранятся изображения на телефоне. Отметить «птичками» файлы, которые нужно отправить в VK, нажать на значок вверху экрана. У меня он выглядит так, как на скриншоте.
Теперь нужно выбрать пиктограмму социальной сети, разрешить ей доступ к файлам и прикрепить снимки.
