Полный обзор возможностей по работе с альбомами вконтакте
Содержание:
- Создание группы с компьютера
- Результаты заработка вконтакте на этой группе
- Официальный сайт
- Создаем альбом с фото на личной странице
- Как добавить видео на стену группы
- Как создать музыкальный альбом
- Как ВКонтакте добавить фото на личную страницу
- Как открытый альбом сделать закрытым?
- Методы прикрепить альбом на стену в ВК
- Почему нет возможности добавить медиафайлы и как это исправить
- Альбомы Вконтакте — эффективный инструмент для ведения бизнеса в сети
- Как сделать фотоальбом
- Как создать альбом с фотками в группе ВК
- Как сделать меню в группе вк
- Делаем альбом с телефона
- #1 Доступ к сохраненным фото
- Как создать альбомы в сообществах через мобильное приложение
- Как сделать новый фотоальбом в группе
- Как писать от сообщества в вк
- Создание альбома
- Почему нет возможности добавить медиафайлы и как это исправить
- С компьютера
- Заключение
Создание группы с компьютера
Откройте свой профиль и в левом меню выберите пункт «Группы». Дальше нажмите на кнопку «Создать сообщество».
В следующем окне напишите название и отметьте маркером вид сообщества. После этого нажмите на кнопку «Создать сообщество».
Если Вам нужно, чтобы у подписчиков была возможность добавлять материалы, Вы могли добавлять документы и пригласить своих друзей, тогда создавайте группу. Чтобы новости могли добавлять и подписчики, после одобрения администрации, тогда выберите «Публичная страница». Если намечается какое-нибудь мероприятие, тогда идеально подойдет соответствующий пункт. В этом случае можно сразу пригласить 5000 человек в день, также Вы получите уведомление за день до самого события.
Дальше откроется окно с настройками. В поле «Описание» можете написать подробнее о том, чем-именно Вы занимаетесь, и какой материал будет публиковаться. Также определитесь с типом группы, там не должно возникнуть вопросов, поскольку при выборе появится облачко с подобным разъяснением.
Пролистайте страницу настроек ниже и укажите дополнительную информацию.
После сделанных изменений не забывайте нажать кнопочку «Сохранить».
После того, как группа будет создана, нужно сделать ее красивой и интересной для подписчиков.
Для этого загрузите фотографию на аватарку. Она должна соответствовать названию сообщества. Если у Вас своя фирма или сайт, тогда можете выбрать для нее уже существующий логотип.
Следующий шаг – это изменение ссылки. Вместо банального «club1111111» можно сделать интересную ссылку, которую пользователи смогли бы запомнить или ассоциировать с названием самой группы. Подробнее о том, как поменять название и адрес группы Вконтакте, можете прочесть в отдельной статье.
Теперь давайте будем искать подписчиков, ведь у нас там пока никого нет. Лучше всего начать со своего списка друзей. Для этого нужно разослать приглашения. Подробнее про то, как пригласить друзей в группу Вконтакте, можете прочесть в этой статье.
Если Вы создали именно группу, а не публичную страницу, тогда Вы сможете приглашать в нее своих друзей, но не больше 40 человек в день. Ну а если у Вас публичная страница, то такой возможности нет. Поэтому сначала сделайте группу, а когда наберете нужное число подписчиков, переведите ее в публичную страницу – такая функция есть.
Повысить активность поможет создание обсуждений. Вы выбираете тему, и подписчики ее обсуждают, добавляя свои комментарии. Можно сделать так, чтобы новые обсуждения могли создавать не только администраторы, но и те, кто подписан на группу. Прочитать про то, как добавить обсуждение в группу, можно в соответствующей статье.
Если у Вас есть свой блог или портал в Интернете или у Вашей компании фирмы есть свой сайт, тогда идеальным вариантом будет создать меню в группе Вконтакте. Каждый пункт меню при этом – это активная ссылка, которая может вести на нужную Вам страничку сайта.
В этом случае, подписчикам, будет легче ориентироваться в товарах и услугах, соответственно, они быстрее найдут то, что их интересует.
Ну и конечно, после обновления внешнего вида Вконтакте, появилась возможность вместо аватарки справа, на главной странице, сделать в группе в вк картинку сверху. Это обложка для группы, а о том, как ее сделать, я расскажу в отдельной статье.
Теперь еще можно создать альбом для фото в группе, добавить видео и опубликовать первую запись на стене. Когда записей станет слишком много, всегда можно очистить стену в группе Вконтакте. Если же Ваше сообщество станет популярной, у нее будет много подписчиков, но при этом времени ей заниматься у Вас не будет, тогда можете назначить нового администратора в группу в вк.
Результаты заработка вконтакте на этой группе
Группа, о которой велась речь в этой статье изначально создавалась не для раскрутки вконтакте, а для привлечения поискового трафика из яндекса.
Цель была попасть не просто в поисковую выдачу, а именно на 1 страницу, в идеале в ТОП 1.
Как можно заметить, заголовок группы написан как ответ на поисковый запрос, вот сколько раз запрашивают его посетители Яндекса:

Получается 2 398 потенциальных покупателя, которые ищут этот товар, чтобы его купить!
Уже через 5 часов страница зашла в ТОП 5 по запросу «купить елку из фетра» поселившись рядом с такими мастодонтами как вилдбериес и яндекс маркет.
 Нажмите, чтобы увеличить.
Нажмите, чтобы увеличить.
А по запросу «купить елочку из фетра» в топ 4
Нажмите, чтобы увеличить
Из-за того, что группа создавалась за 14 дней до нового года, в выдаче то появлялась, то исчезала группа по елкам т.к. был еще 1 конкурент в вк, который создал группу в октябре и хорошо закрепился в выдаче.
Тем не менее, на момент написания статьи получилось заработать 500 рублей с продажи елки и 1 лид был отменён.


Вот такие скромные результаты заработка с 1 созданной группы вконтакте.
Если создать группу под товар и услугу не сезонную?
Главное найти нишу/ключевое слово и можно очень долго получать бесплатный поисковый трафик, а значит и клиентов.
Пробуйте повторить, создайте группу вк, запланируйте 10 постов в ближайшие 30 дней и по 1 посту на каждый месяц в течение года и у вас всё получится намного лучше!
Официальный сайт
Процесс создания альбома ВКонтакте, вне зависимости от типа папки, является идентичным как в случае с персональной страницей, так и сообществом. Однако сами альбомы все же имеют несколько отличий друг от друга.
Подробнее: Как создать альбом в группе ВК
Вариант 1: Фотоальбом
В случае добавления нового альбома с изображениями вам предоставляется возможность сразу же указать название и описание. Более того, также во время создания могут быть установлены особые параметры приватности, исходя от ваших требований.
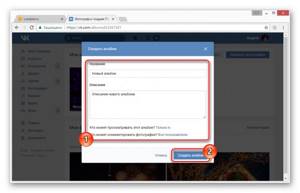
Для лучшего понимания процесса создания альбома и дальнейшего добавления содержимого ознакомьтесь со специальной статьей на нашем сайте.
Подробнее: Как добавить фотографию ВК
Вариант 2: Видеоальбом
Во время добавления нового раздела с видеороликами вам предоставляется несколько меньшее количество возможностей, ограниченное лишь названием и некоторыми параметрами приватности. Однако как бы то ни было, этого вполне достаточно для подобной папки.
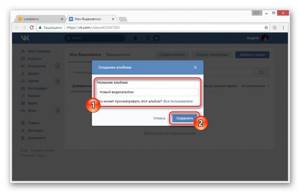
Как и в случае с фотоальбомами, процесс создания новых альбомов для видеозаписей нами был максимально подробно рассмотрен в другой статье.
Подробнее: Как скрыть видеозаписи ВК
Вариант 3: Музыкальный альбом
Процедура добавления альбома с музыкой выглядит немного проще.
- Перейдите к разделу «Музыка» и выберите вкладку «Рекомендации».
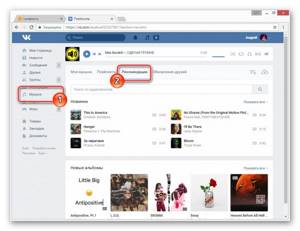
В блоке «Новые альбомы» кликните по обложке музыкального альбома.
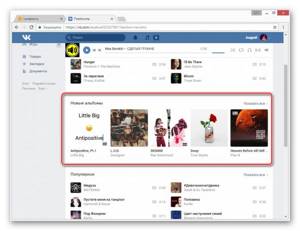
Воспользуйтесь иконкой плюсика с подписью «Добавить к себе».
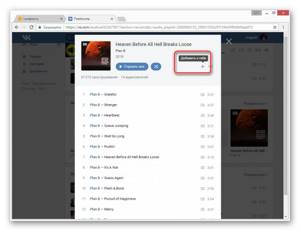
Теперь альбом будет помещен в ваши аудиозаписи.
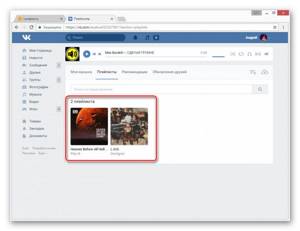
Подобного рода музыкальные папки вы вполне можете создавать самостоятельно, ознакомившись со специальной инструкцией.
Создаем альбом с фото на личной странице
А теперь небольшая инструкция по созданию фотоальбома на личной страничке ВКонтакте.
Как сделать с компьютера
Начну с инструкции для ПК. Для этого:
зайдите в раздел «Фотографии» в вашем профиле;

нажмите кнопку «Создать»;

- введите название и описание;
- снова нажмите кнопку «Создать».
В плане настройки приватности, альбомы на личной странице более «гибкие»: можно дать возможность комментировать только определенным пользователям, запретить комментирование конкретным людям или запретить доступ вообще всем.

Чтобы закрыть доступ к фоткам друзьям или посетителям страницы нужно перейти в настройки профиля и выставить нужные параметры приватности:

Если вам вдруг нужно его удалить, то найти инструкцию можете вот здесь: «Как удалить альбомы ВКонтакте».
Добавляем с мобильного телефона
А теперь, что касается смартфонов:
откройте приложение на смартфоне и перейдите на вкладку личного профиля. Нажмите на «Фотографии»;

в открывшейся вкладке нажмите плюсик справа вверху;

появится меню, в котором нажмите «Создать альбом»;

введите название, описание, выставьте настройки приватности и нажмите на галочку справа вверху. Альбом создан.

Как добавить видео на стену группы
На самом деле процесс добавления видеоролика на стену сообщества невероятно прост и доступен каждому. Вот как это сделать:
- Со своего аккаунта войти в нужное сообщество и кликнуть левой кнопкой мыши по блоку с надписью «Добавить запись».
- Кликнуть по значку значку «Видеозапись», который располагается в нижней части текстового поля.

Для загрузки можно выбрать видеоролик из тех, что уже были добавлены в группу, через внутренний поиск ВК или из списка добавленных на личную страничку.

Чтобы добавить на стену сообщества видеоролик из группового альбома, в открывшемся окне нужно просто найти и кликнуть его левой кнопкой мышки. Файл автоматически прикрепится к посту и останется только разместить запись на стене, нажав кнопку «Отправить».

Чтобы добавить видео, которого нет ни в личных, ни в групповых альбомах, в поисковой строке открывшегося окна нужно написать ключевое слово или название ролика. Далее из списка выдачи выбрать нужный файл, который автоматически прикрепится к посту. Нажать кнопку «Отправить» и опубликовать пост с роликом.

Чтобы добавить видео из альбома на личной страничке, в том же окне нужно выбрать вкладку «К моим записям». Там выбрать нужный ролик загрузить его и опубликовать на стене.

Как создать музыкальный альбом
Плейлисты позволяют сортировать свою музыку или делиться ею с друзьями. Причем не только отдельными композициями, но и целыми аудиоальбомами. В плейлист можно добавить огромное количество песен, а если вдруг он станет популярным, то будет доступен в разделе «Рекомендации» у других пользователей.
Для создания нам понадобится:
- Для странички – зайти в раздел «Музыка», который находится в меню слева от аватарки прямо под разделом “Фотографии”. Для группы – ищем раздел под вкладкой “Контакты” справа от стены;
- Нажать кнопку «Добавить плейлист»;
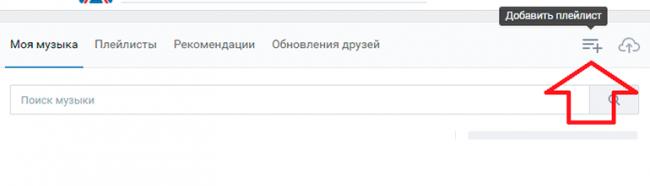
- Сделать обложку, дать ему имя и написать описание;
- Выбрать песни (их может быть около 100);
- Нажать «Сохранить».
Новый музыкальный альбом появится в соответствующем разделе.
Принцип создания аналогичен, как для пабликов, так и для личной страницы, поэтому опишу последовательность действий один раз. Итак, для того чтобы создать альбом с видео, необходимо:
- Для личного профиля – зайти в меню «Видео», который располагается слева от аватарки и прямо под “Музыка”. В случае с группой – переходим в соответствующий раздел, который расположен справа от стены, под аватаркой и разделом “Фотографии”;
- В случае с профилем – выбрать вкладку «Мои видео»;
- Нажать кнопку «Создать альбом»;

- Ввести название;
- Нажать кнопку «Сохранить.
Тут же можно настроить параметры приватности, запретив или наоборот разрешив кому-то просматривать видеозаписи.
Как ВКонтакте добавить фото на личную страницу
А теперь давайте я расскажу о методах загрузки фотографий с компьютера или мобильного телефона на свою стену ВКонтакте, в фотоальбомы или как поменять аватарку в профиле.
Загружаем с компьютера
С персонального компьютера фотографии очень быстро подгружаются и в альбом, и на стенку. Присутствует встроенные редактор, который позволяет изменять их в быстром режиме. Например, менять фильтры, добавлять текст, стикеры со смайлами или обрезать в случае необходимости. Кстати о том, как создать альбом я уже писал.
Вам может быть интересно — «Можно ли заработать на фотографиях через интернет и если да, то как?».
В фотоальбом
Тут всё очень просто:
- Заходим в раздел «Мои фотографии»;
- Выбираем альбом, в который нужно добавить фото;
- Жмём «Добавить» или перетаскиваем картинки из папки в окно браузера;
- Ждем окончания загрузки.
Когда все будет готово, в зависимости от настроек приватности друзья и подписчики смогут их посмотреть.
На стену
Одновременно в посте может быть не более 10 вложений. Изображения можно добавлять следующими способами:
- Из существующих альбомов;
- Загрузить с компьютера;
- Путем вставки URL-адреса фотографии.
А теперь пройдемся по каждому из них.
- Из альбомов
Для того чтобы добавить новое фото из альбома ВКонтакте, необходимо:
Нажать на значок фотоаппарата под полем, где вводится текст;
В появившемся окне выбрать до 10 фотографий и нажать «Прикрепить»;
Нажать кнопку «Опубликовать»;
Пост появится на стенке и его смогут увидеть друзья и подписчики.
- Подгружаем с компьютера
Для загрузки с компьютера есть два варианта. Первый – банально перетащить все картинки из папки, в которой они находятся в окно браузера. Второй:
Снова ищем значок фотоаппарата;
В появившемся окне жмём кнопку «Загрузить»;
- Выбираем, что хотим опубликовать;
- Дожидаемся загрузки и нажимаем «Прикрепить»;
- Через URL-адрес
Такой метод считается ненадежным, так как через некоторое время картинки могут пропасть, если будут удалены с ресурса, на котором вы их нашли.
Итак, для начала понадобится URL-адрес изображения. Получить его можно следующим образом:
- Нажимаем правой кнопкой мыши по понравившемуся в интернете изображению;
- Выбираем «Скопировать URL адрес»;
- Полученный адрес вставляем в окошко текста;
- Ждем, пока всё прогрузится, после чего удаляем ссылку;
- Профит.
Загружаем или изменяем фото личного профиля
Изменить или подгрузить аватарку для личного профиля ВКонтакте очень быстро и просто. Для этого наведите курсором на уже размещенную фото и выберите «Обновить фотографию»:
После нажатия вас попросят либо сделать новое фото (если на компе подключена вебка), либо подгрузить уже готовое изображение.
Выбираете, ждете, пока она загрузится, выставляете миниатюру и габариты и жмете «Сохранить». Всё, дело сделано.
С мобильного телефона
Добавлять что-либо с мобильного телефона через официальное приложение ВКонтакте так же просто, как и с компьютера, при чем не важно, айфон у вас или смартфон на андроид. Разве что вы еще не обновили своё приложение и поэтому инструкция может ввести в заблуждение
Но, после релиза обновы прошло уже более 3-х месяцев, поэтому буду рассчитывать на ваше благоразумие.
Вам может быть интересно — «Что такое кэшбэк и как с его помощью можно экономить на покупках?».
Заполняем альбомы
Для того чтобы наполнить альбом в приложении, нужно:
зайти в приложение и открыть вкладку с личными данными;
пролистать немного вниз и щелкнуть по кнопке «Фотографии»;
в появившемся окне щелкаем плюсик справа вверху;
создаем новый альбом или выбираем из уже имеющихся;
выбираем фото и нажимаем кнопку «Добавить». Останется только дождаться окончания загрузки.
Если вас вдруг интересует, как добавить описание к фото, то для этого нужно нажать на три точки в правом углу картинки и выбрать «Редактировать». Там ищем пункт «Редактировать описание», выбираем его и пишем текст.
Постим на стену
Чтобы добавить новую картинку на стенку, нужно:
открыть приложение и перейти на вкладку с данными личной странички;
тапнуть один раз по фрейму «Что у Вас нового»;
выбрать значок с галереей в нижнем левом углу;
откроется галерея телефона, в которой выбираем необходимые файлы (не более 10 штук на пост) и жмем «Добавить»;
Если необходимо, там же можно сделать фото с камеры;
Изменяем аватарку профиля
Чтобы поменять аву профиля через мобильное приложение, нужно:
открыть приложение ВКонтакте на своём смартфоне и перейти на вкладку с личным профилем;
- щелкнуть по аватарке;
- выбрать «Изменить фотографию»;
выбрать, хотите ли вы загрузить фото с устройства или воспользоваться камерой;
загрузить/сделать фото и нажать готово.
Как видите, все довольно просто, верно?
Вам может быть интересно — «Как накрутить подписчиков в группу или на личную страницу ВКонтакте?».
Как открытый альбом сделать закрытым?
Теперь, давайте поговорим о том, как сделать уже существующий открытый фотоальбом закрытым и наоборот.
Для этого:
- Зайдите в нужный альбом.
- Нажмите кнопку «Редактировать альбом».

- Далее откроется окно редактирования. Здесь вы можете не только изменить доступ, но и выбрать обложку, изменить название и описание, удалить, сделать основным и включить/отключить комментарии.

- Ставим или убираем галочку напротив строки «Фотографии могут добавлять только редакторы и администраторы».
- Сохраняем изменения.
Все довольно просто. Таким образом вы сможете настроить каждый альбом отдельно.
Методы прикрепить альбом на стену в ВК
В статье рассматривается два основных способа, которые дают возможность прикреплять изображения, давайте ознакомимся с каждым. Пользователь сможет выбрать для себя подходящий способ.
С мобильного устройства
В начале зайдите на сайт Вконтакте, откройте свою страницу, пройдите процесс авторизации. Далее перейдите во вкладку “Фотографии”, переключитесь на вкладку “Альбомы”, если потребуется, создайте новый альбом. В правом верхнем углу расположен плюсик, нажмите на него, далее напишите название альбома и настройте его приватность.

Расположите в альбоме нужные фотографии. Если не знаете, как это сделать, то следуйте следующей инструкции. Откройте сборник снимков, в верхнем правом углу нажмите кнопку “Добавить фото”. Выберите с галереи нужные фотографии, дождитесь загрузки в выбранную папку, нажмите кнопку “Сохранить”. Если фото нужно загружать с другого носителя, воспользуйтесь usb-шнуром или картой памяти для загрузки файлов.
Теперь сделайте копию ссылки на готовый пакет фотографий и перейдите на запись, к которой нужно прикрепить фото. Создайте новую запись, под постом вставьте скопированную ссылку. Теперь кликните кнопку “Отправить”. Под записью вы увидите обложку альбома. Это весьма удобный способ прорекламировать свою продукцию или услуги. Также таким способом для обмена информацией могут пользоваться участники разных групп и сообществ.
С ПК
Для прикрепления альбома пользователю нужно сделать такие действия:
вначале стоит скопировать ссылку на выбранный альбом, зайдите во вкладку “Фотографии”:
Выберите альбом, который хотите прикрепить, щелкните на него правой кнопкой мышки, откроется контекстное меню. В данном разделе выберите пункт “Копировать ссылку”.

Теперь откройте свой профиль, создайте новую запись (в поле “Что у вас нового?”).

Теперь вставьте ссылку на скопированный объект, после данной процедуры должна показаться обложка альбома.

Нажмите клавишу “Отправить”. Теперь альбом прикрепится на стену.

По желанию пользователь сможет добавить описание альбома. Учтите, стоит писать текст после публикации альбома (если напишете сразу, кроме фото в посте будет видна ссылка на них). Кликните на “…” выберите “Редактировать”.

После добавления надписи нажмите кнопку “Сохранить”. Если сделали всё правильно, ваша запись будет иметь такой вид:

Почему нет возможности добавить медиафайлы и как это исправить
Многие начинающие владельцы часто сталкиваются с проблемой при добавлении разных альбомов в паблик. Могут не показываться соответствующие кнопки. Для этого, вам, как владельцу паблика, следует внести некоторые изменения в настройки. Предлагаем их рассмотреть.
- Перейдите в свое сообщество, затем войдите во вкладку «Управление».
- Найдите графу «Разделы», нажмите ее, чтобы перейти к параметрам.
- Напротив пунктов «Фотографии», «Видео», «Аудиозаписи», выберите настройку «Открытые».
После проделанных действий, все кнопки появятся на странице сообщества. Вы сможете добавлять любые варианты контента, формировать из них каталоги.
Альбомы Вконтакте — эффективный инструмент для ведения бизнеса в сети
Вы наверняка согласитесь с тем, что все люди любят рассматривать интересные картинки и фотографии в интернете. То же самое они делают и при посещении социальных сетей, как с мобильного телефона, так и с компьютера
Правильное создание таких архивов привлечет внимание
Чем именно такая задумка привлекает клиента:
- Если вы занимаетесь продажей товаров, ведете паблик только с целью продаж, тогда фотографии в одном альбоме проще просматривать. Они играют роль каталога. Так снимки можно с легкостью распределить по категориям, назначив каждому архиву индивидуальный альбом. В каталоге просматривать продукцию гораздо удобнее, чем совершать ее поиск, копаясь в недрах сообщества.
- Альбомы помогают разделить товары, которые есть в наличии и те, которые можно приобретать под заказ. Для первого варианта обязательно оставляйте возможность для пользователей писать комментарии. Это будет доказательная база того, что из заявленного каталога были сделаны покупки.
- Наличие доступа для загрузки фотографий клиента. Если вами, как владельцем сообщества, предусмотрена такая настройка, то посетители будут положительно относится как к вам, так и имеющемуся ассортименту. Но помните, первую загрузку фото в альбом вы должны сделать самостоятельно, та как клиенты боятся быть первыми. Приглашайте клиентов, чтобы они делились фотографиями приобретенного товара. В результате создаются фото-отзывы.
- Если в вашей группе будет много товаров, то к каждому из них должны быть обзорные картинки. Желательно, чтобы это была инфографика реального происхождения, а не загруженная с интернета.
Как сделать фотоальбом
На своей странице
Чтобы сгруппировать свои личные снимки зайдите в соответствующий раздел аккаунта ВКонтакте.
В самом верху жмем на кнопку “Создать альбом”.
В открывшемся окне нам предлагают ввести название, описание и произвести минимальные настройки. При желании сразу установите, кто сможет просматривать и комментировать материалы: все пользователи, только друзья или некоторые из них.
Также есть возможность сделать раздел закрытым ото всех, чтобы только самому иметь доступ к его содержимому. Не волнуйтесь, эти настройки можно изменить в любое время. Обязательным полем для заполнения в этой форме является только “Название”.
После создания директории вы перейдете внутрь. Сейчас она пустая. Чтобы исправить это, кликните мышкой по кнопке “Добавить фотографии”. Выберите на компьютере файлы, которые хотите разместить. Если возникают трудности, читайте статью о том, как добавить фото в ВК.
Когда каталог заполнен, можно снова зайти в настройки. Для этого нажмите на его название в верхней строке.
Теперь, кроме названия, описания и доступа, из загруженных изображений можно выбрать обложку. После редактирования нажмите “Сохранить изменения”.
Чтобы увидеть результат своих трудов, перейдите на страницу, найдите блок “Фотоальбомы” и кликните на изображение, которое вы выбрали для обложки. Откроется вся директория с файлами. Можно открыть любую из них, пролистать и оставить комментарии.
В сообществе
Вы организовали свое сообщество или имеете права администратора, но не знаете, как загрузить и сгруппировать снимки и картинки. Сейчас мы разберемся с этим вопросом. Заходим в пункт меню “Группы”, выбираем “Управление”.
Открываем интересующее нас сообщество. Справа в меню обнаруживаем одноименный пункт со значком шестеренки.
Справа в списке нажимаем на “Разделы” и ставим галочку напротив надписи “Фотоальбомы”.
В группе дополнительно выбираем, кто сможет редактировать и добавлять каталоги со снимками. При ограниченном доступе – это будут администраторы. При открытом типе – любой участник.
Не забывайте сохранять изменения. Теперь идем в профиль и находим справа надпись “Добавить фотографии”. Дальше будут небольшие отличия, поэтому разберем процесс отдельно для каждого вида сообществ.
В группе
Тут выбираем “Создать альбом”. Необходимое поле – название. Также можно сделать описание, ограничить круг лиц, которые будут загружать снимки, и закрыть комментирование.
Готово. Теперь можно размещать графические материалы.
В паблике
При нажатии на ссылку “Добавить фотографии” сразу откроется проводник компьютера. Выбранные файлы автоматически затянутся в основной каталог. И только после этого можно будет перейти к созданию новой папки с изображениями. Вверху страницы выбираем “Основной альбом” и затем “Все фотографии”.
Тут видим уже существующую директорию и кнопку для создания новой. Жмем на нее и заполняем информацию в появившемся окне. После этого приступаем к добавлению изображений. В настройках можно присвоить любому каталогу статус основного.
В паблике изменения могут не сразу вступить в силу. Чтобы это исправить, обновите вкладку. Теперь в правой части экрана мы видим существующие фотоальбомы.
Как создать альбом с фотками в группе ВК
Итак, с тонкостями настроек в зависимости от типа сообщества, мы разобрались. Теперь давайте выясним, как создать альбом с фото в группе ВК. Инструкции для пабликов и групп идентичны для администраторов и редакторов, пользователи же увидят данный функционал только в последних, при условии открытого доступа:
- Откройте главную страницу сообщества;
- Изучите блоки под главным аватаром (колонка в правой части экрана);
- Щелкните по команде «Добавить фотографии»;


В группе вы сразу окажетесь в «Основном альбоме», пока еще, пустом. Нажмите клавишу «Редактировать», добавьте обложку, название, описание. Сохраните изменения. Щелкните по клавише «Добавить фото», загрузите с компа нужные снимки. Теперь рубрика с фотоальбомами также появится на главной странице группы ВК, а внутри будет клавиша «Создать альбом». Дальше – действуйте по аналогичной инструкции.


Как сделать меню в группе вк
Сейчас создать меню в группе вк стало просто, раньше нужно было изучать wiki разметку вк и вникать в тонкости дизайна, что для новичков особенно сложно, а теперь для этих целей появился раздел Меню.
Найти его можно справа в блоке Управление

А теперь посмотрим как стало выглядеть меню в самой группе. Таким же образом добавляем новые блоки с меню и дальше.

Есть еще графический метод создания меню вконтакте, такая менюшка получается довольно красивая, но для новичков это покажется слишком сложным, да и статья эта создана ответить на вопрос как создать группу вконтакте.

Вот так выглядит графическое меню вконтакте
Если здесь расписывать как сделать графическое меню, то данный пост будет очень длинный, как вариант можно посмотреть подробное видео по этой теме.
Делаем альбом с телефона
Если у вас телефон или планшет на платформе Андроид, то у меня также для вас есть инструкция. Запускаем приложение, в левом меню нажимаем на значок фотоаппарата, что означает пункт меню «Мои фотографии». Переходим во вкладку «Альбомы». Жмем на «плюсик» в правом верхнем углу. Плюсик означает создание нового:
Теперь все точно также. Вводим название и описание альбома, а также ставим, кто может его просматривать:
Чтобы отредактировать какой-нибудь альбом достаточно просто нажать в списке на три вертикальных точки, которые расположены в правом углу. Нажимаем на них и выбираем пункт «Редактировать»:
Ну вот и все, дорогие друзья, я в основных чертах попытался вам объяснить процесс создания фотоальбома в разных ситуациях в соц. сети Вконтакте.
#1 Доступ к сохраненным фото
В этом разделе мы покажем, как посмотреть закрытые фото В Контакте через код страницы – рекомендуем точно следовать нашей инструкции:
- Зайдите в нужный профиль;
- На свободном поле щелкните правой кнопкой мыши, выберите в контекстном меню команду «Просмотреть (Исходный) код страницы» или нажмите Ctrl + U. Перед вами откроется вот такая страница;
- Раскроется окно с кодом. Нажмите комбинацию клавиш Ctrl+F, введите в поисковую строку имя хозяина страницы, щелкните Enter;
- Изучите все совпадения, рядом с некоторыми будет запись «id****» — эти данные вам и нужны.
ID иногда отображается прямо в адресной строке на главной странице аккаунта. Приведенный выше алгоритм пригодится в том случае, если вместо цифр будет прописан ник.
Продолжим изучать технологию просмотра скрытых (закрытых) фото в ВК, для этого необходимо скопировать полученный ранее ID пользователя.
- Вернитесь в профиль интересующего вас человека;
- Введите в адресную строку следующую комбинацию: https://vk.com/id***?z=albums***
Как создать альбомы в сообществах через мобильное приложение
Все перечисленные выше возможности доступны и в мобильном приложении на смартфоне. Принцип и порядок действий – аналогичный, мы же сейчас расскажем, где находятся все нужные клавиши, рубрики и разделы:
- Откройте утилиту ВК, найдите в нижней части дисплея значки. Вам нужен второй слева, напоминает компас, тапните;
- Выберите пункт «Сообщества»;
- Зайдите в свою группу (или паблик);
- Вверху дисплея, справа от названия сообщества, щелкните по значку с шестеренкой;
Выберите пункт «Разделы» и выставьте нужный доступ (для групп), убедитесь, что рубрики «Фото», «Видео» и «Аудиозаписи» включены;
Вернитесь на главную страницу, найдите в центре экрана блок «Фото» или «Видео»;
Тапните, заходите внутрь. Здесь можно создать альбом, добавить его описание, загрузить нужный контент;
В целом, остальные действия идентичны алгоритмам для компьютера.
Работать можно как через приложение, так и с компа. Самое главное – интересное наполнение, и тогда группу точно будет ждать успех. Желаем вам только уникального и качественного контента! Удачи в продвижении площадки!
Как сделать новый фотоальбом в группе
Сделать новый альбом с фото в сообществе намного проще, чем может показаться на первый взгляд. Для этого нужно:
- Зайти в свой паблик и перейти в раздел «Фотоальбомы»;
- В правом верхнем углу найти кнопку «Создать»;
Ввести название и описание. Тут же можно сделать так, чтобы комментарии были отключены, а добавлять фотографии могли только администраторы;
Нажимаем «Создать» и всё, готово.
Теперь можно приступить к загрузке фотографий, созданию описания и настроить параметры приватности.
Кстати, скрыть альбом от конкретной группы пользователей нельзя. Поэтому, если вдруг потребовалось заблокировать просмотр какого-то конкретного или сделать его закрытым, то придется в настройках сообщества отключить видимость вообще всех фотографий, музыки или видео для посетителей и подписчиков.
Как писать от сообщества в вк
Раскрутке помогут оставленные комментарии от имени сообщества вк, оставленные на других похожих по тематике группах.
Этой возможностью нужно пользоваться с особой осторожностью и если комментировать чужие группы, то по существу и без явного спама. Написать комментарий от имени своего сообщества можно при некоторых условиях:
Написать комментарий от имени своего сообщества можно при некоторых условиях:
- Комментатор должен обладать правами Администратор или Редактор;
- С момента создания группы прошло больше 7 дней;
- Количество подписчиков от 100 или 500 человек (у всех по разному);
- Комментируемая группа не отключила возможность Комментарии от имени групп;
- Ваша группа не в блек листе комментируемой группы;
- Вашей группе не отключили возможность комментирования от имени сообщества за спам.
Ну а писать от своего сообщества вк довольно просто, пишем комментарий в нужной группе, щелкаем на свою аватарку и выбираем нужное сообщество из выпадающего списка.

Вот так и пишутся сообщения от имени сообщества вк.
Создание альбома
3 этап
Оказавшись на персональной странице, зайдите в раздел «Мои фотографии», он расположен в столбце слева.
4 этап
На экране сверху можно увидеть строку «Создать альбом». Кликнем по ней.
5 этап
Перед Вами открылось окно свойств будущего альбома. Заполните графы «Название» и «Описание», определите, кому будет доступен просмотр фотографий и кто сможет оставить к ним комментарий. Далее кликните на кнопку «Создать альбом».
6 этап
На этом этапе стало доступным сохранение фотографий. Ознакомившись с форматами, которые поддерживаются на сайте, и максимальным числом единовременно загружаемых изображений, переходим к заполнению альбома фотографиями. Также доступна загрузка больших фотографий. Есть возможность увеличить их резкость, проставив необходимые галочки. Жмем «Выбрать фотографии».

7 этап
Заходим в папку с фотографиями и кликаем на кнопку «Открыть»
8 этап
На данном этапе происходит загрузка ваших изображений, необходимо немного подождать до полного ее завершения.
9 этап
Теперь ваши фотографии загружены и демонстрируются вам для проверки. При желании можно догрузить некоторые изображения, используя кнопку «Еще». После окончания загрузки нажмите кнопку «Отправить».
10 этап
Сайт преобразовывает фотографии в необходимый формат.
11 этап
Сейчас вы можете видеть свои фотографии и их объем. У вас все еще есть возможность отменить загрузку. Если вы хотите продолжить, нажмите кнопку «Отправить»
12 этап
Ждем, пока совершается процесс обработки.
13 этап
Загрузка прошла успешно, теперь стала доступна возможность добавить описание. Далее кликаем на кнопку «Сохранить изменения», просматриваем созданный альбом.
Почему нет возможности добавить медиафайлы и как это исправить
Многие начинающие владельцы часто сталкиваются с проблемой при добавлении разных альбомов в паблик. Могут не показываться соответствующие кнопки. Для этого, вам, как владельцу паблика, следует внести некоторые изменения в настройки. Предлагаем их рассмотреть.
- Перейдите в свое сообщество, затем войдите во вкладку «Управление».
- Найдите графу «Разделы», нажмите ее, чтобы перейти к параметрам.
- Напротив пунктов «Фотографии», «Видео», «Аудиозаписи», выберите настройку «Открытые».
После проделанных действий, все кнопки появятся на странице сообщества. Вы сможете добавлять любые варианты контента, формировать из них каталоги.
С компьютера
Сделать это достаточно просто, необходимо лишь выполнить следующие шаги:
- Откройте раздел «Фотографии». Он находится в меню слева.
- В верхней правой части экрана расположена надпись «Создать альбом». Наведите стрелочку мыши на нее и нажмите левую кнопку.

- На экране откроется новое окно, в котором можно отрегулировать настройки. Заполните пустые поля «Название» и «Описание» соответственно тому, какие фото вы будете сохранять в новый альбом.

Немаловажно определиться с настройками доступа. Под заполненным описанием можно увидеть вопрос: «Кто может просматривать этот альбом?» Кликнув туда, откроется список возможных вариантов
Выберите тот, что вам подходит.

Последний пункт настроек – обсуждение нового альбома другими пользователями
Обратите внимание на вопрос: «Кто может комментировать фотографии?». Он находится внизу окошка
Наведите мышкой стрелочку на надпись «Все пользователи», нажмите левую кнопку мыши и выберите тот вариант, который кажется подходящим.

Остался последний, завершающий шаг — сохранить изменения, кликнув по тексту «Создать альбом», который находится в нижнем правом углу окна настроек.

Отлично! Ваш новый альбом готов!
Заключение
Теперь и вы знаете, как создать новый альбом в ВК. Сделать это для фото, музыки или видео достаточно просто, причем, как в группе, так и на личной странице ВКонтакте. Они позволяют сортировать снимки, аудио и видео, особенно, если их очень много. Например, видеоальбомы и плейлисты помогают разделять файлы по категориям, чтобы пользователям было проще искать фильмы, сериалы или новые треки любимого популярного исполнителя. А это очень удобно, не находите?
Ладно, как бы то ни было, на этом у меня всё
Спасибо за внимание, подписывайтесь, рассказывайте друзьям, комментируйте и до встречи в следующих статьях! Удачи!

