Краткий обзор возможностей рекламного кабинета facebook
Содержание:
- Как сделать бизнес-страницу в Фейсбуке: пошаговая инструкция
- Функционал личного кабинета
- Зачем давать разные уровни доступа сотрудникам
- Вариант 1: ПК-версия
- Как разблокировать рекламный аккаунт в Facebook
- Где Находится ? — Вход
- Навигация
- Facebook Ads Manager
- Основной интерфейс
- Как Создать Отчет Рекламной Кампании
- Как их открыть
- Как открыть доступ к рекламному кабинету через Facebook Business Manager
- 2 типа рекламных аккаунтов на Facebook
- Зачем и как деактивировать рекламный аккаунт
- Настройка
- Как Настраивается Реклама Facebook
- Способы оплаты рекламы Facebook— Биллинг
- Виды рекламных кампаний по целям
- Вход в кабинет управления рекламой
- Заключение
Как сделать бизнес-страницу в Фейсбуке: пошаговая инструкция
Не будем долго томить и перейдём сразу к делу.
Шаг 1: Создание бизнес-страницы.
Для того, чтобы сделать бизнес-страницу необходим личный аккаунт. Если вы уже зарегистрированы, заходим в Facebook, на верхней панели нажимаем большой плюсик и выбираем «Страница».

Шаг 2: Название, категория и описание.
Открывается окно создания страницы. В левой части необходимо ввести название бизнес-страницы в Фейсбук, выбрать категорию и добавить описание. В правой — будет доступен предпросмотр и отобразятся все изменения, которые вы вносите.

Вот несколько рекомендаций:
- Название — ставьте название своей компании или бренда, чтобы клиенты легко могли найти вас;
- Категория — указывайте категорию, к которой относится ваш бизнес. Можно выбрать не более 3-х категорий;
- Описание — здесь ёмко и лаконично описываете (не более 255 символов с пробелами), чем занимается ваша компания. Контакты в этом разделе указывать не нужно, для них будет отдельное поле.
В завершении кликаем «Создать страницу» внизу. После этого появится уведомление о том, что страница создана и вы можете продолжить её редактировать здесь, или нажав «Сохранить», сразу перейти на страницу. Так и сделаем, и переходим к настройке.
Настройка и оформление бизнес-страницы
Шаг 3: Обложка страницы.
Перед тем, как поставить обложку, сделайте её по нашей инструкции: «Как сделать красивую обложку для Фейсбук». После, в том месте, где будет обложка, нажимаем «Изменить», выбираем «Загрузить фото» и загружаем картинку со своего ПК.

Если хочется креатива, но ничего не получается — можно подсмотреть идеи у конкурентов или взять готовые шаблоны, в сервисах типа Canva. Как вариант, в качестве обложки можно установить видео.
Шаг 4: Фото профиля.
Фото профиля сопровождает все ваши комментарии и посты. Здесь идеальным вариантом будет личное фото или логотип компании. Чтобы установить фото профиля, жмём на значок фотоаппарата, затем «Редактировать фото профиля» и загружаем картинку с компьютера.

После загрузки вы можете изменить масштаб и положение картинки.

Обратите внимание, что фото профиля должно быть не менее 180 пикселей в ширину и в высоту. Чтобы аватар страницы с вашим логотипом или текстом показывались в более высоком качестве, используйте изображение в формате PNG
Шаг 5: Уникальное имя пользователя.
Устанавливаем уникальное имя пользователя — это та часть в URL страницы, которая отображается в адресной строке браузера, после facebook.com/. Жмём «Создать @имя_пользователя».

Открывается окно, где нужно ввести уникальный ник для страницы. Не более 50 символов без пробелов, можно использовать только буквы латинского алфавита и цифры. Если имя свободно, рядом отобразится зелёная галочка.

Шаг 6: Кнопка действия.
Здесь же, в шапке страницы, сразу настраиваем кнопку, которая будет видна всем гостям страницы. Кликаем «+ Добавить кнопку».

В открывшемся окне выбираем подходящий вариант. Можете поставить кнопку подписки, отправки сообщения в WhatsApp, перехода на сайт и прочие. Кнопку можно изменить в любой момент.

Шаг 7: Контактные данные.
В меню слева нажимаем «Редактировать», правее открывается поле для ввода информации. Здесь сначала указываем телефон (можно указать номер для получения сообщений в WhatsApp), электронный адрес и сайт.

Спускаемся ниже и вводим адрес.

Указываем часы работы. Ниже есть дополнительные опции, которые позволяют указывать режим работы в праздничные дни.

Также можно указать другие данные: товары, диапазон цен и страницы в других соцсетях.
На этом базовая настройка страницы завершена. Эту страницу можно связать с аккаунтом в Инстаграм, на ней указаны контактные данные и настроена кнопка действия. Далее переходим к продвинутым настройкам, которые позволят использовать бизнес-страницу в Фейсбуке ещё более эффективно.
Это интересно: Как настроить рекламу в Facebook
Функционал личного кабинета
Основная функция личного кабинета в Фейсбук Адс Менеджер – создание рекламных объявлений. После их запуска пользователю также будет доступна статистика каждого объявления, включающая не только охват и другие полезные действия рекламы, но и сумму потраченных средств.
Пошаговая инструкция:
- Для начала необходимо нажать на «Создать» в Адс Менеджере.
- Дальше появится меню выбора целей. Возле каждой есть иконка с буквой «i», наведя курсор на которую пользователь получит дополнительную информацию от Фейсбук.
- После этого Адс Менеджер предложит конкретизировать выбранную цель и ввести название рекламной кампании.
- Перед пользователем откроется меню «Новая группа объявлений», в котором устанавливается бюджет, время старта рекламы, определяется аудитория стандартными инструментами Фейсбук Адс Менеджер.
- На следующем этапе пользователь может создать объявление или выбрать уже готовую публикацию в Фейсбук и использовать ее для продвижения.
Зачем давать разные уровни доступа сотрудникам
Распределение ролей в рекламным кабинете в Facebook создает четкую иерархию в управлении аккаунтом и предотвращает появление хаоса в работе. Исходя из доступов, владелец бизнеса или ответственный за этот рекламный инструмент всегда будет знать, кто из команды за какие процессы отвечает. Так, аналитик должен своевременно реагировать на изменения показателей, а рекламодатель отвечает за настройку и запуск РК.
Кроме того, открытые доступы к рекламному кабинету Фейсбук у разных специалистов значительно сокращают время работы над кампаниями. Больше не нужно выгружать данные на сторонние сервисы и устраивать митинги для обсуждения деталей. Каждый из причастных к продвижению в Facebook сможет открыть у себя рекламные кампании и ознакомиться с особенностями конкретной кампании.
Вариант 1: ПК-версия
Для профессионалов, которые начинают запуск рекламы в Facebook, стандартная компьютерная версия соцсети станет основным помощником. Независимо от используемого браузера, процесс создания рекламного кабинета займет совсем немного времени.
- Откройте главную страницу вашего аккаунта, для которого требуется создать рекламный кабинет. В правом верхнем углу нажмите на перевернутый треугольник.

Выберите строчку «Реклама на Facebook».

Прокрутив страницу почти до самого низа, вы увидите два раздела. В первую очередь мы рекомендуем нажать на кнопку под строкой «Подберите формат рекламы, который подойдет именно вам».

Данный раздел включает в себя всю информацию относительно различных видов рекламы, а также того, какой формат подойдет конкретно под ваш бизнес.

Потратьте немного времени на изучение различных особенностей видеорекламы и рекламы в Stories — это поможет избежать лишних трат в дальнейшем при создании кампании.

После того как вы изучили вышеуказанный раздел, кликните по стрелочке под строкой «Откройте Ads Manager» — именно так называется рекламный кабинет на Фейсбук.

Загрузка «Ads Manager» может занять от нескольких секунд до нескольких минут.

Далее на экране появляется главная страница вашего готового рекламного кабинета.

Как разблокировать рекламный аккаунт в Facebook
Разбираемся, куда, как и что писать, чтобы восстановить заблокированный аккаунт в Фейсбук.
Для начала нужно понять причину блокировки аккаунта. Если повезет, администрация Фейсбука сама напишет о ней в рекламном кабинете или сообщении на почту, например:

Но чаще всего владелец аккаунта просто получает уведомление о блокировке. В таком случае нужно искать причину самим – что из указанного выше списка вы могли нарушить?
Далее нужно связаться с техподдержкой Фейсбук. Есть 3 способа связи:
Форма при блокировке аккаунта
В уведомлении о блокировке аккаунта в конце будет фраза с ссылкой «Если вы считаете, что произошла какая-то ошибка, связаться с нами». Нажимаем на «связаться с нами» и попадаем на эту форму. Либо можете сразу сохранить на нее ссылку. Здесь нужно отметить галочкой, что это ваш аккаунт и изложить свое видение проблемы.

Форма при блокировке объявления
Можно обжаловать блокировку конкретного объявления по этой форме. Форма пригодится в двух случаях – если аккаунт заблокировали из-за конкретного объявления или если заблокировали только объявление, и вы хотите понять, почему.

При заполнении этой формы понадобится ID рекламного аккаунта Фейсбук, его можно найти в строке браузера при заходе в Ads Manager. ID состоит из нескольких цифр и находится после act=

Ответ можно ждать несколько дней или даже недель.
Универсальная форма
Можно отправить электронное письмо или написать в чат техподдержки. Они доступны в справочном центре. Писать лучше на английском языке. Так вероятнее всего получить ответ в короткое время.


Также можно попробовать написать в сообщения страницы Facebook for Business.

Что делать, если ничего не помогает?
Если вы жестко нарушили правила, например, рекламировали копию бренда или использовали редиректы на сайте, то 90%, что аккаунт вам не восстановят. Вероятнее всего вы получите от техподдержки ответ похожего содержания:

Если у вас не было строгих нарушений или аккаунт и вовсе заблокирован по ошибке – продолжайте общаться с техподдержкой до результата.
Чего делать точно нельзя ни в первом, ни во втором случае, так это сразу заводить второй аккаунт. И тем более повторять действия, которые уже приводили к блокировке. Допустим, вы запускали рекламу на сайт со скриптами и получили бан аккаунта. Затем создали новый аккаунт, поменяли объявление, но оно направляет посетителей на тот же сайт. Система отследит это и быстро заблокирует второй аккаунт.
Второй пример: у вас закончился срок действия платежной карты, вы не прикрепили к аккаунту новую, и аккаунт был временно заблокирован. Есть шансы на его восстановление, но вы не хотите ждать и заводите новый аккаунт. Администрация соцсети моментально его заблокирует, а шансы на восстановление первого будут равны нулю.

Вывод: при блокировке аккаунта есть только 2 возможных исхода:
- Вы добиваетесь восстановления аккаунта и продолжаете давать рекламу с учетом прошлых ошибок.
- Вас блокируют навсегда, и вы больше не можете работать с рекламой на этой платформе.
Есть еще третий вариант, если до бана вы пользовались Бизнес Менеджером, в котором было несколько аккаунтов – можно пользоваться другим аккаунтом из списка подключенных. Но второй аккаунт должен иметь положительную историю, другой способ пополнения баланса и никакой связи с объявлениями заблокированного аккаунта. Если вы скомпрометируете и второй аккаунт, то можете получить блокировку уже всего Бизнес Менеджера. В этом случае вы больше не сможете запускать рекламу в Facebook Ads Manager.

P.S. Во время общения с техподдержкой вас могут попросить прислать личное фото или фото документов – будьте готовы к этому.
Где Находится ? — Вход
Рекламный кабинет находится на платформе Ads Manager, где доступны следующие функции:
- запуск и размещение рекламы на фейсбук, инстаграм и мессенджер;
- создание и редактирование объявлений в различных форматах;
- создание групп объявлений с общими настройками;
- управление настройками таргетинга;
- полный набор статистики по кампании.

Для того чтобы осуществить вход в личный рекламный кабинет фейсбук, необходимо:
- Нажать кнопку «Создать рекламу» — система попросит ввести учетные данные вашего личного профиля, так как один профиль фейсбук может иметь только один личный рекламный аккаунт (если на устройстве выполнен вход на фейсбук, переход в кабинет произойдет автоматически).
- Вы попадете на страницу создания рекламной кампании, первое требование – установить цель:
- узнаваемость: известность компании либо охват (размер аудитории и количество показов);
- рассмотрение: обеспечение потока трафика на сайт, увеличение степени вовлеченности аудитории (лайки, репосты, подписки), рост числа установок приложения, сообщений от пользовтелей или просмотров видео, генерация лидов.
- конверсия: побуждение людей к целевым действиям на сайте, продажи товаров из каталога, посещаемость офлайн-точек.
- Введите название кампании, затем нажмите «Настроить рекламный аккаунт».
- Теперь вы перейдете в окно с самыми важными настройками, изменить которые будет невозможно. Для изменения этих параметров потребуется удаление этого рекламного кабинета и оформление нового:
страна аккаунта: выбираем свою страну (внимание: для России все платежи будут увеличены на 20% НДС);
валюта: рекомендуется выбрать валюту того платежного средства, которое вы планируете привязать к кабинету (однако оплата будет происходить и в другой валюте, по курсу на текущую дату);
часовой пояс: этот параметр влияет на время показов вашей рекламы, очень важно правильно выбрать время того региона, в котором находится ваша целевая аудитория.
Нажмите «Продолжить». Теперь вы будете перенаправлены на страницу создания непосредственно рекламы: выберите, куда будет перенаправлен трафик, задайте параметры целевой аудитории и выберите платформы и места, на которых будет демонстрироваться ваша реклама.
- Установите дневной бюджет и количество дней показа, исходя из этого будет определены суммарные затраты для этого объявления.
- Укажите страницу фейсбук, с которой буде продвигаться объявление, а также формат рекламы: кольцевая галерея, одно изображение или видео, подборка…
- Если все параметры указаны верно, сохраните это объявление для показа или в виде черновика, чтобы позже вернуться к редактированию.

Оплата
Самый важный вопрос – как правильно оплатить рекламу, чтобы рекламный кабинет фейсбук работал без сбоев и блокировок.
1. Находясь в Ads Manager, нажмите значок «шестеренки» в правом верхнем углу.
2. Выберите «Настройки платежей» в левом столбце.
3. Нажмите «Добавить способ оплаты».
4.Если ваша страна – Россия, система запросит ИНН для перечисления НДС.
5. Доступно 4 основных способа, если вы выберете:
- Кредитную или дебетовую карту или PayPal – ваша система расчетов будет постоплатной, то есть сначала пройдут показы, а затем спишется сумма долга.
- Qiwi – вы будете рассчитываться по предоплате, так как для оплаты необходимо будет пополнить баланс в рекламном кабинете фейсбук, а деньги будут списываться с него постепенно.
Большинство рекламодателей используют постоплату, для привязки карты нужно указать все необходимые реквизиты, после чего произойдет пробное списание на сумму $1.
Внимание: Советуем статью — Как получить купон на рекламу —
Перед тем, как привязать карту к рекламному кабинету фейсбук, выберите личную банковскую карту (не виртуальную), которая используется как вспомогательная, чтобы избежать неожиданных списаний больших сумм.
Структура рекламного кабинета
Теперь разберем основные вкладки самого рекламного кабинета и их функции.
- Обзор аккаунта – здесь вы увидите все свои суммарные результаты по всем объявлениям: количество охваченных пользователей, общее число показов и кликов, а также все затраты за весь период.
- Кампании – все ваши группы объявлений с детальным описанием параметров (бюджет, цена за результат, время действия…). Здесь можно создать новую кампанию.
- Группа объявлений – создаются группы объявлений.
- Объявления – можно создать и отредактировать единичное объявление.
Также стоит обратить внимание на кнопку Ξ, здесь находится основная часть важных настроек. Рекомендуем к прочтению ⇓⇓⇓
Рекомендуем к прочтению ⇓⇓⇓
Навигация
Чтобы не запутаться, в каком кольце своей пирамидки вы сейчас находитесь, используйте кнопку-подсказку сразу под названием вашего аккаунта. Если, находясь в этом разделе, вы нажмете кнопку «Создать кампанию», то перейдете в настройки кампании. Это самое первое кольцо, где вы выбираете цель своей рекламы.
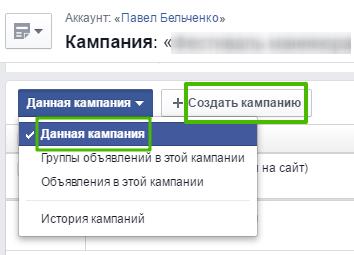
Если вы нажмете раздел «Группы объявлений», то попадете на второй уровень своей пирамидки. Здесь удобно создавать различные ЦА.
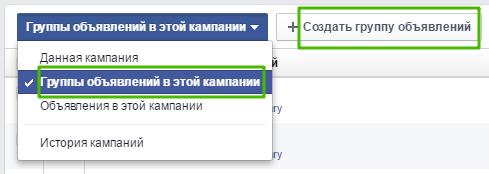
А если перейдете в раздел «Объявления», то, соответственно, окажетесь на третьем уровне пирамидки. Здесь загружайте новые изображения и тексты для выбранной аудитории.
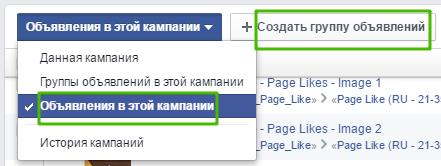
Нажмите на «карандашик», например, в разделе групп объявлений.
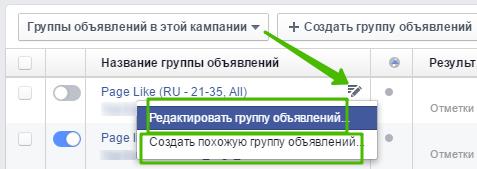
Всплывающее окно предложит вам:
- редактировать группу. Так удобно изменить параметры своей ЦА. Например увеличить возрастной диапазон или изменить гео;
- создать копию. Эта функция поможет легко дублировать аудитории. Для новой аудитории не придется снова вносить все данные. Достаточно изменить 1-2 параметра. Например, поменять пол для вашей ЦА, оставив все остальные настройки без изменений.
Аналогично «карандашик» работает и в разделах «Кампания» и в «Объявлениях».
Ну, вот и вся пирамидка! Теперь вы смело можете «играть» в рекламном кабинете Facebook. Удачных вам кампаний!
Читать по теме: 5 неочевидных советов по запуску рекламы в Facebook, 9 фишек Facebook, которые сделают работу с ним удобней
Facebook Ads Manager
В Ads Manager мы начинаем свою работу и отсюда запускается реклама и отслеживаются все показатели. Вот так выглядит этот раздел:
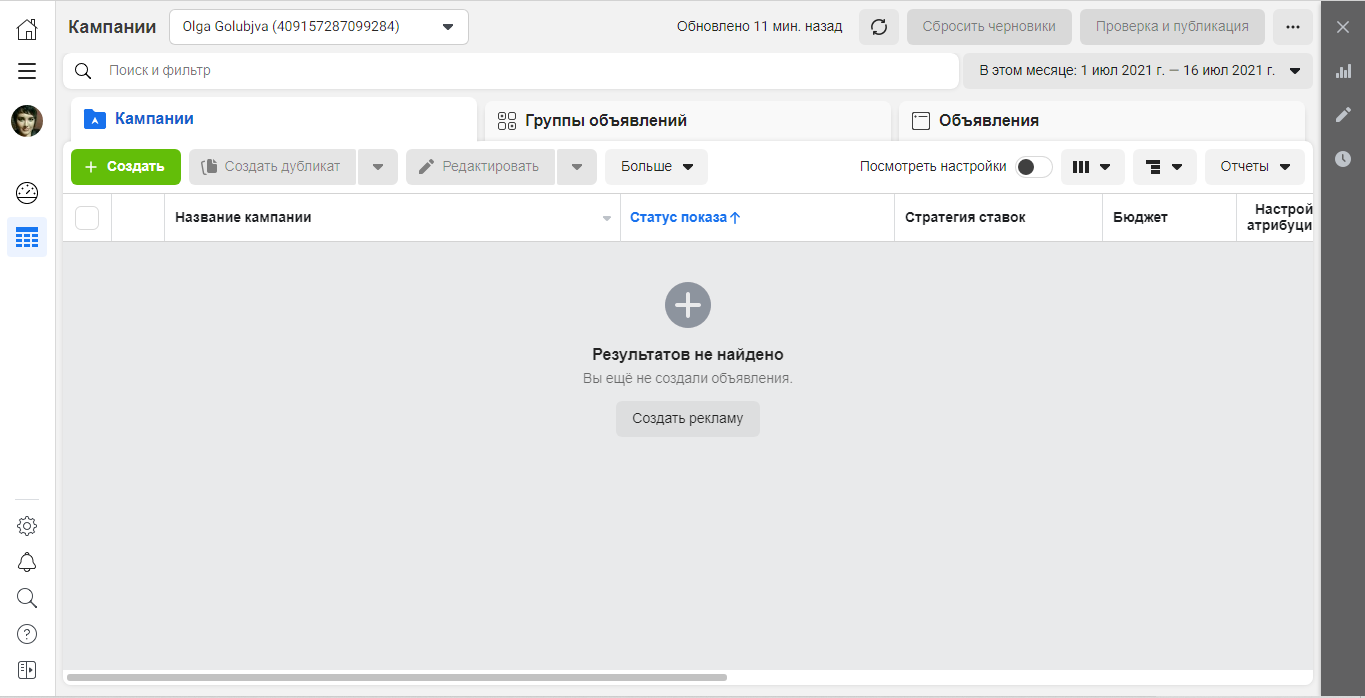
Кнопки управления разделом находятся на левой панели:
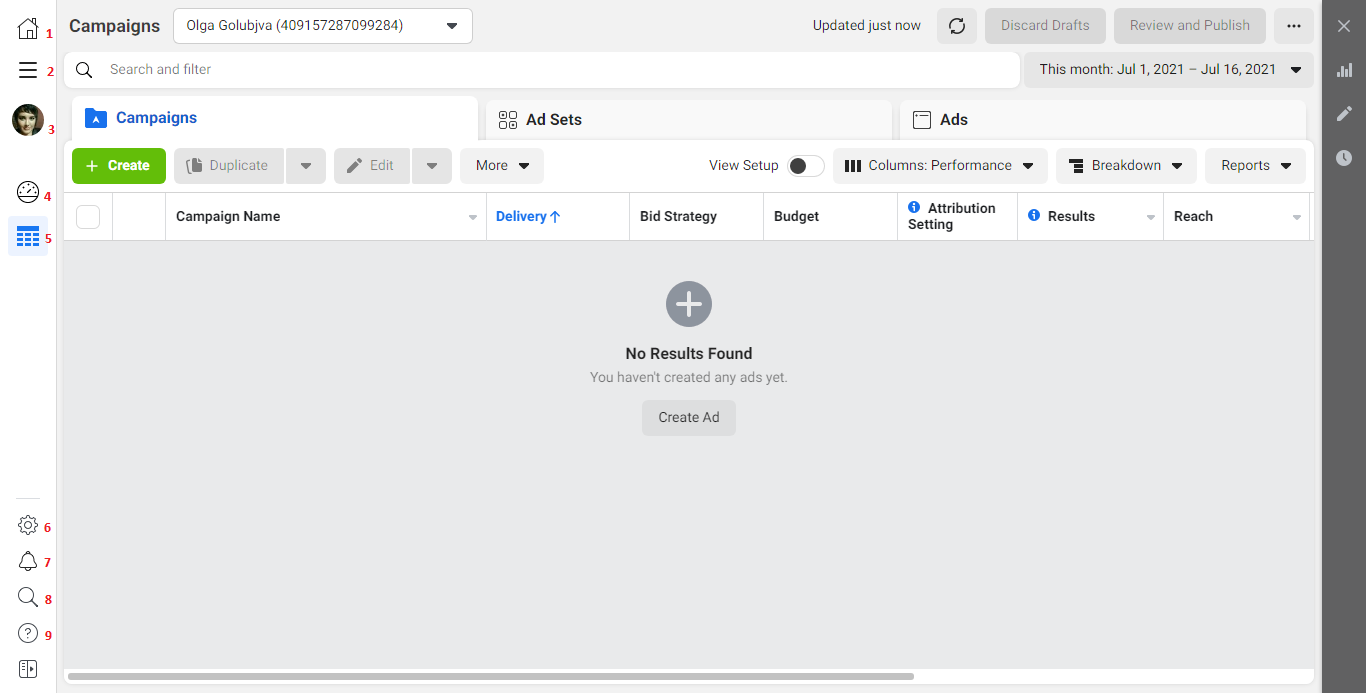
Тут вы можете увидеть:
- Переход на главную страницу Facebook Business;
- Основное меню «Все инструменты»;
- Кнопку для перехода в ваш аккаунт в Ads Manager. Если их у вас несколько, то при переходе по кнопке вы увидите выпадающий список и сможете перейти в любой из них;
- Кнопку «Обзор аккаунта» отражает последние изменения, настроенные кампании, ваши действия в менеджере;
- Кампании. Кнопка ведет на ваши активные и завершенные рекламные кампании;
- Настройки рекламного аккаунта;
- Меню уведомлений, которые вам посылает социальная сеть, к примеру, о том одобрена реклама или нет;
- Поиск, чтобы найти необходимые разделы, справку, опции и пр.;
- Справка. Тут всё понятно: полезная информация и ответы на распространенные вопросы новичков.
Рассмотрим главные разделы левого меню.
Основной интерфейс
Основной интерфейс рекламного кабинета представляет собой раздел, в котором можно создавать рекламные кампании, объявления, группы объявлений. Функциональность предусматривает:
- поиск по вашим рекламным кампаниям;
- фильтрацию кампаний, групп объявлений;
- разбивку по времени, чтобы получать статистику и аналитику по кампаниям;
- возможность редактировать рекламные кампании;
- создание дубликатов;
- импорт и экспорт;
- A/B-тестирование.
Еще у рекламного кабинета есть небольшая правая панель с инструментами. Здесь можно:
- строить диаграммы;
- редактировать рекламные кампании;
- просматривать историю изменений.
Как Создать Отчет Рекламной Кампании
Чтобы создать отчет рекламной кампании, нажимаем три точки и создадим отчет, который можно отправлять в автоматическом режиме.

На вкладке «Все отчеты» находится сформированный отчет –«Отчет без имени». Рассмотрим данную вкладку с ее разделами: «Разбивки» и «Метрики».

На вкладке «Разбивки» заходим в меню – «Три полоски».

Далее, стрелка вниз – «Уровень» и выбираем разбивки.
Ставим галки в разделах названий:
- кампании
- группы объявлений
- объявления

В разделе «Метрики» посмотрим, какие метки можно выбрать. Из раздела «Результативность», например, выбираем
- «Охват»
- «Потраченная сумма» (это приблизительная метрика)
- «Плата за клик».


Свернуть раздел «Метрики», можно кликнув на «Три полоски».

Нажимаем на «Отчет без имени». Откроется диалоговое окошко. В поле «Название отчета», внесем название отчета.

Далее, открываем раздел «Запланировать отправку по электронной почте. Ставим галку, выбрав необходимый период доставки отчета:
 Планируем доставку отчета по рекламной кампании фейсбук
Планируем доставку отчета по рекламной кампании фейсбук
– каждый день;– еженедельно;– ежемесячно (1-го числа) и кнопка «Подтвердить». Далее, «Сохранить».

Выгрузить отчет на свой компьютер можно в формате XL , кликнув по пиктограмме.

Как их открыть
1. Чтобы запустить показ объявления напрямую со страницы, откройте ее, а затем нажмите синюю кнопку «Продвигать». На следующем этапе потребуется выбрать одну из четырех целей продвижения, после чего можно приступать непосредственно к настройке. Для вас откроется самый простой и быстрый способ запуска платного продвижения на facebook, теперь есть возможность разместить объявление в инстаграм, раскрутить страницу, привлечь клиентов или посетителей на целевой сайт.
Совет: если вы запускаете рекламу впервые, рекомендуется сделать это именно напрямую со страницы. Это поможет создать положительную историю рекламного аккаунта, так называемый «траст». Нередко свежие акки, которые сразу начинают профессиональную настройку в адс менеджере и льют большие суммы, блокируют.
2. Для перехода в Ads manager на ПК: . В новом оформлении сайта пока что нет кнопки для прямого перехода, так что не тратьте время на решение вопроса, где находится ads manager в фейсбук, а используте нашу ссылку.
3. Теперь реклама в фейсбуке настраивается прямо в мобильном приложении, где организован удобный рекламный кабинет с полным функционалом: для андроид и для айфона. Смартфон давно превратился не только в средство связи и развлечение, но и рабочее место.
4. Если вам нужно попасть в бизнес менеджер – откройте
Как открыть доступ к рекламному кабинету через Facebook Business Manager
Существует 2 способа дать доступ в рекламный кабинет Facebook: через Ads Manager, и через Business Manager (если вы пользуетесь Facebook Business Suite, то принцип тот же). В обоих случаях человек, которого вы впускаете в свое рекламное пространство, должен быть вашим другом в соцсети, иначе система не предложит его кандидатуру в выпадающем списке.
Если нужный человек с вами не «дружит», то отправьте ему запрос на добавления в друзья с личного профиля FB (желательно уведомить его об этом дополнительно, некоторые пользователи подозрительно относятся к добавляющимся в друзья профилям и игнорируют их).
После того, как вы получили уведомление о принятии заявки, зайдите в бизнес-менеджер Facebook. Система находится в состоянии перманентного обновления, поэтому интерфейсы у разных пользователей могут отличаться.
Вам необходимо найти кнопку «Настройки» (Настройки страницы, Настройки компании).
В открывшемся меню ищите вкладку «Пользователи» — «Люди» (или «Роли на странице»).
Затем нажмите «Добавить».
И начните вводить данные для наделения пользователя определенным уровнем доступа к рекламному аккаунту в Facebook.
В бизнес-странице для добавления человека в систему нужно ввести его электронную почту. Укажите роль, которую он будет выполнять, и выберите, к какой рекламной кампании вы даете ему доступ. Пользователь получит на электронную почту ваше приглашение, и сможет добавиться в рекламный кабинет.
Кроме людей, в аккаунт можно добавлять другие рекламные кабинеты. Это удобно, если вы даете доступ не отдельному человеку, а компании-партнеру или аутсорсинговому агентству.
Доступ другому рекламному кабинету предоставляется на вкладке «Партнеры». Определите роль партнера и введите в соответствующее поле ID нужного кабинета.
Доступ будет предоставлен после сохранения настроек.
2 типа рекламных аккаунтов на Facebook
Рекламные аккаунты классифицируются по способу оплаты. Выбрать тип своего кабинета можно 1 раз при его создании.
Предоплатный
Чтобы созданная в таком кабинете реклама начала показываться целевой аудитории, необходимо пополнить баланс. Деньги с него будут постепенно списываться по мере роста числа показов или кликов.
Когда внесенные средства израсходуются, показ рекламы автоматически прекратится. Такой вид расчетов доступен только в 25 странах, в т.ч. в РФ. Его основной недостаток – невозможность вывести зачисленные средства при блокировке аккаунта или остановке кампании до полного освоения бюджета.
Постоплатный
 Создание рекламного аккаунта в Фейсбук. Фото: pixabay.com | JESHOOTS-com
Создание рекламного аккаунта в Фейсбук. Фото: pixabay.com | JESHOOTS-com
При таком типе аккаунта показ объявлений происходит в кредит. Впоследствии необходимая для оплаты этой услуги сумма будет списана с привязанной карты или кошелька PayPal. Главный недостаток данной системы – риск неправильно настроить аудиторию показа и истратить сумму, превышающую запланированный бюджет.
Зачем и как деактивировать рекламный аккаунт
Удаление и создание нового рекламного кабинета – единственный способ поменять систему оплаты. Закрыть его может только администратор. Функция доступна только на ПК.
Для нужно открыть Ads Manager и выполнить следующие действия:
- нажать на иконку меню в левом углу сверху;
- в выпадающем списке выбрать раздел «Все инструменты» и подраздел «Настройки рекламного аккаунта»;
- нажать на ссылку «Деактивировать рекламный аккаунт», расположенную внизу страницы;
- в отобразившемся окне указать причину удаления;
- подтвердить действие нажатием одноименной кнопки.
Аккаунт будет закрыт только при отсутствии задолженности. Списание средств с привязанной карты произойдет автоматически. Если на ней недостаточно средств или срок действия пластика истек, перед удалением рекламного кабинета придется добавить новый способ оплаты.
Настройка
Сделаем обзор основных разделов сервиса – грамотная работа с ними поможет правильно выставить все настройки и добиться эффективных результатов кампании Ads Manager.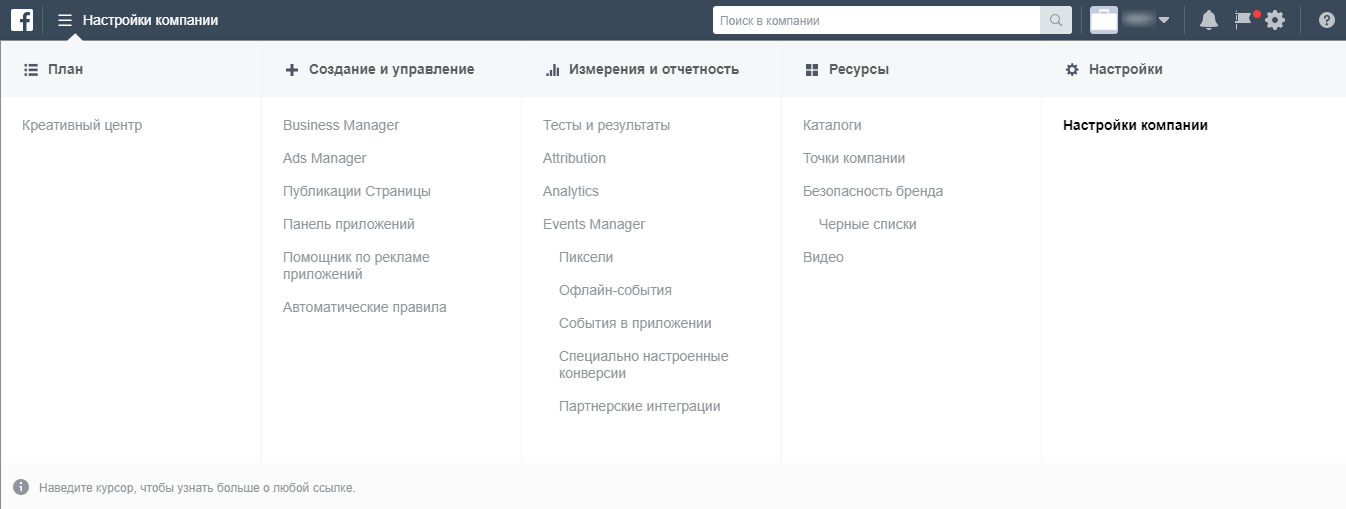
План:
- Статистика аудитории. Здесь можно увидеть количественный и качественный состав аудитории;
- Креативный центр.
Создание и управление:
- Ads Manager. Инструмент для создания объявлений;
- Публикации страницы. Можно просмотреть помесячные параметры статистики – охват, взаимодействие;
- Панель приложений. Создавайте свои собственные;
- Помощник по приложениям. Можно продвигать свои мобильные приложения;
- Автоматические правила. Оперативное реагирование на достижение поставленных целей и автоматическое изменение условий рекламной кампании, группы или объявления.
Измерения и отчетность:
- Тесты и результаты. Тестируйте рекламные объявления и анализируйте результаты разных стратегий продвижения;
- Analytics. Обработанные аналитические данные для вашей страницы;
- Attribution. Влияние вашей рекламы на Фейсбук за пределами социальной сети;
- Events Manager. Данные о событиях, которые так или иначе связаны с вашими клиентами.
Ресурсы:
- Каталоги продуктов. Загрузка товаров и услуг, которые вы продаете;
- Безопасность бренда (включая черные списки).
Настройки или настройка рекламного аккаунта — добавление рекламодателей и выборка уведомлений о запуске и установке рекламы, об оплате и статусе объявлений. Об этом подробнее мы поговорим чуть ниже.
А пока разберемся, как зайти в рекламный кабинет на Фейсбук – не беспокойтесь, это очень просто.
Как Настраивается Реклама Facebook
Посмотрим на примере, как это работает.
Продублируем (сформируем) копию кампании. Кликнем по вкладке «Кампании» и выберем одну из кампаний.

Нажимаем кнопку Дублировать

Сервис загружает информации о копировании.

В открывшемся диалоговом окне выбираем кол-во копий и кнопка Создать копии

Появилась копия выбранной кампании, группы объявлений и три объявления, которые в ней находятся.

Здесь можно настраивать всю кампанию, кликнув по Группе объявлений», поменять ЦА или внести изменения в настройки любых параметров.

Зайти в конкретное Объявление, кликнув по данному объявлению и отредактировать его.

Например, изменить ссылку, обновить изображение или вставить другую кнопку.

Нажав на стрелку в левом верхнем углу, откроется окноОпубликовать черновики?».
Пока вы не нажимаете кнопку Опубликовать черновики, данная рекламная кампания будет находиться в черновиках.

Кликнем Кампании» и в разделе «Статус показапосмотрим, где находится сформированная копия.

Вкладка «Отчеты по рекламе». Кликнем по
«Ads Manager» > «Отчеты по рекламе»

и создадим отчет рекламной кампании.
Способы оплаты рекламы Facebook— Биллинг
В процессе настройки рекламы на Facebook вы указываете бюджет — сумму, которую вы готовы потратить на рекламу. Однако это значение может отличаться от реальных затрат. Например, вы можете задать дневной бюджет в размере 1000 рублей, но не факт, что все эти средства будут израсходованы. Ставки могут снизиться, и система потратит меньшую сумму на показ рекламы.
Точные затраты на рекламу и приблизительный суточный лимит затрат указан в разделе «Настройки — Биллинг». Там система покажет все ваши окончательные списания.

Периодичность выставления счетов на рекламу зависит от того, какой способ оплаты вы выберете в настройках рекламного кабинета. Существуют два типа платежей — автоматические и неавтоматические.
При автоматических платежах система списывает средства до тех пор, пока не будет достигнут порог биллинга. Помимо этого, когда наступит дата ежемесячного выставления счетов, Facebook сделает перерасчет и выставит еще один счет, если у вас накопятся неоплаченные затраты за этот период. Такой способ расчета используется, если вы платите через PayPal, с дебетовых и кредитных карт.
Неавтоматические платежи доступны тем, кто заранее пополняет баланс рекламного кабинета наличными через платежные терминалы, с электронных кошельков и банковских счетов. Система списывает средства со счета по мере показа рекламы, но не чаще одного раза в день. Для таких неавтоматических платежей установить порог биллинга нельзя.
Также при пополнении баланса будет необходимо указать свой ИНН или компании, которую вы представляете. Кроме того, с рекламного бюджета будет удерживаться сумма в размере 20% за НДС.
Реклама на Facebook — эффективный инструмент продвижения бизнеса. Его стоит попробовать, если вы ищете дешевую рекламу и активно общаетесь с целевой аудиторией в соцсетях.
Виды рекламных кампаний по целям
У рекламных кампаний в Facebook реализовано три основных цели — узнаваемость, лиды и конверсии. Их нужно учесть перед настройкой РК, чтобы получить максимальную отдачу от рекламы.
Узнаваемость
Чтобы повысить узнаваемость бренда или рассказать о нем новым потенциальным покупателям, выбирайте цель «Узнаваемость». У таких рекламных кампаний максимальный охват. Показ рекламы можно настроить на действующих покупателей, похожих на них людей и на самостоятельно подобранную аудиторию.
Лиды
Если вы хотите мотивировать потенциальных клиентов на совершение какого-либо целевого действия, выберите одну из целей в разделе «Лиды». Целевым действием может быть посещение сайта, установка приложения, просмотр публикации и взаимодействие с ней, просмотры видео, отправка сообщений, подписка на рассылку или заполнение формы.
Вход в кабинет управления рекламой
Если страница создана, то войти в личный кабинет управления рекламой можно при любой попытке ее запуска.
Один из способов – через меню создания в виде плюсика;

Также в настройки рекламы Фейсбук можно попасть с меню управления страницей;

У пользователя есть возможность сразу запустить продвижение своей страницы;

Также будет доступна возможность продвигать каждую запись отдельно;

Но лучше зайти в меню «Центр рекламы. В нем доступна статистика, есть возможность создать рекламное объявление или продвигать уже опубликованный пост.

Еще больше возможностей в специальном разделе социальной сети для бизнеса, в которой и есть личный кабинет Адс Менеджер.

На следующем этапе нажать на анкор Адс Менеджер;

На экране Адс Менеджера появятся правила политики недискриминации Фейсбук, которые желательно прочитать, и после нажать «Принимаю».

Заключение
На самом деле информация о том, как настроить рекламу в Фейсбук не уместится в одну статью. Но, базовую информацию я вам дал, поэтому, используя ее вы сможете контролировать действия маркетолога или самостоятельно запустить рекламу для своей площадки. Ну а со временем вы наберетесь опыта и сами найдете все необходимые вкладки и данные.
Напоследок дам очень важный совет — тестируйте все способы продвижения и тогда у вас получится выбрать недорогой метод для продвижения своего собственного бренда и увеличения прибыли.
На этом все
Спасибо за внимание и до встречи в следующих статьях! И не забудьте подписаться!


