Как добавить фото в instagram?
Содержание:
- Частые вопросы о живых фото
- Как добавить фото в Инстаграм с компьютера, используя официальное мобильное приложение
- Как создать живое фото
- Способ 3: эмулятор Android
- Как добавить полноразмерное фото
- Как сделать шаблоны для Инстаграм с помощью программ
- Приложения для Live Photos
- С помощью программы Plotaverse
- Как добавить фото в Инстаграм через компьютер в BlueStacks
- С Андроида
- Instaposting
- На Apple
- Как создать движение на отдельных участках фото
- Как добавить фото в Инстаграм с телефона
- Синемаграфия. Что же это такое?
- Как отключить или отключить Live фотографии в вашем iPhone
Частые вопросы о живых фото
Из-за спорности функции Live Photo у владельцев Айфон возникает много вопросов относительно ее работы. Но наш эксперт готов дать развернутый ответ на каждый из них.
Герман
Эксперт в области цифровых технологий и деятельности мобильных операторов. Занимаюсь постоянным мониторингом изменений отрасли в России и за рубежом.
Задать вопрос
Вопрос эксперту
Как отключить функцию?
Откройте приложение «Камера» и перейдите в раздел «Фото». Нажмите кнопку Live Photo в виде кружка, чтобы она стала неактивной. После этого появится возможность делать классические снимки.
Куда сохраняются живые фотографии?
Они хранятся в отдельном альбоме «Фото Live Photo». Внимательно изучите интерфейс встроенного приложения, чтобы не потерять анимированные снимки.
Почему не работает режим живых снимков?
Есть 2 причины возникновения проблемы. Первая – смартфон не обновлен до актуальной версии iOS. Вторая – функция не активирована в настройках камеры.
4.7 / 5 ( 32 голоса )
Автор
Герман
Эксперт в области цифровых технологий и деятельности мобильных операторов. Занимаюсь постоянным мониторингом изменений отрасли в России и за рубежом.
Как добавить фото в Инстаграм с компьютера, используя официальное мобильное приложение
Еще один гарантированно и исправно работающий на сегодня способ выложить в Instagram фото или видео, имея только компьютер — использовать официальное приложение для Android, запущенное на компьютере.
Для запуска андроид-приложения Instagram на компьютере придется стороннее ПО — эмулятор Android для Windows или другой ОС. Список бесплатных эмуляторов и официальные сайты, где их можно скачать, вы можете найти в обзоре: Лучшие эмуляторы Android для Windows (откроется в новой вкладке).
Из тех эмуляторов, что я могу рекомендовать для целей публикации в Инстаграм — Nox App Player и Bluestacks 2 (однако и в других эмуляторах задача будет не сложнее). Далее — пример загрузки фото с помощью Nox App Player.
Ну а дальше, уверен, вы знаете что и как делать, и публикация фото не вызовет у вас сложностей.
Примечание: BlueStacks я рассматриваю во вторую очередь и не так подробно, потому что мне не очень по нраву тот факт, что этот эмулятор не позволяет использовать себя без ввода данных учетной записи Google. В Nox App Player можно работать и без нее.
Как создать живое фото
Live изображение доступно только обладателей мобильных устройств Айфон, но и с помощью специальных приложений на Андроиде можно делать такие изображения. Также не исключение и компьютер с ОС Windows, на нем тоже можно оживлять картинки.
Как делать живые фото на своем телефоне, давайте разберемся пошагово. На современных моделях телефонов Айфон, данная опция встроена в режим съемки мобильной камеры. Включаете камеру, переключаете обычный режим на Live и снимаете пару отличных кадров.
А что делать, если такой опции нет? Не стоит расстраиваться. Скачиваем специальное приложение, принцип работы на телефоне и компьютере один и тот же.
- Скачиваем и устанавливаем программу для создания живого фото в инстаграм.
- Производим загрузку изображения, которого хотим оживить.
- Оживлять можно только фрагмент изображения с помощью векторов.
- Стрелочками рисуем траекторию, по которой наше изображение будет оживать. Также ставим ограничитель на тех фрагментах, который должны остаться не подвижными. Создаем живое фото для инстаграм.
- Перед сохранением нажимаем предварительный просмотр. Если полученный результат устраивает, то нажимаем «охранить», формат выбираем мр 4.
- Теперь можно выложить живое фото в инстаграм.
Сделать живую фотографию, чтобы потом поделиться фото в инстаграме можно и с видеоролика. Для этой цели, тоже существуют специальные программы. Только принцип работы немного отличается. Вы наоборот, останавливайте видео, замораживаете кадр, который хотите использовать.
Способ 3: эмулятор Android
Эмулятор Android – это программа для компьютера (ноутбука), которая имитирует работу смартфона. Фактически вы получаете телефон с системой Андроид на своем ПК и можете пользоваться всеми приложениями и играми.
Это значит, что можно установить полноценную версию Инстаграма и пользоваться ею также, как на телефоне. В том числе добавлять фотографии с компьютера.
Как добавить фото в Инстаграм с компьютера через эмулятор
Чтобы пользоваться Инстой через эмулятор, сначала нужно установить на компьютер NoxPlayer. Потом открыть его и добавить внутрь приложение Instagram. Ну, а после этого можно пользоваться соцсетью точно так же, как на телефоне. В том числе загружать фото и видео без потери качества.
Сейчас я покажу, как это сделать. Начнем с установки и настройки эмулятора. Эту процедуру нужно выполнить всего один раз.
Как установить и настроить эмулятор:
1. Перейдите на сайт ru.bignox.com и скачайте эмулятор.
2. Откройте полученный файл и установите программу.
Обычно скачанный файл находится в папке «Загрузки». Установка стандартная: нажимаем «Установить» и ждем окончания процесса.
3. Запустите эмулятор Nox и перейдите на главную страницу (кнопка Домой – внизу справа).
Если в верхней части программы написано Android 7 и выше, переходите сразу к пункту 8.
4. Закройте программу и запустите Multi-Drive. Иконка для запуска есть на Рабочем столе или в Пуске.
5. Удалите эмулятор из списка, щелкнув по иконке корзины.
6. Нажмите кнопку «Добавить эмулятор» (внизу) и выберите Android 7 или выше.
Затем подождите, пока он полностью загрузится/разблокируется, и закройте программу.
7. Откройте Nox с Рабочего стола или из Пуска и перейдите на главную.
8. Нажмите на папку Google и откройте Play Market.
9. Выполните вход в свой аккаунт Гугл.
10. Затем на главной странице снова откройте Google -> Play Market. В строке поиска напечатайте инстаграм и выберите приложение.
11. Нажмите «Установить» и ожидайте окончания процесса.
12. Перейдите на главную (Домой) и нажмите на иконку компьютера с правой стороны. В окошке с вопросом про root-права нажмите «Установить».
13. В окне настроек поставьте птичку на «Рут» и сохраните изменения.
Если появится маленькое окошко с просьбой о перезагрузке, нажмите «Перезагрузить». Программа закроется и через пару секунд запустится снова.
Как добавить фото с компьютера через эмулятор:
1. Перетащите фотографию из папки компьютера в эмулятор.
2. В появившемся окошке, в части «Файл изображения» нажмите на «Открыть папку ПК».
3. Откроется еще одно окошко (папка). В нем будет скопированная фотография. Закройте все лишние окна – оставьте только главную страницу эмулятора.
4. Запустите приложение Instagram с главной страницы и выполните вход в свой Инстаграм через ссылку «Войдите» (внизу).
5. Нажмите на кнопку добавления фотографии в нижней части приложения.
6. Выберите фото и опубликуйте его.
Таким образом можно добавлять фотографии с компьютера в Инстаграм. Кроме того, этот способ позволяет использовать все функции приложения – точно так же, как на обычном мобильном телефоне.
На заметку. В этой статье я показал, как пользоваться эмулятором NoxPlayer. Это не единственная программа подобного рода — есть еще BlueStacks. Но в последней версии BlueStacks отсутствуют общие папки с компьютером. А, значит, для загрузки фотографий придется использовать сторонние расширения, что не очень удобно.
Как добавить полноразмерное фото
Если же наоборот, хотите избавиться от белых полей, то вам подойдёт данный раздел. Вам нужно:
- Запустить приложение социальной сети Инстаграм.
- Через «плюс» в меню прикрепить картинку из галереи.
- Кликнуть на значок в виде двух стрелок по углам в левом нижнем углу фотки. Это позволит вернуть изображение в первоначальный вид.
- Щёлкните «Далее» и поделитесь новинкой в ленте.
Альтернативный способ (через NoCrop):
- Загрузите утилиту NoCrop.
- Щёлкните на опцию «Edit» на главной.
- Выберите фотку из галереи.
- Тапните на иконку «квадрата», которая находится слева в меню.
- Поделитесь через значок сверху в Instagram – Feed.
Благодаря этим действиям публикация станет полноразмерной без обрезок.
Как сделать шаблоны для Инстаграм с помощью программ
Adobe Spark
- Платформа: iOS, Android, Веб.
- Предназначение: фото, видео.
- Стоимость: бесплатное.

Spark содержит множество уникальных опций, которые облегчат работу и помогут выделиться:
Кроме этого в приложении представлена библиотека из миллионов стоковых изображений и тысячи эффектных шаблонов, разработанных профессиональными дизайнерами.
Canva
- Платформа: iOS, Android, Веб.
- Предназначение: фото, видео, истории.
- Стоимость: бесплатное.

Интересная функция приложения — опция Canva for Work. Благодаря ей возможна совместная работа над проектом. Также приложение открывает доступ к многомиллионной библиотеке стоковых фото.
Design Lab
- Платформа: Android.
- Предназначение: истории.
- Стоимость: бесплатное.

- Платформа: iOS, Android.
- Предназначение: фото, видео, истории.
- Стоимость: бесплатное.

- Платформа: iOS, Android.
- Предназначение: видео.
- Стоимость: бесплатное.

Preview
- Платформа: iOS, Android, Веб.
- Предназначение: фото.
- Стоимость: бесплатное.

С Preview вы можете не просто создать шаблон для постов, но и спрогнозировать как будет выглядеть ваша лента. Приложение бесплатное, но оформив подписку можно купить дополнительные пакеты фильтров и расширить функционал.
- Платформа: Android, iOS, Веб.
- Предназначение: фото.
- Стоимость: бесплатное.

Desygner
- Платформа: Android, iOS, Веб.
- Предназначение: видео, истории.
- Стоимость: бесплатное.

Приложение поддерживает совместную работу над проектом и имеет встроенную библиотеку из более чем миллиона стоковых изображений.
Lomotif
- Платформа: iOS, Android.
- Предназначение: видео, истории.
- Стоимость: бесплатное.

- Платформа: iOS, Android.
- Предназначение: фото, видео, истории.
- Стоимость: бесплатное.

Приложение открывает доступ к более чем 10 бесплатным фильтрам, инструментам для редактирования и монтажа видео с возможностью накладывать различные слои и рамки. Оформив подписку на премиум, можно получить доступ к еще 200 фильтров.
Grid Maker
- Платформа: Android.
- Предназначение: фото.
- Стоимость: бесплатное.

Этот инструмент позволяет создать уникальное оформление Инстаграм с помощью бесшовного дизайна. Это может быть интересным вариантом для воплощения единого стиля, хоть и не самым легким в выполнении.
- Платформа: iOS, Android.
- Предназначение: фото.
- Стоимость: бесплатное.

- Платформа: iOS, Android.
- Предназначение: фото, видео, истории.
- Стоимость: бесплатное.

- Платформа: Android.
- Предназначение: истории.
- Стоимость: бесплатное.

- Платформа: Android.
- Предназначение: фото, видео, истории.
- Стоимость: бесплатное.

Приложения для Live Photos
Сделать движущееся фото в Инстаграме возможно через инструменты для Android и iOS.
В список вошли платные и бесплатные приложения (Ссылки будут дальше по тексту):
- Vimage. Добавляет анимацию и эффекты на фотографию, более 100 различных шаблонов.
- Story Z. Выделить область, которая будет приведена в движение.
Инструкция, как создать «живое фото» через Vimage:
- Скачать и установить приложение из Play Market или AppStore.
- Открыть – выбрать стоковое изображение в «Фотосток» или свое из: «Галерея».
- Нажать рядом со значком изображения: «+».
- Выбрать эффект из списка – переместить в нужное положение.
- Нажать «галочку», чтобы сохранить.
- Указать: «Готово» — получить готовый файл.
Выложить живое фото через компьютер
Выложить Live Photo в Инстаграм, используя компьютер возможно двумя способами: через приложение для Windows или эмулятор. В браузерной версии отсутствует загрузка видео-записей.
Как сделать синемаграфию в Photoshop:
- Установить последнюю версию Фотошопа (CS6).
- Файл – Открыть – выбрать видео на компьютере.
- Сократить длину с помощью видеонастроек.
- Выделить область видео через инструмент: «Прямоугольное выделение» — CTRL-C -> CTRL-V.
- Разместить созданный снимок над видео – сократить до идентичных размеров на видеодорожке.
- Зажать клавишу ALT – нажать на функцию: «Маска».
- Инструмент «Кисть», белый цвет – провести поверх изображения, выделяя статичную область.
- Файл – Эскортировать – Сохранить в WEB.
- Параметры: «Анимация» — Постоянно.
- Формат: GIF или MP4.
- Сохранить – выбрать место хранения файла.
Если пользователь сохранит созданное видео в формате GIF – файл можно перекодировать на MP4. Для этого нужны сервисы и программы, которые конвертируют из одного формата в другой.
Загрузка лайф фото через телефон
Выложить фото Live в Инстаграм возможно, если пользователь заранее установил параметр: «Сохранение в MP4».
Как сделать и загрузить «живое фото» с помощью Story Z:
- Скачать и установить из Play Market Story Z.
- Зайти – авторизоваться через социальную сеть или номера телефона.
- Нажать: «Создать» — добавить фото из Галереи.
- Указать формат – выбрать область изображения, которая будет двигаться.
- Чтобы сделать медленней или ускорить – кнопка: «Скорость» и «Стабилизация».
- После создания «Сохранить или поделиться» — указать качество и разрешение.
- Экспорт.
В Галерее появится видео, готовое к публикации в Инстаграм. Чтобы его опубликовать, пользователь должен перейти в раздел: «Создать публикацию» и выбрать из Фотопленки уже созданный материал.
С помощью программы Plotaverse
Вам поможет сделать живые фото в Инстаграм программа Plotaverse — это специальное приложение для мобильных устройств, позволяющая оживлять любые изображения, будь то ваша фотография или фантастическая картинка. А богатая галерея творений других пользователей подскажет вам много интересных идей!
- Установите приложение Plotaverse и пройдите необходимую регистрацию.
- Откройте Plotaverse на телефоне и проведите слева направо пальцем по экрану — так вы откроете меню.
Выберите «Plotagraph создать • анимировать».
Нажмите на кнопку с плюсом внизу, чтобы выбрать изображение, из которого можно сделать живое фото для Инстаграм.
Картинка появилась на экране. Нажмите на значок «Маска«.
Проводя пальцем по экрану, закрасьте все места, которые должны остаться неподвижными. Ширину «кисти» можно регулировать с помощью шкалы, а картинку приближать, раздвигая пальцы.
Когда всё будет готово, дотроньтесь до галочки в правом верхнем углу.
Теперь выберите режим «Анимация» и короткими штрихами создайте стрелочки на не закрашенных местах, которые будут указывать движения анимации. Когда всё будет готово, дотроньтесь до стрелочки в нижнем правом углу.
Вы можете увидеть получившийся результат. Для более или менее интенсивного движения анимации используйте шкалу под изображением. Когда вы будете довольны результатом, нажмите на значок завершения в правом верхнем углу.
Для сохранения получившегося изображения выберите «Пользовательский».
Перед тем, как нажать на «Экспорт», увеличьте длительность с помощью шкалы хотя бы до четырёх секунд — меньшего размера видео не загрузится в Инстаграм.
Как добавить фото в Инстаграм через компьютер в BlueStacks
Добавлять фото в Инстаграм с компьютера мы будем на примере самого популярного эмулятора Android для ПК — BlueStacks (BlueStacks App Player):
- Установите программу BlueStacks на компьютер, а затем запустите приложение.
- Откройте вкладку «Мои приложения», в поле «Поиск» введите: «Instagram».
- Установите, а затем откройте приложение Инстаграм. Программа BlueStacks переключится в режим мобильного устройства.
- Нажмите кнопку «плюс» для добавления фотографии с компьютера.

- В следующем окне сначала нажмите внизу на кнопку «Галерея», а потом вверху нажмите на стрелку около «Галерея», выберите в контекстном меню «Другие…».

- В следующем окне выберите «Выбрать из Windows».

- Откроется окно Проводника, в котором нужно выбрать подготовленную фотографию для публикации в Instagram.
С Андроида
Для смартфонов на платформе Андроид встроенная функция не предусмотрена. Но как выложить живое фото в Инстаграм в таком случае? Владельцы устройств могут использовать сторонние программы для создания нужного эффекта. Так, удобным может оказаться изготовление зацикленной картинки из готового видео. Для этого потребуется установить приложение Cinemagraph. После установки потребуется:
- Открыть Cinemagraph и направить камеру на объект.
- Нажать и оставить на удержании кнопку съемки, которая располагается внизу экрана.
- Закрасить области изображения, которые планируется сохранить в формате “лайв”. Сохранить для обработки.
- Сохранить полученный продукт на телефон или сразу выложить в приложении.

Процесс создания движущейся картинки на смартфоне с операционной системой Андроид достаточно прост. А можно ли применить этот способ для iPhone? Программное обеспечение этого типа есть и в App Store, поэтому воспользоваться методом владельцам айфонов не составит труда.
Instaposting
Недавно в контакте мне предложили опробовать новый бесплатный сервис по загрузке фоток с компьютера в инстаграм. Я решил его протестировать и остался очень доволен. Вот сам сайт instaposting.ru. В чем еще его преимущество, так это то, что кроме фотографий с него можно загружать еще и видеофайлы в формате MP4.
- Зайдите на сайт и нажмите на кнопку «Загрузить фото/видео».
- Дальше все просто, вам нужно загрузить фотографии или видеофайлы. Это можно сделать нажав на само окно, либо перетащив файлы из проводника с помощью зажатой левой кнопки мыши. После этого нажимаем «Далее».
- Теперь нам нужно будет подготовить нашу картинку, а именно подогнать под нужный формат, перевернуть, увеличить/уменьшить и т.д. После того, как всё это проделали снова жмем «Применить» и «Далее».
- Ну и в заключении выбираем какой-нибудь фильтр. Благо, что здесь достаточное количество очень хороших фильтров. Выбрали? Тогда жмем «Применить» и «Далее».
- В самом конце вам нужно ввести только свой логин и пароль от инстаграма, чтобы опубликовать ваше изображение у себя в аккаунте.
В общем всё делается очень быстро и удобно, поэтому в первую очередь рекомендую пользоваться именно этим сервисом. И если вы вдруг что-то не поняли, то специально для вас я записал небольшое видео.
ОБНОВЛЕНО 04.07.2017
С недавнего времени сервис стал глючит. У кого-то не публикуются фотографии, у кого-то не проходит авторизация. Например у меня не проходит авторизация, так как при вводе логина и пароля в инстапостинге, вход происходит из сильно отдаленного от меня города, поэтому инстаграм воспринимает это как попытку взлома и блокирует аккаунт, пока вы его не подтвердите.
Я не знаю, будут ли приняты какие-либо меры, но надеюсь, что да. А пока можете воспользоваться сервисом SMM-Planner, благодаря которому вы сможете публиковать до 100 постов в месяц бесплатно.
ОБНОВЛЕНО 11.12.2017
Сервис Instapostin восстановлен и продолжает работать в штатном режиме. Так что можете пользоваться. Но не забываем про то, что всю ответственность за ввод логина и пароля в сторонних приложениях вы берете на себя.
На Apple
Если вы пользуетесь продукцией Apple и имеете Айфон, то загрузить и добавить в Инстаграм лайф фото не составит для вас никакой проблемы; эта функция уже встроена в систему устройства, а вам остаётся сделать только одно – воспользоваться ею для создания живых фото.
Вот устройства, с помощью которых можно его сделать:
- iPhone X
- iPhone 8 и 8 Plus
- iPhone 7 и 7 Plus
- iPhone 6s и 6s Plus
Сделать живую фотографию можно так:
- Кликните по иконке фотоаппарата.
- Вверху найдите меню и нажмите на жёлтую отметку, запускающую режим Live Photo.
- Теперь нажмите на кнопку для создания.

- Скачайте Motion Stills с AppStore.
- Откройте в приложении живой снимок.
- Выберите в качестве формата видео.
- Загрузите результат в Инстаграм.
Как создать движение на отдельных участках фото
Если планируете сделать живое фото для Инстаграм, анимировав только отдельный участок, воспользуйтесь программой PixaMotion. Для этого выполните шаги из инструкции ниже:
- Установите PixaMotion и запустите её.
- Выберите понравившуюся картинку из файловой системы смартфона.
- Перейдите во вкладку «Анимировать» и расположите стрелочки в ту сторону, в которую хотите «подвигать» фотку.
- Загляните в «Зафиксировать» и определитесь с областью, которая не будет шевелиться.
- Отфильтруйте снимок, добавьте наложение и сохраните видео через «дискету».
Готово. Остаётся только обычным способом поделиться постом с друзьями в социальной сети.
Как добавить фото в Инстаграм с телефона
Выбор команды добавления фото
Приложение предлагает выбрать одно из двух действий. Либо выкладываете уже готовое видео/фото, либо делаете их прямо сейчас. В первом случае выбираете материал из папки «Галерея», во втором случае пользуетесь фронтальной или обычной камерой.
Если нужно выложить фотографии, сделанные не на телефон, то загрузите их предварительно на карту памяти устройства. Тогда они появятся в галерее предложенного.
Это не обязательный этап. Вы можете и пропустить его, если качество фото вас полностью устраивает. В противном случае Instagram предлагает ряд визуальных эффектов.
Универсальный способ раскрутки фото и привлечения оценок. По хэштегу пользователи сети смогут найти ваш снимок, при этом им не нужно быть у вас в подписчиках. Контекст здесь важен так же, как и при добавлении заголовка.
Хэштег можно написать на любом языке, нужно только в начале слова поставить знак #. Слова после него автоматически станут ссылкой для поиска.
Для того, чтобы поделиться изображением, выберите нужные социальные сети в интерфейсе Инстаграма. Для отправки фото вы должны зайти в те сети под своим ником.
Отметка людей на снимке
Закончив с редактированием снимка, вы можете поделиться изображением с друзьями. Для этого нажмите на кнопку отправки. Instagram по умолчанию отправляет снимок всем подписчикам.
Для создания приватности выберите режим личной отправки вверху окна. Затем введите имена тех людей, для которых предназначено ваше сообщение, и отошлите фотографию.
Синемаграфия. Что же это такое?
Синемаграфия — это давно уже не новинка в Инстаграме. Тем не менее, почему-то, мало кто ею пользуется в коммерческих целях, несмотря на то, что фото с «движущимся» эффектом более заметны в ленте.
Возможно, это происходит из-за ошибочного мнения, что для создания фото с движением нужно владеть профессиональным программами типа Фотошопа. Многие пользователи предполагают, что это слишком сложно, да и не хочется выделять лишний бюджет на дизайнера. Хотя все это совсем не так! В этой статье мы расскажем, как делать синемаграфию самостоятельно, быстро, местами бесплатно или за доступный каждому юзеру бюджет.
Как отключить или отключить Live фотографии в вашем iPhone
Когда вы раскроете применение камеры, Вы можете увидеть, в части центральная верхняя, a значок с три концентрические круги. Этот значок используется для включить или отключить Выбор Живые фотографии. Если, как на картинке, в значок Это Жёлтый, Это означает, что Live фотографии активирован, Если, с другой стороны, расположен в белый или светло-серый, Live фотографии отключен.
Для включить или отключить в Живые фотографии, просто Нажмите на этот значок.

В проблема это каждый раз, когда мы открываем применение камеры, в Живые фотографии Это активируется по умолчанию, Поэтому всегда Мы должны напомнить себе, Если я не хочу, чтобы использовать их, из отключить их.
Снова, Apple предоставляет его возможность Этот параметр сохраняется и что каждый раз, когда вы открываете приложение камеры, в Живые фотографии Таковы, что мы настроили их Последний раз Я использую это приложение. Мы покажем вам ряд шагов для достижения этой цели:
Шаг 1. На вашем мобильном телефоне iPhone, Нажмите на значок из Параметры.
Шаг 2. В окне Параметры, Выделите ниже до тех пор, пока вы найдете опцию Фото и камеры. Нажмите.
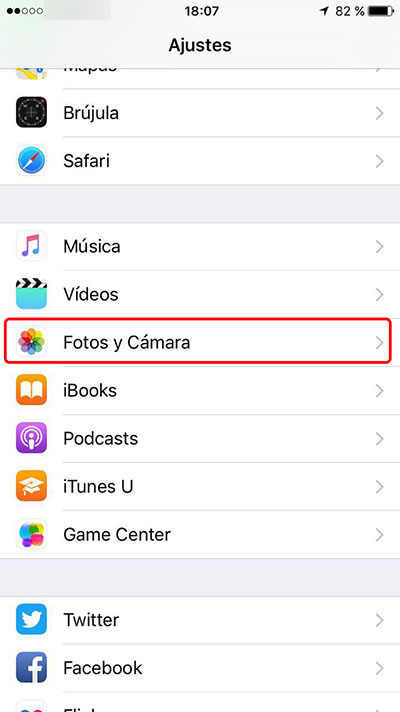
Шаг 3. В новый экран, который показывает, вернуться к скользить по отношению к ниже, до тех пор, пока вы найдете раздел Камеры, в рамках варианта, который является Сохранить настройки. Пресс о ней.
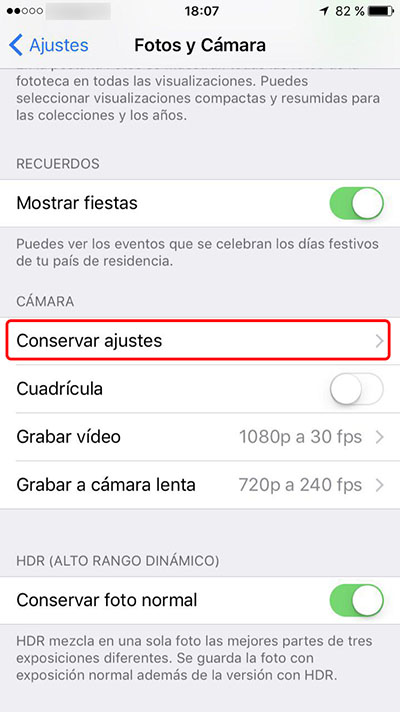
Шаг 4. И наконец, на следующем экране, Есть опция под названием Живые фото. Этот параметр, в случае активации, Это вызовет камеру для сохранения состояния, в котором можно задать Живые фотографии время последнего использования. В ином случае, Каждый раз, когда вы открываете приложение камеры, Это будет активирован. Активные Этот параметр для сохранить настройки.

Факт! Теперь, изменения, которые вы делаете на применение камеры по отношению к активации или деактивации Live фотографии быть сохранены и вам не придется перенастраивать их в следующий раз вы используете камеру. Так уже только у вас осталось отключить “живые фотографии” в приложении нажав на значок из концентрические круги, которой вы говорили ранее, до тех пор, пока она становится белым, Таким образом, чтобы Живые фотографии Это Отключение. Таким образом, любой Фото что вы делаете будет сохраняться только как, Фото, занимая размер, который обычно можно сделать снимок на вашем телефоне, Создание, Таким образом, То, что сэкономить пространство на вашем мобильном телефоне iPhone.
Присоединиться к вам к каналу Телеграмма
Оставьте нам комментарий или ввестиФорум
