Как выложить лайф фото в инстаграм: живые, движущиеся фотографии, сделать живую картинку, программа для оживления, live photo
Содержание:
- Чем синемаграфия отличается от анимации?
- Deep Nostalgia — семейные фото
- Создаем и выкладываем лайф фото в Инстаграме с телефона
- Публикация живых фото через сторонние приложения
- Как передать (и просматривать) Live Photo с iPhone на Mac
- Способ 1 – через сообщение в iMessage (можно передать на чужой или свой Mac)
- Способ 2 – Импорт в приложение Фото через кабель (на чужой или свой Mac)
- Способ 3 – путем создания Общего альбома в iCloud (на чужой или свой Mac)
- Способ 4 – Фото iCloud (только на свой Mac)
- Способ 5 – Фотопоток (только на свой Mac)
- Публикуем Live Photos с iPhone без потери движений
- Как отключить?
- Как поделиться живыми фотографиями на вашем iPhone или iPad
- На Apple
- Как создать живое фото
- Живые фотографии и социальные сети
- Как создать движение на отдельных участках фото
- Как анимировать фотографию и научить ее петь?
- Что такое видео стоп моушн?
- Прочие программы
- Как добавить Гиф в Инстаграм
- Другие приложения с анимацией — дождь, снег, облака
Чем синемаграфия отличается от анимации?
Анимированные фотографии отличаются от живых фото тем, что в анимации накладываются дополнительные визуальные эффекты, которых во время съемки не было. Таким образом, это, скажем так, «дорисованные» фото. В то время, как в живых фото, движущие части изображения реальны — они просто зациклены для создания более интересного эффекта.
Из бесплатных приложений для анимации изображений можно попробовать, к примеру, Werble (только iOS). В Werble есть большой выбор анимационных эффектов, но большинство из них, к сожалению, платные
Анимация — простой, но действенный способ привлечь внимание подписчиков, пролистывающих ленту в соцсетях
Чтобы было понятнее, посмотрите видео о возможностях приложения Werble для создания креативных фото с эффектами.
Deep Nostalgia — семейные фото
Есть еще один сервис, который можно использовать на компьютере. Это сайт myheritage, а недавно появилось и одноименное приложение для анимации. Задумка проекта в том, чтобы узнать историю своей семьи, составить семейное дерево и найти родственников.
Здесь же есть сервис для оживления фото, который называется Deep Nostalgia. Так как он рассчитан на семейные снимки, то можно оживить сразу же несколько лиц. На сервисе есть несколько образцов мимики и движений, которые накладываются на фотографию. В результате вы сделаете из фото видео, на котором человек улыбается, моргает, может подмигнуть, повернуть голову. В общем, лицо начинает шевелиться.
В целом хороший сервис, результат можно сохранить себе на компьютер. Минус — в начале нужно пройти довольно нудную регистрацию. Для пользования с телефона ищите «MyHeritage» в Гугл маркете.
Создаем и выкладываем лайф фото в Инстаграме с телефона
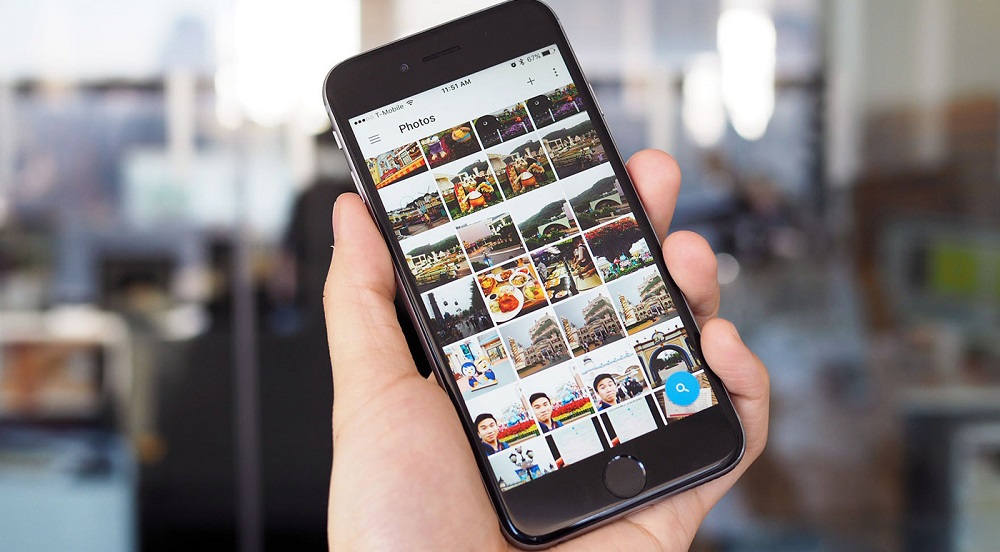
Перед тем как начать делать живые фото, разберёмся, что же это такое. Как уже было сказано, это изображения, на котором присутствуют:
- какие-либо эффекты (например, дождь, снег, пузыри, огонь, летающие насекомые и т.п);
- «оживлённые» элементы (рука модели машет, облака плывут или море волнуется).
Движение на такой анимации зациклено, то есть постоянно повторяется. При хорошей обработке это выглядит вполне естественно и очень необычно.
Итак, приступим к главному моменту нашей статьи – оживим картинку. Учтите, что пошаговая инструкция для разных операционных систем будет отличаться. А именно:
- На Iphone 6S и выше такие снимки делаются при помощи встроенной функции в режиме камеры, которая называется Live Photo.
- На Android, а также на Iphone 5S и ниже всё создаётся при помощи сторонних утилит.
Рассмотрим каждый вариант по отдельности.
На Android
Начнём с операционной системы смартфонов-пришельцев. Для создания анимированной картинки следуйте алгоритму действий ниже:
- Разблокируйте экран своего гаджета и зайдите в Google Маркет.
- Щёлкните на строку поиска и вбейте название «Vimage».
- Кликните на соответствующее приложение и установите его на телефон.
- Запустите Vimage и тапните «плюсик» на начальной странице.
- Выберите «Галерея» и определитесь с фотографией, которую хотите сделать живой.
- Отредактируйте размытость, цвет и насыщенность снимка во вкладке «Корректировки».
- Нажмите на «плюс» под фоткой, а затем опцию «Мультипликатор».
- Закрасьте область, которая в дальнейшем будет двигаться.
- При помощи значка «крестика» и «таймера» измените направление и масштаб движения.
- Добавьте ещё анимации на изображение через «плюс».
- Щёлкните на стрелочку в правом верхнем углу экрана.
- Подождите некоторое время, пока программа сохранит результат.
- Тапните «Поделиться – Instagram – Feed» и переключите в формат «Mp4». Если выберите Gif, то качество файла вас точно не устроит.
- Наложите фильтры и добавьте подпись по желанию.
- Загрузите запись.
Загляните в опцию эффекты, оттуда сможете поместить на фото снег, дождь и даже живых пчёл.
На iPhone
Смонтировать лайф-фотографию на Iphone 6s и выше намного проще, чем на Андроид. Вам всего лишь нужно:
- Сделать при помощи камеры снимок в формате лайв.
- Зайти в приложение социальной сети Инстаграм.
- Авторизоваться на своём аккаунте.
- Свайпнуть вправо. Это позволит открыть режим сториз.
- Смахнуть экран снизу вверх и открыть галерею.
- Найти снятую картинку и кликнуть на неё.
- Зациклить фотку при помощи 3D-touch нажатия.
- Обработать по желанию: наложить стикер, прикрепить хэштег или опрос.
- Определить категорию, с которой хотите поделиться.
- Выложить публикацию.
https://youtube.com/watch?v=hYkCQASBBig
Публикация живых фото через сторонние приложения
Если же хотите больше возможностей и инструментов для создания движущихся снимков, обратите внимание на два популярных редактора:
- Zoetropic;
- StoryZ.
Разберёмся, как работать в каждом из них.
В первом варианте:
- Установите Zoetropic на свой гаджет и запустите его.
- Пропустите момент с авторизацией и щёлкните «Новая фотография».
- Откройте галерею и определитесь с желаемым снимком или сделайте новый.
- Нажмите на опцию «Маскировать» и закрасьте область, которую хотите зафиксировать.
- Смените инструмент на «Движение» и задайте направление при помощи стрелок.
- Откройте функцию «Стабилизировать» и проставьте точки в тех местах, где нужно остановить анимацию.
- Добавьте животное или эффект через «Накладки».
- Измените цветность и насыщенность.
- Тапните на «три точки» в правом верхнем углу экрана и нажмите «Экспортировать».
- Настройте скорость воспроизведения и количество повторов, а также уменьшите/увеличьте разрешение.
- Подтвердите сохранение в формате Mp4.
- Дождитесь окончания обработки вашего файла.
- Поделитесь видео в «Инстаграм-Feed».
Во втором варианте:
- Скачайте на смартфон утилиту StoryZ и откройте её.
- Нажмите на «плюс» и выберите один из режимов: анимация, наложение, эффекты или фон. Загрузите изображение.
- В анимации при помощи «Маски» выделите область без анимации. Стрелочками укажите направление движения. Загрузите фильтр (снег, дождь и т.п.) и настройте зацикленность (петля, непрерывность, маятник).
- В наложении добавьте эффект (туман, фейерверк, блики) и определите область без анимации при помощи ластика. Придайте камере движение в «Камера FX».
- В эффектах нажмите на «Импульс» и выберите, к примеру, «Выпуклость». Установите диапазон и скорость эффекта. Передвиньте анимацию в нужную часть экрана.
- В «Фон» добавьте из галереи картинку (основная) и видео (фон). С помощью кисти нарисуйте на снимке область, где требуется изменить фон.
- Сохраните результат, щёлкнув на значок «дискета».
- Кликните «Поделиться» и опубликуйте пост в общую ленту Инсты.
Как передать (и просматривать) Live Photo с iPhone на Mac
Сразу необходимо отметить, что просмотр Live Photo на Mac возможен только в приложениях iMessage и Фото.
Способ 1 – через сообщение в iMessage (можно передать на чужой или свой Mac)
Отправьте с iPhone сообщение iMessage пользователю Mac, прикрепив Live Photos во вложении. На Mac должен быть настроен сервис iMessage (инструкция).
После получения сообщения, откройте присланное фото в формате Live Photos (в левом верхнем углу должен быть соответствующий значок), нажмите кнопку Поделиться и выберите Добавить в Фото. Импортированное Live Photos появится в соответствующем разделе приложения Фото.
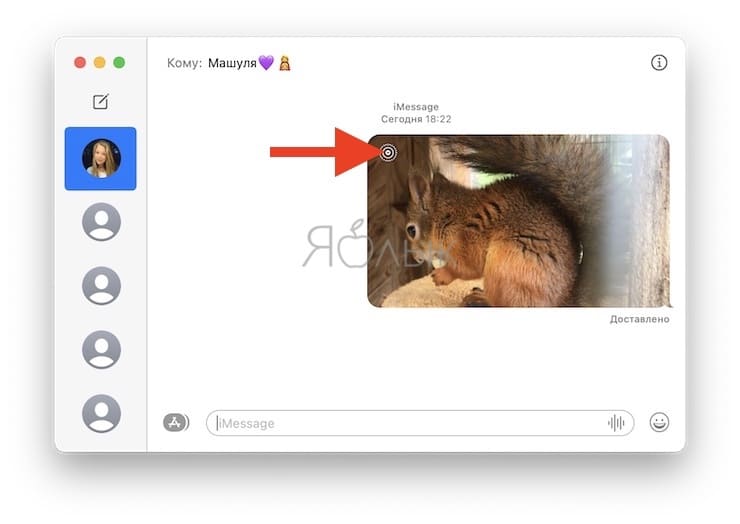
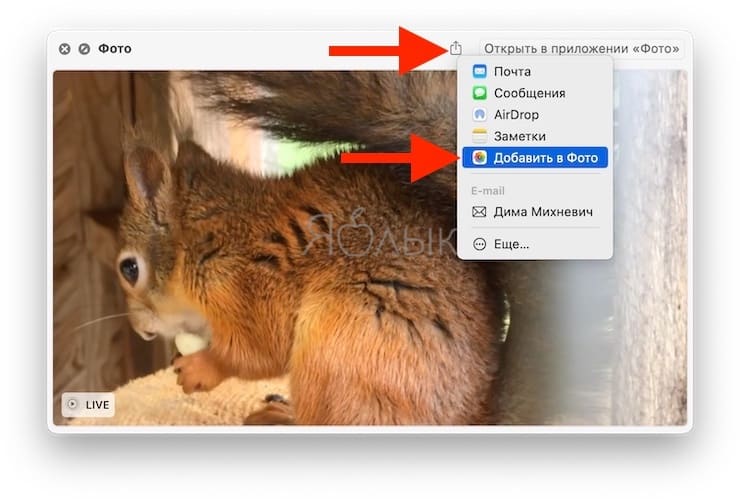
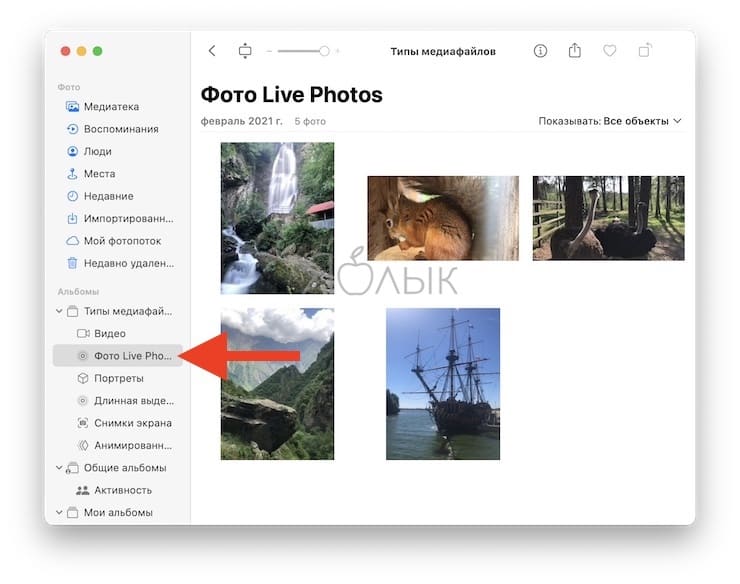
Способ 2 – Импорт в приложение Фото через кабель (на чужой или свой Mac)
Подключите iPhone к Mac при помощи кабеля. Откройте приложение Фото и выберите определившийся iPhone в меню слева в разделе Устройства. В открывшемся окне справа откроются доступные для импорта фото из приложения Фото на iPhone. Выберите Live Photo и нажмите Импортировать выбранные (количество). Импортированные Live Photos появятся в соответствующем разделе приложения Фото.
Способ 3 – путем создания Общего альбома в iCloud (на чужой или свой Mac)
На iPhone необходимо создать Общий альбом с Live Photos (инструкцию см. выше) и предоставить к нему доступ необходимым пользователям. После этого Общий альбом появится в приложении Фото на Mac.
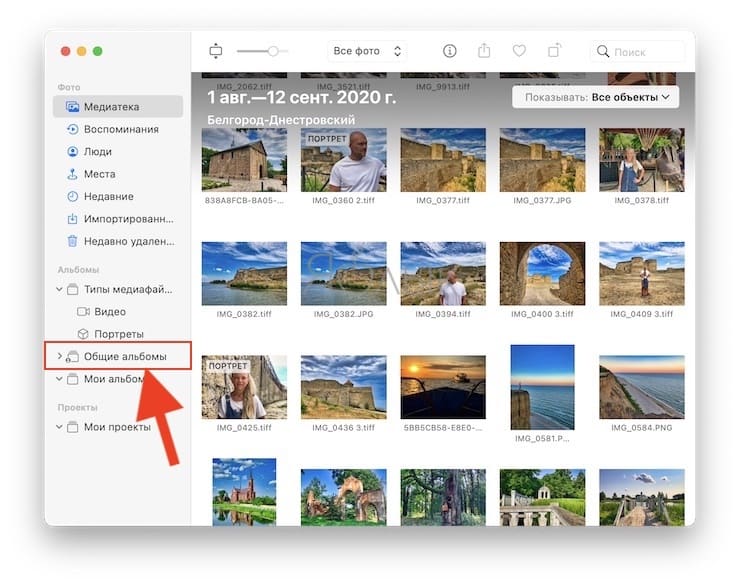
Способ 4 – Фото iCloud (только на свой Mac)
Передать Live Photo со своего iPhone на свой Mac можно включив функцию Фото в iCloud на обоих устройствах.
На iPhone по пути: приложение Настройки → Ваше имя → iCloud → Фото.
На Mac по пути: приложение Фото → Настройки → Вкладка iCloud.
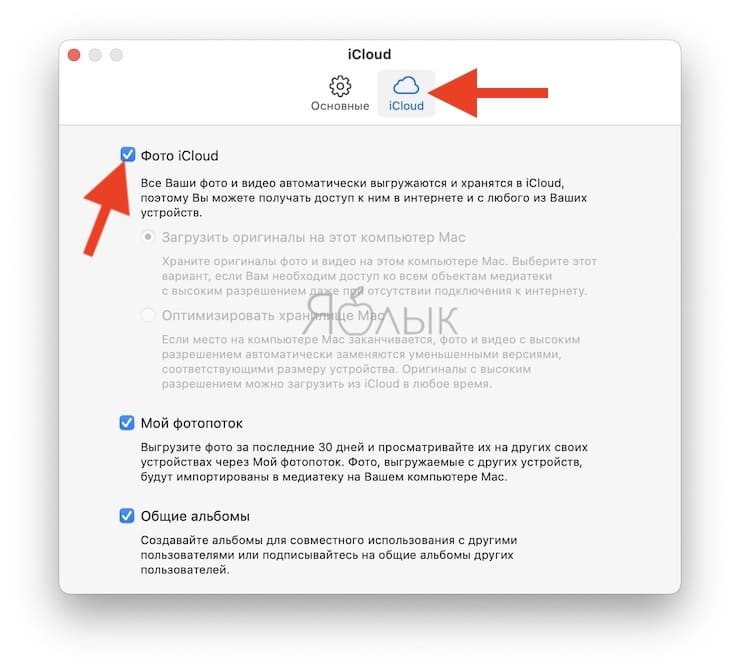
Если на iPhone содержится более 5 ГБ фото и видео, то этот способ потребует покупки дополнительного места в iCloud.
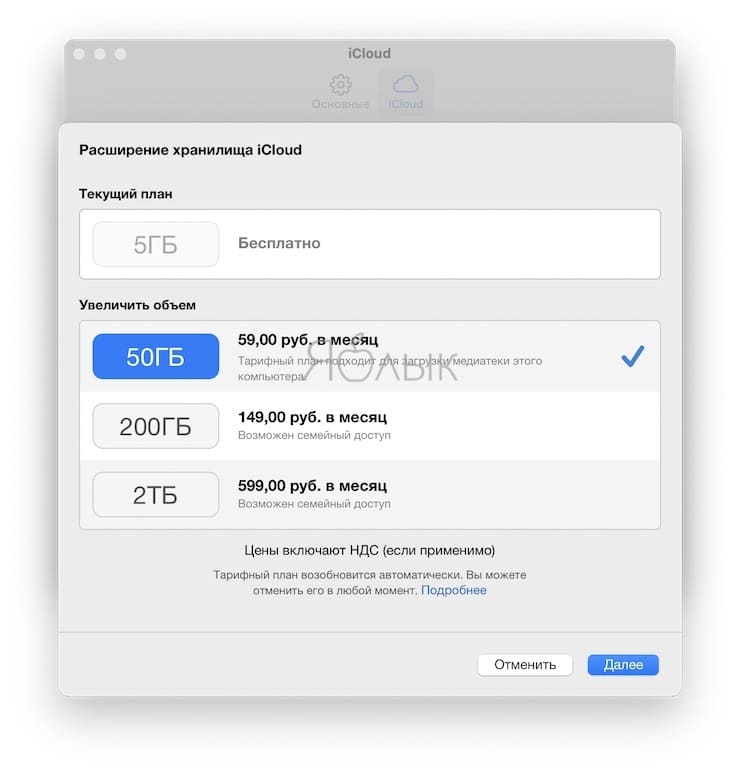
Таким образом вся Медиатека iPhone (вместе с Live Photos) станет доступна в приложении Фото на Mac. Живые фото на Mac появятся в одноименном разделе приложения Фото.
Способ 5 – Фотопоток (только на свой Mac)
Передать Live Photo со своего iPhone на свой Mac можно включив функцию Фотопоток на обоих устройствах.
На iPhone по пути: приложение Настройки → Ваше имя → iCloud → Фото.
На Mac по пути: приложение Фото → Настройки → Вкладка iCloud.
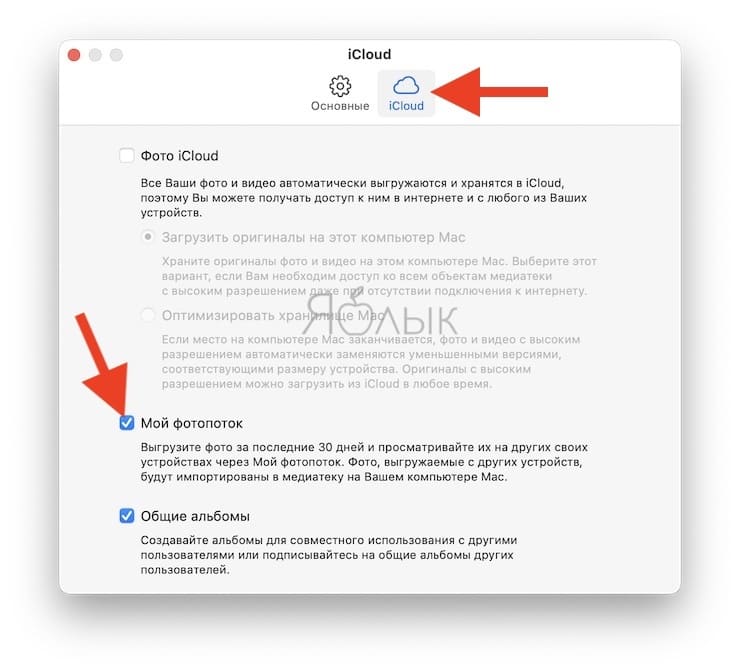
Живые фото (и другие изображения и видео) появятся на Mac в соответствующих разделах приложения Фото.
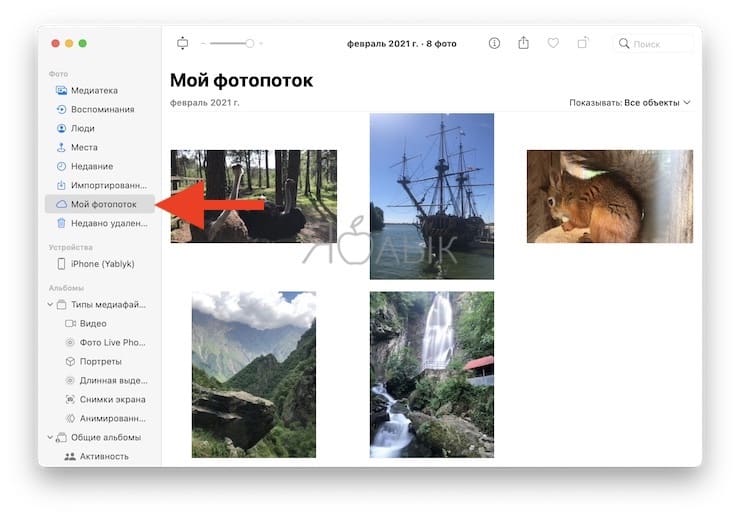
Главным минусом этого способа является то, что на Mac будут копироваться только фото и видео (в том числе и Live Photos), снятые в течение последних 30 дней. Другими словами, раздел Фотопоток в приложении Фото на Mac будет содержать контент, снятый за последний месяц.
Публикуем Live Photos с iPhone без потери движений
Для размещения в социальной сети используют формат «Видео». Если картинка была сохранена в GIF – её можно отредактировать с помощью видеоредакторов и конвертеров. В Инстаграм разрешен только один тип видеозаписей – MP4.
Как не потерять качество:
- не использовать дополнительные фильтры. Стандартные эффекты из Instagram не подойдут для работы с таким видеофайлом;
- уменьшить размер, используя обрезку;
- редактировать только в одном приложении. Используя два одинаковых инструмента, произойдет ухудшение качества из-за дополнительной обработки;
- при возможности – использовать высокой разрешение или воспользоваться исходником высокого качества.
Для съемки не подойдет фронтальная камера ниже 5 Мп, а сделать интересное живое фото с трясущимся кадром – намного сложнее. Пользователю придется выбирать только качественно получившиеся фрагменты и склеивать.
Опубликовать в Инстаграме:
- Авторизоваться в социальной сети.
- Нажать: «Создать публикацию» – выбрать из Галереи созданный материал.
- Отрегулировать положение – Поделиться с друзьями.
В Vimage и Story Z доступно прямое размещение с приложения в Инстаграм. Записями также делятся в Истории, где доступны стикеры и текстовая часть.
Как отключить?
Пора поговорить о том, как быстро отключить ненужную опцию на Айфоне – инструкция проста и понятна даже начинающему пользователю! Приступаем?
- Откройте приложение «Камера»;
- На верхней панели найдите иконку в виде нескольких кружков;
- Если она подсвечена желтым цветом – пора задуматься о том, как отключить фото Live на Айфоне;
- Нажмите на круглешок – если вы все сделали правильно, он станет зачеркнутой иконкой серого цвета. Чуть ниже на экране появится надпись «Лайф выкл.».
Поздравляем, вы смогли временно выключить Лайф Фото на Айфон! Через некоторое время опция автоматически активируется вновь. Именно поэтому нужно разобраться, как отключить возможности камеры на длительное время!
Научились делать классные Лайф снимки на Айфон? Можно делиться ими в социальной сети – читайте, как восстановить пароль в Инстаграмме, чтобы начать постить картинки!
Попробуем отключить и убрать Live Фото в iPhone навсегда? Если вы не хотите получать анимированные снимки, попробуйте сделать следующее:
- Откройте настройки Айфона;
- Найдите раздел «Камера» и откройте его;
- Перейдите к блоку «Сохранение настроек»;
- Найдите кнопку «Лайф Фото» и передвиньте ползунок в активное положение – он должен загореться зеленым.
Готово! Если вы сделали все по инструкции – значит, смогли убрать Лайф Фото на Айфоне на длительное время. Фишка не будет активироваться, пока вы не захотите.
Чтобы снова включить Лайф, достаточно будет зайти в настройки и перевести тумблер в неактивное положение (серого цвета).
Недавно разработчики Эпл реализовали возможность сохранения лайфов в качестве видео – теперь можно делиться движущимися фотками в соцсетях! Пора разобраться, как восстановить Инстаграм https://socialbus.ru/kak-vosstanovit-akkaunt/, чтобы выложить парочку крутых снимков.
https://youtube.com/watch?v=CJoRosJGfao
Приведенные инструкции подходят для любой модели Айфона (если устройство поддерживает данную функцию). Надеемся, мы смогли вам помочь – теперь вы знаете, как убрать Live Фото в iPhone на время или отключить навсегда и сможете получить максимум от возможностей смартфона.
Как поделиться живыми фотографиями на вашем iPhone или iPad
Вы можете поделиться своими живыми фотографиями прямо со стандартного листа обмена iOS. Вот как!
Если выбранный вами социальный сервис в настоящее время не поддерживает Live Photos, вы можете использовать приложение, такое как Lively, чтобы конвертировать Live Photo в анимированный GIF, или использовать встроенный метод Photos.
- Запустите Фотографий приложение с вашего домашнего экрана.
- Найдите и коснитесь Живое фото Вы хотели бы поделиться. Если фотография в режиме реального времени, вы увидите серый индикатор «Live» в левом верхнем углу экрана.
- Нажмите Кнопка Поделиться в левом нижнем углу экрана. Это коробка со стрелкой вверх.
- Нажмите на метод обмена. Вы можете поделиться практически с любой платформой социальных сетей, и вы даже можете поделиться своими GIFS на YouTube.
-
Следовать подсказки на экране поделиться им, как обычно, с методом по вашему выбору.
На Apple
Если вы пользуетесь продукцией Apple и имеете Айфон, то загрузить и добавить в Инстаграм лайф фото не составит для вас никакой проблемы; эта функция уже встроена в систему устройства, а вам остаётся сделать только одно – воспользоваться ею для создания живых фото.
Вот устройства, с помощью которых можно его сделать:
- iPhone X
- iPhone 8 и 8 Plus
- iPhone 7 и 7 Plus
- iPhone 6s и 6s Plus
Сделать живую фотографию можно так:
- Кликните по иконке фотоаппарата.
- Вверху найдите меню и нажмите на жёлтую отметку, запускающую режим Live Photo.
- Теперь нажмите на кнопку для создания.

- Скачайте Motion Stills с AppStore.
- Откройте в приложении живой снимок.
- Выберите в качестве формата видео.
- Загрузите результат в Инстаграм.
Как создать живое фото
Live изображение доступно только обладателей мобильных устройств Айфон, но и с помощью специальных приложений на Андроиде можно делать такие изображения. Также не исключение и компьютер с ОС Windows, на нем тоже можно оживлять картинки.
Как делать живые фото на своем телефоне, давайте разберемся пошагово. На современных моделях телефонов Айфон, данная опция встроена в режим съемки мобильной камеры. Включаете камеру, переключаете обычный режим на Live и снимаете пару отличных кадров.
А что делать, если такой опции нет? Не стоит расстраиваться. Скачиваем специальное приложение, принцип работы на телефоне и компьютере один и тот же.
- Скачиваем и устанавливаем программу для создания живого фото в инстаграм.
- Производим загрузку изображения, которого хотим оживить.
- Оживлять можно только фрагмент изображения с помощью векторов.
- Стрелочками рисуем траекторию, по которой наше изображение будет оживать. Также ставим ограничитель на тех фрагментах, который должны остаться не подвижными. Создаем живое фото для инстаграм.
- Перед сохранением нажимаем предварительный просмотр. Если полученный результат устраивает, то нажимаем «охранить», формат выбираем мр 4.
- Теперь можно выложить живое фото в инстаграм.
Сделать живую фотографию, чтобы потом поделиться фото в инстаграме можно и с видеоролика. Для этой цели, тоже существуют специальные программы. Только принцип работы немного отличается. Вы наоборот, останавливайте видео, замораживаете кадр, который хотите использовать.
Живые фотографии и социальные сети

Facebook поддерживает живые фотографии для ваших новостей и страниц. В настоящее время живые фотографии отображаются в виде фотографий, когда вы используете их в своих историях на Facebook.
Instagram поддерживает Живые Фото для Истории Instagram, но НЕ нормальные сообщения Instagram.
- Откройте Live Photo и нажмите кнопку « Поделиться»
- Коснитесь значка во втором ряду общих листов. Если вы этого не видите, нажмите кнопку « Дополнительно» и просмотрите раздел «Предложения».
- Выберите, как вы хотите поделиться живой фотографией — либо лента новостей, либо ваша история
- Если вы планируете поделиться живым фото на Facebook, нажмите на кнопку «Фото» в верхней части новостной ленты
- Оттуда выберите Живое фото, которое вы хотите загрузить, и нажмите на значок «Живое» в правом нижнем углу.
- Нажатие на значок «Live» имеет решающее значение, в противном случае он просто загружает фотографию при публикации в Facebook.
- Совместное использование живых фотографий в вашей учетной записи Instagram стало проще благодаря функции IG Stories
Чтобы поделиться своими живыми фотографиями, вы должны преобразовать свои живые фотографии в бумеранги для Instagram Instagram
Вот руководство по поддержке из Instagram, которое проведет вас через эти шаги.
Загрузить живую фотографию с вашего устройства Apple на фотографии Google просто
После того, как вы войдете в систему, используя свои учетные данные Google, используя photos.google.com, вы можете нажать кнопку «Загрузить», если вы используете Macbook.
Перейдите в библиотеку фотографий> Live Photos и выберите нужную фотографию. Нажмите на него, и он автоматически загрузится.
Обратите внимание, что в мире Google Живые фотографии известны как «Движущиеся фотографии»
- Если вы используете приложение Google Photos на своем iPhone, нажмите «Фотографии» внизу, а затем нажмите на панели поиска вверху.
- Прокрутите вниз, чтобы найти «Motion Photos»
-
Все ваши живые фотографии с вашего iPhone будут доступны в этой папке
- Нажмите на фото, и анимация начнет воспроизводиться автоматически
- Вы должны увидеть знакомый круг «Движение в» в правом верхнем углу экрана.
- Нажмите на «…» в правом верхнем углу, и вы найдете возможность сохранить живое фото как видео, если хотите.
- Параметр «Сохранить в видео» также доступен в параметрах общего доступа внизу изображения.
Когда вы публикуете фотографию, ее первоначальный формат сохраняется.
Так, например, если вы сделали снимок в формате HEIC на своем iPhone, он будет отправлен в том же формате, когда вы используете почтовое приложение для обмена фотографиями из фотографий Google.
В настройках Google Фото найдите « Удалить видео с движущихся фотографий ». Убедитесь, что это не включено, если вы хотите увидеть анимацию.

Другие-приложения для конвертации живых фотографий
- Другие приложения, которые вы можете использовать для преобразования живых фотографий в GIF, — это LivePix и Lively.
- Приложение Momento — еще одно классное приложение, которое очень хорошо интегрируется с iMessage.
- IntoLive App — еще одно популярное приложение, которое многие используют для преобразования GIF-файлов и т. Д. В живые фотографии.
- Мы видели, как многие пользователи демонстрировали эти анимированные фотографии на лице Apple Watch.
Нам, однако, понравилась простота и функции, предоставляемые бесплатным приложением Google Motion Stills . Живое фото вашей собаки на Apple Watch может быть классным испытанием!
Бонусный совет: 3D-касание живой фотографии при отправке через WhatsApp отправит ее в формате GIF
Как создать движение на отдельных участках фото
Если планируете сделать живое фото для Инстаграм, анимировав только отдельный участок, воспользуйтесь программой PixaMotion. Для этого выполните шаги из инструкции ниже:
- Установите PixaMotion и запустите её.
- Выберите понравившуюся картинку из файловой системы смартфона.
- Перейдите во вкладку «Анимировать» и расположите стрелочки в ту сторону, в которую хотите «подвигать» фотку.
- Загляните в «Зафиксировать» и определитесь с областью, которая не будет шевелиться.
- Отфильтруйте снимок, добавьте наложение и сохраните видео через «дискету».
Готово. Остаётся только обычным способом поделиться постом с друзьями в социальной сети.
Как анимировать фотографию и научить ее петь?
Приложение Wombo развивает концепцию дипфейка, позволяя не просто оживлять фотографию, но и делать движения персонажа более активными, научив его петь выбранную песню.
Сразу стоит подчеркнуть, что если ваша цель – простая анимация фотографии, то лучше для этой цели выбрать специализированное приложение, к примеру, Deep Nostalgia. Если же нужна именно озвучка впридачу к фотографии, то тогда поможет Wombo. Сервис сам проделает основную работу. От пользователя требуется лишь загрузить фотографию и выбрать для нее композицию из списка.
1. Скачайте приложение Wombo из App Store или Google Play.
2. После запуска программы предоставьте ей доступ к фотографиям на вашем устройстве.
3. Выберите готовый снимок из галереи или создайте новую фотографию для обработки.
Лучше всего подойдут селфи-снимки, где человек смотрит прямо в кадр и по возможности видны зубы. Стоит подобрать максимально соответствующую этому критерию фотографию.
4. Треки для исполнения можно выбрать в самом приложении, пусть песенок и немного, но они отлично ложатся на лицо исполнителя.
5. Просто дождитесь окончания обработки фотографии и ее переформатирования в видео.
Уникальность сервиса Wombo очевидна. Мало просто оживлять фотографию – такие сервисы уже не в новинку. Но в данном случае персонажи анимируются по-разному, в зависимости от выбранной для них песни. И стилистика музыки напрямую влияет на манеру исполнения, в итоге она может значительно разниться.
Что такое видео стоп моушн?
Для тех, кто ничего не знает о технике создания анимации, стоп моушн – это настоящее волшебство. Подумать только! Неодушевлённые объекты – куклы, детали конструктора Лего, еда и бумага – всё это двигается, изменяя попутно форму и положение.

В действительности, видео стоп моушн – это быстро «перелистываемые» фотографии предмета, снятые в промежутках между моментами, когда вы этот предмет передвигаете.
Весь процесс проходит следующим образом. Вы размещаете предмет на заранее подготовленном фоне, делаете снимок, затем перемещаете предмет на небольшое расстояние, делаете ещё снимок, снова перемещаете, снова снимок – и так далее. Когда вы соедините все фотографии в видео с помощью редактора, будет казаться, что предмет двигается без вашего участия.
Чем мельче изменения, вносимые между кадрами, тем более реалистичной будет анимация. Более подробно мы поговорим об этом ниже.
Прочие программы
В наше время никого не удивишь обычными фото, даже если они сделаны с использованием дорогой камеры. Многие пользователи социальной сети “Инстаграм” привлекают подписчиков анимированными клипами, ведь такие работы способны передать эмоции человека.
Еще одно популярное приложение для создания синемаграфии — Plotaverse. А как лайф фото выложить в «Инстаграм» и полученным клипом удивить своих фолловеров?

Приложение требует регистрации, это несложно. По завершении инсталляции зарегистрируйтесь и войдите в приложение. Откройте меню, проведя пальцем по дисплею слева направо. Нам нужен пункт “Plotagraph создать, анимировать”. Кликните на иконку “Добавить изображение” внизу экрана, затем выберите фотографию, которую хотите оживить. Когда ваш снимок появится на дисплее, кликните на “Маска” там же, на нижней панели. Водите указательным пальцем по тем участкам на фотографии, которые вы хотите оставить “застывшими”.
Диаметр кисти можно регулировать. Когда вы достигнете желаемого результата, просто кликните на “Сохранить” в верхнем углу с правой стороны. Войдите в режим “Анимация”. В местах, которые хотите оживить, короткими линиями создайте стрелки, они будут указывать направление анимации.
В конце кликните на стрелку в самом низу дисплея, чтобы просмотреть то, что получилось. Интенсивность движения анимации можно редактировать. Если вас все устраивает, нажмите на “Поделиться” (стрелочка, указывающая вверх), чтобы завершить работу с этим файлом. В открывшемся меню выбрать режим “Пользовательский”.
Чтобы ролик выложить в «Инстаграм» как лайф фото, необходимо увеличить его длительность до четырех секунд. Остается лишь экспортировать готовый клип.
Как добавить Гиф в Инстаграм
Говоря о видеофайлах, нужно помнить: социальная сеть поддерживает только формат mp4. Чтобы выложить гиф в Инстаграм с Айфона или Андроида, пользователь должен скачать приложение: GIF to Video. С его помощью можно изменить уже имеющиеся файлы: они будут опубликованы в Инстаграме или сохранены на мобильное устройство в формате mp4.
Как отредактировать GIF:
- Скачать и установить приложение на телефон.
- Разрешить доступ к локальному хранилищу.
- Выбрать файл для редактирования – нажать «Конвертировать».
- Подождать окончания процесса или сразу опубликовать в Инстаграме.
Чтобы разместить отредактированные файлы с Галереи, нужно добавить с помощью кнопки «Создать публикацию». Будет опубликован в качестве видео, с помощью панели инструментов можно выбрать продолжительность ролика, добавить фильтр.
Искать гифки в Инстаграме можно через соответствующий хештег: gif. В результатах представлены примеры коротких видео, продолжительностью не более пяти секунд.
Другие приложения с анимацией — дождь, снег, облака
Итак, если ваша цель не живое фото лица, а анимация отдельных объектов, будь то природные явления (добавить дождь, снег на фото) или животные (пролетающая птица, бабочка), развевающаяся одежда и т.д. То вам помогут эти приложения для анимации фото:
Storyz
Сториз поможет создать анимирование разных объектов на снимке, придать им движение. Доступны такие опции как:
- плывущие облака, течение воды, мерцание света, горение огня
- добавление дождя, снега
- добавление движения неподвижным объектам
- замена фона
Pixaloop
Программа хороша тем, что почти весь функционал здесь бесплатный. Анимирует разные объекты по вашему желанию и позволяет сохранить видео без водяного знака.
Motionleap
Motionleap является бесплатным. Чтобы добиться эффекта движения облаков нужно зайти в раздел «Анимация» и нажать на «Путь». Вы закрашиваете части неба, которые должны двигаться и выбираете направление движения облаков.
Movepic
Стандартно рисуете направление движения для желаемого объекта и применяете эффект. Один из самых простых и популярных вариантов.
ImgPlay
Просто и легко можно сделать живое фото. Главное преимущество — есть сохранение в формате GIF если вам не нужно делать из фотографии видео.
Nature Photo Effects
Как вы догадались по названию, здесь легко создать эффект падающего снег, идущего дождя и прочих чудес природы. Доступно для андроид.
Lumyer
Lumyer делает анимацию и живые фото. Анимировать можно любой объект, наложить несколько эффектов и выбрать скорость движения.
