[решение] как легко исправить видео без звука
Содержание:
- С конвертированием в MP4 — YAMB
- Как использовать аудиофильтр «Гейт» для удаления лишних звуков на видео
- Лучшая музыка для съемки клипов в Тик ток
- Как снимать видео с музыкой?
- Девять способов извлечь музыку из видео.
- Дополнительные программы
- Исправить и улучшить видео за 5 минут
- С помощью Киностудии Windows
- Как убрать фоновый аудио шум из видео клипа с помощью VSDC Free Video Editor
- Способ №3: Windows Movie Maker
- Audio converter
- Movavi Конвертер Видео
- При проигрывании видео нет звука – как это исправить?
- Как вырезать звук из видео на Android?
С конвертированием в MP4 — YAMB
В прошлой статье мы познакомились с утилитой YAMB которая может работать с форматами AVI/MP4/MOV/TS. Если ваше видео попадает в одном из этих форматов, то с помощью YAMB очень просто и очень быстро можно оставить видео без звука. Как скачать, установить и переключить YAMB на русский язык можно прочитать здесь.
Выбираем раздел «Создание» слева и дважды кликаем по пункту «Создание файла MP4 с различными аудио- и видеопотоками…» справа.

Жмем «Добавить» для добавления видео

В моем случае видео с расширением MOV состоит из двух дорожек: видео и аудио. Снимаем галочку с аудио дорожки (ее можно идентифицировать по частоте дискретизации 44.1 Khz и количеству каналов — 2 Ch). При необходимости изменить папку, куда будет записано видео без звука, жмем «Выбрать». Когда все настройки сделаны жмем «Вперед»

Ждем завершения и закрываем YAMB

При добавлении файла AVI в YAMB выходит следующее сообщение. Галочки со звуковых дорожек снимаются сами и файл можно сохранить без звука.

Так же можно добавить видео формата MKV, но конвертировать его YAMB отказывается.
Как использовать аудиофильтр «Гейт» для удаления лишних звуков на видео
После того, как вы импортировали видео в редактор, перейдите в меню Аудиоэффекты и выберите Фильтры — Гейт. На шкале времени появится выбранный фильтр.

Справа откроется Окно свойств, где находятся все необходимые для настройки параметры. Если вы по какой-то причине не можете найти Окно свойств, кликните правой кнопкой мыши по фильтру и выберите «Свойства».
А теперь вернёмся к метафоре про ворота. Гейт позволяет вам решить, в какой момент «ворота» открываются и закрываются, как быстро это происходит, и какой громкости звуки останутся «за воротами» – то есть, не будут пропущены фильтром. Все эти настройки применяются с использованием следующих инструментов в Окне свойств:
- Порог. Под порогом подразумевается уровень громкости основного звука видео, на котором «ворота» открываются. Чем выше значение данного параметра, тем громче должен быть звук, чтобы пройти через фильтр.
- Атака. Атака – это параметр, определяющий скорость, с которой открываются «ворота». Чем выше значение данного параметра, тем дольше будет задержка в применении фильтра. Применять этот параметр следует, опираясь на тип шума. Мы советуем выставлять низкое значение для удаления ударных звуков и высокое (более 10) значение для всех остальных звуков.
- Восстановление. Данный параметр определяет скорость, с которой «ворота» закрываются после открытия. Его значение следует изменять, основываясь на типе основного звука на видео – например, на том, насколько долго продолжается эхо основного сигнала на видео. Если на записи звучит электрогитара, стоит задать высокое значение восстановления, чтобы не испортить качество продолжительности звучания инструмента.
- Максимальное снижение коэффициента. Под снижением коэффициента подразумевается уменьшение сигнала, прошедшего через фильтр. Изменяйте это значение с большой аккуратностью и каждый раз проверяйте полученный результат.
- Соотношение. Данный параметр определяет, насколько тише будет звучать фоновый шум после применения фильтра. Например, если громкость фонового шума 4Дб, и вы хотите уменьшить его до 1Дб, то соотношение должно быть равно 4 (4:1).
- Kолено. Колено контролирует уровень сжатия сигнала, проходящего через «ворота». Сжатие может происходить как мгновенно, так и с задержкой.
- Поднятие уровня вверх. Данный параметр повышает уровень сигнала после того, как сигнал уже обработан фильтром.

- Задайте максимальное значение параметра «Порог», опустив значения остальных параметров к минимуму.
- Начинайте постепенно снижать порог фильтра до тех пор пока не вы не начнёте слышать основной звук видео (то есть, голос или музыку).
- Затем начинайте по очереди повышать значение параметров «Атака», «Восстановление» и «Колено», прослушивая результат после каждого изменения.
- Отрегулируйте остальные параметры, опираясь на результат.
Лучшая музыка для съемки клипов в Тик ток
Выбор музыкальной композиции связан с направленностью, и идеей видеоролика. Модные исполнители регулярно радуют поклонников новыми музыкальными композициями, чтобы пользователи снимали оригинальные видеоклипы в программе Тик Тока. Кроме того, многие пользователи выбирают известные композиции, которые долгие годы держатся в чартах, иди вообще песни из советских фильмов. В приложении Тик Тока регулярно обновляется список доступных песен. Но пользователи могут так же выбирать композиции, которые сохранены на мобильном устройстве.
Кликай, чтобы переслать:
Как снимать видео с музыкой?
В сервисе Тик Ток пользователи снимают видеоролики, и добавляют звуковые дорожки для оригинальности восприятия. Если выбрать правильную музыку, то получится изменить посыл видеоролика, например, сделать веселым или задумчивым. Перед тем, как начать снимать видеоролик, пользователи выбирают музыку для сопровождения. Музыкальную композицию получится добавить, и наложить на видеоролик перед началом создания работы.
- Вначале переходим в приложение Тик Ток. Если пользователь не применял программу, то первоначально лучше скачать на мобильное устройство. Скачать получится через интернет-маркет, который установлен на устройстве. При переходе пользователь проходит стандартную процедуру регистрации или авторизации.
- При переходе в приложение, находим профиль, и указываем раздел «Запись клипа».
- После перехода в режим снятия клипа, в верхней области появится меню, где выбираем «Музыку», и указываем подходящий файл.
- В меню получится прослушать файл, и после подтвердить использование трека через кнопку «Загрузить». Если музыкальная композиция длинная, выбираем опцию «Обрезать». Опцией управляем при помощи бегунка.
Если видеоролик не опубликован на персональную страницу пользователя, то получится редактировать трек, например, увеличить, уменьшить или добавить эффекты.
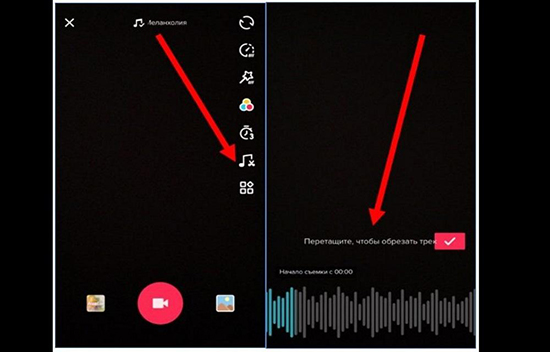
Но не во всех случаях звуковые дорожки подходят для снятия выбранного видеоролика. Для того, чтобы исправить музыкальную композицию, лучше использовать спецэффекты. В приложении Тик Ток пользователям предложены варианты аудиоэффектов:
- Белка – эффект, который помогает изменить голос на голос из фильма «Элвин и бурундуки». Голос получается забавным, и видеоролик становится жизнерадостным;
- Голос с эффектом эхо;
- Голос, который дополнен вибрацией;
- Эльфийский – эффект, который помогает изменять голос на тот, который напоминает звучание эльфийского голоса;
- Голос робота-гиганта;
- Фразы из фильмов, сериалов или мультфильмов.
- Дрожащий голос.
Аудиоэффекты получится наложить на видеоролик, который снят пользователем в программе Тик Ток, или на тот, который скачал из интернета. Поскольку видеоклип делится на несколько частей, наложить эффект получится на каждую выбранную часть.
Девять способов извлечь музыку из видео.
FreeVideoToMP3Converter.
Начнем, пожалуй, с бесплатной программы без всевозможных дополнительных возможностей. Скачать ее можно с официального сайта dvdvideosoft. com
При установке будьте внимательны, т.к. вам попробуют установить дополнительное ПО, поэтому просто читайте и убирайте ненужные галочки.
После установки откройте программу и добавьте видео, выберите папку для конечного файла mp3 и нажмите «Конвертировать».
Единственный минус FreeVideoToMP3Converter состоит в том, что отсутствует возможность выделения отдельного фрагмента видео, но это можно исправить с помощью статьи, упомянутой выше.
Второй в нашем обзоре мы рассмотрим программу Format Factory. Во время установки также будьте внимательны и смотрите, где ставите галочки!
После установки откройте программу и выберите «Аудио» → «Mp3», как на картинке ниже:
И последним шагом нажмите «Click to Start»:
Теперь можете прослушать аудио файл. Сразу отмечу, качество звука улучшается не сильно. Но эта программа обладает большим функционалом, и, думаю, она еще не раз будет встречаться в наших будущих статьях.
Видеомастер.
Эта программа обладает хорошим функционалом, но, к сожалению, не бесплатна. После установки есть возможность бесплатного использования в течение 3 дней, что, в принципе, для кого-то может оказаться достаточным. Скачать ее можно на сайте video-converter. ru
Итак, установка прошла без «впаривания» дополнительных приложений, дополнений и плагинов, поэтому перейдем к сути.
В главном окне для добавления видео нажмите кнопку «Добавить» или перетащить файл в область посередине окна:
Затем нажмите кнопку внизу окна «Конвертировать в формат» и mp3:
Изменить битрейт, частоту или канал формата можно, нажав кнопку «Параметры». Также не забудьте указать папку, куда будет сохраняться полученный файл (по умолчанию – это папка «Мои видеозаписи» на диске С). После этого нажмите «Конвертировать» и по завершении перед вами появится сообщение:
Теперь нажмите «Открыть папку» и можете прослушать получившийся файл mp3.
Видеоконвертер Movavi.
Эта программа также не бесплатна, но ей можно бесплатно пользоваться в течении 7 дней. На все файлы, обработанные в пробный период, будет налаживаться водяной знак. Скачать ее вы сможете с официального сайта Movavi на сайте movavi. ru
Во время установки программы предложат бесплатные элементы Яндекса, так что будьте внимательны!
После установки нажмите «Добавить» для добавления видео. Далее в строке «Профиль» выберите формат файла mp3 и укажите папку, в которой будет сохраняться полученный файл. При желании можно выбрать отдельный фрагмент из всего файла. Затем нажмите «Старт»:
Также периодически будет появляться уведомление, напоминающее, что программа бесплатна всего 7 дней. Нажмите «Продолжить»:
По завершении конвертирования папка с готовым аудио файлом откроется автоматически.
Еще одна неплохая программка для извлечения аудио из видео. Простая в установке и в использовании. Правда, у меня она распознала не все форматы видео файлов, но конвертировала достаточно быстро:
Достаточно просто указать, где расположен видео файл и нажать «Start». А mp3 файл сохранится в ту же папку с видео.
KMPlayer.
Следующей программой в нашем списке будет KMPlayer
И хочу обратить ваше внимание на то, что эта программа также является бесплатной!. Откройте видео файл и нажмите правой кнопкой мыши
Выберите «Захват» → «Захват аудио»:
Откройте видео файл и нажмите правой кнопкой мыши. Выберите «Захват» → «Захват аудио»:
В открывшемся окне можно оставить все без изменений, кроме места, куда сохранится полученный аудио файл.
Скачать эту программу можно с официального сайта free-video-converter. ru .
Вовремя установки вам попытаются «попутно» установить элементы Яндекса и Uniblue Driver Scanner.
Ну, а после установки нужно просто «Добавить файл», выбрать качество mp3 и нажать «Конвертировать»:
Продолжим наш обзор онлайн сервисами.
Online convert to mp3.
Перейдите на сайт audio.online-convert. com и выберите «Аудио конвертер» → «Конвертировать в mp3». Затем укажите путь к видео, воспользуйтесь «Дополнительными настройками», если необходимо и нажмите «Преобразовать файл»:
По завершении вам предложат скачать mp3 файл на ПК.
Дополнительные программы
Если по каким-либо причинам предыдущие способы не работают, можно воспользоваться дополнительными приложениями и программами, которые устанавливаются на телефон или компьютер. Возможностей у специализированных сервисов по обработке видео намного больше, но в рамках данной статьи мы обсуждаем проблему, как выложить видео в инстаграмм без звука.
Удобное решение – VivaVideo, которое доступно для бесплатного скачивание в Play Market. После установки и запуска утилиты нужно выполнить следующие действия:
- выбрать требующий корректировки ролик из галереи;
- на нижней панели инструментов нажать раздел «Музыка»;
- автоматически появится всплывающее окно с выбором трека (это может быть запись тишины с диктофона);
- после наложения, данные пересохраняются и готовы к публикации.
Также этот сервис позволяет на этапе редактирования удалить мелодии и звуковые дорожки. Этот вариант также позволит получить беззвучный вариант записи.

На заметку! Сервис работает также и на гаджетах на других операционных системах, в том числе iOS и Windows. Расположение функциональных возможностей меняется от версии к версии незначительно.
Другие приложения, которые могут быть полезны в вопросах редакторской правки контента для ленты в социальной сети: Repla; KineMaster; ACtionMovie; Background Music For Video; Insta Video Mixer; VideoShow. Однако, чаще всего они нужны для прямо противоположного действия – добавления звуковых эффектов, чтобы сопроводить изображение и сделать пост более запоминающимся.
Исправить и улучшить видео за 5 минут
Теперь вы знаете, как удалить звук из видео и навсегда забыть про испорченные кадры. Однако, установка программы «ВидеоМОНТАЖ» откроет для вас гораздо больше возможностей в плане обработки видеофайлов! Достаточно всего пары минут, чтобы довести до ума и усовершенствовать даже непримечательный ролик.
Обрезайте лишнее
Загрузив клип, вы сможете уменьшить размер видео и вырезать лишнее, просто обозначив границы отрезка, который хотите оставить. Двигайте чёрные отметки на таймлайне или заполните временной промежуток вручную.
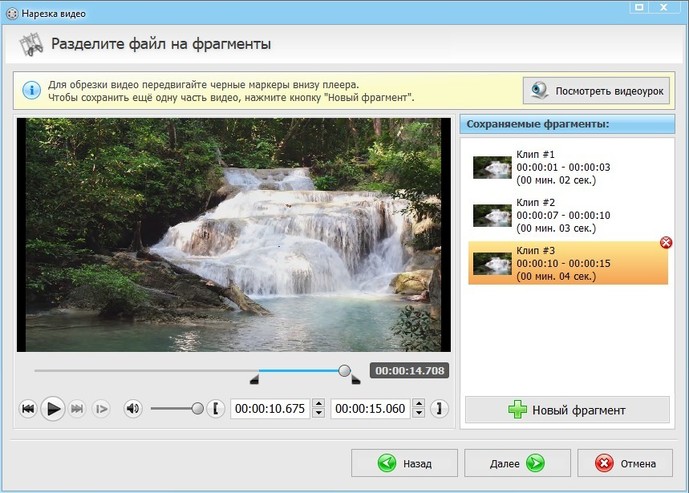
Программа позволит удалить лишнее из видео, сохранив высокое качество
Если лишний объект испортил композицию, воспользуйтесь кадрированием, так вы сможете выделить нужный участок изображения, сделав акцент на главном и обрезав лишнее.
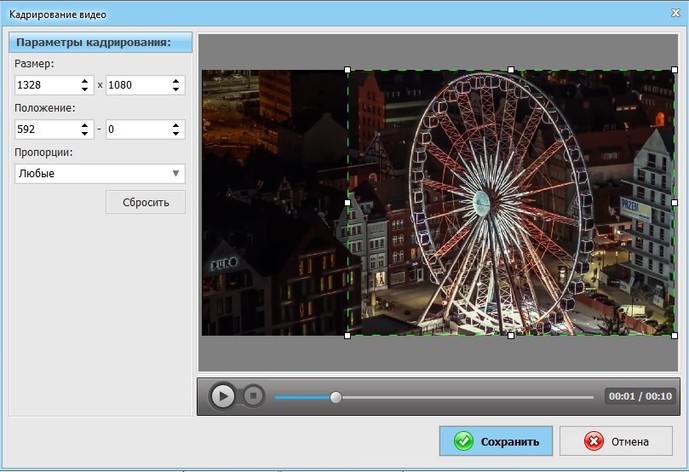
Эта же опция поможет вам избавиться от горизонтальных или вертикальных чёрных полос на видео
Настраивайте скорость
Управляйте временем так, как вам захочется – ускорьте неторопливо ползущие по небу облака или, наоборот, замедлите падение листьев с дерева. Правильно настроенная скорость может в разы увеличить выразительность клипа. Чтобы её изменить достаточно выбрать подходящую команду в окне «Свойства видео». Так вы сможете ускорить или замедлить клип в 1.5, 2 или 3 раза всего одним кликом мыши!
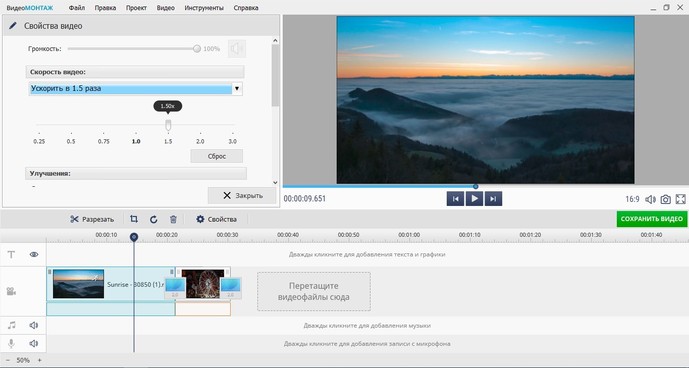
Ускоренное или замедленное в программе видео также не потеряет в качестве
Улучшайте качество изображения
ВидеоМОНТАЖ в секунды устранит дрожание в кадре с помощью опции «Стабилизация изображения», которую вы найдёте во вкладке Свойства видео. Поставьте галочку возле соответствующей строки и оцените, насколько преобразилось изображение. В этом же разделе вы сможете сделать картинку ярче, увеличить насыщенность оттенков или же, наоборот, устранить пересветы, затемнив кадр. В разделе «Кадрирование» вы можете как повернуть видео на 90 градусов, так и отрезать лишнее.
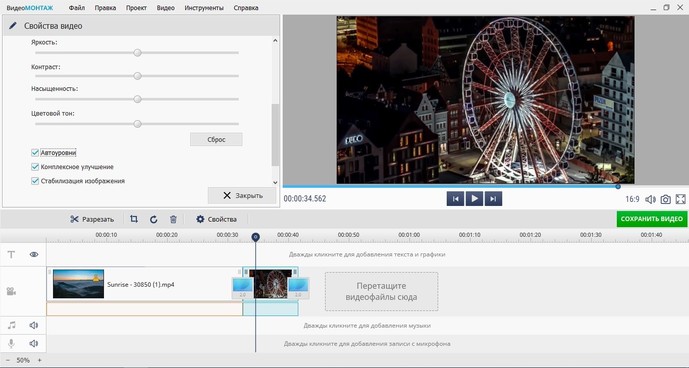
Воспользовавшись инструментами автоулучшения, вы настроите цветовой баланс в видео буквально в один клик
Применяйте эффекты
Перейдите во вкладку «Эффекты» – и вы увидите десятки фильтров, готовых в одно мгновение сделать ваш клип оригинальным и атмосферным. Пресеты разделены на тематические категории – винтажные, романтические, детские. Чтобы применить эффект, достаточно выделить его одним кликом мыши.
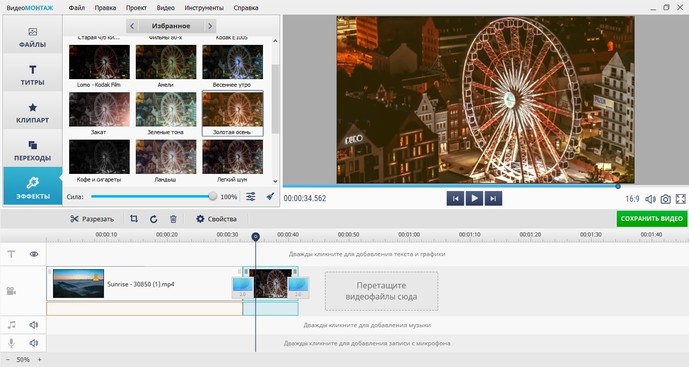
Со стильными фильтрами из коллекции программы ваш ролик будет смотреться профессиональнее
При желании вы можете воспользоваться ручными настройками и разработать собственный уникальный фильтр с нуля. Для этого необходимо выбрать несколько улучшений и скорректировать параметры каждого из их них. Программа для видеомонтажа предлагает тонировать изображение, состарить его, применить эффекты плёночного зерна, цветного шума, спрея или гравюры, наложить маски, блики или засветки.
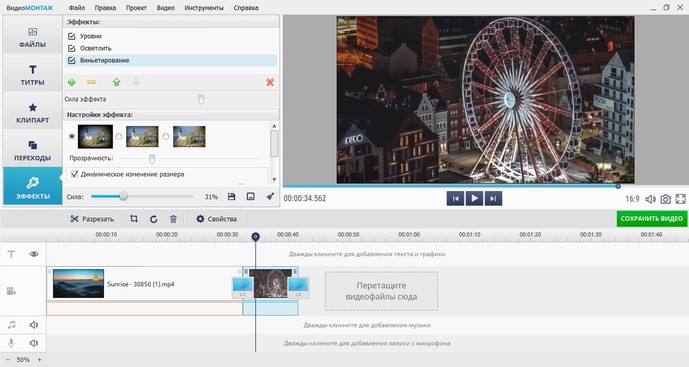
Комбинируя разные эффекты, вы сможете в каждом своём проекте применять совершенно новые, уникальные фильтры
Редактирование видео в программе не ограничивается описанными функциями – заменяйте фон, создавайте музыкальные видеооткрытки, делайте записи на веб-камеру. С редактором «ВидеоМОНТАЖ» нет ничего невозможного и недоступного – скачайте софт, и работа с видеофайлами станет для вас любимым хобби!
С помощью Киностудии Windows
Звук из видео достаточно просто но затратно по времени можно убрать с помощью Киностудии Windows. Как ее установить, запустить и открыть в ней видео можно посмотреть тут. Преимущество в том, что в Киностудия поддерживает любой формат видео.
Переходим на вкладку «Правка»
Жмем на кнопку «Громкость видео» и в открывшемся регуляторе ставим звук на минимум — двигаем ползунок влево.

Переходим на вкладку «Главная», раскрываем меню «Сохранить фильм» и выбираем «Создать настраиваемый параметр…»

На добавленном видео (в проводнике) жмем правой кнопкой мышки и выбираем «Свойства». Переходим на вкладку «Подробно». Данные из разделов «Видео» и «Аудио» используем для создания настраиваемого параметра. Когда все готово задаем имя параметру и жмем «Сохранить». Выбираем куда сохранить файл в моем случае «426_240_300.wlvs» (я не меняю расположение этих файлов) и жмем «Сохранить»

Раскрываем меню «Сохранить фильм» и выбираем только что созданный параметр

Задаем имя файлу, выбираем место для сохранения и жмем «Сохранить»

Ждем и проверяем

Видео без звука готово.
Как убрать фоновый аудио шум из видео клипа с помощью VSDC Free Video Editor
Иногда в вашем видеоматериале может быть много шума, просто потому что на заднем плане присутствовали посторонние звуки во время записи. Однако не спешите нажимать на кнопку “Удалить”. В большинстве случаев это легко можно исправить.
В этой инструкции мы покажем как уменьшить фоновый шум в записи с помощью бесплатного редактора VSDC. Если вы еще не установили редактор на ваш компьютер, то его можно скачать с официального сайта.
VSDC предлагает 2 мощных фильтра для удаления шума: Медианный и Гейт.
Гейт — одна из наиболее популярных техник в последующей обработке аудиопотока. Этот фильтр особенно удобен, когда вы работаете непосредственно с записями, пытаясь удалить нежелательные звуки между пассажами, потому что он очень эффективен при распознавании устойчивых источников шума, таких как гул, шипение и жужжание, — и уменьшает их до минимума.
Технически, когда вы применяете гейт, вы контролируете, когда и в какой степени звук проходит через канал. Другими словами, вы создаете затвор для фильтрации звуков в видео.

Для применения гейта может быть три причины:
- Уменьшение нежелательных внешних шумов
- Уменьшение естественного шума
- Использование гейта в качестве специального эффекта
Вот как это работает. Управление порогом осуществляется путем установки нескольких параметров:
- Порог. Уровень децибел, в котором затвор открывается или закрывается. Чем выше порог, тем громче звук (сильнее сигнал) должен быть, чтобы открыть затвор.
- Атака. Контролирует скорость открытия затвора и учитывает очень быстрое время атаки ударных инструментов. Медленное (10 мс или более) — для всего остального.
- Восстановление. Время выпуска является ключом к естественному разложению звука. Для устранения шума электрогитары установите параметр намного выше.
- Снижение коэффициента. Устанавливает величину уменьшения сигнала.
- Соотношение. Определяет степень сжатия. Например, если отношение установлено на 4:1, каждый 4 дБ сигнала, который пересекает порог, будет сжиматься до 1 дБ.
- Колено. Определяет реакцию компрессора, когда сигнал пересекает порог. Жесткое колено сразу же смыкается, в то время как мягкое колено запускает компрессор постепенно по мере того, как сигнал проходит выше порога.
- Поднятие уровня вверх. Повышает уровень сигнала после его обработки до желаемого уровня для следующего этапа сигнала.
Теперь, когда мы рассмотрели процесс применения гейта, давайте перейдем к тому, как работает Медианный фильтр.
Медианный фильтр помогает устранить импульсный шум в ваших записях. В двух словах, он может быть идеальным для удаления нежелательных частых звуков, таких как щелчки и треск.
- Размер маски. Или быстрое преобразование Фурье — важный метод измерения, который преобразует сигнал в отдельные спектральные компоненты и тем самым обеспечивает частотную информацию о сигнале.
- Тип окна. Существует несколько различных типов окон, используемых для уменьшения спектральной утечки при выполнении преобразования Фурье по времени и преобразования его в частотную область.
- Режим перекрытия. Параметр определяет, какой процент точек данных маски повторно используется для следующего следа. Обработка перекрытия может использоваться для обеспечения высокого разрешения как по частоте, так и по временной оси.
- Коэффициент перекрытия. Высокие процент доли перекрытий и маленький размер маски обеспечивают наивысшее временное разрешение, но для обработки файла данных требуется больше времени.
Надеемся, эта инструкция была полезной. Даже если это может звучать (или выглядеть) очень трудно, как только вы начнете, то увидите, что подавить шум можно быстро и просто. А теперь попробуйте сами!
Найти обучающие видео уроки вы можете посетив наш YouTube канал — https://www.youtube.com/user/FlashIntegro/videos
Вы можете узнать больше о программе на странице описания продукта Бесплатный Видеоредактор
Способ №3: Windows Movie Maker
Минималистичный видеоредактор от Майкрософт. Доступен на офсайте компании. После его установки на ПК сделайте так:
1. Загрузите видеоролик (опция «Открыть… » в панели главного ниспадающего меню).
2. Кликните вкладку «Правка».

3. Щёлкните кнопку «Динамик» (Громкость видео).
4. В появившейся мини-панели переместите ползунок в крайнее левое положение.
5. Вернитесь на вкладку «Главная», клацните «Сохранить фильм».

6. В выпавшем меню выберите «Создать настраиваемый параметр».
7. Правой кнопкой клацните добавленное видео (в отдельной директории, а не в панели редактора). Перейдите Свойства → Подробно.
8. В интерфейсе видеоредактора «Создать настраиваемый… » установите идентичные параметры (такие же, как и в свойствах файла).
9. Перейдите в подменю «Сохранить файл» и выберите созданную конфигурацию параметров.

10. Дайте имя файлу и укажите путь для его размещения (раздел диска → папку).

Audio converter
Русскоязычный, бесплатный онлайн сервис, предлагающий услуги конвертации видео файлов в различные звуковые форматы (mp3, wav, ogg и другие).
Пользоваться им невероятно просто:
- Заходим на официальную страницу сервиса по этой ссылке.
- Жмем по кнопке «Открыть …» и выбираем файл с объемом не более 2048 МБ. Также доступны варианты загрузки с «Google Drive, Dropbox или URL (вставка прямой ссылки на ролик)».
- Выбираем выходное расширение.
- Указываем качество. Чем оно выше, тем больше будет весить песня.
- Запускаем процесс конвертации нажав по кнопке «Конвертировать».
- После того, как трек будет готов, его нужно скачать и обрезать. Для этого заходим на MP3cut и перетаскиваем файл в синее окошко.
- Дожидаемся окончания загрузки.
- Передвигая ползунки выбираем необходимый участок из которого будем создавать отдельную композицию.
- Затем указываем выходное расширение и щелкаем «Обрезать».
- Сохраняем песню на компьютер.
Теперь вы можете наслаждаться любимой песней неограниченное количество раз и без постоянной прокрутки к нужному моменту.
Movavi Конвертер Видео
Небольшая и простая в использовании программа, способная не только вырезать любимую песню из видео, но и сконвертировать ее в любой формат. Movavi обладает весьма внушительным функционалом и поддерживает более 180 различных форматов. К счастью, это никак не отражается на быстроте работы, и она показывает отличные результаты даже на слабых компьютерах.
Теперь поговорим о том, как ей пользоваться:
- Загружаем утилиту с официального сайта.
- Жмем по кнопке «Добавить файлы» — «Добавить видео» или перетаскиваем медиафайлы прямо в окно программы.
- Нажимаем по кнопке «Редактировать».
- Перемещаемся в раздел «Обрезка».
- Передвигая маркеры, задаем начало и конец ненужного фрагмента и щелкаем «Удалить фрагмент». После этого программа оставит только нужную часть видеофайла.
- Жмем «Готово».
- В нижней части окна перемещаемся во вкладку «Аудио» и выбираем выходное расширение.
- Указываем местоположение папки, в которую необходимо сохранить песню, нажав по иконке с папкой. Также можно активировать опцию «Объединить», тогда конвертер склеит все музыкальные композиции вместе.
- Начинаем конвертацию, нажав «Старт».
После завершения обработки автоматически откроется папка с готовой песней.
Это лишь небольшая часть из всех возможностей программы. С остальным функционалом вы можете ознакомиться самостоятельно.
При проигрывании видео нет звука – как это исправить?
После того, как мы определились с причинами того, почему при просмотре видео отсутствует звук, разберёмся теперь, как исправить данную ситуацию. Для решения проблемы со аудио сопровождением при просмотре видео воспользуйтесь следующими советами:
- Перезагрузите ваш компьютер. Во многих случаях стандартная перезагрузка ПК помогает эффективно решить данную проблему;
- Проверьте, включён ли звук на самом ПК. Щёлкните на значке динамика в системном трее внизу справа, и убедитесь, что показатель громкости не находится в самом нижнем значении. При необходимости, передвиньте его вверх;
- Проверьте, не конфликтует ли звуковая карта с другими устройствами. Для этого нажмите на кнопку «Пуск», в строке поиска введите devmgmt.msc и нажмите ввод. В открывшемся «Диспетчере устройств» нажмите на вкладку «Звуковые, видео и игровые устройства», затем кликните на вашу аудиокарту, и в появившемся меню выберите «Свойства». В появившемся окне убедитесь, что в окне «Состояние устройства» написано «Устройство работает нормально». Если наблюдаются проблемы, попробуйте отключить, а затем вновь включить данное устройство, а также обновить к нему драйвера;
- Если звука нет при браузерном воспроизведении видео на ПК, убедитесь, что громкость браузерного аудиоплеера включена. Также рекомендую переустановить «Adobe Flash Player»;
- Закройте другие запущенные программы (при наличии таковых);
- Установите плеер со встроенными аудио и видеокодеками (KMPLayer, GOM Player и др.);
- Обновите пакет кодеков для работы с видео и аудио K-Lite Codec Pack;
- Проверьте, подключены ли внешние колонки, и включён ли на них звук. Убедитесь, что индикатор питания на колонках горит, и покрутите регулятор слева направо;
- Если вы недавно устанавливали на ваш браузер какие-либо внешние расширение, попробуйте отключить (удалить их), возможно именно они являются причиной временной потери звука;
- Обновите драйвера для вашей звуковой карты. Это можно сделать, как перейдя на сайт разработчика аудиокарты (материнской платы) и скачав оттуда драйвера, так и воспользовавшись функционалом специальных программ для обновления драйверов (DriverPack Solution, Driver Easy, Driver Genius и др.).
Также можно воспользоваться классическим вариантом обновления драйверов. Для этого нажмите на кнопку «Пуск», в строке поиска введите devmgmt.msc и нажмите ввод. В открывшемся «Диспетчере устройств» найдите вкладку «Звуковые, видео и игровые устройства», кликните на вашу аудио карту, нажмите правую клавишу мыши, и в появившемся меню выберите «Обновить драйверы».
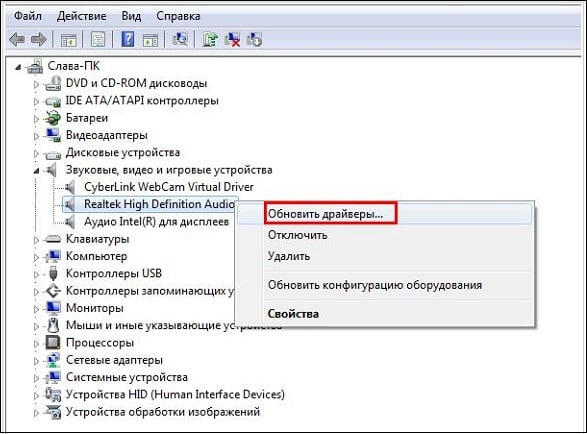
Выберите опцию «Обновить драйвера»
- Попробуйте запустить другие видеофайлы. Если на них звук будет, то это может сигнализировать о проблемах с аудио в данном конкретно видеофайле;
- Перезапустите службу «Windows Audio». Для этого нажмите на кнопку «Пуск», в строке поиска введите services.msc и нажмите ввод. В открывшемся окне служб найдите службу «Windows Audio», нажмите на ней правую клавишу мыши и выберите «Перезапустить»;
- Откатите систему на предыдущую точку восстановления. Если ранее никаких проблем со звуком не наблюдалось, и дисфункция появилась совсем недавно, откатите систему на предыдущую точку восстановления. Для этого нажмите на кнопку «Пуск», в строке поиска введите rstrui и нажмите ввод. Выберите стабильную точку восстановления, при которой проблем с аудио не наблюдалось, и откатите систему на данное состояние.
Как вырезать звук из видео на Android?
На Андроид нет предустановленных утилит, способных помочь достичь нашей цели. Придётся воспользоваться приложениями от сторонних разработчиков.
ВидеоМАСТЕР
Сразу отметим, что программа позволяет вырезать звук из видео, но требует наличие компьютера. Специального дистрибутива под смартфон на Play Market нет, приложение поставляется под Windows.
Важно! Программа платная, поэтому нужно активировать лицензию или скачать крякнутую версию. Алгоритм действий:
Алгоритм действий:
- Загружаем программу с официального сайта и устанавливаем её.
- Подключаем телефон к компьютеру или загружаем файлы на облако.
- Запускаем приложение, жмём на кнопку «Добавить» (в окне слева) и выбираем «Добавить видео или аудио». Горячие клавиши для перехода к меню добавления – Ctrl + O.

- Указываем путь к файлу на смартфоне или облаке.
- Открываем меню «Конвертировать для» оно находится снизу экрана.
- Выбираем раздел «Форматы» и ставим выделение напротив «Аудиоформаты».

- Выделяем тот формат звука, в который хотим преобразить ролик и жмём «Конвертировать».
- Переносим готовую аудиодорожку на смартфон или синхронизируемое облако.
Video Converter и Video Converter Android – практически идентичные между собой приложения. Оба способны вытащить звук из видео прямо на смартфоне.
Как пользоваться:
- Загружаем приложение (можно с сайта).
- Активируем программу и добавляем ролик в конвертер видео.
- Указываем желаемый формат на выходе.
- Ставим базовые настройки: битрейт, кодек, частоту, нужно ли сохранить видеодорожку и т. п.
- Запускаем процедуру и ждём её завершения.
