Как исправить синхронизацию звука и видео в windows 10? (3 способа) [новости minitool]
Содержание:
- Чем вызвана рассинхронизация звука в Youtube?
- Проблемы с драйверами звуковой карты
- Звук отстает от видео, как исправить
- Причины проблем со звуком при проигрывании видео
- Заражение вирусами
- Проверка драйверов на компьютере
- Перенагрузка системы и устаревшие драйвера
- Причины рассинхронизации
- Вирусы
- Отключение плагинов в браузере
- Дополнительные программы
- Звук отстает от видео: как исправить
- Перенагрузка системы и устаревшие драйвера
- Почему в Инстаграме видео без звука
- Почему отстает звук от видео на Ютубе
- Звучание запаздывает от видео : поиск причин
- Вариант 2: Мобильные устройства
- Переустановка драйвера
Чем вызвана рассинхронизация звука в Youtube?
Есть несколько причин, которые приводят к отставанию звука:
- Поврежден драйвер звуковой карты. Если проблема повторяется в каждом браузере, то, скорее всего, причина в нем.
- Устаревший или неисправный драйвер видеоадаптера. Без соответствующего графического драйвера аудио воспроизводится с задержкой.
- Включена функция аппаратного ускорения в Google Chrome.
- Повреждены файлы кэша.
Перед применением решений попробуйте запустить видео на YouTube в других браузерах. Если звук отстает во всех, то причина в драйверах. В противном случае если в других отставание отсутствует, то проблема в конкретном браузере.
Проблемы с драйверами звуковой карты
Работа аудиосистемы компьютера базируется на звуковой карте. Ее производитель постоянно выпускает обновления программного обеспечения, которые исправляют неполадки, выявленные в предыдущих версиях ПО. Звук скачет в том случае, если владелец ПК отказался от установки апдейтов.

Важно. Проблема с драйверами заключается не только в использовании устаревшей версии ПО, но и в ошибках при установке обновлений
Чтобы обновить драйвера, действуйте по инструкции:
- Кликните ПКМ по иконке меню «Пуск».
- Выберите «Диспетчер устройств».

В открывшемся списке найдите звуковую карту компьютера.

- Кликните ПКМ по названию оборудования.
- Нажмите кнопку «Обновить драйвера».

Определить, что драйвера звуковой карты нуждаются в обновлении, можно по значку в виде восклицательного знака. Если его нет, и апдейты недоступны, рекомендуется удалить ПО, а затем установить заново. Также не лишним будет выполнить ручную установку обновлений, воспользовавшись официальным сайтом производителя карты.
Звук отстает от видео, как исправить
Итак, выше перечислены основные причины проблем, воспроизведения видео, а именно, звук отстает от видео. Ниже мы рассмотрим один из главных способов исправления проблемы. Часто бывает так, что нужно всего лишь изменить расширение видео. Но а дальше мы раскроет тему, что делать когда звук отстает от видео, как исправить.
Способы исправления
Изменение формата. Эта проблема отставания звука от видео выяснилась мной при записи видео на фотоаппарат Никон. Записанное видео на фотоаппарате было в расширение mov.
Различные манипуляции с видео ни к чему не привели, отставание звука от видео так оставалось. Затем мной было принято решение, провести конвертацию видео. Была использована программа Movavi, файл видео был преобразован в mp4. После просмотра видео в формате mp4 отставание звука от видео было ликвидировано. Поэтому если у Вас есть отставание звука от видео, то Вам следует попробовать и сконвертировать видео в формат mp4. Проблему удалось решить сразу.
Если этот способ не поможет, то Вы можете использовать другие варианты для исправления данной проблемы.
Проверка загруженности системы. В этом случае Вам нужно проверить список программ, которые загружают компьютер и не дают нормально воспроизводиться видео. Для того чтобы совершить проверку, наберите на клавиатуре клавиши – CTRL+ALT+DELETE. И затем посмотрите, сколько процентов нагрузки имеет та или иная программа. Если нагрузка доходит 80 процентов, то эту программу необходимо отключить.
Оптимизация работы компьютера. В Интернете существует много программ, которые готовы очистить Ваш компьютер от ненужных файлов и тем самым улучшить качество показа видео. Скачайте и установите такие программы. Например, одна из них Ccleaner. Она точно поможет очистить систему, и тогда Ваше видео будет воспроизводиться без отставания от звука.
Исправления с помощью Movavi конвертера
Программа Movavi конвертер, позволяет конвертировать видео большинства известных форматов, позволяет их редактировать. Тем, самым с помощью неё, Вы уберёте отставания звука от видео. Как же это делается? Сначала, Вам надо скачать эту программу с официального сайта в Интернете.
Важно не забывать, что мовави конвертер, это условно-бесплатная программа. В данный момент её средняя цена составляет 1290 рублей
Пробная версия, длиться как обычно семь дней, а уже потом, разработчики Вам предложат купить платную версию.
Звук отстает от видео что делать? Запустите установленную программу и добавьте в неё видео-файл. Затем перейдите во вкладку видео, чтобы установить формат mp4. Он необходим для нормального воспроизведения видео. Файлы перетаскиваются в специальное окно, которое находиться в самой середине.
Далее надо выбрать файл для конвертирования. Это могут быть, видео, аудио. (Рисунок 1).

Затем видео необходимо сохранить под форматом mp4 на свой компьютер. И тогда у Вас исчезнет проблема отставания звука от видео.
Причины проблем со звуком при проигрывании видео
Проблема отсутствия звука находится довольно просто, особенно во время просмотра видео. Причины могут быть самыми разными: от поломки техники до неправильных настроек или отсутствия драйверов.

Проблемы с техникой
Отсутствие звука в видео может быть связано с отсутствием озвучки в самом видео, однако обычно о такой ситуации знает сам пользователь. Если звук должен быть, но компьютер или ноутбук его не воспроизводит, поискать причину стоит в первую очередь в технике.
Сюда относятся самые очевидные и быстро устранимые варианты, почему нет звука в интернете:
- Звук выключен на самом компьютере: это самая популярная проблема. Проверить это можно, посмотрев в нижний правый угол: если значок динамика перечеркнут, звук выключен. Также стоит проверить ползунок: возможно, звук слишком тихий;
- Звук выключен в настройках видеоплеера. В этом случае видео будет молчать, в остальном звук будет присутствовать. Для проверки необходимо зайти в «Панель управления» — «Оборудование и звук» — «Звук». Откроется небольшое окошко с настройками;
Важно! Звук на колонках можно проверить и настроить под себя, например, усилить басы или выбрать звучание как в большом концертном зале
- Поломка колонок: они могут быть выключены из сети, отключены от ПК, неправильно воткнуты, сломаны, может быть поврежден или перетерт провод. Проверить их можно, подключив к другому устройству. Решение заключается в замене устройства;
- Сломан разъем на ПК: если звук есть, а при подключении исправных наушников пропадает, стоит проверить вход для них;
- Проверка видеокарты: довольно часто из-за обилия грязи и пыли карта перегревается и плохо справляется с нагрузкой. Если видеокарта довольно стара, стоит сменить термопасту и радиатор, а в некоторых случаях заменить ее вовсе на более современную модель.

Кроме того, компьютер может «онеметь» из-за вирусов: некоторые из них действуют на аудио
Важно постоянно пользоваться антивирусом и регулярно проверять весь компьютер
Сложности с драйверами
Если при проверке компьютер и колонки оказались исправны, а в видео звук есть, стоит покопаться поглубже. Причины отсутствия звука могут быть связаны с драйверами:
- Отсутствуют драйвера: проблему легко опознать по заикающемуся звуку при онлайн-просмотре видео. Обычно драйверы входят в комплект к компьютеру, ноутбуку или колонкам, достаточно установить их. Если в комплект диск не входит, придется сперва скачать файл;
- Драйвера выключены: проверить это можно в несколько кликов мышью. Необходимо зайти в «Пуск» — «Мой компьютер» — «Свойства», выбрать там «Диспетчер устройств» — «Звуковые, игровые и видеоустройства», нажать на треугольник слева и открыть список подключенных приборов. Если возле какого-то из них изображена стрелка вниз, значит, это устройство выключено. Для включения нужно нажать на него правой кнопкой и выбрать «Задействовать»;
Важно! Если изображен желтый треугольник с восклицательным знаком, с драйвером проблема, его лучше переустановить

- Требуется обновление: как и любое ПО, драйвера необходимо обновлять. Потребуется зайти в «Диспетчер устройств» — «Звуковые устройства», найти там нужное устройство, нажать «Обновить» и выбрать папку с драйверами. Если проблема не решилась, потребуется зайти на сайт звукового устройства и загрузить последнюю версию драйвера;
- Переустановка: если драйвер неисправен, его нужно удалить и установить заново. Для этого необходимо найти диск с программами установки или скачать файл, лучше с официального сайта устройства. Сама установка довольно проста и не займет много времени. После ее окончания стоит перезагрузить компьютер.
Другие варианты
Стоит упомянуть о не самых распространенных, но встречающихся проблемах, почему на ноутбуке или ПК нет звука в интернете:
Отсутствие кодеков: программ, которые выполняют преобразование данных или сигнала. Проще говоря, кодек отвечает за воспроизводство звука в видео. Если подходящего кодека нет, аудио тоже не будет. Решить ситуацию можно, скачав «K-LiteCodecPack» — это универсальный набор утилит и кодеков, которые могут потребоваться при просмотре видео и аудиофайлов;

Неполадки в настройках BIOS: это самый редкий вариант, но рассказать о нем все же стоит. Чтобы исправить ситуацию, потребуется зайти в BIOS во время загрузки компьютера. Для этого потребуется нажать «F1», «F2», «Del». Это стандартные кнопки, но в некоторых ОС они могут отличаться. После захода в BIOS нужно найти строку со словами «Audio» или «Integrated». Если напротив этого слова есть переключатель, необходимо установить «Auto» или «Enabled», если при нажатии открылся раздел, нужно найти звуковое устройство и переключить опцию на нем. Чтобы выйти и продолжить загрузку, нужно нажать «F10».
Заражение вирусами
Если отставание звука всё ещё не перестало вас беспокоить, хотя все вышеперечисленные способы были применены и на текущий момент программное обеспечение, участвующее в воспроизведении контента обновлено, возможно, на компьютере поселились вирусы. Чтобы устранить проблему, нужно просканировать устройство установленным антивирусом, выбрав глубокое сканирование, а также дополнительно воспользоваться сторонними инструментами. Хорошо проявили себя такие утилиты, как Dr. Web CureIt! и AdwCleaner. После сканирования и очистки компьютер нужно будет перезагрузить.
Конечно, если речь идёт о каком-то конкретном видеофайле, а с другими роликами, в том числе при онлайн-воспроизведении подобных проблем не возникает, это значит, что файл повреждён и лучше будет найти в сети аналогичную видеозапись. Как вариант, можно также сместить аудиопоток на необходимый интервал, используя специализированный софт (видеоредакторы).
Если ни один из вышеприведённых способов не помог решить проблему, возможно, дело в неисправности видеокарты. Когда их установлено две, можно проверить подозрение, отключив дискретную видеокарту, и попробовать просмотреть видеофайлы на интегрированной.
Проверка драйверов на компьютере
Можно довольно просто определить причину отставания звука от видео, она относится к ПК или дело в сайте. Для этого вам нужно скопировать ссылку на сайт, где вы просматриваете фильм. И передать её на другое устройство — телефон или другой компьютер. Если видео будет проигрываться без задержек и других проблем, то необходимо искать причину проблемы в ПК.
В первую очередь, обновите драйвера устройств: драйвер на звук и видеокарту:
-
Нажмите на клавиатуре WIN+R и введите в строке devmgm.msc или hdwwiz.cpl и нажмите кнопку «Ок»;
Открытие диспетчер устройств через строку «Выполнить»
-
Внимательно изучите окно с отображёнными подключенными устройствами к компьютеру. Если с драйвером одного из них возникнут неполадки, вы увидите небольшой восклицательный знак возле его названия;
Устройство в Windows с проблемами драйвера
- Нажмите на строку с таким значком и выберите название устройства ПКМ;
-
В его параметрах нажмите на строку «Обновить драйвер»;
Выберите пункт «Обновить драйвер»
-
В новом окне необходимо выбрать курсором блок «Автоматический…»;
Выберите пункт «Автоматический поиск»
- Обновите драйвер также для видеоадаптера.
Если у вас есть диск или файл с драйвером для видеокарты и материнской платы, установите их. Драйвера также можно найти на официальном сайте производителя устройства.

Форма поиска драйвера на сайте nVidia
Для видеоадаптеров nVidia и AMD есть формы для поиска, в которых нужно казать модель.
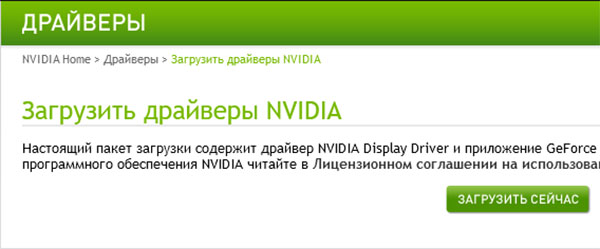
Ссылка на загрузку драйвера на сайте nVidia
После этого на экране появится ссылка на загрузку нужного нам файла.
Перенагрузка системы и устаревшие драйвера

За воспроизведение видео в компьютере несёт ответственность видеокарта, а за корректную работу видеокарты отвечает программа. Если драйвер видеокарты устарел, это может привести к неправильной работе видеофайлов. Рекомендуется его обновить. Определив модель видеокарты следует загрузить актуальную версию драйвера из официальных источников, предварительно удалив устаревшую. Обычно эта процедура сопровождается понятными комментариями, поэтому особых сложностей не вызовет.
Ввиду большого количества запущенных на компьютере процессов он может не успевать обрабатывать данные. Чтобы определить нагрузку нужно в диспетчере задач на вкладке производительность оценить степень загруженности системы. В случае высокой нагрузки следует завершить процессы, с которыми не работаете. При завершении процессов возможна утрата данных. Поэтому прежде чем начать эту процедуру, необходимо сохранить данные.
Причины рассинхронизации
Можно выделить целый ряд причин, по которым звук начинает заметно отставать от видео. При этом они могут иметь разный характер: как программный, так и аппаратный. Наиболее распространенными являются следующие причины:
- Повреждение видеофайла. Прежде чем пытаться применить способы, указанные ниже, проверьте сам ролик. Попробуйте запустить другие записи. Если они воспроизводятся нормально, а первое видео продолжает работать с ошибками, то проблема явно в нем.
- Устаревшее ПО для воспроизведения. Речь идет не только о плеере, но еще и о кодеках, драйверах видеокарты, плагинах.
- Неспособность системы справиться с процессами, которые начинают перегружать процессор, жесткий диск или оперативную память. На воспроизведение видео просто не остается ресурсов.
Причиной торможения видео и системы в целом может быть и вирусное заражение, так что не забывайте проверять компьютер антивирусами и чистящими утилитами.
Вирусы

Вирусные атаки в наше время не такая уж большая редкость. Одним из симптомов вирусной болезни компьютера может быть рассинхронизация звука и видео. Но существуют и достаточно эффективные методы недопущения «болезни», а, в случае её возникновения, вполне эффективного лечения «пациента»
Важно использовать для компьютера наиболее эффективные антивирусные программы
Их огромное множество и каждый может выбрать на свой вкус. Но прежде чем применять тот или иной программный продукт не лишним было бы ознакомиться с мнениями специалистов по поводу его эффективности. Изучение отзывов пользователей также не помешает. Выбрав продукт для антивирусного обслуживания компьютера, не стоит забывать и о поддержании программы в актуальном состоянии
Для этого важно регулярно обновлять выбранный антивирусный софт
Рассинхронизация видео и аудио при воспроизведении неприятная штука, но одержать победу над этой проблемой очень даже можно.
Отключение плагинов в браузере
Данный способ решения проблемы отсутствия звука на Ютубе был добавлен в статью уже после её публикации. Спасибо всем кто писал комментарии и делился наблюдениями! Если верить отзывам, чаще всего указанную проблему вызывает какой-то конфликт установленных в браузере расширений. Их отключение позволяет восстановить звук.
Поэтому действуем так: отключаем одно расширение, перезапускаем браузер, проверяем звук. Если он не появился — отключаем другое, снова проверяем. И так далее пока не найдете источник конфликта.
Судя по комментариям читателей, наиболее часто проблему вызывают:
- VK Music Saver и аналоги
- Adblock и аналоги
- Touch VPN
- Click&Clean
Друзья, надеюсь хоть один из перечисленных в статье способов Вам помог и Вы наслаждаетесь звуком при просмотре видеороликов на сайте Youtube 🙂 Делитесь своими комментариями, задавайте вопросы, и конечно рекомендуйте данную статью своим друзьям (кнопки соцсетей прямо под статьей).
Дополнительные программы
Если по каким-либо причинам предыдущие способы не работают, можно воспользоваться дополнительными приложениями и программами, которые устанавливаются на телефон или компьютер. Возможностей у специализированных сервисов по обработке видео намного больше, но в рамках данной статьи мы обсуждаем проблему, как выложить видео в инстаграмм без звука.
Удобное решение – VivaVideo, которое доступно для бесплатного скачивание в Play Market. После установки и запуска утилиты нужно выполнить следующие действия:
- выбрать требующий корректировки ролик из галереи;
- на нижней панели инструментов нажать раздел «Музыка»;
- автоматически появится всплывающее окно с выбором трека (это может быть запись тишины с диктофона);
- после наложения, данные пересохраняются и готовы к публикации.
Также этот сервис позволяет на этапе редактирования удалить мелодии и звуковые дорожки. Этот вариант также позволит получить беззвучный вариант записи.

На заметку! Сервис работает также и на гаджетах на других операционных системах, в том числе iOS и Windows. Расположение функциональных возможностей меняется от версии к версии незначительно.
Другие приложения, которые могут быть полезны в вопросах редакторской правки контента для ленты в социальной сети: Repla; KineMaster; ACtionMovie; Background Music For Video; Insta Video Mixer; VideoShow. Однако, чаще всего они нужны для прямо противоположного действия – добавления звуковых эффектов, чтобы сопроводить изображение и сделать пост более запоминающимся.
Звук отстает от видео: как исправить
Если вариант с поврежденным файлом исключен, рекомендуем последовательно выполнять действия, приведенные ниже, после каждого из шагов перезагружая компьютер и тестируя воспроизведение ролика.
Загружен жесткий диск или оперативная память
Первым делом, если тормозит воспроизведение видео или звук отстает от картинки, нужно проверить как расходуются ресурсы компьютера. Для этого нажмите на клавиатуре сочетание клавиш Ctrl+Atl+Del и перейдите в «Диспетчер задач». В списке процессов проверьте, насколько расходуется оперативная память, жесткий диск и центральный процессор.
Если нагрузка на диск, процессор или память приближается к 80% или преодолевает данное значение, нужно понять, с чем это связано. Отсортируйте наиболее загруженный параметр по степени потребления ресурсов процессами и посмотрите, что именно расходует ресурсы. Отключите программы, которые больше всего потребляют ресурсы, и вновь попробуйте воспроизвести ролик.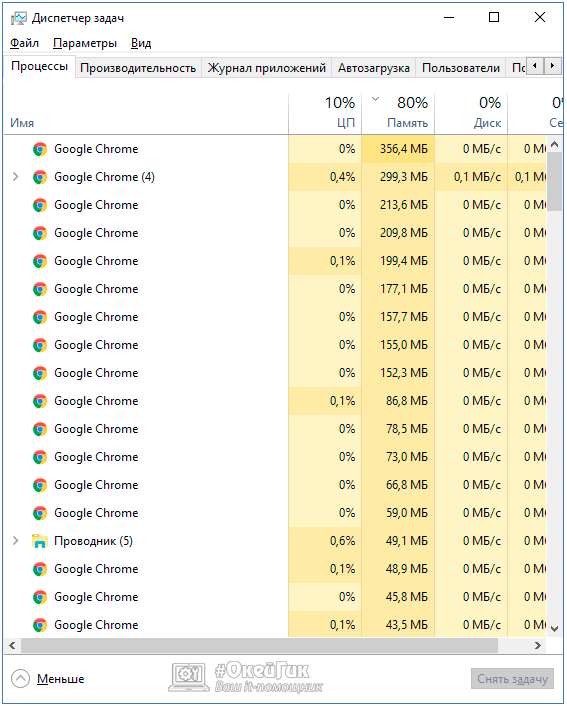
Если подобным образом удалось избавиться от проблемы, необходимо будет оптимизировать работу компьютера, настроив автозагрузку только программ «первой необходимости».
Используйте повышенную производительность системного диска
Многие пользователи не оптимизируют работу компьютера после установки Windows, из-за чего они могут сталкиваться с различного рода проблемами, например, отставанием звука от видео. Одним из этапов оптимизации работы операционной системы является включение опции кэширования записей жесткого диска. Делается это следующим образом:
- Зайдите в «Диспетчер устройств», для этого достаточно нажать правой кнопкой мыши на «Пуск» и выбрать соответствующий пункт в выпадающем меню;
- Далее в разделе «Дисковые устройства» определите, какой из накопителей является системным (если их несколько) и нажмите на него правой кнопкой. В выпадающем меню выберите «Свойства»;
- Откроется окно, в котором нужно перейти в раздел «Политика» и поставить галочку в пункте «Разрешить кэширование записей для этого устройства».
Обновление программ воспроизведения и кодеков
Часто бывает так, что видео в браузере воспроизводится без проблем, а в загруженном на компьютере ролике звук отстает от картинки. Возможна и обратная ситуация. В большинстве случаев подобные проблемы связаны с неоптимальным программным обеспечением для воспроизведения контента. Рекомендуется сделать следующее:
- Обновите используемый для воспроизведения видео браузер до актуальной версии;
- Обновите до последней версии Flash Player;
- Скачайте актуальные кодеки и установите их;
- Откажитесь от «родной» программы Microsoft для воспроизведения видео, отдав предпочтение популярным решениям от сторонних разработчиков.
Когда все необходимые программы будут установлены и обновлены, не забудьте перезагрузить компьютер, прежде чем пробовать воспроизвести видео.
Неактуальные драйвера видеокарты
Стабильное воспроизведение видео во многом зависит от видеокарты. Если используются устаревшие драйвера, нужно их обновить до актуальной версии. Для этого:
- Найдите на официальном сайте разработчиков вашей видеокарты драйвера последней версии и скачайте их на компьютер;
- Далее нажмите правой кнопкой мыши на «Пуск» и выберите в меню пункт «Диспетчер устройств»;
- Раскройте список видеоадаптеров и зайдите в свойства используемого;
- Перейдите на вкладку «Драйвер» и удалите установленные драйвера;
- Установите скачанные ранее с официального сайта разработчиков видеокарты драйвера и перезагрузите компьютер.
Вирусы на компьютере
Если все необходимые программные компоненты обновлены до актуальной версии, но сохраняется проблема с отставанием звука от видео, рекомендуем проверить компьютер на вирусы. Для этого можно использовать различные бесплатные антивирусы, при этом направленные на поиск и уничтожение различных зловредов. Оптимально будет использовать бесплатные антивирусы AdwCleaner и Dr.Web CureIt!:
AdwCleaner позволит удалить с компьютера Adware и Malware угрозы;
Dr.Web Cure It! очистит PC от «троянов» и других типов вирусов
При проверке компьютера данным антивирусом, выбирайте глубокое сканирование, но обратите внимание, что оно может занять несколько часов.. Если ни один из приведенных выше способов не помог решить проблему, возможно, она кроется в видеокарте компьютера
Когда используется дискретная видеокарта, можно попробовать ее отключить и проиграть ролик на интегрированной видеокарте
Если ни один из приведенных выше способов не помог решить проблему, возможно, она кроется в видеокарте компьютера. Когда используется дискретная видеокарта, можно попробовать ее отключить и проиграть ролик на интегрированной видеокарте.
Перенагрузка системы и устаревшие драйвера

За воспроизведение видео в компьютере несёт ответственность видеокарта, а за корректную работу видеокарты отвечает программа. Если драйвер видеокарты устарел, это может привести к неправильной работе видеофайлов. Рекомендуется его обновить. Определив модель видеокарты следует загрузить актуальную версию драйвера из официальных источников, предварительно удалив устаревшую. Обычно эта процедура сопровождается понятными комментариями, поэтому особых сложностей не вызовет.
Ввиду большого количества запущенных на компьютере процессов он может не успевать обрабатывать данные. Чтобы определить нагрузку нужно в диспетчере задач на вкладке производительность оценить степень загруженности системы. В случае высокой нагрузки следует завершить процессы, с которыми не работаете. При завершении процессов возможна утрата данных. Поэтому прежде чем начать эту процедуру, необходимо сохранить данные.
Почему в Инстаграме видео без звука
Прежде всего, рассмотрим проблему, когда пропал звук у видео в Инстаграме. Итак, почему в Инстаграме видео без звука? Это может происходить по нескольким причинам:
- Не секрет, что в Инстаграмме на сегодняшний день все видео автовоспроизводятся, что сделано для удобства пользователя, который может сразу увидеть о чем то или иное видео. При этом видео воспроизводится без звука, что также удобно, так как пользователь может просматривать видео в обстановке, где громкий звук может помешать окружающим. Поэтому видео автоматически включается без звука. Чтобы включить звук на видео в Инстаграме достаточно просто один раз нажать (тапнуть) пальцем в центре видео.
Чтобы отключить звук в видео в Инстаграме можно точно так же тапнуть пальцем в центре видео, и звук пропадет. Также, убрать звук на видео в Инстаграме можно просто пролистав ленту дальше! - Кроме того, устаревшая версия приложения Instagram также может стать причиной отсутствия звука на видео. Чтобы решить данную проблему достаточно обновить приложение, например просто открыв Play Market на Андроиде, или AppStore на Айфоне, найти приложение Инстаграм и обновить его;
- Также, случается и так, что звук в Инстаграме в видео не работает потому, что пользователь просто убрал звук на смартфоне в ноль. Чтобы смотреть видео со звуком, можно просто добавить звук на смартфоне при просмотре ролика.
Почему отстает звук от видео на Ютубе
Часто проблема рассинхрона изображения и звука в видео может возникать не из-за неполадок на сайте, а по причине неумелого использования монтажа. Да, зачастую камера записывает звук сразу с изображением, но часто блогеры накладывают сторонние аудиодорожки на видеоряд, тем самым нарушая целостность ролика. Если вы поняли, что это и является причиной – посмотрите другой ролик.

Сталкиваться с подобными трудностями могут обладатели устаревшего железа, в том числе и видеокарт. Несвоевременное воспроизведение звука также может означать проблемы с драйверами на видеокарте.
Внутренние ошибки в работе браузера – также частая причина рассинхрона.
Звучание запаздывает от видео : поиск причин
Когда мы говорим о том, что имеется рассинхрон видео и звука, то подразумеваем, что картинка, отображающаяся в плеере, не соответствует аудио информации и наоборот.
Наверняка, с такой проблемой не раз сталкивались пользователи устаревших ПК.

В чем же собственно суть ошибки .
Любой видеоконтент, будь то фильм, клип или телепередача, состоит из отдельно записанных аудио и видеодорожек. В процессе записи роликов об этом процессе никто не задумывается, ведь устройство (камера) автоматически синхронизирует эти составляющие. Но нередко блогеры вносят свои правки, используя различные звуковые дорожки.
→ Именно в этом и кроется первая проблема – ошибки в процессе монтажа ролика .←
Как правило, это несоответствие имеет единичный характер. То есть, ошибка встречается с одним каналом, видео и прочее.
В этом случае совет простой – просмотрите другой ролик по теме.
Но, если уж сильно невмоготу, то можно скачать видео при помощи (http://ru.savefrom.net) и воспроизвести через MPC (Media Player Classic)
В настройках вы можете вручную: ↓↓↓
- перейдите в пункт «Воспроизведение» — «Аудио» и «Опции»;
- теперь выберете «Смещение звука»;
- укажите нужный интервал в мс.

Намного чаще встречается ситуация, когда неполадка носит массовый характер .
Грубо говоря, любой ролик, который вы воспроизводите имеет выше описанную проблему. В этом случае причина, почему картинка отстает от звука, вероятно, кроется в неполадках с вашей стороны.
Наиболее популярные причины: ↓↓↓
- наличие некорректных обновлений приложения YouTube;
- ошибки браузера;
- драйвера видеокарты.
Вариант 2: Мобильные устройства
На мобильных девайсах (смартфонах и планшетах) появление подобной проблемы вызвано исключительно аппаратными причинами: нехваткой RAM или встроенной памяти (куда приложение YouTube кэширует видео) и недостаточной производительностью процессора. В качестве решения стоит попробовать следующее:
- Закройте все работающие в фоне программы: большое количество таковых негативно сказывается на производительности девайса, что и приводит к проблемам вроде описываемой.
- Перезагрузите гаджет для очистки оперативной памяти и удаления ненужных процессов.
Подробнее: Как перезагрузить телефон
Можете просто поставить видео на паузу и подождать 15-20 секунд – за это время приложение успеет создать необходимый кэш, и не исключено, что дальнейшее воспроизведение ролика будет идти как нужно.
Если ни один из предыдущих шагов не помог, остаётся либо замена устройства, либо, в случае с Android, можно попробовать прошить его сторонней прошивкой: нередко энтузиасты удаляют из ПО лишние элементы и/или оптимизируют потребление аппаратных мощностей. Стоит, однако, иметь в виду, что кастомный софт почти наверняка имеет в себе множество подводных камней, поэтому применяйте этот вариант на свой страх и риск. Для iPhone инсталляция стороннего системного ПО недоступна, поэтому остаётся только приобретение более новой модели.
Подробнее: Прошивка телефонов
Опишите, что у вас не получилось.
Наши специалисты постараются ответить максимально быстро.
Переустановка драйвера
Ещё один способ, как исправить проблему, когда звук отстаёт от видео, предполагает переустановку драйверов. Поскольку в определённой степени качество воспроизведения зависит от видеокарты, подобная ситуация нередко возникает из-за устаревших или повреждённых цифровых подписей устройств. Чтобы при просмотре не возникало такое явление, как отставание звука от видео, нужно выполнить следующие действия:
- Открываем «Диспетчер устройств». Сделать это можно различными путями, например, с помощью консоли «Выполнить» (Win+R) и команды msc или перейти к службе из контекстного меню «Пуск».
- Идём в ветку «Видеоадаптеры» и жмём ПКМ на названии вашей видеокарты, выбираем из контекстного меню опцию «Свойства».
- Во вкладке «Драйвер» жмём кнопку «Удалить».
- Качаем актуальный драйвер, подходящий оборудованию с официального источника. Если вы не знаете модель видеоадаптера, то можно посмотреть ID, для чего идём во вкладку «Сведения» и в выпадающем меню выбираем «ИД оборудования».
- Устанавливаем свежий драйвер, следуя подсказкам мастера установки.
- Перезагружаем компьютер.
