Почему стрим на твиче через обс лагает? решаем проблему!
Содержание:
- Лишние задачи
- Обновление драйверов графических устройств
- Почему перестал работать Ютуб?
- Почему тормозит видео при просмотре онлайн: аппаратное ускорение браузера или ПК
- Как решить проблему?
- Youtube: воспроизведение приостановлено, продолжить
- Пошаговая SEO-оптимизация видео на Youtube
- Как исправить медленную загрузку видео на Youtube
- Причина 4: Неполадки с драйверами
- Причина 6. Слабая аппаратная начинка
- Предисловие. Прелести развития IT-индустрии
- Как изменить 60 кадров fps на более низкую
- Обновить браузер
- Причина 1: Слабое интернет-соединение
Лишние задачи
Если видео плохо грузит при хорошем интернете, то нужно обратить внимание на ресурсы процессора и потребление памяти. Просмотреть запущенные приложения можно в панели задач Windows
В основном это менеджеры закачек, антивирусы, полезные и не очень утилиты. Они попадают на устройство разными путями: при закачке файлов, установке программ. Поэтому потратив несколько минут на удаление ненужного можно улучшить загрузку видео в интернете.
Определить сколько устройство тратит ресурсов на выполнение поставленных задач можно, если открыть «Диспетчер задач». Для этого необходимо нажать одновременно клавиши: Ctrl+Shift+Esc.
В открывшемся окне следует перейти во вкладку «Приложение», где и отображается списком информация о запущенных на данный момент приложениях. А в самом низу указаны ресурсы и производительность. Если эта цифра превышает 50 %, то это негативно отражается на качестве воспроизведения видео.
Повышенная нагрузка на Windows негативно влияет на воспроизведение
Нужно перейти во вкладку «Процессы», а затем «Пользователи». Смело можно закрывать программы, которые не обозначены, как «Система», «Network» или «Local Service». Если устройство настолько устарело, что не тянет работу стандартных программ браузеров, есть смысл подумать о замене некоторых его компонентов.
Чем меньше задач выполняет компьютер одновременно, тем меньше лагает видео и звук при просмотре онлайн.
Обновление драйверов графических устройств
В первую очередь попробуйте обновить драйвера видеокарты, поскольку некоторые их версии были несовместимы с новыми функциями Youtube, либо они неисправны или устарели. Для этого выполните следующие шаги.
Откройте Диспетчер устройств командой devmgmt.msc из окна Win + R.

В списке установленного оборудования разверните вкладку Видеоадаптеры. Щелкните правой кнопкой мыши на видеокарте и выберите в контекстном меню пункт «Обновить драйверы». Если кроме встроенного графического процессора установлена дискретная видеокарта, нужно обновить оба устройства.

Для обновления первого используйте автоматический поиск обновленных драйверов. Следуйте запросам по завершения обновления.

В случае дискретной видеокарты (AMD или nVidia), загрузите последнюю версию программного обеспечения из сайта производителя. Затем запустите загруженный файл и следуйте инструкциям до завершения установки.

Почему перестал работать Ютуб?
Один из самых посещаемых хостингов, где хранятся видеоролики со всего интернета – Ютуб. Этот сайт известен миллионам, многие блогеры имеют на нем свои каналы, снимают и выкладывают ролики и даже зарабатывают неплохие деньги на рекламе. Большое количество пользователей сталкивалось с вопросом, почему не показывает видео на Ютуб? Ролик может не загружаться совсем, или останавливаться на самом интересном месте. Что с этим делать и как выходить из ситуации, должен знать каждый современный юзер.
Что делать, если сайт Youtube не грузится?
Для корректной работы приложений компьютер или ноутбук должен обладать современными характеристиками. Первым делом, когда возникает вопрос, как загрузить Ютуб, нужно проверить параметры своего устройства. Чтобы воспроизвести видеофайл без остановки, компьютер тратит большие силы, он подкачивает кадры, и сохраняет их в памяти для того, чтобы не было неприятных остановок в процессе просмотра. Главный совет для тех, кто не знает, почему завис Ютуб и что делать – это закрыть все ненужные работающие приложения, эта мера позволит освободить некоторый объем оперативной памяти.
Что делать, если Ютуб не грузит видео?
За воспроизведение любых видеофайлов в компьютере и ноутбуке отвечают специальные программы, самая распространенная – Adobe Flash Player. На качество просмотра могут повлиять сбои в работе приложения. Если существуют подозрения, что видео на Ютуб не показывает из-за некорректной работы проигрывателя, специалисты советуют обновить версию плеера на официальном сайте. Если это не помогло, можно попробовать переустановить приложение, перезагрузить компьютер и включить видеофайл повторно.
https://youtube.com/watch?v=uagUSy4d3bA%250D
Почему не работает звук на Ютубе?
Многие пользователи всемирной сети сталкивались с проблемой, когда видео на Ютубе загружается, но звука нет. В такой ситуации юзеры паникуют, не понимая, это сломался Youtube или просто проблемы в сети. Если тот же файл загружается с других страниц со звуком, проблема очевидна. В случае, когда видеоплеер работает исправно, в разделе «Оборудование и звук» на панели управления выбраны все настройки, остается последнее: не переживать по поводу того, почему не работает любимый Ютуб, следует проверить звук на самом канале. Сделать это сможет даже неопытный пользователь:
- Найти рядом с панелью видео значок «звук».
- Навести курсор мыши на крестик рядом с ним.
- Появившийся ползунок выставить с нуля на необходимый уровень.
Почему не показывает комментарии на Ютубе?
В Youtube существует возможность оставить комментарий под понравившимся видео, похвалить создателя ролика или высказать ему недовольство. Многие замечали, что часто история комментариев бывает скрыта, и возможность оставить отзыв на Youtube не работает. Дело в том, что разработчики Ютуб обновили программу несколько лет назад, в результате чего все комментарии начали сортироваться автоматически по релевантности, и оставлять новые комментарии с этого момента могут только зарегистрированные пользователи видеохостинга с привязкой аккаунта к системе Google.
Почему не работает Ютуб на телефоне?
Современные смартфоны позволяют не только играть в онлайн игры, но и пользоваться всеми благами видеохостингов и социальных сетей. С помощью специальных программ посмотреть любое видео на канале Ютуб не составляет труда. Часто пользователи сети недоумевают, почему не работает Youtube, если выходить в сеть с телефона. Подобная проблема касается не только устройств, на которых установлена операционная система Андроид. Разобраться с работой Ютуб на смартфоне легко, проблемы могут быть связаны с различными причинами:
- Требуется перезагрузка телефона, этот верный способ устранения проблем с устройством зачастую срабатывает, особенно при сложностях с работой видеохостинга Ютуб.
- Необходимо очистить кэш и удалить cookie. При долгом пользовании девайсом без регулярной очистки временных файлов могут возникнуть проблемы не только с Ютубом, но и с другими приложениями.
- Если все перечисленные способы устранения проблем не срабатывают, можно попробовать загрузить видео через другой браузер. Пользователи заметили, что после установки обновления многие программы начитают работать некорректно, и помочь может переустановка программы, с временным переходом на другой браузер.
https://youtube.com/watch?v=UVaIQhhg9sc
Почему тормозит видео при просмотре онлайн: аппаратное ускорение браузера или ПК
Если с картой всё в порядке, но проблема не уходит – пробуем ускорить браузер и компьютер.
Для начала, самое простое – чистка кэша. Если видео тормозит онлайн во всех браузерах, перейдите в параметры и найдите пункт «Очистить историю посещений» и в меню выбора ставим галочки напротив всех строк, кроме «Пароли». Удаляем. Перезапускаем браузер и пробуем посмотреть ролик в разном качестве. Если зависания до сих пор есть – дело в ПК. Загружаем Ccleaner. После запуска сразу проводим сканирование на мусорные файлы. Удаляем все, что обнаружила программа. Не волнуйтесь, удалять программы самостоятельно клинер не может (Рисунок 4).
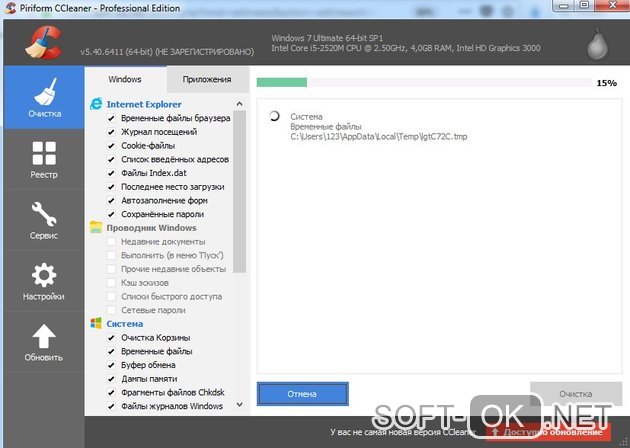
Рисунок 4. Окно программы CCleaner с процессом сканирования лишних файлов
После этого идём в раздел «Реестр» (слева – значок четырёх квадратиков). Сканируем. Перед вами окажется большой список – это нормально, если проверка не проводилась больше недели. Выбираем всё и «Исправить». В маленьком окне «Всё выбранное». Перезапускаем программу и повторяем проверку реестра (иногда список отображается не во всём объёме, поэтому и повторяем) (Рисунок 5).
Для профилактики устанавливаем антивирусник (желательно 360 Security, поскольку он бесплатный и включает много опций). Глубоким сканированием проверяем вирусы. Очищаем мусор уже в антивирусе. Перезапускаем устройство.
Чаще всего, эти манипуляции наиболее эффективны, если при просмотре фильмов онлайн тормозит видео.
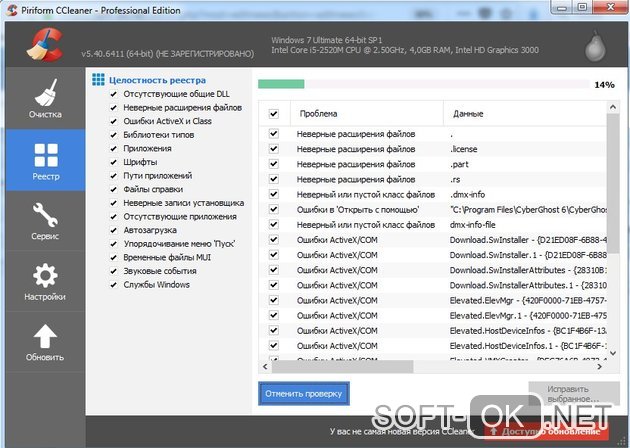
Рисунок 5.Окно приложения Ccleaner с процессом очистки реестра от ошибок
Как решить проблему?
Когда изображение на видео в ютубе тормозит, найдите причину и избавьтесь от неисправности. Предлагаем описание действий, помогающих вернуть нормальное воспроизведение ролика.
На компьютере
Итак, как исправить ситуацию, когда звук отстает от видео в YouTube на персональном компьютере:
- открываем другой видеоролик. Если воспроизведение правильное, причина скрывается в файле. В этом случае проблемный ролик запаздывает либо заикается;
- меняем браузер. Продолжаем разбираться, почему на ютубе видео отстает от звука. Проверяем работоспособность видеосюжета на стороннем веб-проводнике. Если проявления не подтвердились на ПК, скачиваем его, найдя на лицензионном сайте. При исчезновении проблемы в другом браузере, эксперимент останавливаем.
Чтобы ликвидировать неисправность, сбрасываем настройки веб-проводника до уровня заводских либо переустанавливаем его заново.
Чтобы избежать такой проблемы, рекомендуется периодически обновлять проги и кодеки.
- если видео на YouTube зависает, а звук идет, проверяем нагрузку на ПК, ведь проблемы с оборудованием исключать нельзя. Уточняем нагрузку на процессор или диск, для чего нажимаем комбинацию клавиш Ctrl-Shift Esc, входим в диспетчер задач, выбираем «производительность», просматриваем текущие нагрузки. Если параметры превышают восемьдесят процентов, это способно стать причиной, по которой звук не совпадает с изображением. Найдите процессор, больше всего нагружающий систему, отключите второстепенные задачи;
- причиной того, что картинка отстает от звука на ютубе, является устаревший драйвер видеокарты. Дело в том, что графический процессор определяет стабильность в работе видео, и старые версии рекомендуется постоянно обновлять на актуальные. Чтобы выполнить подобные действия, на сайте разработчика находим название своего процессора, перекачиваем его на компьютер. После этого правой клавишей кликаем по кнопке «пуск», в меню находим пункт «диспетчер устройства», открываем список адаптеров, входим в свойства того, который используется на компьютере. Выполняем переход в «драйвер», удаляем установленную прогу, загружаем взятые на сайте драйвера, перезапускаем ПК;
- включаем кэширование HDD-записи. Если обнаружилось, что звук отстает от видео на YouTube в Windows 10, активируем кэширование всех записей, находящихся на диске. Выполняем вход в «диспетчер устройств», находим раздел «дисковые устройства», уточняем, какой из имеющихся считается системным, нажимаем правой клавишей мыши на накопитель. В появившемся меню нажимаем раздел «свойства». Откроется окно, в котором входим в «политику», устанавливаем метку «разрешение кэширование информации».
Youtube: воспроизведение приостановлено, продолжить
Иногда Youtube приостанавливает видео при отсутствии активности пользователя, при этом выбрасывает уведомление «Воспроизведение приостановлено. Продолжить?». Если предпочитаете слушать музыку при свернутом окне ютуб, то эта функция мешает комфортному прослушиванию. Приходится временами возвращаться на сайт и нажимать на «Продолжить». Как его убрать?
Причина приостановки видео
Если часто прослушиваете музыку на Youtube в фоновом режиме, то вероятно сталкивались с тем, что воспроизведение автоматически приостанавливается. Google ввел функцию, которая проверяет, присутствует ли пользователь за компьютером при просмотре видео. Если запускаем проигрывание в фоновом режиме (например, музыки) и YouTube обнаружит отсутствие активности на сайте, то воспримет это как наше отсутствие и приостановит воспроизведение.
Нужно перейти на сайт и нажать кнопку подтверждения для дальнейшего просмотра. Воспроизведение начнется с момента, на котором было приостановлено.
Первые упоминания об этой функции можно найти на форумах с начала 2021 г. Google постоянно ее усовершенствует, и теперь сообщение о приостановке появляется у большего круга людей.
Отключение автоматической приостановки видео на YouTube
В своем аккаунте или в настройках не найдете пункт, который бы позволял отключить эту функцию. Очевидно, она введена для ограничения показа видеороликов (и рекламы) пользователям, которые в любом случае активно не смотрят то, что воспроизводится, а только слушают фоновый звук. В такой ситуации рекламодатели не могут рассчитывать на взаимодействие с пользователем (клики по объявлениям).
Тем не менее появилось расширение YouTube NonStop для браузеров Chrome и Firefox, которое возобновляет воспроизведение при отображении уведомления о приостановке. Плагин работает по простому принципу – обнаруживает всплывающее окно с уведомлением, а затем автоматически нажимает на кнопку «Продолжить просмотр».
Расширение не требует настроек с нашей стороны. Достаточно установить в браузере, а затем разрешить ему работать в фоне.
Возможно, что услышим паузу в несколько секунд при прослушивании, пока расширение подтвердит дальнейший просмотр. Но она будет намного короче, чем если бы самостоятельно возвращались на сайт и нажимали эту кнопку. Плагин работает даже тогда, когда вкладка с ютубом запущена в фоновом режиме, а окно браузера свернуто.
Пошаговая SEO-оптимизация видео на Youtube
Для простоты мы разделили весь процесс SEO-оптимизации видео на Youtube по шагам. Приступая к оптимизации роликов помните, что в случае с видео, главное это содержание, полезность и качество. Если назвать ролик «Как заработать на Youtube» и при этом загрузить видео, рассказывающее про животных и накрутить просмотры, такое видео не будет показываться в поиске.
Шаг №1:
Ключевые слова в названии видео
При поиске первое, на что мы обращаем внимание это название видео. От правильного заголовка видео будет зависеть, какая у него будет кликабельность
Поэтому при составлении тайтла для видео нужно учитывать три фактора:
- соответствие ключевому запросу;
- привлекательность;
- соответствие содержанию.
Кроме того, заголовок должен быть лаконичным, желательно до 70 символов (прямо, как Title). Итак, вот что у нас получилось:
«Как выбрать велосипед стоимостью до 20 т.р.?»
Этот заголовок соответствует содержанию, в нём есть ключевое слово и он привлекателен для пользователя, так как в нём есть конкретика.
Шаг №2:
Описание для SEO-оптимизированного видео
Описание показывается под самим видео на YouTube, а так же выводится в виде сниппета в поисковой выдаче
Ограничение по количеству символов составляет 1000 знаков с пробелами, но самое важное, нужно умещать в первые 100-120 символов
- ключевая фраза;
- факты;
- ссылка на сайт или социальные сети.
Именно это будет показано в превью описания, остальное будет скрыто под кнопкой «Ещё», а значит и учитываться поиском будет в меньшей степени.
У нас вышло такое короткое описание:
Далее можно добавить ещё немного текста с вхождением ключевого слова в различных склонениях и падежах, LSI-запросы и прочие НЧ-запросы, которые подходят по тематике.

Шаг №3:
Теги видео на YouTube
В качестве тегов для видео рекомендуется использовать 1-2 слова. В самом начале указывая ключевик, по которому будет продвигаться видео. Не нужно ставить самые популярные теги, которые не имеют отношения к содержанию видео или к тематике продвижения.
Теги необходимо прописывать через запятую. Пишите не более 20-25 тегов, в зависимости от самого видео. Чтобы определить какие теги использовать для нашего видео про выбор велосипедов, давайте посмотрим конкурентов.
- Вводим соответствующий запрос и открываем первое видео (ТОП-1) в новой вкладке.
- Кликаем правой кнопкой мыши и нажимаем «Просмотр кода страницы».
- После того, как откроется страница с кодом жмите «Ctrl+F» и во всплывшем окошечке поиска по странице вводите «keywords».
- На рисунке видно, какие теги использовал автор данного видео. Можете их занести перечнем в отдельную таблицу или просто заскринить.
- По такому же алгоритму смотрите ещё 4-5 роликов и составляете перечень тегов, по которым они пересекаются и добавляете к своему видео.
Совершенно точно мы использовали бы следующие теги:
«велосипед, как выбрать велосипед, обзор велосипеда, bike, цена на велосипеды»
Шаг №4:
Категория видео
В разделе, который называется «Дополнительные настройки» выберите соответствующую категорию видео. При этом сам видеоролик должен полностью соответствовать назначенной категории, чтобы попадать в раздел похожие на YouTube. А выбранная категория содержать как можно меньше роликов конкурентов.
Шаг №5:
Обложка видеоролика
Для повышения кликабельности видео, рекомендуем использовать в качестве обложки не автоматически сгенерированную Ютубом картинку, а создать собственную. В этом Вам поможет сервис Canva — там Вы найдёте специальный формат для создания превью к роликам на YouTube.

На обложке можно упомянуть основные темы, которые будут затронуты в видео или просто написать заголовок самого ролика.
Статья в тему: Как сделать обложку для видео на YouTube
Заключение
Видео размещённые на Ютубе, очень хорошо ранжируются поисковыми системами, поэтому ни в коем случае не игнорируйте SEO-оптимизацию видео. Это дополнительный трафик и дополнительные просмотры.
В заключении следует добавить, что можно ещё сделать, чтобы раскрутить канал на YouTube:
- Красивое оформление канала.
- Логотип канала.
- Комментируйте другие каналы, чтобы Вас комментировали в ответ.
- Паблик канала в ВК и Фейсбуке.
- Если есть сайт, то встройте видео на самые просматриваемые страницы.
- Разместите видео на таких сайтах, как Pikabu, Yaplakal, Surfingbird и прочие.
Как исправить медленную загрузку видео на Youtube

Если Youtube медленно грузит видео, то вот очень простое руководство по исправлению этой проблемы. Причина медленной работы сайта даже на быстром канале заключается в том, что некоторые провайдеры снижают скорость доступа к серверам кеширующим видео. С помощью всего одной команды эти сервера можно внести в черный список Windows Firewall и таким образом заставить Youtube напрямую загружать видео на ПК пользователя.
Для внесения изменений необходимо запустить командную строку Windows с правами администратора и выполнить следующую команду (Ctrl+V не работает, поэтому вставлять нужно через контекстное меню):
netsh advfirewall firewall add rule name=»MITCHRIBARYTUBE» dir=in action=block remoteip=173.194.55.0/24,206.111.0.0/16 enable=yes
Если все сделано правильно в командной строке появится надпись OK.
После этого можно открывать Youtube и проверять скорость загрузки видео. Результат естественно будет заметен только в случае когда до этого наблюдались проблемы.
Комманда не работает в Windows XP, но если для выхода в Интернет используется роутер, то перечисленные ip адреса можно добавить в черный список самого устройства. Если не знаете как это делается, то начните с поискового запроса «блокировка сайтов в роутере» в любом поисковике. Инструкцию для настройки Firewall в Mac и Linux можно найти здесь.
Для того чтобы удалить добавленное правило из Windows Firewall используется команда:
netsh advfirewall firewall delete rule name=»MITCHRIBARYTUBE»
Причина 4: Неполадки с драйверами
И конечно же, куда без проблемы с драйверами. Наверное, каждый второй пользователь компьютера сталкивался с проблемами, причиной которых становились непосредственно драйвера. Так и с Ютубом. Порою видео на нем начинает заедать, лагать, а то и вовсе не включаться из-за некорректной работы драйвера видеокарты.
К сожалению, выявить причину этого никак не получится, как уже было сказано выше, из-за большого наличия разных факторов в операционной системе. Именно поэтому, если ранее приведенные способы не смогли вам помочь, стоит попробовать обновить драйвера на видеокарту и надеяться на успех.
Урок: Как обновить драйвера для видеокарты
Причина 6. Слабая аппаратная начинка
Современные браузеры, особенно весьма популярный Google Chrome, являются требовательными к ресурсам компьютера, а именно к процессору и количеству оперативной памяти. Поэтому того, чего раньше хватало с большим запасом, сейчас может быть впритык. Просмотр видео, в свою очередь, является тоже весьма ресурсоёмкой задачей. Поэтому, если ваш компьютер или ноутбук является довольно старыми или маломощным, можем посоветовать вам задуматься о его усовершенствовании или покупке нового. Рано или поздно наступит момент, когда пользоваться им станет практически невыносимо из-за ужасной медлительности. Что делать сейчас?
Проверьте, что следовало бы исправить или поменять в начинке устройства
Если на вашем компьютере отсутствует дискретная видеокарта, которая способна обрабатывать видео высокого разрешения, задумайтесь о её покупке. Но стоит помнить, что замена видеокарты может повлечь за собой замену остальных компонентов, а на ноутбуке может быть невозможна конструктивно. Если же такой возможности нет, старайтесь смотреть видео не в высоком качестве, а в обычном или среднем, тогда нагрузка на оборудование будет значительно меньше.
Может помочь увеличение объёма оперативной памяти. Сейчас 4 Гб может быть недостаточно, лучше иметь 8 Гб или даже больше, а ведь многие старые ноутбуки и системные блоки офисного исполнения работают и с 2 Гб, тяжело и мучительно. Ожидать от них резвости не приходится. Вообще, памяти мало не бывает, и чем её больше, тем быстрее работает компьютер.
Замена оперативной памяти – несложная операция, которую можно выполнить самостоятельно, но учтите, что в ноутбуке или системнике может не оказаться свободных слотов. Поэтому перед покупкой полезно воспользоваться утилитой диагностики, например, AIDA64, и посмотреть, какого типа память используется, на какой частоте работает, и сколько свободных слотов имеется. После этого вы можете отправиться в магазин и купить память нужного типа и объёма.
Также обратите внимание на то, какой у вас процессор. Старые процессоры серий Athlon, Celeron или Pentium могут оказаться очень слабыми в современных реалиях
Все эти советы следует также учесть при покупке нового устройства.
Кроме того, можно попробовать посмотреть видео через другой браузер. Не все браузеры одинаково сильно грузят систему.
Предисловие. Прелести развития IT-индустрии
Не для кого не секрет, что с момента своего зачатия информационные технологии развивались и продолжают развиваться стремительными темпами. Это, безусловно, положительный момент, но есть у данного процесса и сопутствующий отрицательный фактор для рядовых пользователей продуктов it-индустрии: большинство средств аппаратного обеспечения (так называемой hardware составляющей, или попросту – железа) устаревают морально в разы быстрее, чем физически .
Думаю, у многих была ситуация, когда телефон ещё вполне себе хорошо работает, но последние версии привычных приложений им более не поддерживаются: и программа навигации жутко лагает, и в клиенте любимой социальной сети не предусмотрены новые фишки (об одной из фишек Вконтакте можно узнать в статье Секреты Вконтакте. Упоминания и ответы других пользователей), да и сам интерфейс уже не кажется таким стремительным и плавным, как это было год-полтора назад.
Аналогично дела обстоят и с современными персональными компьютерами, и с их комплектующими. Не успел ты насладиться всеми прелестями новенькой видеокарты, взятой под конкретную игрушку, дабы побаловать себя, как следующая версия той же самой игры ею, видеокартой, уже не поддерживается. разве что только на минимальных настройках графики.
Конечно, в ряде случаев есть только два варианта: либо ты должен смириться с тем, что есть, либо, всё-таки, потратиться на своего железного друга вновь и усилить его техническую составляющую сторону. Но так бывает не всегда, иногда вполне можно улучшить что-то, если подойти к этому с умом. Именно об этом сегодня и пойдёт речь.
Как изменить 60 кадров fps на более низкую
Ответ на вопрос – «почему лагает видео на Ютубе в 1080p 60fps?» кроется в технических характеристиках устройства, на котором пользователь воспроизводит контент. Самое простое решение ситуации – отключить в настройках возможность такого воспроизведения и продолжать смотреть контент более низкого качества. Это можно сделать силами системы, в настройках.

Просмотр роликов на Ютуб на высокой скорости с высоким разрешением – одна из причин, которая делает хостинг таким популярным. Такие видео отличаются высокой детализацией картинки. Технические характеристики большинства устройств не позволяют воспроизводить контент без торможения и лагов. Можно испробовать несколько способов исправления, если они не привели к результату, поможет только существенная модернизация или замена «железа».
Обновить браузер
Если проблемы с проигрыванием видео связаны с отсутствием обновлений, можно обновить браузер до последней его версии.
Шаг 1. Нажать в браузере по иконке с тремя точками, затем щелкнуть по строке «Настройки».
 Переходим в «Настройки» браузера, щелкаем по строке «Настройки»
Переходим в «Настройки» браузера, щелкаем по строке «Настройки»
Шаг 2. В левом верхнем углу нажать по иконке «Настройки».
 В левом верхнем углу нажимаем по иконке «Настройки»
В левом верхнем углу нажимаем по иконке «Настройки»
Шаг 3. Кликнуть по строке «О браузере Chrome».
 Кликаем по строке «О браузере Chrome»
Кликаем по строке «О браузере Chrome»
Шаг 4. Если имеется более свежая версия браузера, начнется автоматическое его обновление.
 При наличии обновления процесс начнется автоматически, ожидаем завершения
При наличии обновления процесс начнется автоматически, ожидаем завершения
Причина 1: Слабое интернет-соединение
Никто не станет оспаривать тот факт, что из-за слабого или нестабильного интернет-соединения ролики на Ютубе начинают зависать с завидной периодичностью. Причем такая тенденция будет замечена на всех видео, что вы будете включать.
Причину такого явления, конечно же, в статье выяснить не удастся, так как у каждого она индивидуальна. Однако можно предположить, что соединение становится нестабильным ввиду неполадок на стороне самого провайдера или же предоставляемые им услуги попросту оставляют желать лучшего. В любом случае проконсультируйтесь с ним.
К слову, чтобы удостовериться в том, что видео лагает из-за плохого соединения, вы можете проверить скорость интернет-соединения на нашем сайте.
- Перейдя на главную страницу, нажмите кнопку «Начать».
Начнется сканирование. Вам необходимо дождаться его окончания. Прогресс можно отслеживать по специальной шкале.
По итогу вам предоставят отчет о проведенном тесте, где укажут пинг, скорость скачивания и скорость загрузки.
Подробнее: Как проверить скорость интернет-соединения
Для оптимального воспроизведения видеороликов в Ютубе ваш пинг не должен превышать отметку в 130 мс, а скорость скачивания должна быть не ниже 0,5 Мбит/сек. Если ваши данные не соответствуют рекомендованным параметрам, то причина в плохом соединении. Но даже в таком случае есть возможность избавиться от назойливых подвисаний.
- Вам необходимо воспроизвести видеоролик, после чего нажать на значок шестеренки в нижнем правом углу проигрывателя.
В появившемся списке выберите пункт «Качество».
Из всех представленных вариантов выберете «Автонастройка».
Данный выбор позволит сервису YouTube самостоятельно подбирать качество воспроизведенного видео. В будущем все ролики будут автоматически подгоняться под определенный стандарт, который соответствует вашему интернет-соединению.
Но если вы хотите посмотреть видео в отличном качестве, например, в 1080p, а то и 4К, то можете пойти другим путем. Необходимо повторить все действия, только на последнем этапе выбрать не «Автонастройка», а то разрешение, которое вы хотите, не выставится. После этого поставьте видео на паузу, и дайте ему прогрузиться. Прогресс вы можете наблюдать по белесой полоске.
Однако в таком случае ролик может не перестать тормозить, возможно, еще сильней ухудшится качество воспроизведения, но причина этому уже совсем другая, о которой пойдет речь в третьем способе.
