Как скачать видео с ютуба на компьютер / телефон
Содержание:
- Плагины для браузера
- Часто задаваемые вопросы
- Шаг 3. Как правильно загрузить видео на «Ютуб»
- Первые шаги в покорении YouTube
- Снимаем действующие ограничения
- Почему не загружается видео на Ютуб
- Шаг 3 – Создание канала
- Wistia
- Как выложить видео в Ютуб
- Вконтакте и Facebook
- С компьютера
- Отвечаем на вопросы
- Возможные проблемы
- Загрузка видео с компьютера
- Шаг 2. Создаем и оформляем канал
- Возможные проблемы при добавлении видео
- Загрузка видео с устройства Android
- Где взять видео в 4K или в Ultra HD формате для монтажа видео.
- Шаг 3 — Как правильно загрузить видео на Ютуб
- Настройка монетизации
- Заключение
Плагины для браузера
Скачивание видео с Ютуба при помощи сторонних сервисов удобно, но гораздо удобнее вести приятнее при помощи интегрированного в браузер плагина. Тем более что такие расширения являются полностью бесплатными и не содержат рекламы. Ниже мы рассмотрим установку лучших плагинов и методику работы с ними. Приступаем. Преимущество работы с плагином – это наличие специальной кнопки, которая будет появляться возле каждого видео.
Достаточно один раз кликнуть по такой клавише, и скачивание начнется, уже не нужно копировать адрес ролика, переходить на другой сайт и вставлять ссылку в поле, а затем жать кнопку загрузки. Есть у такого варианта и недостаток, в браузере постоянно работает плагин, а это и минус к скорости обозревателя и расход лишней оперативной памяти. Тут следует выбирать, если вы качаете много роликов с Ютуба, вам однозначно, нужен плагин. Если же вам требуется загрузить пару клипов, можно обойтись и без расширения.
SaveFromNet помощник
Для начала расскажем о самом знаменитом и используемом расширении – это SaveFromNet. Софт, который дает исчерпывающий ответ на вопрос — как скачать видео с Ютуба? Скачать приложение можно на его официальном сайте или по расположенной ниже кнопке.
Скачать SaveFromNet помощник
- Как только программа будет скачана, запустите ее установку. Появится меленькое окошко, в котором есть одна-единственная кнопка. Ее и жмем.

- Теперь нужно настроить программу. Первым делом переключаем флажок в положение «Настройка параметров», убираем галочки с установки дополнительного программного обеспечения и жмем клавишу «Далее».

- Установка завершена, осталось кликнуть по обозначенной на скриншоте кнопке.

- После завершения установки в вашем браузере (мы используем Google Chrome) появится расширение Tampermonkey которое и будет загружать видео с Ютуба.

- Переходим на страничку с любым YouTube-видео и кликаем по кнопке с белой стрелочкой. Откроется список форматов и разрешений, выбираем нужное.

После этого ролик начнет скачиваться на ПК.
FastestTube

Поддерживаются все существующие на сегодняшний день браузеры. Это и Opera, и Google Chrome, и Firefox. Даже пользователи Safari могут установить себе расширение.
Как только плагин будет установлен, мы можем скачивать видео с Ютуба. Перед тем как приступить, не забудьте обновить страничку.

После клика по кнопке «Скачать» откроется маленькое окошко, в котором можно выбрать формат и качество контента.
Мы можем просто загрузить видео или скачать только его или один звук. Поддерживается и загрузка субтитров на разных языках. Еще одна приятная функция – удаление рекламы из роликов при загрузке, для того чтобы ее активировать просто поставьте галочку внизу окошка.
Download YouTube video as MP4
Мы будем показывать инсталляцию Download YouTube video as MP4 на примере Google Chrome, в остальных браузерах процедура ведется похожим образом и не вызовет у вас затруднений.
- Открываем меню Chrome и переходим по пути «Дополнительные инструменты» — «Расширения».

- Кликаем по пункту «Еще расширения».

- Вводим название плагина в поисковую строку и жмем Enter.

Откроется домашняя страничка расширения, нам останется только установить его. В итоге под каждым видео появится кнопка, нажатие по которой позволяет скачать видео с YouTube.
Часто задаваемые вопросы
Загрузить видео на «Ютубе» не слишком сложно — порядок действий весьма предсказуемый, полон всплывающих подсказок, да еще и разделен на тематические этапы. Несмотря на наглядность, вопросы периодически встречаются, а потому ниже — краткий FAQ.
Почему видео не загружается на «Ютуб»?
Ролики нельзя разместить на «Ютуб», если выбран неподходящий формат контента, нарушены правила видеохостинга или скорость интернета недостаточно высокая. Возможно, неполадки связаны с браузером — из-за сильной нагрузки на ПК или ноутбук вкладка банально зависает. Рекомендуется хотя бы ради эксперимента воспользоваться сторонним веб-обозревателем, вроде Mozilla Firefox, Opera или «Яндекс.Браузера» и уже оттуда загрузить видео на «Ютуб».
Почему видео загружается очень долго?
Как и в случае с загрузкой проблем встречается много — размер файлов слишком большой и скорости интернета недостаточно для обработки данных. Встречаются и технические неполадки на стороне «Ютуб» (временная нагрузка на сервера сверх нормы), а еще порой сбоит браузер — вновь некорректно отображает время загрузки. Действия те же — сменить браузер, попробовать загрузить стороннее видео на «Ютуб», поэкспериментировать над сменой платформы — ПК на мобильные операционные системы iOS и Android и наоборот.
Почему видео показывает в плохом качестве 360p и когда будет хорошее?
Видеофайлы на «Ютуб» публикуются не сразу: после загрузки контента видеохостингу потребуется от 15 минут до 2-3 часов на обработку исходников (скорость во многом зависит от загруженности серверов Google). Во время обработки просмотр уже доступен — в разрешении 360p, дополнительные настройки качества появятся чуть позже.
Какой максимальный размер файла допускается?
Раздел FAQ в «Справочном центре» Google полон требований к загружаемым видеороликам: недопустимо выкладывать запрещенный контент или превышать размер добавляемых файлов в 128 гигабайт (раньше не принимались больше 64 Гб). Проблема решается оптимизацией исходных материалов с помощью видеоредактора (снижение битрейта видео, выбор итогового качества, смена разрешения).
С каким разрешением и частотой кадров можно выкладывать?
С технической точки зрения «Ютуб» справляется с видеороликами, записанными в том числе и с разрешением в 8K: залить видео высокой четкости способен каждый желающий бесплатно — потребуется лишь подтвердить аккаунт после регистрации (добавление и активация телефонного номера для повышения защиты профиля) и выгрузить видео с компьютера или мобильной техники.
Кроме 8к поддерживаются следующие параметры загружаемых видео:
- 3840 x 2160, 2560 x 1440, 1920 x 1080, 1280 x 720, 854 x 480, 640 x 360, 426 x 240;
- FPS — 60, 50, 48, 30, 25.
Хотя перечисленные показатели и выдвигаются в качестве требований к видео, «Ютуб» способен в автоматическом режиме адаптировать контент под действующие правила. Дополнительные действия от пользователей не потребуются — достаточно загрузить видео, а там разобраться с параметрами.
Можно ли загружать аудио mp3?
Аудиофайлы музыкальных форматов (MP3, WAV, AAC) официально не поддерживаются видеохостингом «Ютуб» и недоступны для загрузки через «Творческую студию» или напрямую с мобильных операционных систем и компьютера. Ограничение появилось уже давно и до сих пор обходится с помощью добавления слайд-шоу или обложки поверх звуковой дорожки.

С поставленной задачей справится почти каждый видеоредактор (Movavi — не исключение): достаточно вставить исходники на временную шкалу и импортировать уже готовый видеоролик в подходящем формате на жесткий диск. Видео загрузится на «Ютуб» в стандартном формате — появится возможность менять качество воспроизведения и показатель FPS.
Шаг 3. Как правильно загрузить видео на «Ютуб»
Выкладывать ролики на страницы видеохостинга разработчики разрешают и через браузер на компьютерах (видео добавляется исключительно с жесткого диска: облачные хранилища, вроде «Яндекс.Диска» или Google Drive не поддерживаются), и с помощью мобильных операционных систем iOS и Android. Порядок действий везде примерно схожий — предстоит выбрать и загрузить исходные материалы, прикрепить название, ключевые слова и заполнить описание. Но обо всем по порядку.
Как загрузить видео с компьютера
Выкладывать видео на «Ютуб» с ПК предстоит через специальный раздел «Создать», выбираемый с помощью иконки, изображающей камеру и расположенной в правой верхней части интерфейса. После сразу появится контентное меню с пунктами «Создать» или «Начать трансляцию».

Если выбрать верхний вариант, то на вкладке появится «Творческая студия» и тематическое меню для того, чтобы разместить видео на «Ютуб». Видео добавляется методом переноса в интерфейс веб-страницы или через «Проводник».

Загрузка начнется автоматически в фоновом режиме. Индикатор со статистикой появится в нижней части интерфейса (проверка, обработка, статус нарушения авторских прав).

Как действовать дальше — зависит непосредственно от искомого результата. Подробности представлены на следующих шагах и этапах — там описано все, от того, как загружать видео и с чем дополнительно предстоит столкнуться.
Как выложить видео с «Андроида», «Айфона», планшета
Кроме ПК взаимодействовать с «Ютуб», загружать видео и просматривать видео способны и владельцы мобильной техники с операционными системами iOS и Android. Несмотря на равный функционал, на смартфонах и планшетах взаимодействовать с видеохостингом предстоит по иному сценарию — даже видео загружать необходимо немного иначе.
Способ 1. Через мобильный браузер
«Ютуб» на iOS и Android в браузере запускается с ограничениями: не разрешает выложить видео, провести трансляцию, заглянуть в раздел с дополнительными параметрами.

Периодически возникают проблемы и технического характера — браузер вечно пытается перенести «события» в официальное приложение «Ютуб» (если такое доступно в системе).
И подсказкам от Google предстоит довериться, ведь ни с Safari, ни с Google Chrome совладать практически не выйдет (исключение — переход к «компьютерной» версии «Ютуб», но и там предостаточно ограничений, связанных с первоначальным редактированием добавленных видео). Сменится и интерфейс — по сравнению с приложением кнопка «Загрузить» и вовсе останется недоступной.
Способ 2. Через мобильное приложение «Ютуб»
Интерфейс мобильной версии «Ютуб» организован иначе, чем на компьютере: взаимодействовать с иконками профиля не предстоит. Достаточно нажать на «Плюсик», расположенный на панели быстрого доступа снизу.

«Ютуб» сразу отобразит уже знакомое контекстное меню с кнопками «Загрузить видео» и «Начать трансляцию». Раз уж добавляется видео, то подойдет верхний пункт.

Следующий шаг — передача доступа к «Галерее» и сторонним источникам видео на внутренней или внешней памяти мобильной техники.

Дальше предстоит выбрать «Запись» (система автоматически рассортирует ту информацию, которую «Ютуб» примет, недоступные же файлы не появятся в списке), и дождаться загрузки.

После отобразится специальное меню «Обрезать», разрешающее скрыть лишние фрагменты и сосредоточиться лишь на полезных материалах. На ПК подобного этапа не предусмотрено. Но дальнейшие шаги и для браузеров на компьютерах, и для iOS и Android равны.

Редактировать видео необязательно — «Ютуб» разрешает загрузить видео полностью, а поработать над деталями даже после — через «Творческую студию».
Первые шаги в покорении YouTube
YouTube – один из сервисов всемогущего Google, поэтому без личного аккаунта для вас будет закрыт доступ к ведению канала. Если вы уже зарегистрированы в Google, можете сразу переходить к . Если нет – выполните простые действия, указанные ниже:
- откройте главную страницу YouTube;
- нажмите на кнопку «Войти»;
Перейти к созданию гугл-аккаунта вы можете прямо с главной страницы YouTube
- в появившемся окне кликните по команде «Создать аккаунт»;
- заполните поля информацией о себе: укажите имя, фамилию, напишите адрес электронной почты и пароль, которые будете использовать для входа в аккаунт;
Придумайте для аккаунта надёжный пароль
зайдите в указанный почтовый ящик, найдите новое сообщение от Google и подтвердите аккаунт, используя цифровой код из полученного письма.
Готово! Дальше сервис попросит указать ваш пол, дату рождения и мобильный телефон. Последний пункт – опциональный, однако, оставив свой номер, вы сможете в дальнейшем сотрудничать с партнёрской программой Ютуба и получать дополнительную прибыль со своего творчества, что приятно вдвойне.
Снимаем действующие ограничения
Чтобы получить возможность загружать длинные ролики на YouTube, необходимо снять установленное ограничение.
Прохождение процедуры по снятию ограничений выполняется через персональный компьютер либо смартфон.
ПК

Перед тем, как начать загружать длинные видео на ютуб в 2020 году, требуется пройти верификацию, для чего:
- заходим на ютубовский сайт, кликнув по профильному меню, выполняем переход в «настройки»;
- выбираем «мой канал», где имеется подпункт «статус и доступные опции», нажимаем его;
- слева в угловом участке находим и кликаем клавишу, позволяющую открыть специальное поле для внесения данных;
- указываем свой регион, вариант получения кода на мобильное устройство;
- вводим поступившую информацию в специальную строку;
- если аккаунт подтвержден успешно, перед вами появляется окошко, а запреты, не позволяющие загрузить длинный видеоролик, снимаются.
Смартфон
Теперь посмотрим, как добавить длинное видео в ютуб на свой канал, используя мобильное устройство.
Для получения права на загрузку длинных роликов на ютуб, необходимо подтвердить подлинность своего аккаунта. Для этого:
- входим в приложение, кликаем по значку с изображенной камерой;
- пробуем загрузить или снять новый сюжет. Если не знаете, какая минимальная длина ролика, предназначенного для размещения на ютубе, напомним – не менее пятнадцати минут;
- вводим параметры, необходимые для публикации записи, жмем кнопку «загрузить»;
- на экране находим и нажимаем строку «подтвердить»;
- указываем номер контактного телефона, оставляем метку возле приемлемого варианта – через звонок или СМС-уведомление, нажимаем кнопку «отправка кода»;
- получив секретную комбинацию цифр, вводим ее в соответствующее поле.
Если все выполнено правильно, система высылает уведомление о снятии ограничений на публикацию видеоматериалов.
В процессе регистрации мобильного телефона может появиться характерная проблема – отказ системы на его принятие. Вероятно, этот номер уже неоднократно использовался для регистрации аккаунтов. Укажите другой контакт либо проверьте внесенные цифры на соответствие действительности.
Почему не загружается видео на Ютуб
Если вы четко следовали инструкции и ваш контент не запрещен, то проблем возникнуть не должно. Но на практике зачастую случается ситуация, что хостинг отклоняет на первый взгляд подходящий контент. Рассмотрим самые распространенные ситуации, по которым видеоролик не загружается на платформу:
- Длительность видео превышает 15 минут. Для того чтобы администрация сайта разрешила опубликовать такое видео, необходимо задать параметр в настройках. Нажмите на главной странице клавишу «Менеджер видео».Слева кликните по полю «Канал», перейдите в «Статус и функции», активируйте загрузку длинных роликов.
- «Поломка» файла. Пересмотрите загружаемый файл, возможно, не работает аудио дорожка или в некоторых местах зависает картинка. В этом случае необходимо загрузить другой файл или попробовать его починить.
- Неправильный формат. Выше были перечислены допустимые форматы для загрузки видео. Но если у вас все же не получается добавить ролик, его нужно конвертировать, для этого вы можете воспользоваться специальным сайтом, скачивать программу не обязательно.
Что делать дальше
Чтобы ваше видео увидели многие, поделитесь видеозаписью. Откройте сам видеоролик и внизу вы увидите кнопку «Поделиться» вместе со стрелочкой, на которую нужно нажать.
После этого появится меню, где необходимо выбрать соц. сеть, где вы хотите разместить опубликованный видеоролик. Слева и справа есть стрелочки, кликая на которые вам откроются и другие способы, куда можно транслировать видео.

Если вы хотите добавить ролик на сайт, необходимо кликнуть по окну «Встроить», на иконке которого две стрелочки, смотрящие в разные стороны, откроется меню, где нужно скопировать HTML-код. Там же вы сможете изменить настройки и задать время, с которого начнется показ при необходимости.
Ну, вот мы и узнали, как загрузить видео на YouTube. На первый взгляд может показаться, что сложно и занимает немало времени. Но когда вы добавите на платформу 5-10 видео, то сможете всё делать на автомате.
В последнее время популярность этого сервиса значительно возросла. Никого не удивил тот факт, что принадлежащая Facebook платформа занялась хранением не только фото, но и видео. Наряду с понятной и очевидной функцией Instagram Stories, в 2018 году появилась и возможность хранить более длинные ролики в рамках сервиса IGTV.
Видеоролики там могут длиться от 15 секунд до 10 минут, а при отклонении от нормы они должны быть портретными, а не пейзажными. Многие популярные пользователи Instagram подключились к этой услуге, но она доступна вообще всем. Любой может постить видео с помощью созданного в IGTV аккаунта в приложении или на сайте Instagram.
Шаг 3 – Создание канала
До того, как выложить видео на Ютуб с планшета или телефона, нужно будет оформить специальную площадку для их хранения, изменения, проведения аналитики и многого другого – т.е. создать канал.
Краткий порядок действий:
- После авторизации в личном кабинете, нажмите снова по значку с аватаром профиля.
- Откройте «Мой канал» и заполните все поля, которые предложит Ютуб.

Вход на канал
Если при выполнении Шагов 2 и 3 возникли вопросы, почитайте на сайте подробные инструкции, как правильно создавать новый профиль и канал, здесь или вот здесь.
А вообще, чтобы сделать все максимально правильно у меня уже написаны две подробнейшие инструкции, как создавать канал с нуля:
- Как создать канал на Ютубе с компьютера
- Как создать канал на ютубе с телефона
Также ютуб позволяет иметь сразу несколько каналов. Как это делается узнайте в пошаговой инструкции, Как создать второй канал на ютуб
Wistia
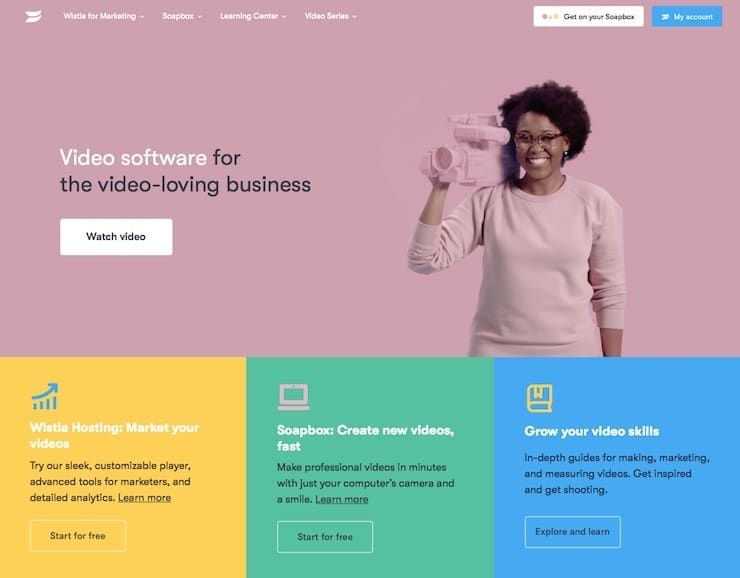
Изначально этот сайт стал прибежищем для художников, давая им возможности хранить свои видео-портфолио. Но владельцы ресурса быстро распознали его бизнес-потенциал. Теперь Wistia ориентирована на коммерческих пользователей, которые хотят размещать видео и получать статистику его использования, что может быть полезно для развития бизнеса.
На сайте есть бесплатный начальный уровень доступа, который позволит любому размещать видео для последующего использования на своем сайте или в блоге. Платные аккаунты позволяют создавать видеоплееры с индивидуальным оформлением, а также дают качественную аналитику для маркетологов и рекламодателей.
Как выложить видео в Ютуб
Прежде всего, укажем на лимиты, принятые администрацией сайта и касающиеся публикуемого материала. Блогеры вправе заливать шедевры в следующих перечисленных ниже форматах:
- MP4;
- WMV;
- MPEG4;
- WebM;
- AVI и некоторых других.
Зачастую востребован стандарт MP4 – во избежание проблем с размещением рекомендуется его использовать. Впрочем, сервис автоматически конвертирует видео в указанные форматы.
Разрешается выкладывать контент, единица которого занимает не более 128 Гб. Продолжительность кино при этом ограничивается 12 часами. Однако большинство поклонников известного портала не видят практической ценности в подобных сухих теоретических сведениях о выкладывании видео с телефона и ПК.
Но подтверждение профиля с помощью мобильного устройства – обязательная процедура. Иначе лимит на длительность видео составляет 15 минут. Чтобы успешно пройти данный этап, пропишите контактный номер, на который от Google поступит сообщение с кодом. Наберите код в предоставленной форме и дело готово.
Вконтакте и Facebook
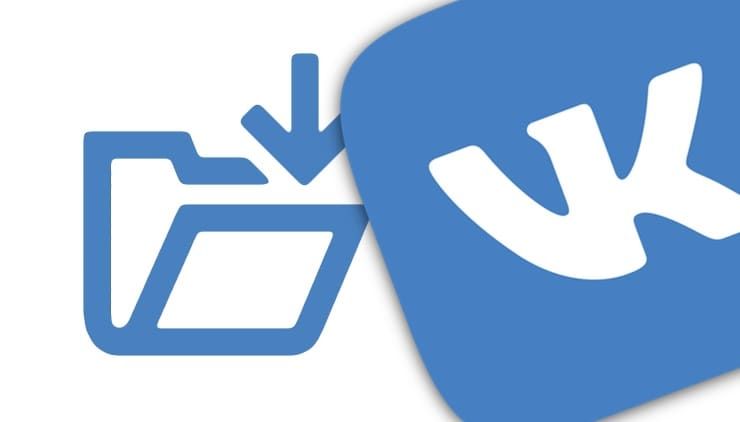
С момента своего появления Facebook (а затем и его аналога Вконтакте) осуществил так много экспериментов со своей платформой (в том числе с нарушениями безопасности), что проще найти услугу, которую социальная сеть не пыталась внедрить.
Facebook и Вконтакте бесплатно предоставляют и простую услугу загрузки видео, а также потокового вещания всем своим пользователям. Загрузка своего ролика в социальную сеть такое же простое дело, как и публикация поста в своей хронике.
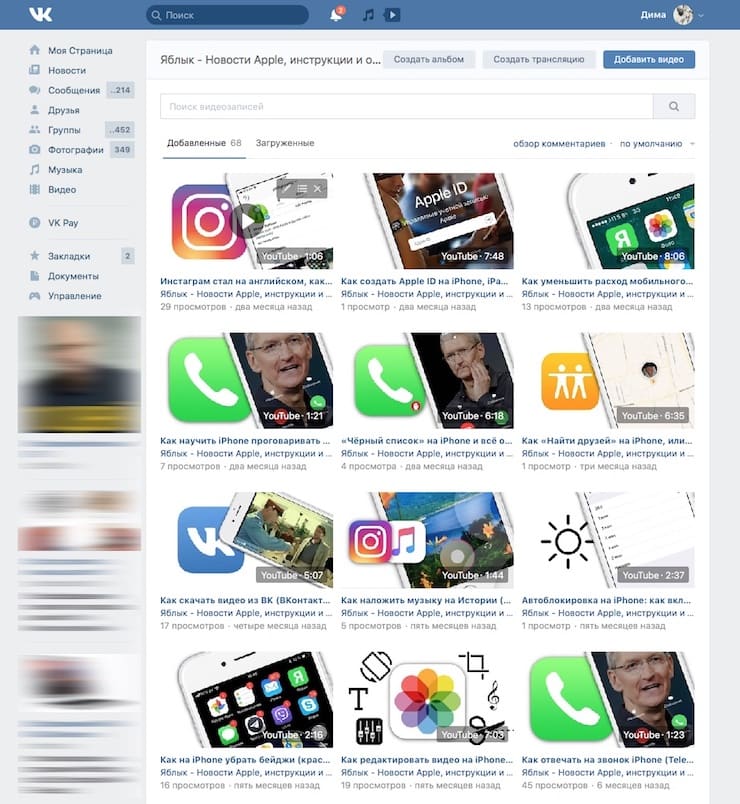
Видео можно встроить в свой пост, а загрузка HD-контента возможно как с десктопного приложения, так и с мобильного для Android или iOS.
С компьютера
Безусловно, видеоролики можно загружать не только с персонального компьютера, но именно через него производится основная обработка видеозаписи. Поэтому, первым делом, разберем инструкцию, как загрузить видео на ютуб через ПК. Делается это следующим образом:
Открываем главную страницу YouTube
Важно заметить, что загрузить видеоролик может только тот человек, который уже авторизовался на данном сайте. В правой верхней части страницы найдет значок в виде камеры с плюсом
Кликаем левой кнопкой мыши по нему.
Появится небольшое окно с двумя пунктами. Кликаем по строчке «Добавить видео».
После этих действий, вас должно перебросить на новую страницу с загрузкой видео. Добавить видеозапись на свой ютуб канал можно двумя способами.
Либо через поиск файла после клика ЛКМ по строчке «Выбрать файл», либо просто перетащить его в данную рамку.
В любом случае, после выбора необходимого ролика, появится новое окно. В нем нужно будет ввести основные сведения о видео. А именно: название и описание.
После этого ещё требуется выбрать значок для видеоролика, в какой плейлист он будет добавлен, а так же определить, нужно ли вашему видео возрастное ограничение. Как закончится процесс обработки, жмем по кнопке «далее».
Как это сделали, откроется вкладка «Дополнение». Там можно будет добавить подсказки и выбрать конечную заставку. Если вам это нужно, то делаете соответствующие действия, а после чего жмете левой кнопкой мыши по строчке «Далее».
Остается последний раздел «Параметры доступа». Можно опубликовать видеоролик прямо сейчас, либо выбрать функцию запланированной публикации. После выбора соответствующего пункта, жмем по кнопке «Готово».
Вот и все. Таким образом, мы загрузили своё видео на ютуб. Чтобы убедиться в том, что видеоролик действительно появился на нашем канале, достаточно просто перейти в раздел с видеозаписями. Именно там мы и сможем его увидеть.
Отвечаем на вопросы
Что делать, если на ютубе появляется уведомление «ошибка обработки, слишком длинное видео»?
Какой длины видео можно загрузить на ютуб?
Напомним, что самый длинный ролик, публикуемый на YouTube, не должен превышать 128Гб. Если есть превышение в объеме, хостинг сигнализирует об ошибке. Чтобы решить проблему, предлагается задействовать сторонние редакторы, обеспечивающие сжатие исходного видеофайла. Как правило, такие проги, использующие видеокодек H-264, сокращают видеоматериал до оптимальной длины, не нарушая качественные характеристики изображения.
Почему ютуб не дает загрузить длинное видео?
Раньше, чтобы скачать ролик, просмотр которого занимает более пятнадцати минут, к аккаунту автора предъявлялись жесткие требования: срок его существования должен быть не менее шести месяцев, количество публикаций — не менее десяти, все материалы не должны нарушать права автора и не определяться в системе ContentID. Сегодня два первых ограничения сняты, и, если длинный ролик не загружается, проверьте отсутствие жалоб и условия соблюдения авторства.
При наличии отметок подобного рода видеохостинг лишает вас права загрузить видеоматериал, продолжительность которого превышает пятнадцать минут.
Для проверки информации перейдите в раздел «нарушения» в окошке «статус и функции».
Есть ли еще ограничения на загрузку? Максимальная продолжительность по времени — не больше двенадцати часов. Помимо этого, браузер на вашем персональном компьютере должен быть обновлен до актуальной версии.
Как уточнить наличие подтверждения для аккаунта? Откройте раздел «статус и функции», во вкладке найдите пункт «более длинные видео». Проверьте, включена ли зеленая подсветка и надпись «вкл.». Кроме того, у профильного фото появляется новый статус – «подтверждено». Есть еще один признак, свидетельствующий, что право на публикацию длинных видеоматериалов получено. Об этом сообщает отсутствие ссылки «увеличить свой лимит». Для проверки откройте страничку с учетной записью и просмотрите параграф «более длинные видео». Там и узнаете, активирована ли данная опция.
Возможные проблемы
Одна из проблем, которая возникает чаще всего при регистрации телефона – это неприятие его системой.
Ошибка
Возможно, что под указанным телефоном зарегистрировано много других аккаунтов. Попробуйте ввести другой телефон и проверьте правильность записанных цифр.
Иногда бывает так, что не приходит СМС-сообщение с кодом. Если нет времени ждать, выберите другой способ верификации: голосовой звонок.
Где посмотреть, подтвержден ли мой аккаунт
Убедиться в подтверждении аккаунта можно на странице «Статус и функции». Перейдите туда тем же путём, что и в начале инструкции (Рис. 1 – 2).
В открывшейся вкладке карточка «Более длинные видео» подсвечена зелёным и имеет подпись: «Включено». Также, возле фотографии профиля появился статус: «Подтверждено».
Рис. 8 Статус
Аккаунт подтвержден, но я не могу загрузить длинное видео
Если аккаунт подтверждён и раньше функция работала, а теперь большие ролики не грузятся – посмотрите, нет ли у вас нарушений авторских прав или жалоб, поступивших от других пользователей. Подобные отметки аннулируют возможность загрузки клипов длиннее чем 15 минут.
Проверить информацию можно в разделе «Нарушения» окна статуса и функций.
Рис. 9 Счетчик нарушений
Мой аккаунт подтвержден, но видео не посмотреть
Если нарушений нет, профиль верифицирован, но видео всё равно не идёт, тогда рекомендуется заново добавить файл. То есть, повторно нажать на кнопку с камерой. Возможно, на начальном этапе загрузки что-то пошло не так, т.е. когда вы пошли по пути активации профиля.
Как быть, если размер видео больше 128Гб
Когда объем сохраненного ролика слишком большой, и Ютуб выдаёт ошибку, что 128 ГБ – это уже предел, воспользуйтесь сторонним редактором для сжатия исходного файла. Обычно, в таких программах, при использовании видеокодека Н.264, получается уменьшить видео до нужного размера, без потери качества картинки.
Загрузка видео с компьютера
Передача видео с компьютера на YouTube.
- Войдите в свою учетную запись YouTube.
- Нажмите кнопку Добавить видео в верхней части страницы.
- Перед сохранением фильма вы можете выбрать параметры конфиденциальности для него.
- Выберите на компьютере видео, которое хотите загрузить. Вы также можете создать видео слайд-шоу или импортировать видео из Google Фото.
- Во время загрузки введите основную информацию о видео и настройте дополнительные параметры. Вы также можете решить, хотите ли вы отправить уведомления для своих подписчиков (если вы отключите этот параметр, информация о фильме не будет отправлена людям, которые подписались на ваш канал).
- Нажмите Опубликовать, чтобы завершить загрузку фильма на YouTube. Если в качестве настройки конфиденциальности вы выбираете Частное или Публичное, нажмите Готово, чтобы завершить передачу, или Поделиться, чтобы поделиться своим видео с конкретными людьми или группой людей.
- Если вы не нажмете Опубликовать, другие пользователи не смогут просмотреть Ваш фильм. Но, его можно опубликовать позже, через Менеджер видео.
Шаг 2. Создаем и оформляем канал
После регистрации канал на «Ютуб» генерируется автоматически — с никнеймом, выбранным при регистрации. Дополнительные детали редактируются в разделе «Творческая студия» (уже тут доступна возможность загрузить аватар, обложку).

Слева сразу отобразится список доступных разделов, среди которых появится и пункт «Настройка канала». Справа станут доступны инструменты для редактирования главной и дополнительных страниц, загрузки аватарки и добавления описания. Разбираться с каждым пунктом сразу совсем необязательно — намного важнее активировать профиль (прикрепить номер мобильного телефона для включения двухфакторной аутентификации) и разобраться с тем, как действовать дальше.

Возможные проблемы при добавлении видео
Какие баги возникают при выкладывании видео с телефона и не только? Если владелец профиля сталкивается с трансляцией в низком качестве на первых порах после размещения, не стоит волноваться.
YouTube так устроен, что содержимое высокого разрешения кодируется по времени дольше. Просто подождите пару-тройку часов и проблема будет решена, если Вы изначально «запилили» контент в формате 4К и 1080p.
После заливания поройтесь в конфигурации, открыв ролик в редакторе. Либо воспользуйтесь для подобных целей приложением, если имеете дело с изменением кино, снятого на телефон. Например, при различной продолжительности аудио- и видеоряда возникает проблема рассинхронизации. Сделайте нужные преобразования в приложении и заново разместите материал на Ютубе.
При отсутствии звука на портативных девайсах проблема кроется в отсутствии поддержки проигрывания с одним динамиком. Когда стерео воспроизводится на телефонах, оно автоматически преобразуется в моно. Но если аудиодорожка несовместима с сотовыми устройствами, при выкладывании видео с телефона наблюдается описанная проблема.
Загрузка видео с устройства Android
Чтобы загрузить новый записанный фильм или один из уже существующих, используйте приложение YouTube на Android:
- Войдите в свою учетную запись YouTube и на канал.
- Нажмите Камера на главном экране или на вкладке учетной записи.
- Чтобы записать новый фильм или выберите один из уже существующих.
- Чтобы записать новый фильм, нажмите на иконку камеры и начните запись.
- Чтобы выбрать существующий фильм, откройте галерею и выберите его.
- Добавьте дополнительные улучшения для своего фильма.
- Введите название, описание и настройки конфиденциальности.
- Коснитесь кнопки Отправить, чтобы отправить видео.
Совет: откройте Меню → Настройки → Общие → Передача видео, чтобы изменить тип подключения, который используется для передачи видео. С помощью этого параметра можно ограничить загрузку только сетью Wi-Fi.
Где взять видео в 4K или в Ultra HD формате для монтажа видео.
Ну а теперь я вам представлю несколько сайтов, на которых вы сможете найти видео в 4K или в Ultra HD формате. Действительно, сейчас камеры 4K, UHD уже не редкость. И возможно, вы захотите сделать видео именно в таком формате. Ну а помогут вам в этом, нижеследующие сайты.
Mitch Martinez Director of Photography
Sin City 2. The Hunger Games–Mockingjay. The Man In The High Castle. Это лишь некоторые из больших фильмов и сериалов, в которых использовались бесплатные кадры, выпущенные директором по фотографии Митчем Мартинесом.
На протяжении многих лет Мартинес снимал довольно много кадров на профессиональных RED камерах и собрал довольно большую коллекцию видео. И эти кадры, используют многие, например, в выше указанных фильмах.
Видеоролики Мартинеса отсортированы по таким категориям, как животные, воздушные снимки, свет, пейзаж, город, частицы, вода, временная шкала и т. Д. Нажмите категорию, найдите видео, и вы можете просмотреть его на Vimeo. Затем нажмите кнопку «Загрузить клип», чтобы сохранить видео с полным разрешением на жестком диске. Очень просто.

Iris 32 — Frederick Tschernutter Тысячи бесплатных 4K видео
Как и Мартинес, Фредерик Тчернеттер много лет снимает мир вокруг него с RED One и RED Epic. И, подобно Мартинесу, он решил передать все эти кадры миру бесплатно для использования с вышеупомянутой лицензией Creative Commons 4.0. Скачивание видео с его сайта, Iris 32, — немного сложный процесс. Вы должны сначала посетить страницу YouTube Tschernutter для поиска или просмотра видеороликов. Но видеоролики YouTube отличаются высоким разрешением.
Чтобы получить версию 4K, проверьте описание видео, где вы найдете имя клипа или ссылку на страницу загрузки Iris 32. Введите код проверки на Iris 32, примите лицензию Creative Commons и сохраните видео на диск. Есть тысячи видеороликов, поэтому используйте функцию поиска, когда сможете. Но вы также можете проверить список фаворитов Tschernutter, чтобы найти самые красивые клипы.
Перейти на сайт Iris32.
Перейти на канал ютуб.

Free 4K Timelapse — New York City
И последний сайт в подборке, где вы сможете взять видео Нью Йорка. Макс Ли взял свой надежный Canon 6D на Таймс-сквер в Нью-Йорке. Он настраивал и много снимал кадры в течение долгого времени, и в итоге превратил его в серию невероятных видеороликов. И вы можете скачать их бесплатно.
Все это превратилось в серию из 19 видеороликов. Затем следует одно видео в HDR и пара из W Hotel. Ли также загрузил исходные файлы RAW, если вы хотите их захватить, а не отредактированные видео. Ли говорит, что его видео можно использовать для монетизации других видео или в коммерческих проектах, но вам нужно будет добавить ссылку на атрибуцию.
Перейти на сайт Free4KTimelapse.com
Шаг 3 — Как правильно загрузить видео на Ютуб
Добавить новый контент на сервис возможно с компьютера, телефона или с планшета.
До начала загрузки рекомендуется (для тех, кто серьёзно настроен продвигать канал) провести несколько подготовительных действий:
- Присвойте ролику необходимое имя.
- Продумайте или поищите ключевые слова, запросы, теги.
- «Набросайте» черновик описания к видео.
Загрузка файла с компьютера
Добавить видеоролик можно как с главного экрана, так и из меню профиля. В первом случае, нажмем на значок
и выберем
Во втором варианте, из выпадающего списка, по нажатию на значок Профиля, выбираем один из пунктов: «Мой канал» или «Творческая студия».
Любое из открывшихся окон содержит кнопку загрузки видео, по какой из них переходить не имеет значения, главное – нажать «Загрузить», «Добавить» и т.п., а затем
Рис. 9 Вариант 1
Рис. 10 Вариант 2
Рис. 11 Вариант 3
Кнопка «Выбрать файл» откроет Проводник компьютера, где нужно отметить сохранённый видеоклип, и нажать «Ок».
Загрузка с Андроида и Айфона
Способ добавления записи на ютуб с телефона и планшета (на iOS или Android) отличается от загрузки на ПК Основные моменты приведены ниже:
- В приложении YouTube переходим в меню записи видео (показано на рисунке).
- Выбираем отснятый ролик и нажимаем «Загрузить».
Настройка монетизации
Перед тем, как добавить видео на Ютуб канал, проверьте, чтобы была активирована опция монетизации. Тогда контент в автоматическом режиме комплектуется рекламным содержимым.
Выявите эффективность действия каждой из соцсетей, чтобы определить вектор усилий. Развлекательная тематика сразу найдёт своё место во Вконтакте. Но видео на более серьёзные темы больше актуально для Facebook. Хотя везде могут быть исключения.
Когда пользователь основательно намерен подзаработать на YouTube, есть смысл прибегнуть к таким известным ресурсам, как «Живой Журнал» с ежедневной многомиллионной аудиторией. Не мешало бы уговорить владельцев именитых каналов о публикации личного контента в своих записях.
Заключение
Процесс заливки нового видео на канал через приложение Ютуб не отнял много времени и сил. Обнаружились как преимущества, так и недостатки в этом способе публикации роликов. Но думаю, что каждый автор извлечет пользу из прочитанного. Ведь даже сторонникам компьютерного функционала иногда нужно срочно выложить новый материал на канале, а под рукой нет ничего кроме телефона с камерой.
Однако, если вы все-таки хотите узнать, как загружать видео на ютуб с ПК, то читайте эту статью. Разница в том, что с компьютера доступно гораздо больше возможностей при загрузке. Удачи!
4 4 голоса Рейтинг статьи
