Как ускорить загрузку страниц со встроенным видео youtube
Содержание:
- Шаг 3: Устранение проблем с компьютером или мобильным устройством
- Изменение скорости воспроизведения видео с помощью Clipchamp
- Топ-5 приложений для Андроид для ускорения видео
- Что дает увеличение или уменьшение скорости воспроизведения видео
- Преимущества использования VLC-плеера
- Как сменить быстроту видео прямо в плеере
- Расширение для браузера, youtube и Daum PotPlayer
- Efectum
- Настройка съемки замедленного видео
- На телефоне
- Как сделать слоумо на Android
- Причина 1: Слабое интернет-соединение
- Проблемы сети
- Как менять скорость воспроизведения в плеере YouTube?
- Заключение
Шаг 3: Устранение проблем с компьютером или мобильным устройством
Компьютер
Тормозить выгрузка клипа на Ютуб может и по вине самого ПК либо ноутбука, а именно ОС, программ или аппаратных неполадок.
Первым делом удостоверьтесь, что в фоне не работают тяжёлые приложения – они косвенно влияют на скорость работы веб-обозревателя. При обнаружении таковых их рекомендуется закрыть.
В качестве браузера, через который будет загружаться ролик, лучше использовать Chrome: он интегрирован в экосистему Google, куда входит и YouTube, поэтому в нём активны более продвинутые алгоритмы обработки, улучшающие стабильность и скорость работы с сервисом.
Проверьте параметры настроек брандмауэра (как системного, так и стороннего) и антивируса – последние часто оборудованы фильтрами трафика, которые могут замедлять интернет-соединение.
Подробнее: Отключение брандмауэра/антивируса
Нелишним будет проверить и состояние драйверов, особенно если для доступа к интернету используется адаптер Wi-Fi, подключаемый по USB или встроенный в ноутбук. Если ПО этих компонентов давно не обновлялось, рекомендуется получить и установить актуальные версии.
Подробнее: Загрузка драйверов для сетевой карты и адаптера Wi-Fi
Не стоит забывать и об аппаратной части компьютера
Особо пристальное внимание советуем уделить оперативной памяти: она берёт непосредственное участие в загрузке ролика, кэшируя его содержимое, и проблемы с ней могут проявляться как низкая скорость выгрузки данных в сеть, особенно если файл объёмный. Это справедливо и для накопителей: жёсткие диски с нестабильными или битыми секторами обычно имеют заниженные значения чтения записанной информации и, как следствие этого, тормоза в работе и загрузке.
Подробнее: Проверка RAM и HDD
Смартфон или планшет
На мобильных устройствах проблема низкой скорости загрузки связана либо с плохим качеством связи с интернетом, либо с аппаратными недостатками.

- Убедитесь, что находитесь в зоне уверенного приёма Wi-Fi. Загружать ролики через мобильные данные не рекомендуется: во-первых, большой расход трафика, а во-вторых, этот способ связи с интернетом всё-таки медленнее хорошего WLAN. Однако мобильные данные помогут ускорить рассматриваемую процедуру на Android-девайсах, где присутствует функция Wi-Fi+, при которой часть нагрузки на себя берёт именно мобильная сеть.
- Совет о ВПН из Шага 1 актуален и для мобильных систем, поэтому тоже отключите таковые, если они используются.
Подробнее: Как отключить VPN на телефоне

Владельцам бюджетных Android-девайсов и старых iPhone/iPad стоит обратить внимание и на аппаратную часть. Дело в том, что комплектующие таких гаджетов либо низкопроизводительные, либо устарели, либо оба варианта вместе, что влияет на скорость работы ОС и, косвенным образом, на загрузку видео на YouTube. Решение тут только одно – замена девайса на более актуальный или использование компьютера.
Как правило, аппаратные факторы в процессе загрузки видео на Ютуб играют вторичную роль.
Опишите, что у вас не получилось.
Наши специалисты постараются ответить максимально быстро.
Изменение скорости воспроизведения видео с помощью Clipchamp
Наш сервис предлагает широкое разнообразие методов редактирования и монтажа видео, включая эффект замедленной съемки или, наоборот, ускорение отдельных сегментов клипа. При всех его мощных возможностях, редактор Create удивительно прост в использовании даже для тех, у кого нет опыта работы с видео.
Он также очень быстр, так как работает полностью в браузере без передачи медиафайлов на сервер, что позволяет редактировать видео онлайн, не дожидаясь окончания их медленной загрузки.
Если вам нужно замедлить или ускорить видео, прежде всего, пройдите бесплатную регистрацию в Clipchamp с помощью адреса электронной почты или аккаунта в соцсетях. Затем следуйте инструкции ниже.

Шаг 1: Создайте новый проект
После регистрации нажмите «Создать видео» на странице обзора:
Выберите соотношение сторон кадра, которое лучше всего подходит для вашего видео. Например, видео для Instagram должно быть с соотношением сторон 1:1, а большинство роликов на YouTube используют соотношение 16:9.
Редактор видео в браузере.
Профессиональное видео за считанные минуты. Всегда бесплатно!
Попробуйте сами!
Шаг 2: Добавьте файлы видео
Когда ваш проект будет запущен, следующим шагом будет добавление в него медиаресурсов. Вы можете импортировать видео, изображения и аудио файлы прямо с вашего компьютера. Просто нажмите кнопку «Добавить медиа»:
Также рекомендуем заглянуть в стоковую медиатеку Clipchamp, где собрана обширная коллекция из более чем 100 тысяч профессиональных видео- и аудиофайлов.
Шаг 3: Замедлите свой или ускорьте свой клип
После добавления видеофайла, которым вы хотите манипулировать, перетащите его на временную шкалу, например так:
Затем выделите файл, щелкнув по нему, чтобы открыть окно с параметрами редактирования. На вкладке « Преобразование » вы увидите параметр «Изменить скорость»: используйте выпадающий список, чтобы выбрать ускорение или замедление воспроизведения.
Вы можете ускорить воспроизведение ваше видео в два, четыре, восемь или шестнадцать раз:

Или замедлить до половины, четверти или одной десятой от своей первоначальной скорости:

Шаг 4: Внесите более точные изменения
Конечно, вы можете захотеть сделать что-то более креативное с вашим видео: замедлить его в поворотный момент или даже смешать нормальную скорость, замедленное и быстрое движение. В примере мы только замедляем часть нашего видео, в то время как остальная часть остается на нормальной скорости воспроизведения. Вот как этого добиться:
Во-первых, вам нужно определить, где именно вы хотите ускорить или замедлить видео. Например, в этом ролике с прыжком BMX велосипеда мы хотим замедлить видео в начале, когда наш «герой» совершает прыжок, но оставить его на нормальной скорости сразу после того, как он соприкоснется с землей.
Для этого нам понадобится инструмент «Разделить», который выглядит следующим образом:

Все, что нам нужно сделать, это перетащить скруббер в нужное место, щелкнуть значок ножниц, чтобы разделить видео на две части, затем выбрать первую часть клипа и замедлить его, например, так:
И вот результат, сделанный с помощью нескольких кликов в Clipchamp:
Чтобы выборочно ускорить или замедлить другие фрагменты клипа, просто выполните те же самые шаги, как описано выше.
Закончив редактирование, нажмите «Экспорт» в правом верхнем углу экрана Create и загрузите новое видео на свой компьютер включая все добавленные эффекты и корректировки:
Вот как легко добавить эффекты скорости воспроизведения к видео онлайн
Топ-5 приложений для Андроид для ускорения видео
1. KineMaster
Полноценный видеоредактор для устройств на платформе Android. Приложение можно применять как ускоритель видео, чтобы обрезать длину ролика, синхронизировать аудио. Можно работать с текстом, изображениями, накладывать логотипы, работать с хромакеем. В утилиту также встроен функциональный редактор аудиотреков.

Преимущества:
- Поддержка слоев;
- Редактирование аудио, в том числе запись с микрофона;
Недостатки:
Завышенная стоимость;
Скачать
2. Hyper Timelapse
Hyper Timelapse разработано специально для того, чтобы создавать таймлапс из обычного видео. Это отличная альтернатива приложению Hyperlapse от Instagram. Вы можете скачать его на андроид, записывать видеоролики и изменить скорость фрагмента видео, создавая потрясающий эффект полета времени. Утилита проста в использовании: просто запустите ее, запишите видеоролик и затем ускорьте воспроизведение до 8 раз.

Преимущества:
- Простой принцип управления;
- Отправка роликов в интернет;
Недостатки:
Ограниченный функционал редактора;
Скачать
3. Lapse It
Lapse It – популярная утилита для мобильного телефона, которое позволяет ускорить видео или создать слоумоушн. Вам не нужно обладать навыками монтажера, просто запишите клип при помощи этого приложения и затем обработайте в видеоредакторе. Утилиту можно использовать для ускорения видео в 10 раз или больше, а также накладывать музыку.

Преимущества:
- Поддерживает Full HD;
- Настройка цветового баланса, экспозиции, контраста;
- Отправка напрямую в Instagram, YouTube, Facebook, Google Plus и другие сайты;
Недостатки:
Большинство функций доступно только в премиум версии;
Скачать
4. Magisto
Magisto — отмеченная наградами программа для замедления видео и видеоредактор для мобильного телефона, который позволяет легко и быстро создавать и обрабатывать видеоклипы. Вы можете легко добавлять музыку, обработать часть видео, создавать слайд-шоу, а также делиться результатом в интернете. В редакторе присутствуют функции стабилизации изображения, распознавание лиц, автоматизация процессов для быстрой работы.

Плюсы:
- Простой принцип управления;
- Присутствует автоматический режим;
Минусы:
- Требуется интернет-подключение;
- Большинство функций нужно покупать;
Скачать
5. Trakax
Редактор видеоклипов для мобильных устройств, который позволяет создавать ускоренное видео или замедлять действие в кадре. Приложение можно скачать на любую модель смартфона, в том числе на самсунг, и редактировать ролики, добавлять текст и графику, применять темы и фильтры. Это отличный вариант для базового редактирования записанных видеороликов.

Преимущества:
- Полностью бесплатная;
- Простой понятный интерфейс;
Недостатки:
Ограниченный функционал;
Скачать
Итак, теперь вы знаете, как обработать видеокадры на телефоне или на компьютере. Какой вариант выбрать, зависит от поставленных вами целей и технических знаний. В Вегасе 13 присутствует огромная коллекция инструментов, но для нее требуются хорошие знания видеомонтажа. То же относится к Премьер про.
Что дает увеличение или уменьшение скорости воспроизведения видео
Поначалу можно увеличивать скорость ролика до 1.25, а потом до 1.5, далее – 1.75. Как было показано выше, Ютуб дает возможность так сделать. Постепенно получится дойти до самой большой скорости и при просмотре ставить уже максимально возможную скорость 2.
Это дает огромное преимущество, когда вы смотрите видео и очевидно, что приблизительно 80% будет воды, и только 20% интересного материала. Так можно смотреть вебинары, конференции, обучающие курсы.
Или, например, есть интервью, которое вроде бы интересно посмотреть, что-нибудь новое узнать о человеке или событии. Но тратить на это два-три часа неразумно. Такие видео можно посмотреть всего за полчаса, хотя фактически они идут целый час.
С данным лайфхаком можно настолько привыкнуть к быстрому воспроизведению, что уже двукратная скорость (2х) начнет казаться вполне обычной скоростью, так как понимание материала будет стопроцентное за гораздо меньшее время.
Если после ускоренного режима начать смотреть ролик в обычном режиме, может показаться, что сильно тянут, медленно говорят и так далее. Конечно, не нужно ускорять свою жизнь и стремиться всегда быстро что-то сделать. Но когда мы применяем чётко и к месту эту фишку для просмотра роликов, получаем невероятный инструмент, который сохранит часы, а в совокупности дни и недели личного времени.
Конечно, если это обучающий ролик по английскому языку, то нужно смотреть в обычной скорости, то есть так, как снято, а то и в замедленном темпе. Дело в том, что там нужно отвлекаться, постоянно записывать, ставить на паузу и в некоторой степени наслаждаться процессом. Музыкальные видеоклипы так же лучше смотреть в нормальной скорости.
Для тех, кто увлекается Ютубом и смотрит там различные ролики, такой лайфхак может пригодиться. Можно попробовать постепенно увеличивать скорость и привыкнуть к просмотру роликов в ускоренном темпе. Возможно, это понравится, и уже не будет желания смотреть ролики в обычной скорости, чтобы экономить свое время.
Преимущества использования VLC-плеера
VLC Player —медийное устройство, совместимое с популярными платформами. ПО бесплатное, расширяется утилитаи. Скачивать VLC Player рекомендуется с официального источника videolan.org/vlc/index.ru.html, где нужно выбрать свою ОС.
При первом запуске надо открыть меню File-OpenStream и добавить адрес видеоролика YouTube, который требуется ускорять или замедлять. Регулировка осуществляется ползунком.
Мы перечислили как известные способы изменить скорость видео, просматривая Youtube, так и инсайдерские. Уверены, теперь вы сможете выбирать инструменты с любыми необходимыми вам параметрами.
Как сменить быстроту видео прямо в плеере
Очень часто зрители не могут уловить все детали происходящего в видео. В этом случае на помощь приходит функция, позволяющая уменьшить скорость воспроизведения на YouTube….
Это позволяет рассмотреть нужные кадры или услышать звук, которые не удается уловить на высокой скорости…………………………
• На сегодняшний день данная настройка встроена в функционал стандартного плеера, поэтому от вас не требуется установка дополнительного софта и прочее.
⇒ Можно, как увеличивать (в 2х), так и ставить низкую скорость (до 0.25х) воспроизведения ролика на YouTube.
Как пользоваться функцией : ↓↓↓
- заходим на сервис и открываем любой интересный вам ролик;
- кликаем на значок (шестеренка);
- здесь необходимо выбрать пункт «Скорость»;
- можно выбрать значения: 0.25, 0.5, обычная, 1.5 и 2х.
P.S — Но в некоторых случаях кнопка уменьшения и увеличения быстроты видео на YouTube отсутствует. Ниже мы рассмотрим методы, как избавиться от проблемы и вернуть все на круги своя ⇓⇓⇓
Рассмотрим Наилучшие методы…
Способ 1. Отключение Flash-плеера
Главная причина того, что отсутствует кнопка для выбора скорости – это используется Flash-плеер для воспроизведения роликов.
Напомним, что YouTube уже окончательно перешел на стандарт HTML5, поэтому, если ролики воспроизводятся через другие плееры, то могут возникать ошибки.
- Перейдите в браузере в пункт меню «Дополнительные инструменты»
- После чего в «Расширения» и отключите плагин.
Теперь снова обновите страницу с видео и проверьте наличие функции «Скорость».
Вывод:
Вероятно, что проблема должна устраниться и теперь вы сможете регулировать скорость воспроизведения роликов без особых проблем.
Но, если этот способ не помог, тогда предлагаем другое решение ↓↓↓
Способ 2. Устанавливаем VLC Player
Это один из самых популярных медийных плееров, который устанавливается практически на все известные платформы !
Программа является абсолютно бесплатной и имеет открытый исходный код. Можно менять оболочки, устанавливать расширения и многое другое.
Инструкция по воспроизведению видео с YouTube: ↓↓↓
- Скачиваем программу с официального сайта — http://www.videolan.org/vlc/index.ru.html для своей операционной системы;
- Теперь дважды кликните на иконку и укажите папку, куда нужно установить файлы;
- Необходимо запустить программу и выбрать пункт «File» — «Open Stream»;
- Вставляем в появившееся поле полный адрес ролика с YouTube и нажимаем кнопку «Открыть»;
- В главном меню нажмите опцию «Playback» — тут можно задать опции для управления воспроизведением.
В отличие от стандартного плеера на YouTube, VLC-плеер предлагает более точный контроль параметров. Достаточно переместить ползунок, чтобы точно задать скорость воспроизведения ролика
Способ 3. Воспроизводим видео на Android
→ Всем известно, что в мобильном приложении на YouTube нет функционала для регулировки скорости воспроизведения .
Возникает вопрос, как быть в этом случае.
Все намного проще, чем может казаться
Это можно выполнить непосредственно в браузере вашего Android-устройства. Просто откройте нужный ролик и в настройках браузера укажите «Полная версия». Как следствие, страница будет выглядеть также, как и на компьютере ↓

Теперь просто кликните на значок «шестеренка» и выберите скорость воспроизведения, которая вам нужна.
P.S — Если устройство очень слабое и видео притормаживает в браузере, то есть еще один вариант ⇓
Установите TubeMate и теперь ролики можно просматривать через KMPlayer.

В штатном плеере очень много настроек, при помощи которых можно задать любую скорость воспроизведения на YouTube
Расширение для браузера, youtube и Daum PotPlayer

Так и вручную, скачав непосредственно из прикреплённого к этой статье файла: Potplayer Youtube Shortcut, извлечь папку из архива и в настройках Расширений Google Chrome указать путь до каталога, воспользовавшись кнопкой Загрузить распакованное расширение

Ну а, к примеру, для браузера Mozilla Firefox расширение имеет название Воспроизведение Youtube видео в Potplayer. Что называется, не стали заморачиваться

Устанавливаем расширение (в данном примере — на браузер Google Chrome), после установки открываются параметры расширения (если этого не произошло, открываем параметры из меню расширений)

Здесь, думаю, всё понятно. Можете настроить как на скриншоте выше, можете выбрать параметры на своё усмотрение. Никаких особых рекомендаций, главное — удобство использования.
Всё, после настройки расширения открываем страницу youtube, жмём на понравившееся видео колёсиком (это и есть средний щелчок мыши), и, если настройки были сделаны как на скриншоте выше, у нас запустится Daum PotPlayer с воспроизведением выбранного ролика.
Также при открытии ролика в браузере внизу у вас появятся две кнопки: кнопка для воспроизведения файла в PotPlayer и кнопка для добавления файла в плейлист PotPlayer

О способе открытия видеороликов социальной сети vk.com в Daum PotPlayer можно прочитать в соответствующей статье: Воспроизведение видео Вконтакте через Daum PotPlayer
Всем видеороликов без тормозов и без зависаний….
Efectum

Мультифункциональная графическая платформа с стильным интерфейсом, заранее подготовленными шаблонами, которые помогают не терять время и тут же подбирать нужные цвета, инструменты и действия, и специальной интеграцией, предусматривающей выгрузку получающегося контента в социальные сети (Facebook, YouTube, Instagram, Vimeo).
Распространяется Efectum бесплатно – разработчики из Craigpark Limited не предлагают, но изредка заставляют просматривать рекламу, появляющуюся в виде коротких промо-роликов и всплывающих уведомлений.
Из плюсов платформы – наглядность, поддержка популярных форматов (AVI, 3GP, MKV, MP4), выбор качества, доступ к дополнительным плагинам, загружаемым отдельно из встроенного магазина.
Настройка съемки замедленного видео
Разберемся, что лежит в основе технологии такого вида съемки на смартфонах Apple. Главный показатель – это FPS (frames per second, или по-русски: «количество кадров за секунду»). Для эффективного «торможения» необходимо произвести съемку ролика при повышенной частоте кадров в секунду, а затем принудительно задать в режиме воспроизведения ролика пониженную частоту. Базовое FPS для всех новых моделей айфонов, это – 15 кадров/секунду, но технически модуль камеры способен к съемкам до 240 FPS. Это значит, что быстрое видео замедляется в 16 раз безо всякой потери качества.
Еще интересная статья для Вас: Как убрать звукоряд на видео в Айфоне
Однако не следует прибегать к съемкам на большом количестве кадров в секунду из-за огромного веса таких роликов. Оптимальное замедление – 2-3 раза, соответственно, 30-45 FPS.
Теоретически это кажется довольно сложным процессом, но на практике активация функций очень простая:
- С главного экрана смартфона запустить приложение «Камера» нажатием на соответствующую иконку. Внутри приложения выбрать съемку.
- В нижней части около кнопки «Домой» есть список режимов, их надо полистать, пока не всплывет нужный «Замедленно». Убедиться, что он активен: горят желтым цветом и точка, и надпись:
- Остается нажать на красную кнопку, устройство начнет съемку замедленного ролика.
Готовый видеоролик доступно впоследствии просмотреть, используя стандартное приложение «Галерея» или выгрузить в соцсеть, например, «Инстаграм».
Параметры качества замедленной съемки
У смартфонов Apple, начиная с шестой модели, из-за нового модуля камеры доступна опция выбора качества замедленного видео. Разница достигается за счет изменения количества кадров за секунду: со 120 до 240. Для настройки этого параметра нужно действовать по инструкции:
Перейти на главный экран, там – в раздел с настройками (серая шестеренка), затем нажать ссылку «Камера».
Найти раздел по настройке фото и камеры, а внутри – подменю «Замедленное видео»:
Тут выбрать требуемый вариант
Обратить внимание на разницу в «весе» таких роликов. При качестве 720Р это 300 Мб, а при 1080Р – 350 Мб.
Еще интересная статья для Вас: Как закачивать видео, музыку и другие файлы с «Яндекс.Диска» на Айфон
Настройки нужно применить до начала съемки видеоролика.
На телефоне
Теперь разберемся, как это сделать через приложение для мобильного телефона. Чтобы ускорить видео на YouTube, выполним ряд следующих действий:
- Открываете приложение ютуб.
- Кликаете по тому видео, которое хотите ускорить. Когда видеозапись появилась перед вами, щелкаете по данной области:
- Это нужно сделать для того, чтобы появились различные значки, которые созданы для настройки видеозаписи. В правой верхней части экрана будет располагаться иконка в виде трех точек. Щелкаете прямо по ней.
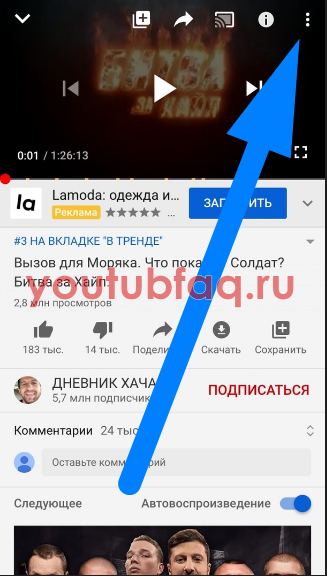
- Всплывет окошко с семью различными пунктами. Нам нужна графа «Скорость воспроизведения». По умолчанию стоит вариант «Обычная». Кликаете прямо по данному пункту.
- Появится новое окошко, в котором будет три варианта для замедления видео – это 0,25,0,5,0,75, а так же 4 варианта для ускорения видеоролика в ютубе – это 1,25,1,5,1,75,2. Кроме этого, будет вариант «Обычная». Как не сложно догадаться, при выборе обычной скорости, он будет идти своим чередом, без ускорения или замедления. Кликаете по любой строчке для ускорения.
- Готово. После выполнения действий выше, данная видеозапись будет работать в том режиме, что вы выбрали. Теперь вместо слова «Обычная» в пункте «Скорость воспроизведения», будет написано выбранное вами значение.
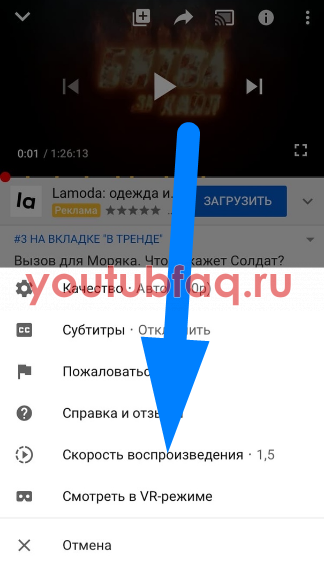
Благодаря сегодняшней инструкции, вы теперь знаете, как можно ускорить видео на ютубе с персонального компьютера, а так же с мобильного устройства. Делается это очень просто, достаточно знать лишь алгоритм действий. Именно о нем я и рассказал выше.
Как сделать слоумо на Android
Существует несколько способов, чтобы сделать видео с замедленным эффектом на своем устройстве. Конечно, наиболее качественная видеозапись со слоумо получится на девайсах, которые поддерживают данную функцию на аппаратном уровне. Чаще всего такая возможность внедряется в дорогие и флагманские устройства (хотя на сегодняшний день такой функцией обзаводятся все чаще и чаще). Способ 1: просто включить соответствующую функцию в стандартных настройках камеры, способ 2: установить сторонний софт и воспользоваться им.
Чтобы проверить, поддерживает ли ваш девайс подобный эффект, можно зайти в настройки камеры и поискать что-то вроде “замедленная съемка” и тому подобное.
Существует множество софта, которое может редактировать фото и видео файлы, в том числе и придавать им разные эффекты. Видео можно замедлять, ускорять, реверсировать (воспроизведение идет “задом наперед”) и не только. И все же, если смартфон не поддерживает замедленную съемку на аппаратном уровне, решить эту проблему установкой сторонних программ получится лишь частично. Все-таки ни одно приложение не заменит этой технологии. В качестве примера можно рассмотреть ActionDirector (можно загрузить из Google Play Store для Android или с официального сайта) от разработчика мультимедийного программного обеспечения CyberLink.
Инструкция:
- Находим приложение в официальном магазине Google Play Store, скачиваем его.
- На главном экране видим 3 кнопки: “Capture”, “Edit” и “My Projects”. Последняя не нужна, так как содержит папку со всеми проектами, которых у нас еще нет, так как приложение только что скачано. Выбираем “Capture” или “Edit” (первая, если нужно сделать фото или снять видео прямо сейчас, вторая – для редактирования файла, который уже присутствует в памяти устройства). Допустим, нам понравилась кнопка “Capture”, нажимаем на нее.
- Теперь будет создан новый проект, которому необходимо дать название, а также выбрать формат для видео файла (16 к 9, 9 к 16 или 1 к 1). Вводим имя и нажимаем по нужному формату. Переходим далее и среди кнопок “Photo” и “Video” выбираем последнюю.
- Далее программа запросит разрешение на доступ к памяти устройства, соглашаемся (нужно для сохранения видео во внутреннем хранилище и дальнейшей работы с ним).
- Запустится стандартная камера, которая установлена на смартфоне. Делаем видео, какое нам нужно стандартными средствами, завершаем запись и сохраняем ее, нажав на “галочку”.
- После этого откроется каталог, который содержит все видеозаписи, фотографии и папки с мультимедийным контентом, присутствующие на карте памяти или во внутреннем хранилище. Здесь выбираем только что отснятый фрагмент, добавляем в список на редакцию и нажимаем, опять же “галочку”.
- Попадаем на экран редактирования, где представлено куча инструментов. Здесь можно обрезать часть видео, настроить сглаживание, наложить стикеры, текст, музыку или цветовые фильтры и, наконец, активировать эффект замедленной (или ускоренной) съемки. Фрагмент можно замедлить в 0.5, 0.25 или 0.125 раз. Выбираем нужную скорость и сохраняем изменения.
Обзор и инструкции по монтированию видео с помощью ActionDirector в видео
Причина 1: Слабое интернет-соединение
Никто не станет оспаривать тот факт, что из-за слабого или нестабильного интернет-соединения ролики на Ютубе начинают зависать с завидной периодичностью. Причем такая тенденция будет замечена на всех видео, что вы будете включать.
Причину такого явления, конечно же, в статье выяснить не удастся, так как у каждого она индивидуальна. Однако можно предположить, что соединение становится нестабильным ввиду неполадок на стороне самого провайдера или же предоставляемые им услуги попросту оставляют желать лучшего. В любом случае проконсультируйтесь с ним.
К слову, чтобы удостовериться в том, что видео лагает из-за плохого соединения, вы можете проверить скорость интернет-соединения на нашем сайте.
- Перейдя на главную страницу, нажмите кнопку «Начать».
Начнется сканирование. Вам необходимо дождаться его окончания. Прогресс можно отслеживать по специальной шкале.
По итогу вам предоставят отчет о проведенном тесте, где укажут пинг, скорость скачивания и скорость загрузки.
Подробнее: Как проверить скорость интернет-соединения
Для оптимального воспроизведения видеороликов в Ютубе ваш пинг не должен превышать отметку в 130 мс, а скорость скачивания должна быть не ниже 0,5 Мбит/сек. Если ваши данные не соответствуют рекомендованным параметрам, то причина в плохом соединении. Но даже в таком случае есть возможность избавиться от назойливых подвисаний.
- Вам необходимо воспроизвести видеоролик, после чего нажать на значок шестеренки в нижнем правом углу проигрывателя.
В появившемся списке выберите пункт «Качество».
Из всех представленных вариантов выберете «Автонастройка».
Данный выбор позволит сервису YouTube самостоятельно подбирать качество воспроизведенного видео. В будущем все ролики будут автоматически подгоняться под определенный стандарт, который соответствует вашему интернет-соединению.
Но если вы хотите посмотреть видео в отличном качестве, например, в 1080p, а то и 4К, то можете пойти другим путем. Необходимо повторить все действия, только на последнем этапе выбрать не «Автонастройка», а то разрешение, которое вы хотите, не выставится. После этого поставьте видео на паузу, и дайте ему прогрузиться. Прогресс вы можете наблюдать по белесой полоске.
Однако в таком случае ролик может не перестать тормозить, возможно, еще сильней ухудшится качество воспроизведения, но причина этому уже совсем другая, о которой пойдет речь в третьем способе.
Проблемы сети
Т.е. один и тот же роли тормозит на всех ноутбуках и телевизоре – значит дело точно не в аппаратной начинке, а именно в сети. Но что там может быть особенного? Пробежитесь по этим пунктам, попробуйте найти что-то подходящее:
Низкая скорость интернета. А какая скорость интернета у вас по тарифному плану? А то у нас был случай, когда пользователь с aDSl модемом (1 Мбит/с) ругался, что у него тормозит FullHD видео на Ютубе. Для справки – под его требования требовалась полоса минимум в 7 Мбит/с. А лучше всегда брать с запасом. Т.е. если у вас по тарифу менее 30 Мбит/с (актуально и для мобильного интернета, там поголовно нет такой скорости) – есть высокий риск, что видео у вас долго грузится в силу физических ограничений.
Как менять скорость воспроизведения в плеере YouTube?
фото: unsplash.com / NordWood Themes
YouTube включает функцию под названием «Скорость воспроизведения», которая позволяет вам выбирать скорость от 0,25 от номинала, до 2 раз превышающей нормальную.
То есть, если «1» соответствует нормальной скорости воспроизведения, «0,25» соответствует четверти исходной скорости (замедление воспроизведения), а «2» — вдвое быстрее, чем обычно.
При изменении скорости воспроизведения качество звука не искажается, слова не зажевываются, люди не начинают «пищать» и дискомфорта использование этого инструмента не вызывает. Также не наблюдается и рассинхрона между аудио и видеодорожками.
Вместо этого инструмент сжимает или расширяет сэмплы аудио и видео для поддержания одинаковой высоты звука во время воспроизведения.
Музыка также будет играть быстрее или медленнее без изменения тональности.
Однако, использовать замедление лучше либо на видео с укорением, либо, когда необходимо прослушать какой-то определенный участок видео.
Заключение
Выше мы разобрали несколько инструкций по снижению скорости видеоролика онлайн, а также разобрались с сетевыми ресурсами, которые окажут нам в этом посильную помощь. Из всех перечисленных альтернатив наиболее простым и удобным является ресурс ezgif.com. И именно его функционал мы рекомендуем желающим замедлить скорость видео. Если же возможностей перечисленных в статье инструментов недостаточно, тогда стоит обратиться к популярным стационарным программам («Filmora Video Editor», «Perfect Video», «SloPro» и аналогам), предоставляющим широкие возможности для осуществления видеомонтажа.
Здравствуйте, друзья! Способ, про который я сегодня расскажу в статье позволит Вам с легкостью изменить скорость просмотра видео практически на любом сайте. Естественно, что в первую очередь это касается YouTube, но он легко справляется со своими задачами хоть в ВКонтакте, хоть в FaceBook, да и вообще на любом сайте.

Немного предыстории откуда я узнал об этом способе. В прошлом году я учился в тренинге Академии интернет-профессий №1 на менеджера YouTube. Солидный тренинг с солидной оплатой и еще более солидными знаниями. Все эти знания были изложены в довольно продолжительных видеозанятиях.
И вот тогда, я столкнулся с тем, что в закрытом кабинете тренинга, невозможно как-либо повлиять на скорость воспроизведения видео. Хотя я понимал, что могу увеличить ее минимум в 1,5 раза и при этом нормально воспринимать информацию.
Одна из одногруппников дала мне ссылку на расширение Video Speed Controller. Оно абсолютно бесплатное и скачивается из официального магазина приложений Google Chrome (картинка кликабельная).

Сразу после его установки в окне расширений появится значок расширения Video Speed Controller, а на всех видео начнет отображаться значение текущей скорости воспроизведения.

Если навести курсор на окно отображения скорости, то это окно раскроется вправо и на нём будут отображены 5 кнопок для управления воспроизведением и самим расширением.
Каждой кнопке соответствует своя клавиша на клавиатуре компьютера.

Само расширение управляет непосредственно html-проигрывателем, встроенным в браузер. А потому оно будет работать практически на любом сайте, открытом в браузере Google Chrome. Конечно это YouTube, ВКонтакте, Facebook…
Список можно было бы продолжить, но отмечу что при просмотре видео в закрытых кабинетах тренингов, которые предоставляются на платформе memberlux и ей подобных, отображается только значение скорости. Дополнительные кнопки при наведении не открываются, но горячие клавиши на клавиатуре вашего компьютера работают как надо.
В этом видео вы можете посмотреть весь процесс вживую. Я постарался сделать запись коротко, но при этом охватить максимум возможности расширения Video Speed Controller.
Подписывайся на мой видеоканал и смотри другие видео
В заключение хочу отметить, что с помощью расширения можно задавать скорость воспроизведения с дискретностью в 0,1 и практически от нулевого значения до 16-ти кратного увеличения. Тут, возможности Ютуба с его фиксированными значениями по изменению скорости с шагом в 0,25 и максимальным 2-х кратным увеличением, как говорится, рядом не лежали.
Конечно на скорости 16 вы учиться и смотреть не будете, но вы с легкостью можете выбрать оптимальный баланс между воспроизведением и скоростью восприятия информации.
Я, например, до такой степени привык смотреть видео в ускоренном режиме, что теперь для меня посмотреть ролик с нормальной скоростью уже стало проблемой. Думаю, что и Вы по достоинству оцените возможности расширения Video Speed Controller и будете применять его в своей практике. Поверьте, это круто!
- https://clipchamp.com/ru/blog/speed-up-slow-down-video/
- https://sdelaicomp.ru/programmy/kak-zamedlit-video-onlajn.html
- https://prostodelaytak.ru/kak-izmenit-skorost-prosmotra-video-na-lyubom-sajte/
