Как изменить пост в инстаграме и можно ли это сделать
Содержание:
- Как в Инстаграме упомянуть кого-то в истории?
- Вариант 3: Creator Studio
- Популярные вопросы
- Как загрузить видео в Инстаграм?
- Как редактировать Истории перед публикацией
- Как изменить фон сторис в Инстаграм
- Как редактировать историю в Инстаграме, не удаляя
- Лучшее время для публикации в инстаграме
- Как загрузить фото в Инстаграм с компьютера?
- Редактируем с компьютера
- Как редактировать пост в Инстаграме с компьютера
- Nox APP Player
- Способ 5: программы для Windows
- Как редактировать историю в Инстаграме, не удаляя
- Сайты с шрифтами
- Онлайн-сервисы для редактирования фотографий
- Как скопировать текст в Инстаграме?
- Краткое резюме
- Как отредактировать свой пост с помощью программы-эмулятора
- На iPhone
- Программы для размещения постов в Инстаграм: эмуляторы
Как в Инстаграме упомянуть кого-то в истории?
Если вы добавляете фотографию или видеоролик в Инстаграм и желаете упомянуть какого-нибудь человека, то вам нужно пройти следующие простые шаги:
1. Сначала делаем снимок.
Нажмите на иконку фотоаппарата, которая расположена в верхнем левом углу экрана. Вы также можете провести пальцем по любой части вашей ленты в правую сторону.
2. После того, как вы создали фото или видео, нажмите на иконку с буквами Аа.
3. Прямо перед именем человека поставьте знак @ и выберите нужного вам пользователя.
* Каждый раз, когда вы кого-то упоминаете в фотографии или видео, на изображении появляется имя этого человека с подчеркиванием. Если кто-то просматривает ваш материал, он может нажать на это имя и сразу перейти на страницу профиля этого человека.
Если вы упомянули человека, то он получит push-уведомление – то есть уведомление, что его упомянули в вашей истории. Еще пользователь получит от вас сообщение (оно исчезнет через 24 часа), дающее возможность предварительного просмотреть историю.
* В одной публикации можно упомянуть до 10 людей, и каждый получит уведомление о том, что его упомянули.
Вариант 3: Creator Studio
С помощью онлайн-сервиса Creator Studio от Facebook можно производить множество манипуляций над учетной записью в Instagram, предварительно привязав страницы друг к другу. Такое решение станет отличной и относительно более удобной альтернативой эмулятору мобильной версии веб-сайта.
- Воспользуетесь представленной выше ссылкой и выполните авторизацию в профиле на Facebook. После этого на верхней панели кликните по значку Instagram и нажмите кнопку «Привязать аккаунт».
Через всплывающее окно выполните авторизацию в Инстаграме и впоследствии нажмите «Продолжить как».
Для завершения процедуры потребуется воспользоваться мобильным приложением, следуя рекомендациям сервиса.
Разобравшись с настройкой, можно приступать к использованию сервиса, основной возможностью которого является публикация записи в Instagram по аналогии с Facebook. Для перехода к редактору разверните выпадающее меню «Создать публикацию» в левой колонке и выберите один из вариантов.
При настройке доступно несколько блоков для контента и описания, а также ряд дополнительных параметров. С каждым элементом лучше ознакомиться самостоятельно, изучив соответствующую справку.
Так как сервис в первую очередь нацелен на обладателей рекламных аккаунтов, вполне можно воспользоваться инструментами анализа учетной записи и отдельных публикаций или монетизации. Лучше всего комбинировать средство с далее рассмотренным бизнес-менеджером.
Популярные вопросы
Выложить фото в Инстаграм с компьютера разрешают планировщики, эмуляторы, сервисы социального продвижения и даже браузеры с плагинами и виджетами. Но кроме информации о том, как отправить фотографии и видеоролики в социальную сеть, необходимо знать, как редактировать посты и очищать ленту, предусмотрены ли ограничения на публикацию и не возникнет ли проблем с излишней активностью.
Как добавить несколько фото в инстаграм с компьютера
Если необходимо наполнить ленту новыми публикациями, то достаточно выбрать подходящий инструмент, а после – беспрерывно повторять процедуру добавления контента через «Плюсик», расположенный на панели быстрого доступа. Если же речь о желании совместить схожие по тематике, настроению или оформлению материалы в единый пост, то предстоит воспользоваться специальной кнопкой во встроенном графическом редакторе Instagram.
Добавить несколько снимков в один пост
В публикацию помещается до 10 элементов – фотографий или видеороликов – за раз. Если материалов еще больше, публикацию придется разделить на части. Как разместить несколько фото в истории читайте здесь.
Как удалить пост в Инстаграме с компьютера
Очистить профиль от накопившихся фотографий разрешает даже браузер с запущенной панелью разработчика через клавишу F12. Достаточно найти в правом верхнем углу контекстное меню, скрывающееся за троеточием, а после – выбрать пункт «Удалить».
Удалить фотографию из Инстаграм на компьютере
Как редактировать пост в Инстаграме с компьютера
Изменить уже опубликованные материалы разрешают далеко не все инструменты, перечисленные выше. Та же панель разработчика предусматривает возможность лишь очищать ленту. А потому предстоит обращаться за помощью или к эмуляторам, или к SMM-планировщикам со встроенным редактором.
Как запланировать пост в «Инстаграме» с компьютера
Социальная сеть официально не поддерживает технологию отложенного постинга и не предлагает ни в настройках, ни в новостной ленте распределять контент по дням и часам. Расширять возможности Instagram предстоит с помощью тематических сервисов-планировщиков, вроде SMMPlanner или Creator Studio от Facebook. После пройденной авторизации появится шанс выбрать, когда и в каком формате добавлять фотографии и видеоролики, какие метки прикреплять и стоит ли ограничивать просмотр дополнительными параметрами конфиденциальности. Перечисленные функции по большей части доступны даже без оформления подписок и совершения платежей.
Сколько фотографий можно добавить в Инстаграм за день
Правила социальной сети Instagram формально не ограничивают творческие порывы пользователей и не запрещают публиковать сотни фотографий и видеороликов ежедневно. Но с точки зрения продвижения и расширения информационного охвата чрезмерная активность принесет лишь вред.
Проблемы возникнут и с лояльной аудиторией, едва ли способной выдержать беспрерывный поток контента, и с алгоритмами социальной сети: Instagram попытается защитить новостную ленту и скроет лишние публикации от потенциальных зрителей, а потому потраченные силы останутся незамеченными (знаменитый «Теневой бан»).
Редкий случай – программные ограничения, накладываемые на доступ к некоторым функциям. При попытке поставить рекорд социальной активности порой появляется сообщение: «Действие заблокировано, попробуйте позже».
А потому специалисты (и блогеры) рекомендуют не превышать разумную планку в 5-10 постов за час и в 30-50 за день. Наращивать дополнительные объемы рекомендуется лишь в том случае, если статистика просмотров, лайков и комментариев изменяется в положительную сторону, а не стоит на месте.
Как разместить в Instagram фото в полном размере
Вертикально вытянутые фотографии редактор социальной сети Инстаграм не пытается адаптировать под новостную ленту автоматически, а обрезает сверху и снизу и публикует в более «квадратном» формате. Вернуть исходникам оригинальный размер несложно: достаточно воспользоваться специальный кнопкой, расположенной на панели быстрого доступа встроенного графического редактора. Фотографии вытянутся и появятся в ленте в исходном виде.
Разместить снимок в полном размере
Как загрузить видео в Инстаграм?
Загружать видео в Инстаграм довольно просто и вполне схоже с загрузкой фотоснимков. Вот, что для этого нужно:
1. Откройте приложение и нажмите на значок «+» в нижней части экрана.
2. Перейдите на вкладку «Видео», нажмите кнопку записи (посередине экрана) и удерживайте её.
Если хотите выбрать видео, вам нужно его отыскать в нижней части экрана или нажать «Фотопленка» в верхней части экрана. После этого перед вами на экране появятся альбомы фотографий и видео.
3. Когда вы нашли нужное вам видео, коснитесь «Далее», чтобы перейти в раздел редактирования.
4. Выберите понравившийся фильтр и при желании укоротите размер видео, нажав на его миниатюру. Звук в видео можно отключить, коснувшись иконки в верхней части экрана.
5. Дойдя до вкладки «Обложка», вы можете выбрать любой кадр из видео – он и станет обложкой ролика, когда вы его опубликуете в своем профиле. Нажмите «Далее».
6. Вы перешли в окно для описания видеоролика. Здесь можно указать геолокацию и приготовить ролик для другой социальной сети.
При нажатии на «Расширенные настройки», вы сможете найти функцию отключения комментариев, чтобы никто не смог комментировать ваше видео.
Очень важно: Минимальная длительность видео – 3 секунды, максимальная длительность – 1 минута, а в Storiesэтот показатель равен 15 секундам.
Как загрузить видео с компьютера
Вам поможет специальный сервис под названием Bluestacks. Данная программа представляет собой имитатор системы Android.
1. Установите программу на компьютер.
2. Скачайте с Google Play Инстаграм и установите его.
3. Теперь вы можете использовать Инстаграм на компьютере, снимать фото и видео, будто на смартфоне.
Скачать программу BlueStacks можно
.
Как наложить музыку на видео в Инстаграм?
Для этого на помощь проходят сторонние приложения. На самом деле приложений, позволяющих наложить текст и/или музыку на видео очень много, и работают они примерно одинаково: VideoShow, Splice, VivaVideo, InShot, KineMaster, Quik, PowerDirector Video и прочие.
Давайте попробуем наложить музыку на видео с помощью VideoShow и опубликовать ваш видеоролик в Инстаграм:
1. Скачайте с
или
приложение VideoShow.
2. Найдите пункт «Править» и нажмите на него.
3. Теперь вам нужно выбрать ролик из фотопленки и коснуться кнопки «Следующий».
4. Вас перенесет в окно редактирования, где можно укоротить видео, наложить музыку с любой части ролика и даже отрегулировать её громкость, наложить субтитры и добавить несколько из многочисленных эффектов.
5. Когда вы всё сделали, сохраните ваш ролик в библиотеку устройства, нажав на галочку, после чего можете его смело выкладывать в Инстаграм.
Как редактировать Истории перед публикацией
Создавать временные публикации возможно сравнительно недолгое время. Благодаря функции пользователи загружают короткие видеоролики и фотографии, которые исчезнут по прошествии суток. Для создания видео- или фотосообщения аудитории следуйте подробной инструкции:
- Запустите приложение и авторизуйтесь в учетной записи. Для авторизации введите в соответствующие поля логин и пароль.
- Кликните по знаку «+» возле аватарки в ленте новостей на домашней странице. Также можно свайпнуть вправо на домашней странице для открытия камеры.
- Добавьте фотографию, видеоролик или снимите новые. Возможна публикация и создание поста онлайн.
- Добавьте фильтры, стикеры или текст и сохраните редактирования.
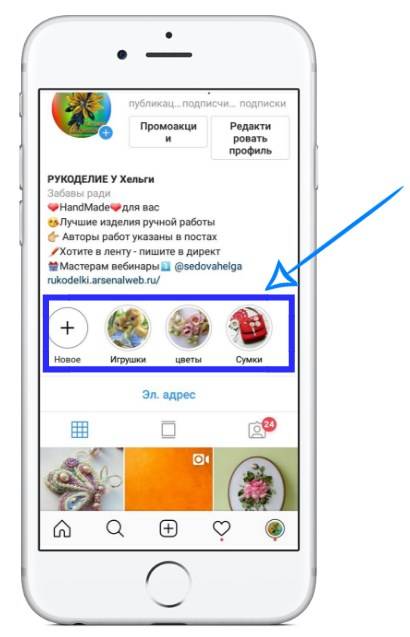
Съемка сторис проводится в нескольких режимах:
- Стандартная съемка фото и видеороликов.
- Прямая трансляция.
- Режим обратной съемки или же boomerang.
- Возможность зума.
- Режим свободных рук.
Но как редактировать Историю в Инстаграме? После съемки фотографии открывается редактор с перечнем фильтров, стикеров и проч. В нем пользователи выбирают понравившиеся образы и редактируют снимки. В режиме редактора также есть звуковое сопровождение для фото и видео, маски, анимация, текст и так далее. Создание и изменение постов доступно и при помощи сторонних дополнений для социальной сети. Главное, чтобы работа редакторов была совместима с соцсетью.
Как изменить фон сторис в Инстаграм
Изменение фона может потребоваться при размещении важного текстового сообщения или активных ссылок для подписчиков. Для внесения коррективов необходимо:
- Сделать любую фотографию в стандартном режиме.
- Включить режим рисования, выбрать оттенок и инструмент для работы.
- Нажать на любую область изображения, чтобы закрасить его.
- Нажать «Готово», сохранить результат и продолжить редактирование записи.

Изменить фон в редакторе возможно частично. Для этого используется специальный ластик, расположенный в верхнем правом углу. С его помощью удастся стереть часть заливки и открыть нужную область фотографии. Ластик удобно применять и для создания надписей.
В разделе «Актуальное» коррективы с помощью заливки также разрешается вносить. Для этого потребуется открыть дополненное меню и перейти в режим редакции.
Как редактировать историю в Инстаграме, не удаляя
Перечисленные методы внесения изменений работают при непосредственной публикации поста. Но есть способ внесения изменений. Отредактировать готовую публикацию возможно после выведения в раздел «Актуальное» или Highlight Stories. Для этого необходимо:
Доступ к постам будет открыт в любое время суток до тех пор, пока пользователь не удалит выбранные записи. Вид публикации – альбом.
Выводить сторис в раздел «Актуальное» возможно после перенесения постов в архив. Для этого потребуется открыть пункт меню, обозначенный закругленной стрелочкой. Инструкция о том, как отредактировать историю в Инстаграме на момент публикации, приведена выше.
Лучшее время для публикации в инстаграме
Главная задача размещенной фотографии собрать активность в разных ее проявлениях: лайки, комментарии. Поэтому рационально подбирать оптимальное время, когда большинство пользователей находятся в сети и смогут увидеть ваш пост.
Для того чтоб определить лучшее время публикации в инстаграм, необходимо очень хорошо знать свою аудиторию. У каждого аккаунта оно будет разным. Если брать средний показатель, то это время между 17:00 и 21:00.
Определить собственное идеальное время публикаций можно методом проб. Добавляя посты в разное время и проводя мониторинг его активности вы сможете без проблем его вычислить.
Как загрузить фото в Инстаграм с компьютера?
Есть несколько способов загрузить фотографию в Инстаграм через компьютер:
Способ I
Пользуемся браузером
1. Откройте свой браузер и зайдите в свой аккаунт в Инстаграме.
2. Нажмите сочетание клавиш Ctrl+Shift+i и вам откроется окно разработчика. Это окно также можно открыть, нажав мышкой правую кнопку в любом месте экрана и в меню выбрав «Просмотр кода элемента» или «Просмотреть код».
3. Найдите иконку мобильных устройств (для Chrome иконка с планшетом и смартфоном в верхнем левом углу, для Firefox иконка справа по центру) и кликните на неё. Можно выбрать любую модель мобильного устройства. Теперь вы активировали имитацию смартфона и внизу экрана появилась кнопка для добавления фото с компьютера.
Способ II
Пользуемся приложением Gramblr (Windows, Mac OS)
Вот, что позволяет делать это приложение:
2. Редактировать изображения с помощью более 50 фильтров.
3. Планировать посты.
Как пользоваться приложением
1. Скачайте приложение с официального сайта и установите его.
2. Внимательно прочитайте инструкции. Вам нужно перенести фотографию, а потом можете её редактировать.
Способ III
Пользуемся приложением BlueStacks
1. Скачайте приложение
.
Это приложение имитирует систему Андроид на компьютере. Просто скачайте и установите программу. Можете пройти программу обучения.
2. Войдите в свой аккаунт Google.
Нажмите «Продолжить» и войдите в свой аккаунт Google. Далее можно убрать все галочки и нажать «Далее» (Next). Введите своё имя, которое понадобится лишь для персонализации некоторых приложений.
3. Установите приложение.
Теперь у вас мобильная версия из Google Play. Найдите в поиске Instagram (поисковая строка вверху экрана), выберите его и установите. Спустя некоторое время иконка Инстаграма появиться под вкладкой «Мои приложения». Нажмите её, чтобы запустить приложение.
4. Загружайте фото, добавляйте фильтры и делитесь.
Используя Инстаграм на компьютере так же, как и на смартфоне, вы можете добавлять фото и видео, нажимая на «+» в нижней части экрана. Далее можно редактировать ваши материалы, добавлять текст и отмечать людей на фото.
Способ IV
Пользуемся официальным приложением для Windows
Здесь вы используете официальное (бесплатное) приложение Instagram на вашем компьютере.
Минусы этого приложения:
1. Вы можете загружать только фотографии, сделанные с камеры компьютера или ноутбука.
2. Вы не можете редактировать фотографию.
Редактируем с компьютера
Не важно, с компьютера или мобильного устройства, чтобы начать редактирование профиля, необходимо войти в свой аккаунт. Это кнопка пользователя с изображением человечка, расположена справа вверху. Кликнув по ней, найдёте основную информацию о своём профиле
Данная информация доступна каждому, кто посетит вашу страницу
Кликнув по ней, найдёте основную информацию о своём профиле. Данная информация доступна каждому, кто посетит вашу страницу.
Чтобы поменять или отредактировать фото, необходимо нажать на загруженную ранее при регистрации фотографию. Тут будут доступны всего три действия – удалить фото, загрузить новое или отменить операцию. Загрузить фото можно как с мобильного устройства, так и с компьютера.
Следующая кнопка – «Редактировать профиль». Это функция редактирования информации о пользователе. Включает 6 функций:
- Изменение аккаунта. Дает возможность менять имя, дополнить контакты ссылкой на собственный веб-сайт, внести корректировки по нику, прописать личную информацию. Данные, внесенные в эти пункты, станут доступны для всех людей, которые посещают вашу страницу. Следующие 4 пункта не будут доступны общественности: адрес электронной почты, номер мобильного телефона, пол и возможность включения/выключения рекомендации похожих аккаунтов. Тут же можно обнаружить кнопку «заблокировать профиль». Этой фикцией полезно воспользоваться, когда вам на почту пришло уведомление о входе в личный профиль с другого места, города или страны, что говорит о взломе аккаунта. Блокировка временная и восстановить доступ можно в любое время.
- Следующей функцией является возможность смены пароля. Рекомендуется менять пароль два раза в год.
- Следующий пункт редактирования аккаунта – приложения, к которым разрешён доступ. Активация производится при помощи смартфона.
- Четвертый пункт меню дает возможность подписаться на рассылку уведомлений инстаграм. Тут всё достаточно просто. Отметьте галочками те пункты, уведомления о которых вы хотите получать на мобильный телефон или адрес электронного ящика.
- Пятый пункт меню редактирует контакты. Благодаря этой возможности можно добавить новые контакты в свой профиль. Очень полезная функция для коммерческих профилей и SMM менеджеров.
- Последнее – возможность редактирования комментариев. Очень полезная функция, позволяющая ограничить доступ спамерам. Благодаря специальному алгоритму, в инстаграме срабатывает фильтр и не пропускает, скажем так, автоматические, подозрительные комментарии. Установив галочку в этом пункте, вы оградите себя от заспамленной ленты.
Теперь вы знаете, где и как редактировать профиль в инстаграм с компьютера.
Как редактировать пост в Инстаграме с компьютера
Как редактировать пост в Инстаграме средствами стационарного исполнения мессенджера? Подобная функция не предусмотрена разработчиками. Однако к услугам пользователей существует лайфхак, снимающий ограничение. Задействуйте консоль девелопера (DevTools), вызываемую «горячими» клавишами Ctrl, Shift, и I.

- щёлкните иконку активации адаптивного режима;
- сверху окна укажите тип портативного гаджета;
- уберите Devtools;
- начните создание очередного поста.
Отметим, что описанное решение всё равно не позволит править предварительно размещённые записи. Но есть другой выход – инсталлировать популярный имитатор. Речь идёт о приложении BlueStacks, доступном на портале Bluestacks.com.
- загрузите на компьютер обозначенную разработку;
- установите как рядовую программу;
- войдите в учётную запись Google – необходимо для получения доступа к функционалу онлайн-магазина Google Play;
- сохраните официальный клиент фотохостинга в BlueStacks;
- инсталлируйте скачанный софт;
- перед тем, как редактировать пост в Инстаграме, авторизуйтесь;
- приступайте к изменению публикаций аналогично мобильной аудитории.
Nox APP Player
Этот Андроид плеер очень удобен и быстр. Намного шустрее bluestacks, не «тормозит» и не «слетает». Поэтому его можно использовать не только для использования Инстаграм с компьютера, других социальных сетей, но и для Андроид игр. Кроме этого, по примеру описанного способа установки, вы сможете инсталировать и WhatsApp и Viber. А также вообще все, что предлагает Андроид.
Где скачать и как установить Нокс
Скачивайте эммулятор по этой ссылке: Скачать Нокс

Важно: по этой ссылочке вам будет доступна программа без вирусов и всяких «довесков» в виде Мейл.Ру и прочих спамных программ «полезных вещей». Файл весит 274 Мегабайт, поэтому если скорость интернета небольшая, придется немного подождать
Находим установочный файл, он находится в папке «Загрузки» (если вы не меняли место скачивания файлов, установленное по умолчанию):
Файл весит 274 Мегабайт, поэтому если скорость интернета небольшая, придется немного подождать. Находим установочный файл, он находится в папке «Загрузки» (если вы не меняли место скачивания файлов, установленное по умолчанию):

Кликаете по нему 2 раза и в появившемся окне подтверждаете установку, нажав на «Да»:

В процессе выберите папку, куда произвести инсталляцию (по умолчанию это папка: C:\Program Files (x86)). После завершения установки перезагрузите компьютер и запустите Nox. Должно появиться следующее окно:

После того, как Nox запустился полностью, и вы увидели то, что изображено на фото ниже — вы уже на пороге использования instagram с компьютера.

Установка Инстаграм на компьютер
Далее, кликайте по иконке «Play Маркет»:

Когда программа спросит о добавлении нового аккаунта Гугл, выберите «Существующий»:

После этого введите свои данные для авторизации (набирать вручную не нужно — работает стандартная вставка Ctrl+C). Затем примите соглашение, нажав на кнопку «ОК». Далее, в появившемся окне, в строке поиска «Play Маркет» наберите «Инстаграм». После всех манипуляций у вас появится:

Здесь нажимаете «Установить», принимаете все разрешения и дожидаетесь окончания установки. Затем кликаете на «Открыть» — Nox повернется на 90° и вы увидите:

В самом низу нажмите на «Войти» и введите свои данные для авторизации. Все, вы можете работать с Инстаграм в онлайне, как будто со своего смартфона, но используя все удобные методы настольного компьютера.
Сколько ресурсов «тянет» Nox
По задействованию ресурсов процессора и оперативной памяти можно делать выводы с этого скрина:

Испытания проводились на компьютере с 2,4GHz процессором и 3 ГБ операционки. В целом Nox APP Player работает очень быстро и за все время никаких «глюков» замечено не было.
Способ 5: программы для Windows
Instagram для компьютера позволяет пользоваться социальной сетью не через браузер, а через отдельное приложение. Это удобно, но такая программа требует первоначальной установки/настройки.
В 2021 году есть две основные программы для работы с соцсетью:
- Официальное приложение для Windows 10
- Программа Gramblr
Про официальное приложение расскажу совсем немного, так как оно умеет делать почти всё, кроме загрузки файлов с компьютера. А вот о Gramblr поговорим подробнее – через нее можно легко закачать и фото и видео.
Приложение для Windows 10
В Windows 10 есть специальное приложения для работы с Инстаграмом. Оно так и называется – Instagram.
Установить его можно из Microsoft Store:
- Открыть Microsoft Store
- Нажать на значок лупы в правом верхнем углу
- Напечатать в строке instagram и выбрать из списка приложение
- Нажать кнопку «Получить» и ждать окончания установки. Открыть приложение можно из Пуска.

В программе Istagram для Windows 10 есть почти все функции соцсети (даже Директ). Но добавлять фото с компьютера через приложение нельзя!
Программа Gramblr
А вот эта программа умеет загружать фотки и подходит для всех версий Windows (XP, Vista, 7, 8 и 10).
Как скачать:

2. Распаковываем скачанный файл-архив – обычно он находится в папке «Загрузки».
На заметку. Чтобы распаковать архив, щелкните по нему правой кнопкой мыши и выберите пункт «Извлечь в текущую папку». Если подобного пункта нет, значит, нужно установить на компьютер программу-архиватор. Например, бесплатную 7-Zip.

3. Появится файл программы. Именно через него мы будет запускать Gramblr и загружать фото в Инстаграм. Поэтому лучше перенести этот файл (скопировать/вставить) в более удобное место, например, на Рабочий стол.
4. Запускаем Gramblr и регистрируемся:
- Указываем свою почту
- Назначаем пароль для входа в Gramblr
- Вводим логин в Instagram
- Вводим пароль от него и нажимаем «Регистрация»
Если зарегистрироваться не получается (программа дальше не пускает), попробуйте сменить почту в настройках аккаунта.

При успешном прохождении регистрации появится окно программы.
Как опубликовать фото:
1. Щелкните внутри программы – там, где написано «Перетащите и отпустите изображение или видео…».

2. В появившемся окошке откройте нужный файл – щелкните по нему два раза левой кнопкой мыши.

3. Нажмите «Сохранить». Если нужно, примените фильтры, нажмите «Продолжить» и «Отправить!».

Вот и всё: снимок опубликован на вашей странице в Инсте!
Как редактировать историю в Инстаграме, не удаляя
Перечисленные методы внесения изменений работают при непосредственной публикации поста. Но есть способ внесения изменений. Отредактировать готовую публикацию возможно после выведения в раздел «Актуальное» или Highlight Stories. Для этого необходимо:
- Создать новое видео или слайд-шоу, фотоизображение.
- Отредактировать работу по своему усмотрению (до публикации).
- Сохранить изменения и опубликовать.
- Открыть раздел Highlight Stories, нажать на кнопку «+».
- Добавить stories и внести коррективы, добавляя или удаляя лишние изображения и видеозаписи, прикрепляя обложки и иконки, надписи, стикеры (при необходимости).
- Сохранить и опубликовать.
Доступ к постам будет открыт в любое время суток до тех пор, пока пользователь не удалит выбранные записи. Вид публикации – альбом.
Выводить сторис в раздел «Актуальное» возможно после перенесения постов в архив. Для этого потребуется открыть пункт меню, обозначенный закругленной стрелочкой. Инструкция о том, как отредактировать историю в Инстаграме на момент публикации, приведена выше.
Сайты с шрифтами
Существуют также сайты, где можно преобразовывать шрифт текста в нужный онлайн:
Информации о себе
- Установите из Play Market программу Font for Instagram.
- Запустите его. Внизу выберите подходящий шрифт.
- В окне для ввода текста введите нужное предложение или текст. Учтите, что как и все программы, эта поддерживает только латиницу.
- Если необходимы смайлы, переключитесь на соответствующую вкладку, выберите нужные.
- Скопируйте текст.
- Откройте приложение инсты, перейдите в профиль.
- Тапните по кнопке «Редактировать профиль».
- В поле «О себе» вставьте скопированный в из приложения текст. Для этого коснитесь строки и удерживайте палец, пока не появится меню. Нажмите кнопку «Вставить».
В описании к фото
- Установите из Play Market программу Font for Instagram.
- Запустите его. Внизу выберите подходящий шрифт.
- В окне для ввода текста введите нужное предложение или текст. Учтите, что как и все программы, эта поддерживает только латиницу.
- Если необходимы смайлы, переключитесь на соответствующую вкладку, выберите нужные.
- Скопируйте текст.
- Откройте приложение инсты, начните делать публикацию.
- Дойдите до поля «Описание», вставьте туда скопированный текст. Для этого коснитесь строки и удерживайте палец, пока не появится меню. Нажмите кнопку «Вставить».
Онлайн-сервисы для редактирования фотографий
Не всегда хочется устанавливать какое-то приложение и занимать память для того, чтобы обрабатывать изображение. В таком случае можно воспользоваться сервисами. Я могу посоветовать следующие:
- Photoshop Express
Официальная онлайн-версия мегапопулярного Photoshop от Adobe. Конечно, упрощённая версия, но это и к лучшему – есть эффекты, которые подойдут тем, кто не разбирается в редактировании фотографий.
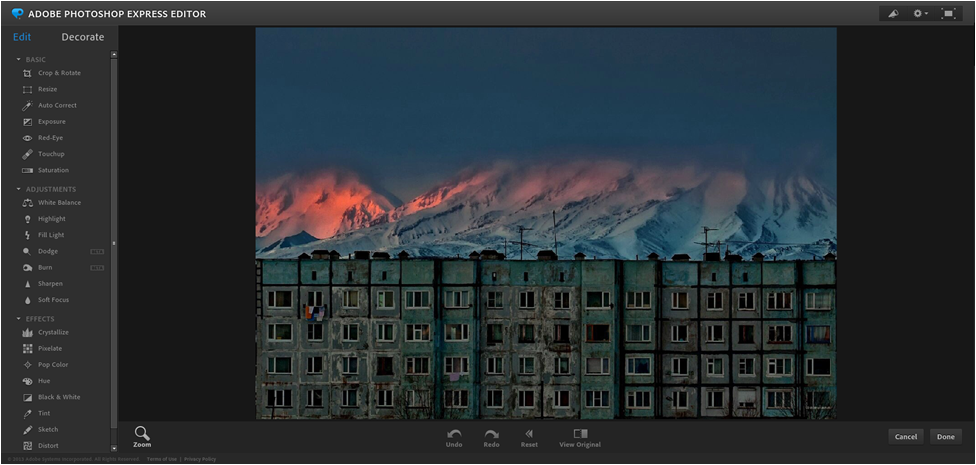
- Pixlr
Есть две версии: продвинутый и гибкий редактор. Первый более подробный, можно обрабатывать изображения более тонко.
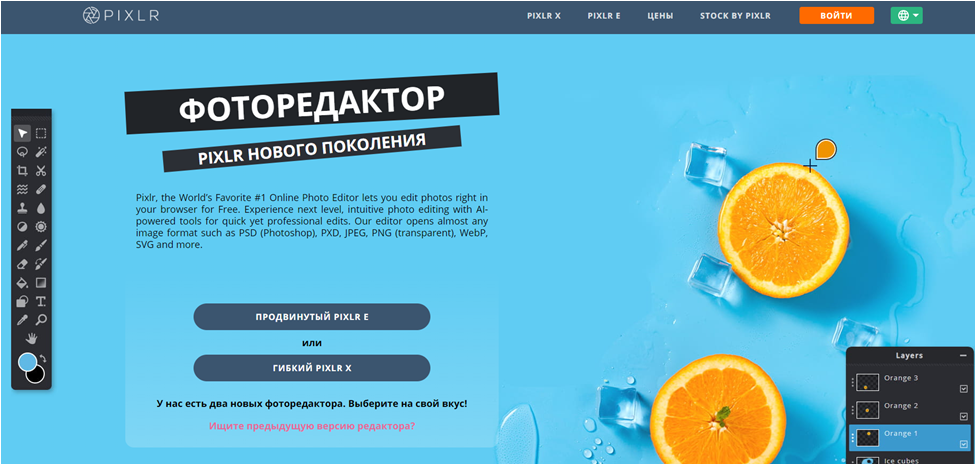
- Aviary
Элементарный сайт, разобраться в котором просто. Правда, он на английском языке. Но иконки понятны, вы разберётесь.
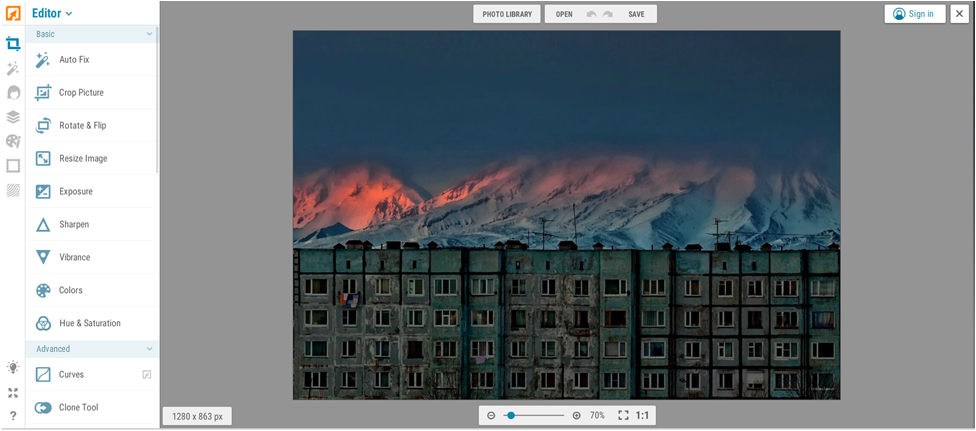
Как скопировать текст в Инстаграме?
Скопировать текст довольно просто, всё зависит от того, чем вы пользуетесь, смартфоном или компьютером.
Копируем текст в Инстаграм с компьютера
На персональном компьютере или ноутбуке намного удобнее работать с текстом, чем на смартфоне. Поэтому скопировать текст очень удобно и просто.
Вы просто открываете любое видео или фото, выделяете текст и копируете.
Копируем текст в Инстаграм со смартфона
Android OS
1. Откройте пост.
2. Нажмите на три вертикальные точки наверху экрана справа. В открытом меню появится несколько вариантов: пожаловаться на пост, скопировать ссылку, включить уведомления о публикациях. Вам нужно выбрать второй («Копировать ссылку»).
3. Теперь закройте приложение в телефоне и откройте браузер (это может быть браузер Chrome, Opera или другое).
4. Вставьте скопированную ссылку в окно поиска в браузере на вашем устройстве.
4. Теперь очень просто скопировать из окна поиска текст из поста в Инстаграме – выделить его, удерживая пальцем слова и скопировать, отпустив палец и выбрав в меню «Копировать».
iOS (iPhone, iPad)
Здесь можно применить те же шаги, что и выше.
Кроме этого, можно воспользоваться мессенджером «Телеграм». Причем этот метод подходит также и для Android устройств.
Данный мессенджер кроме всего прочего предусматривает применение ботов, и одним из них является InstaSave. Если дать в поиске Телеграма это название, то вы без труда найдете данного бесплатного бота.
Вот, что стоит делать дальше:
1. Откройте диалог с ботом и при желании прочитайте инструкцию по его использованию.
2. Вставьте вашу скопированную из Инстаграма ссылку в диалоговое окно и отправьте эту ссылку боту.
3. Бот самостоятельно извлечет данные из Инстаграма и пришлет вам два сообщения и передаст вам саму фотографию или видео из поста вместе с описанием.
Краткое резюме
Из этой статьи можно убедится, что андроид эмуляторы предоставляют больший функционал и удобства по сравнению с сайтами для постинга. Кроме этого, в отличии от онлайн-сервисов виртуальные устройства бесплатны.
Эмулятор Нокс подойдет тем, кому важна простота и скорость. Устройство Блюстекс подойдет обладателям мощных компьютеров. Джени Моушн будет интересен любителям экспериментировать и постоянно пробовать различные Андроид устройства.
Получайте продажи и продвигайте свой бизнес в Инстаграм используя все удобства и преимущества настольного компьютера, причем бесплатно.
Всего наилучшего!
P.S Чтобы узнать, сколько могут стоить клиенты по рекламе в Фейсбук и Инстарам, перейдите, пожалуйста, в раздел по кнопке ниже:
Как отредактировать свой пост с помощью программы-эмулятора
Если во время добавления публикации (фото, видео) произошла ошибка, можно изменить данный пост с ноутбука или компьютера. Но для этого понадобится установить специальные программы. Отредактировать свой пост можно разработанной эмуляции для андройдных устройств. Самая популярная из таких программ – BlueStacks. Для того чтобы изменить свою публикацию нужно:
- Скачать данное приложение из магазина приложений.
- Авторизоваться с помощью гугл-аккаунта.
- Установить эмулятор инстаграм.
- Войти под свои ником и паролем.
- Приступить к изменению публикации.
Отмечая людей, изображенных на фото, пользователь может вводить ники, или выбрать пользователей из «часто посещаемых». При этом, пользователю недоступны следующие опции:
- цветокоррекция.
- обрезка фотографии;
- добавка новых оттенков;
- публикация постов в другие социальные сети.
Информация о геолокации может быть подключена к браузеру компьютера. Если использовать при этом VPN, будет отображаться фиктивная локация.
Проблемы и особенности редактирования поста
Редактирование выложенных публикаций через телефон и компьютера имеет ряд серьезных ограничений. Если выбрано изображение по ошибке и его нужно заменить, придется удалить пост и делать его вновь. Фотография может не загрузиться в инстаграм если внезапно произошел сбой в работе самой социальной сети. При этом не появится рамка «Загрузить позже». В отличии от мобильной версии, подключиться к хранилищу фото инстаграм на ПК можно через приложение Bluestacks или Total Commander.
На iPhone
Владельцы устройств от компании Apple посещают Instagram через официальный клиент из App Store. Чтобы редактировать комментарии в инстаграме на Айфоне, следуйте инструкции:
- Запустите приложение инсты на устройстве.
- Откройте пост, где указан комментарий, который следует отредактировать, перейдите к списку комментов.
- Найдите свой среди них.
- Проведите по нему пальцем влево, чтобы вызвать дополнительное меню.
- Справа появится значок корзины, коснитесь его, чтобы стереть комментарий.
- Теперь напишите правильный коммент и опубликуйте его.
Что касается браузерной версии инсты, там отсутствует функция удаления или редактирования комментариев, доступна только их публикация. Если нужно внести изменения в коммент, придется использовать приложение инсты для своего устройства.
Программы для размещения постов в Инстаграм: эмуляторы
Принцип предыдущего метода, как разместить пост в Инстаграм с компьютера, основывался на том, что мы заставляли социальную сеть думать, будто вы зашли на свою страницу с мобильного устройства. Использование эмуляторов помогает сделать то же самое.
Для Windows есть много программ, вот некоторые из них:
- Andy;
- Bluestacks;
- Genymotion;
- AMIDuOS;
- Windroy.
Разберем, как загрузить пост в Инстаграм с компьютера на примере программы Andy. Остальные варианты работают по аналогичному принципу.
- Для начала вам нужно скачать программу с официального сайта и установить на свой компьютер. Эта процедура займет от 2 до 20 минут.
- Запустите Мастер установки эмулятора.
- Нажмите на этом этапе «Далее», чтобы установить программу на свой компьютер.
- Программное обеспечение автоматически запустится после завершения установки. Нажмите на круг снизу, чтобы из списка приложений Android попасть в PlayMarket и активировать аккаунт Google.
- Зайдите под своим логином и паролем.
- Подтвердите на телефоне, который используете с этой учетной записью, что это вы подключаетесь с нового устройства. На нем высветится уведомление, развернув которое, вы сможете это сделать.
- Через поисковую строку найдите Instagram в магазине приложений, установите его и откройте. После этого вам останется лишь авторизоваться под своим логином.
Теперь разберем, как делать посты в Инстаграм с компьютера. В окне эмулятора вы увидите свою страницу так, словно на экране смартфона. Вам нужно будет нажать на «+» и слева выбрать вариант загрузки из «Галереи». Потом найдите в памяти своего ПК нужный снимок.
Если вы не можете при помощи этого эмулятора решить проблему, как добавить пост в Инстаграм через компьютер, то стоит скачать другую программу. Представленный нами вариант (эмулятор Andy) отличается стабильной работой с разными по мощности ПК. Если решили пробовать другую программу, то не забудьте удалить эту, т.к. подобный софт занимает большие ресурсы компьютера.
Как продвигать товары в этой соцсети, читайте здесь.
Плюсы способа
Преимущество эмуляторов в том, что с их помощью можно сделать такую вещь, как удалить пост в Инстаграме с компьютера. Они обладают полным функционалам обычных приложений. Если вы захотите редактировать пост, то это можно сделать так же, как со смартфона.
Минусы способа
Минус такого способа решения в том, что далеко не все ноутбуки «тянут» эмуляторы, т.к. они занимают большие ресурсы системы.
