Скачать бесплатно инстаграм на компьютер
Содержание:
- Инстаграм-клиент Gramblr
- Как это работает?
- Интерфейс и возможности на ноутбуках
- Можно ли скачать ролики с закрытого профиля через ПК
- Как пользоваться Инстаграм
- Как установить Instagram на компьютер с помощью эмулятора Bluestacks?
- Виртуальная Андроид машина Genymotion
- Сравниваем все способы входа в инстаграм через ПК
- Ramme
- Method 4: How to post on Instagram from a Mac
- Официальный сайт www.instagram.com
- Вариант 3: Creator Studio
Инстаграм-клиент Gramblr
Gramblr – это программа, которая дает возможность публиковать фотографии в Instagram со своего компьютера или ноутбука. Это само по себе уже немало, но только этим ее функционал не ограничивается.
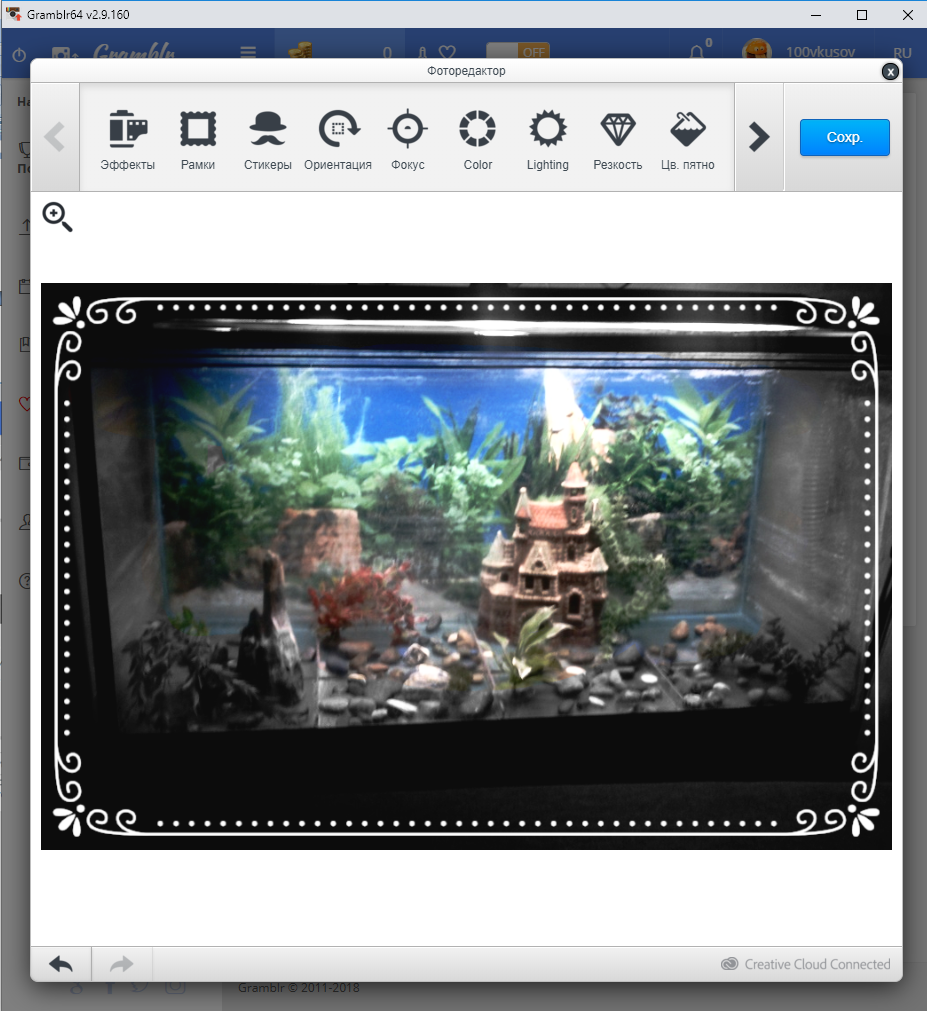
В программу встроен фоторедактор со множеством фильтров и инструментов:
- рамки;
- стикеры;
- цветокоррекция;
- подгонка под нужный размер и т.д.
Продвинутые юзеры могут пользоваться «Грамблром» как сервисом отложенного постинга, чтобы выстроить график публикаций своих фотографий.
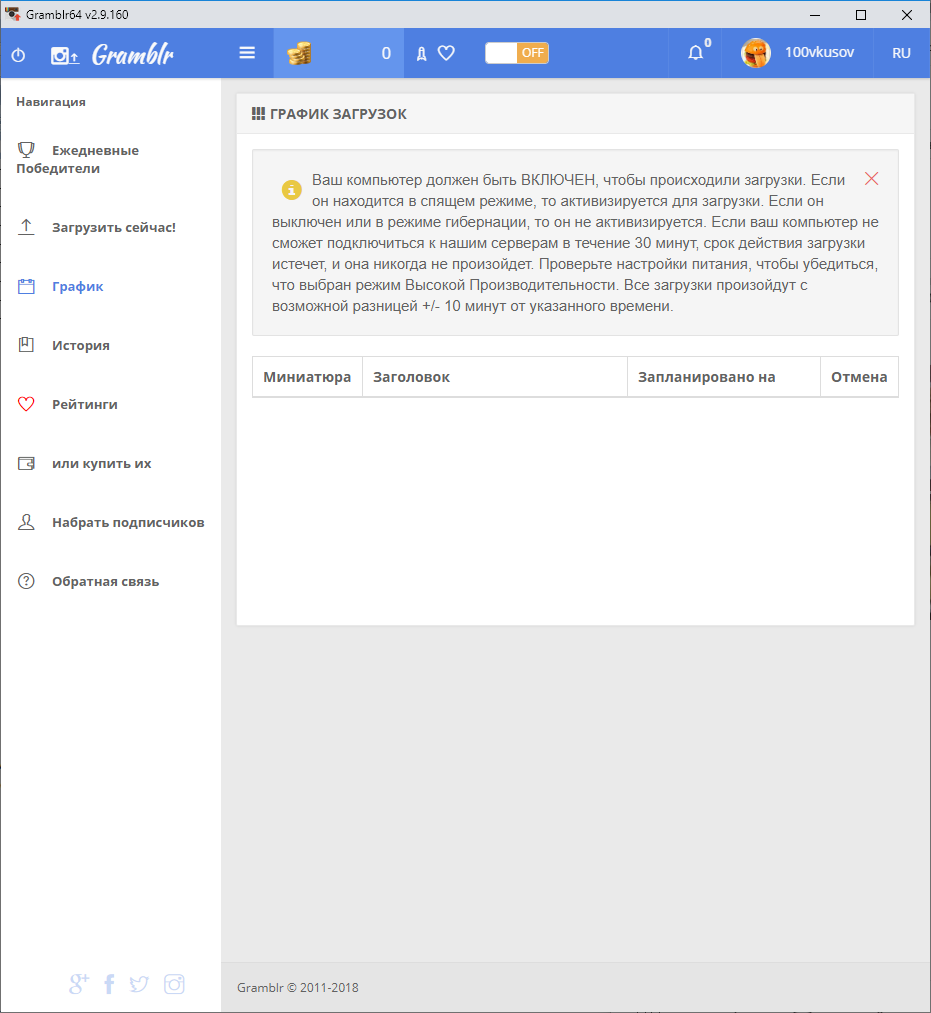
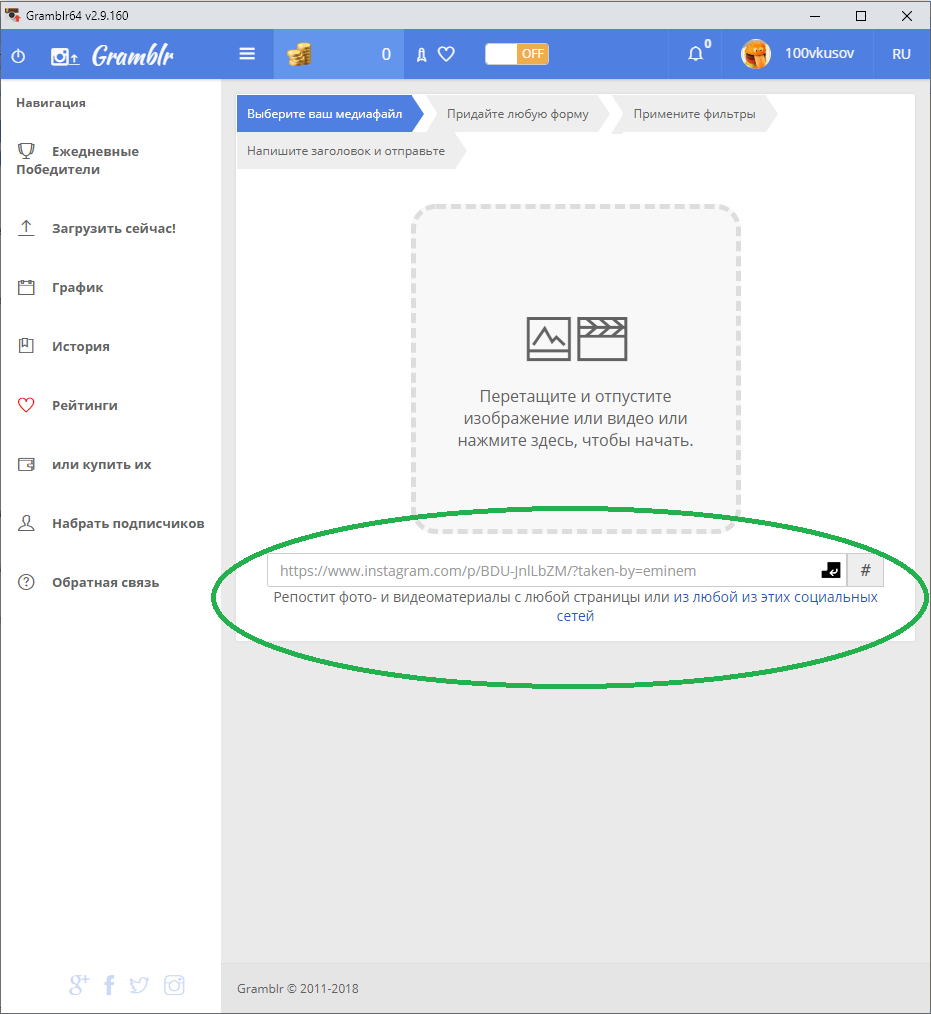
Часть функций предоставляется платно (купить лайки, набрать подписчиков и т.п), но основное – а именно постинг изображений в свой аккаунт – совершенно бесплатно.
Установка Gramblr и другие технические моменты
Порядок действий:
- Установить Google Chrome.
Клиент Инстаграм для компьютера Gramblr работает в симбиозе с Chrome. Если вы хотите прокомментировать фотографии ежедневных победителей или зайти в свой профиль, то Gramblr перекинет вас в Chrome.
Грамблр-хромовая дихотомия:
- постить фото – через клиентскую программу;
- смотреть ленту – в браузере.
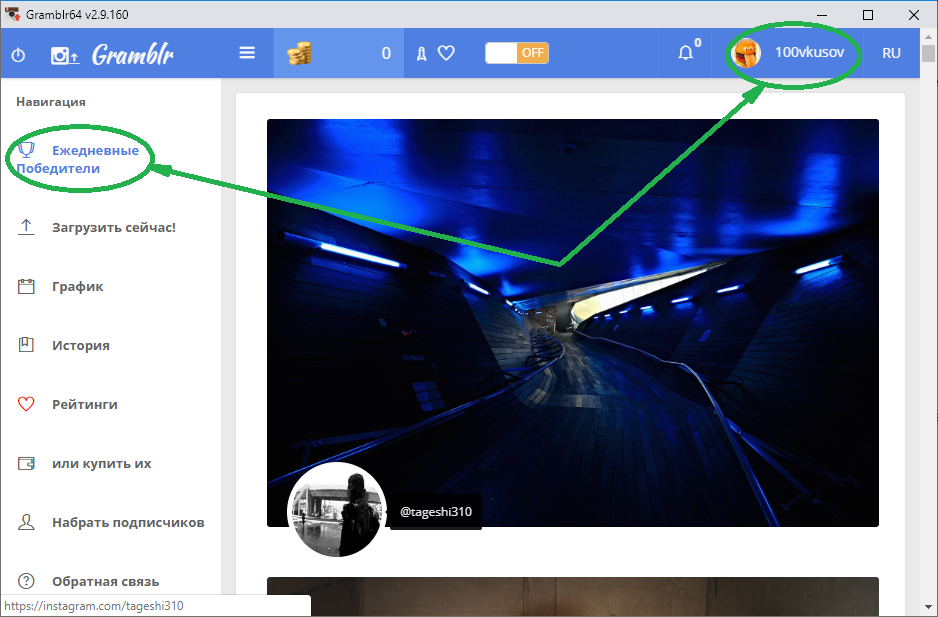
Gramblr пользуется «Хромом», даже если тот не выбран браузером по умолчанию. А если «Хрома» на компьютере нет, то Gramblr пытается открыться через Internet Explorer и выглядит это жалко.
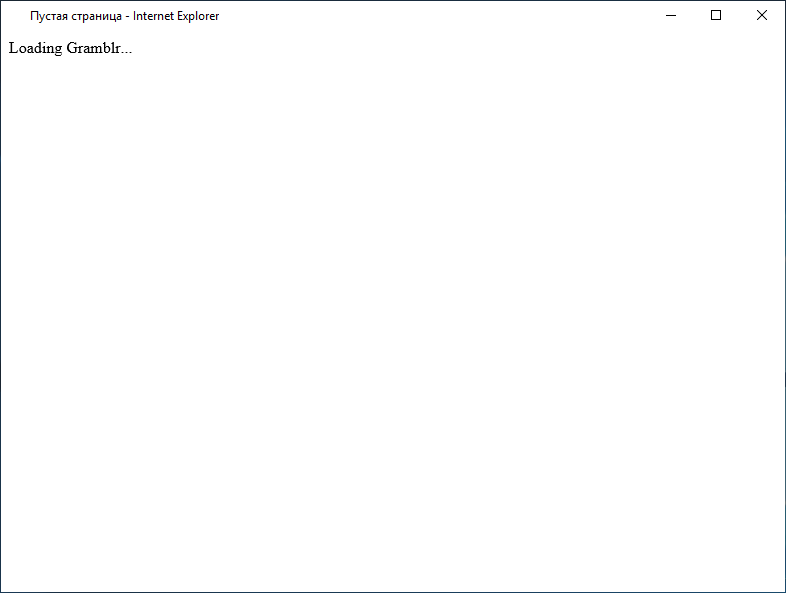
Таким образом, «Хром» нужен «Грамблру» даже на этапе установки.
- Скачать установочный файл и запустить его. Буквально через пару мгновений появится вот такое окно:

В правом верхнем углу можно выбрать русский язык.
- Готово. Чтобы загрузить фотографию, просто следуйте инструкциям на экране.
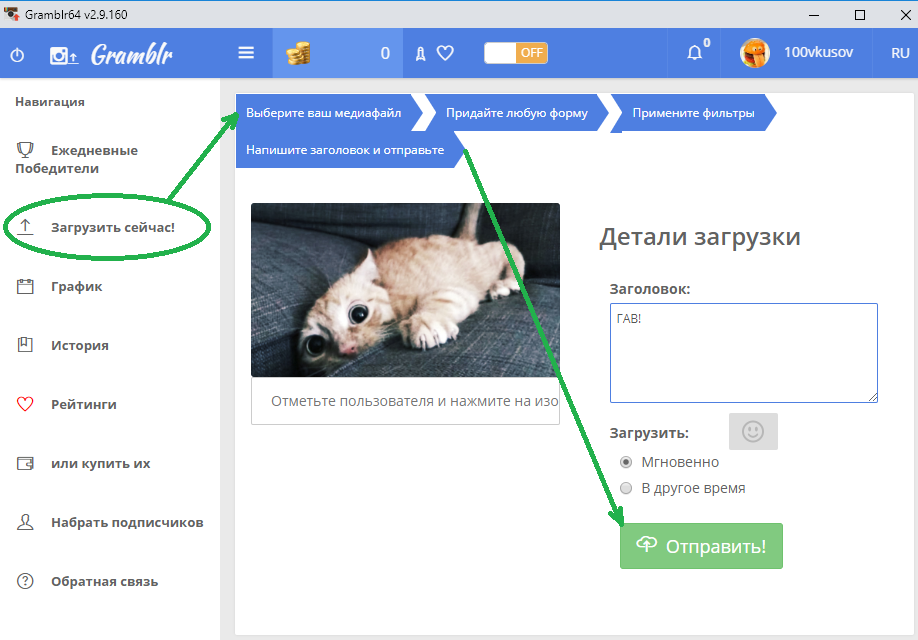
Устранение возможных ошибок входа
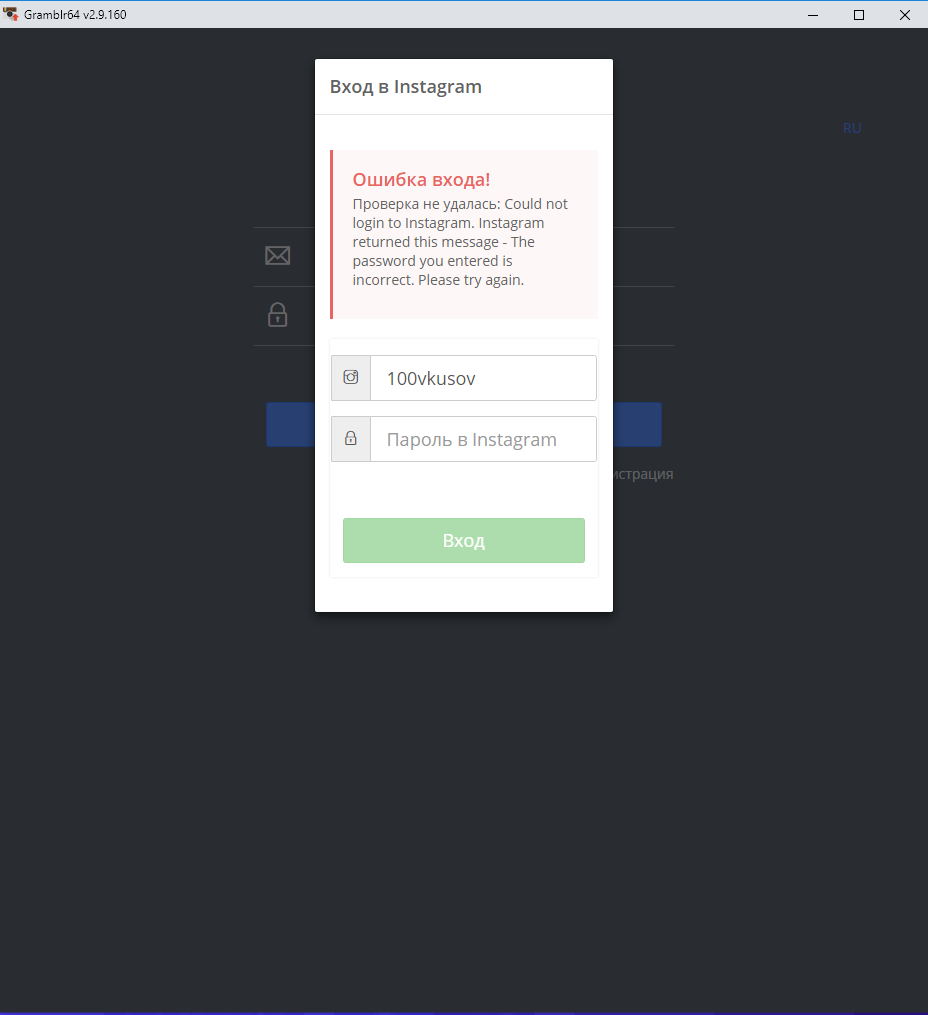
Вводить пароль на этом экране БЕСПОЛЕЗНО. Чтобы исправить эту ошибку надо:
- залогиниться в Instagram в «Хроме»;
- в сообщении о необычной попытке входа нажать «это я» (если сообщения на экране нет, то обновить страницу);
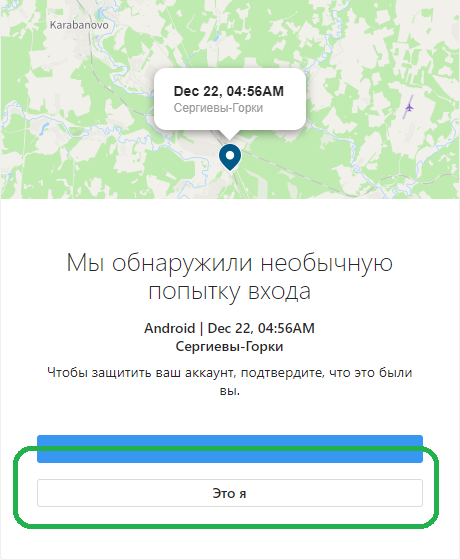
- закрыть Gramblr и запустить его снова;
- в появившемся окне (на заднем фоне должен прогрузиться интерфейс программы) ввести пароль.
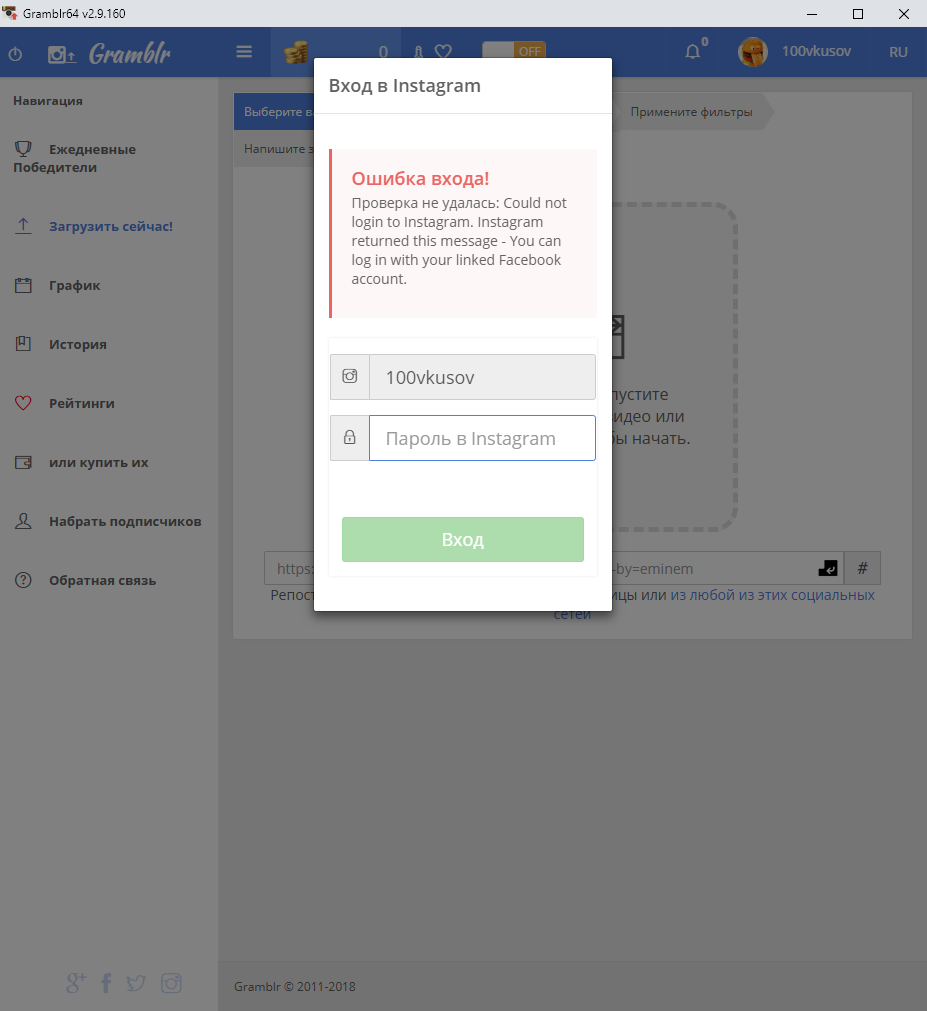
После этого Gramblr заработает пуще прежнего.
Как это работает?
Не так давно Instagram поменял свой интерфейс, сделав его более понятным. Теперь перед вами пять разделов, которые расположены в нижней части экрана.
- «Лента Новостей» — здесь вы можете смотреть те фотографии, которые разместили ваши друзья. Есть возможность комментировать и оценивать их. В этом же разделе можно насладиться просмотром Stories. Что же это за «Истории» такие? На самом деле эта особая опция, которая позволяет пользователям делиться моментами из своей жизни. Особенности функции в том, что все данные исчезают через сутки.
- Поиск. Здесь вы сможете найти снимки, используя аккаунты их авторов или хештеги. Возможен просмотр релевантных фото и историй. Новым введением сети стала возможность смотреть прямые эфиры.
- Публикации. Раздел предназначен для размещения своих фотографий или снимков. Так, фотографии можно добавить из галереи. Кроме фото, есть возможность делиться видео. В программе также предусмотрены возможности редактирования, обрезки и цветокоррекции материала. На последнем этапе вам будет предложено добавление хештегов. Можно будет сделать репост в другие социальные сети.
- Уведомления. В этом разделе будет отражаться информация о комментариях, оценках ваших публикаций, а также вы увидите все действия тех пользователей, на которых подписаны.
- Просмотр и настройка профиля. Кажется, что здесь все понятно. Вы можете редактировать изображение и данные.
Не так давно пользователи Instagram на ПК смогли оценить введение: теперь в программе можно создавать прямые эфиры, что повысило популярность данной социальной сети. Некоторое время пользователям приходилось пользоваться Periscope.
Интерфейс и возможности на ноутбуках
Как и в компьютерной версии социальной сети, возможности различаются по установленной версии. Если это приложение из официального магазина Windows 10 – пользователь получит урезанный функционал.
С мобильной версией сайта проще – появляются стандартные функции, но без Директа и настроек. Единственный компьютерный бесплатный вариант – установить эмулятор.
Функции, которые часто отсутствуют в компьютерной версии:
- Директ. Чтобы его добавить в расширениях, нужно установить дополнительный инструмент. Во многих присутствует только функция просмотра сообщений;
- добавление фотографий. Как и на веб-версии, возможность делать публикации отсутствовует;
- настройки. С помощью расширений и программы на ПК изменить настройки конфиденциальности и получить архив с данными не получится.

Пользователь может выбрать, какое приложение с Инстаграмом скачать на ноутбук. У каждого варианта есть свои достоинства и недостатки, которые могут повлиять на возможность работать с социальной сетью.
Полноценное приложение Инстаграм для ноутбуков
На Windows 10 можно установить приложение из Windows Store. Официальный продукт ничем не отличается от веб-версии, поэтому стоит использовать аналоги.
Список доступных приложений, которые доступны для скачивания в Store:
- Instagram Uploader. Загрузка фотографий и видеофайлов, просмотр Ленты;
- Winsta. Платное приложение с полным функционалом.

Первый вариант подойдет для публикации, комментариев и лайков. Открыть профиль полностью не получится. Приложение не рассчитано на полномасштабную работу с Instagram, как и остальные продукты.
Чтобы воспользоваться загрузчиком на Windows 8, следует:
- Открыть магазин контента – вписать в строке поиска название.
- Под иконкой с приложением выбрать: «Получить».
- Подождать окончания установки – открыть через Пуск.
- Авторизоваться, используя логин и пароль из социальной сети.
- Нажав кнопку «Upload», выбрать материалы для загрузки в личный профиль.
Пользователю доступно стандартное редактирование и описание к публикации. Установить Инстаграм на ноутбук с Windows 7 не получится таким способом. Владельцы устройств с такой операционной системой могут попробовать эмуляторы Android, но если технические возможности соответствуют.
Эмулятор смартфона для максимального функционала
Эмуляторы операционной системы Android требуют объема оперативной памяти от 2 Гб. С помощью программы можно устанавливать любые мобильные приложения, в особенности Инстаграм.
Доступны старые версии через APK-файлы и официальная, через Play Market. Чтобы воспользоваться, нужно зарегистрировать аккаунт Google или ввести данные от существующего профиля.

Установка эмуляторов Bluestacks и Nox App возможна через официальные сайты, где программы регулярно обновляются. У Bluestacks стандартные технические требования, но могут возникнуть неполадки, если объем ОЗУ низкий.
- Скачать последнюю версию Bluestacks на ноутбук.
- Установить – указать место хранения файлов.
- Запустить: первая загрузка может занять до 15 минут.
- Ввести данные от Google или перейти к разделу «Регистрация».
- В строке ввода, в правом верхнем углу, ввести название: Instagram.
- Перейти в Play Market – установить приложение.
Внешний вид приложения на эмуляторе такой же, как и на мобильном устройстве. Экран будет уменьшен до разрешения смартфона, а для прокрутки и комментариев нужно использовать мышь и клавиатуру.
Доступны: Директ, загрузка фотографий, комментарии, лайки, переход по веткам ответов и другое.
Расширение, позволяющее использовать Инстаграм в браузере
Для Google Chrome предложено несколько расширений, но с ограниченным функционалом. Чтобы установить полную версию, пользователю придется скачивать сразу два-три инструмента: отдельно Личные сообщения, просмотр IGTV и добавление публикаций.

Список расширений, которые подходят для публикаций, Директа и Историй:
- Инстаграм Веб для браузера Chrome. Инструмент для добавления фотографий и видео, просмотра ленты;
- Уведомления для Инстаграма. Для оповещений в браузере, просмотра сообщений;
- Direct Instagram. Для прочтения сообщений и их отправки (в стадии разработки).
Расширения можно установить через раздел в браузере: «Настройки – Дополнительные инструменты – Расширения». В каталоге Google Chrome находится список от популярных до редко используемых. Веб версия Инстаграма также доступна в Opera и Firefox.
Скачать Инстаграм на ноутбук можно с помощью любого удобного способа. Для работы с социальной сетью понадобится постоянное подключение к Интернету, достаточный объем оперативной памяти и наличие свободного пространства на жестком диске.
Можно ли скачать ролики с закрытого профиля через ПК
Для загрузки файлов из открытых профилей процедура описана выше и осуществляется довольно просто. Однако, что делать, если нужно скачать видеофайл с закрытого аккаунта инстаграм? Решить данную проблему можно двумя способами. Рассмотрим каждый из них более подробно.
Если вы подписчик
Инструкция:
- Зайдите на свою страницу в социальной сети.
- В поисковой строке введите имя закрытого пользователя, чей видеофайл вам приглянулось.
- Подпишитесь на него.
- Дождитесь одобрения подписки.
- Сохраните к себе на страницу нужный пост.
- Откройте его и посмотрите код страницы.
- Скопируйте нужную строку.
- Введите данный адрес в новой вкладке браузера и сохраните его на ПК при помощи кнопки «Сохранить как». Готово!
При помощи программы
Если вашу подписку не одобрили, можно пойти другим путем. Для этих целей вам понадобиться специальная программа такая, как 4K Stogram или YouTube By Click. Таких сервисов множество, поэтому каждый пользователь может подобрать для себя оптимальную программу. Суть их работу довольно проста и не вызовет трудностей даже у новичка. Просто следуйте инструкции и у вас все получиться.
Инстаграм – это социальная сеть, которая позволяет пользователям делиться и обмениваться различными файлами. Очень часто случается, что на странице соц. сети находиться интересных ролик, который довольно непросто отыскать в интернете. Что делать в таком случае? Как скачать понравившийся файл. Существует несколько решений данной проблемы. Можно воспользоваться специальными сервисами, которые предназначены для загрузки файлов на ПК. Суть их работы проста и описана выше. Также можно загрузить на ПК специальное приложение и пользоваться им при загрузке роликов, без посещения дополнительных сайтов. Какой из способов проще – решать вам.
Как пользоваться Инстаграм
«Инстаграм» — несложная социальная сеть, которая не требует от пользователя особых навыков. Приложением сможет пользоваться абсолютно каждый, даже самый зеленый новичок в данной сфере.
Регистрация в Instagram
Если уже есть аккаунт, тогда просто совершите вход с помощью данных, введенных в соответствующие поля. Но если вы впервые пользуетесь «Инстаграмом», на начальном этапе необходимо зарегистрироваться.

Когда вы нажмете на синюю ссылку внизу «Зарегистрироваться», перед вами появиться новое окно. Введите в предоставленные поля свои личные данные, сгенерируйте надежный пароль, а главное, запомните его! Нажмите кнопку «Регистрация» после того, как удостоверитесь, что указали информацию верно.

На этом этап регистрации завершен, и можно переходить к обустройству страницы.
Создание профиля и его настройка
На вашей страницы будет присутствовать кнопка «Редактировать профиль». Нажмите её, чтобы изменить и добавить данные о вашем профиле.
В самом верху будет иконка вашей страницы, которую в любой момент можно изменить с помощью кнопки рядом —«Сменить фото профиля».
Далее по списку будут разные пункты, которые дают о вашей странице информацию. Можно менять имя пользователя для того, чтобы вас удобнее было найти друзьям, писать что-нибудь о себе и многое другое.

Публикация фотографии
Чтобы добавить публикацию, то есть фотографию, нажмите на плюсик внизу на панели.
 Выберите из галереи нужное для публикации фото и следуйте инструкции. В конце нажмите «Опубликовать».
Выберите из галереи нужное для публикации фото и следуйте инструкции. В конце нажмите «Опубликовать».
Выбрать тип страницы
Перейдите в «Настройки» в виде шестеренки. Выберите в открывшемся списке пункт «Аккаунт».
В самом низу будет кнопка с синими буквами «Переключение на профессиональный аккаунт». Так же самостоятельно вы можете переключиться обратно на личный. Профессиональный аккаунт используют, если ведут страницу с коммерческой целью.
Как общаться в директе
Личные сообщения или «Директ» предназначены для общения в «Инстаграме». Вся переписка находится и осуществляется в чатах. Переход в них осуществляется кнопкой со значком «самолётика» в правом верхнем углу.

Приватность профиля: как настроить
В случае необходимости профиль всегда можно закрыть, чтобы посторонние пользователи не могли видеть ваших публикаций, комментировать и ставить «лайки». Если пользователи захотят подписаться, вы сможете сами решить, разрешить им подписку или нет.
Для активации этой функции откройте «Настройки» и выберите раздел «Конфиденциальность и безопасность»
 Поставьте галочку, если хотите закрыть аккаунт.
Поставьте галочку, если хотите закрыть аккаунт.

Как пользоваться масками в Инстаграм
Если вы снимаете Stories (короткие видео, несущие информацию, как развлекательную, так и более важную), можете использовать маски. Прокручивайте вправо, чтобы менять маски, и выбирайте на свой вкус любую.

Каналы в Инстаграм: где найти и как подписаться
Найти каналы или магазины можно через поисковую строку. Введите название и зайдите на страницу.
Рядом с именем пользователя будет синяя кнопка «Подписаться».

Так же можно искать по хештегам: пишите ключевое слово и найдёте канал по интересам.
Выберите ту социальную сеть, с которой хотите связать «Инстаграм». В данном случае нас интересует Facebook.
Как установить Instagram на компьютер с помощью эмулятора Bluestacks?
Вам понадобиться скачать и запустить эмулятор Android. Сегодня, помимо самойпрограммы, Блюстек предоставляет вам бесплатный доступ к интересной игре Rise of Civilization, поэтому на странице загрузки вам сначала следует согласиться с установкой «Рассвета Цивилизации», а потом подтвердить действие, согласившись с закачкой установочного файла эмулятора. После окончания скачивания, запустите инсталятор.
В окне инсталлятора ничего не меняйте. По желанию можете отредактировать только корневую директорию установки. После нажмите единственную кнопку и дождитесь, пока распакуются файлы.
По окончании Bluestacks, попросит вас нажать «Завершить». Откроется главное окно программы и приветствие магазина приложений. Выбирайте язык, кликайте «Далее», пока не дойдете до ввода учетных данных.
Теперь потребуется почта Gmail и пароль от нее. Рекомендуем использовать ту же учетную запись, что и в вашем мобильном устройстве, хотя ввести другую тоже можно. Это ни на что не влияет.
На все следующие вопросы системы отвечайте утвердительно. Галочки с резервного копирования можно снять. Банковскую карту также привязывать не обязательно. Она нужна исключительно для покупки сторонних приложений, стикерпаков, рамок и других элементов в Маркете. В прочем, сейчас этого уже и не требуют.
Теперь Блюстек переадресует вас на страницу скачивания Rise of Civilization в Маркете. Даже если вы не собираетесь играть в нее, рекомендуем выполнить загрузку для проверки работоспособности магазина приложений.
Загрузка завершилась успешно? Ну вот и славно. Мы почти добрались до главного окна эмулятора, а точнее Google Play. Найдите строку поиска и введите в Instagram
Обратите внимание на раскладку клавиатуры. Она меняется стандартным способом как на ПК
Блюстекс найдет официальный клиент. Приложение популярно, поэтому вынесено на главный экран поиска. Переходить никуда не нужно. Кликните, как показано на иллюстрации, чтобы скачать приложение.
Через минуту, ярлык Instagram появится на рабочем столе компьютера и на главной панели Bluestacks. Запускайте его из любого места — как удобнее.
Обычно на этом все и можно переходить к увлекательному путешествию по страницам Instagram, но в некоторых случаях эмулятор может попросить переключение в режим «продвинутой графики». В нем все работает еще быстрее.
Поздравляем! Вы смогли установить Инстаграм на компьютер. Осталось вспомнить свой логин и пароль от социальной сети или создать новый аккаунт. Мы рекомендуем использовать те же данные, что и на телефоне для синхронизации ленты новостей. После ввода данных перед вами откроется привычный удобный интерфейс.
Вы используете все обычные функции: истории, обработка фото, постинг изображений и видео с текстовой подписью. Будете листать ленту друзей и любоваться страницами популярных блогеров. Данные между компьютером и смартфоном синхронизируются. Если используется одна учетная запись, вы получаете два идентичных Инстаграма.
Виртуальная Андроид машина Genymotion
Genymotion пожалуй самый мощный из всех Андроид эмуляторов в плане функционала. Это виртуальное устройство позволит вам работать за компьютером БУКВАЛЬНО на конкретно вашей модели и версии смартфона. Доступен для использования на Linux, Mac и Windows. Также Genymotion обладает встроенными функциями для эмуляции GPS, Wi-Fi сети и всех камер устройств.
Как установить и где скачать Genymotion
Заходите на официальную страницу эмулятора: Официальная страница. Жмете на кнопку «Sign In»:

Далее нажимаете «Create an account» (то есть завести новый аккаунт):


Далее нажимаете на кнопку «Dowload»:

Затем скачиваете, выбрав «Скачать с VirtualBox» (размер 152 МB):

После скачивания перейдите в папку загрузки и запустите установочный файл. Завершите инсталляцию, выбрав во время процесса английский язык.

Перезагрузите компьютер. На рабочем столе у вас должны оказаться два ярлычка. Запустите приложение, два раза кликнув по значку с лева:

У вас появится окно на котором нужно добавить устройство, с которого и будет осуществляться работа в Инстаграм. Нажмите на кнопку с плюсиком «Add»:

Дальше самое интересное, в открывшемся окне:

вы можете выбрать практически любой существующий на сегодняшний день гаджет с самой последней версией Андроид. То есть, на вашем ПК вы можете работать в Инстаграм, как на новейшем смартфоне от Sony, Samsung, выбрать самый продвинутый Google Nexus или для удобства использовать любой планшет с большим экраном. Вводите в поле «поиска» тот гаджет, с которого вы хотите использовать Инсту (я уже ввел sony и нажал на строчку Sony Xperia Tablet S):

Затем жмете на «Next»:

Genymotion загрузит параметры выбранного устройства (в моем случае это Sony Xperia Tablet S). В конце инсталляции нажимаете на кнопку «Finish». В основном окне при этом вы увидите загруженное устройство (Sony Xperia Tablet S). Нужно выделить этот «девайс» просто кликнув по нему один раз:

К слову, вы можете загрузить несколько устройств сразу, то есть и несколько видов планшетов, и смартфоны от разных производителей. Смысл — попробовать с чего удобней будет работать.
Далее запустим наш «Сони» нажав на кнопку «Start»:

Эмулятор запустил Sony Xperia и вот что у меня получилось:

Далее проделываем все процедуры по скачиванию Инстаграм на компьютер и ее бесплатной установке, как в случае описанном с Nox.
Сколько ресурсов использует Genymotion
Со скрина можно сделать предварительные выводы, насколько Genymotion «грузит» процессор и память:

В целом по функционалу и удобству работы, из приведенных в этой статье устройств, Дженимоушен занял первое место.
Сравниваем все способы входа в инстаграм через ПК
Сравните плюсы и минусы всех описанных выше способов, чтобы выбрать наиболее удобный для себя.
- На официальном сайте, через код
- Просто.
- Не нужно скачивать сторонний софт.
- Доступны почти все функции.
- Нельзя смотреть и публиковать сторис.
- PhotoDesk для макбуков
- Доступных функций больше, чем в мобильном приложении.
- Невозможно загружать снимки.
- Высокая стоимость программы.
- Неудобный и сложный интерфейс.
- RuInsta для windows
- Занимает мало памяти.
- Доступны все функции.
- Минималистичный и понятный интерфейс.
- InstaPic для windows
- Предоставляет все возможности, что и мобильное приложение.
- Не работет на виндовс 7.
- Внешний вид интуитивно не понятен сразу, нужно время, чтобы разобраться.
- Приложение из Microsoft srore
- Доступны все возможности мобильного приложения.
- Приятный и понятный интерфейс.
- Чтобы загрузить снимок, нужно заранее перекидывать его в определенную папку.
- Эмуляторы android
- Бесплатные.
- Поддерживаются все функции, что и на смартфоне.
- Внешний вид точно такой, как на телефоне.
- Работает и на виндовс, и на мак.
- Могут возникнуть проблемы с визуализацией на windows. Такое бывает редко, но если этот параметр отключен в операционной системе – нужно будет дополнительно разбираться в технических вопросах.
- Расширения для браузера Google Chrome
- Бесплатные.
- Большой выбор расширений.
- Не надо запускать отдельную программу – окно открывается в браузере.
- В некоторых расширениях функций больше, чем в оригинальном приложении на смартфоне.
- Только для пользователей гугл хрома.
- Большая часть расширений – на английском языке.
Ramme
Ramme is a lightweight desktop app that signs you into an experience that’s practically identical to the Instagram iOS application. You can download Ramme from github.com.
There are a number of reasons why Ramme stands out when compared to the desktop version. Firstly, all functionality from the mobile app is present and exactly where you’d expect it to be. That includes photo uploads, stories, and direct messages.

Below we’ve provided a look at some of the key points worth mentioning with Ramme.
Well Optimized and Lightweight
With Ramme, you just need the .exe file from the GitHub page and you’re good to go. There’s no need to go through an installer or visit the Windows store like you do with Gramblr or the Windows Store app. This makes it easy to store Ramme on a USB stick or download it to use temporarily on a shared computer.
Ramme is very lightweight and runs smoothly too, and you’ll rarely come across any performance issues.

It’s also possible to resize the Ramme window on your desktop and everything on the screen adjusts to fill the window size without any hiccups.
Uploading Images is Easier
The upload process on the Windows Store app is a little odd and uploading images on the desktop website isn’t possible at all.
With Ramme, uploading uses the same process seen on the mobile app. You simply click the ‘+’ icon at the bottom and then browse through Windows File Explorer to find a photo or video to upload.
Potential Issues
We don’t have much bad to say about Ramme, so long as you’re happy to sign in through an app that’s not officially endorsed or created by Instagram.
That wraps up our look at the top 3 apps for using Instagram on your PC. Which desktop app do you like the most out of these three? If you use a different app, leave a comment below to let us know which one. Enjoy!
Method 4: How to post on Instagram from a Mac
To post on Instagram from a Mac, you can use Google Chrome just like in the directions above. Or you can use Mac’s default browser Safari.
For Safari, follow these steps:
- Go to Instagram.com on your Safari browser.
- Go to the Preferences menu of Safari. Click Advanced.
- In this menu, check the box next to Show Develop menu in menu bar.
- The Develop menu will now appear at the top menu bar. In the Develop menu, click User Agent, then choose which mobile interface you’d like to see. It should populate with the latest iPhone iOS.
- The web page will refresh once you make your choice. You can now upload posts onto Instagram from you Mac the way you normally would with your mobile device!
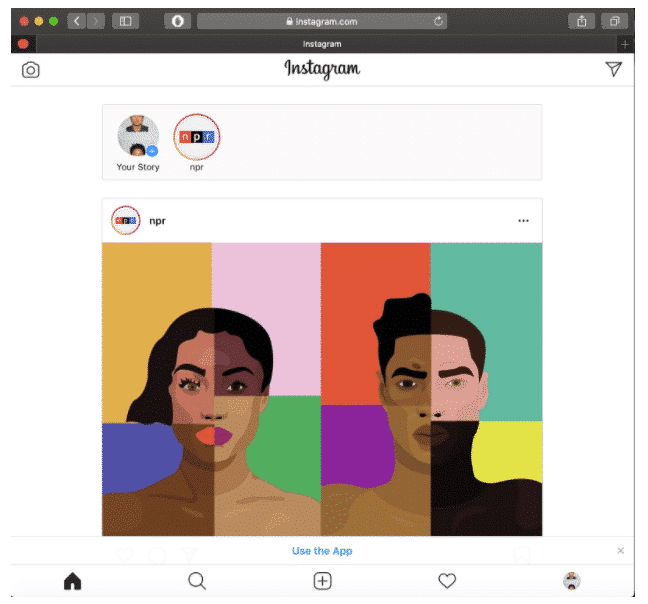
You’ll be able to post multiple images, videos, as well as a mix of both from here.
There’s also a host of third party apps you can download to post on Instagram via your Mac, such as Flume.
Flume is an app tailor-made to bring Instagram to your Macbook. You’ll be able to scroll through you feed, and like and comment on posts..
And yes, you can post to Instagram via Flume.
Simply, download the app. Then log into your Instagram account and start posting!
Официальный сайт www.instagram.com
Как же использовать Инстаграм (Instagram) с компьютера? В настоящее время вы можете либо воспользоваться онлайн-версией, либо загрузить специальную версию для ПК. Чем отличается Инстаграм-веб от приложения. Например, там нельзя загружать фотографии и обрабатывать их с помощью фильтров. Да-да! Самая главная функция недоступна тем, кто использует online-сервис! Но можно просматривать свою ленту, чужие фотогалереи, оставлять комментарии, управлять подписками и выполнять еще целую кучу других действий. Так что всё не так плохо.
Вариант 3: Creator Studio
С помощью онлайн-сервиса Creator Studio от Facebook можно производить множество манипуляций над учетной записью в Instagram, предварительно привязав страницы друг к другу. Такое решение станет отличной и относительно более удобной альтернативой эмулятору мобильной версии веб-сайта.
- Воспользуетесь представленной выше ссылкой и выполните авторизацию в профиле на Facebook. После этого на верхней панели кликните по значку Instagram и нажмите кнопку «Привязать аккаунт».
Через всплывающее окно выполните авторизацию в Инстаграме и впоследствии нажмите «Продолжить как».
Для завершения процедуры потребуется воспользоваться мобильным приложением, следуя рекомендациям сервиса.
Разобравшись с настройкой, можно приступать к использованию сервиса, основной возможностью которого является публикация записи в Instagram по аналогии с Facebook. Для перехода к редактору разверните выпадающее меню «Создать публикацию» в левой колонке и выберите один из вариантов.
При настройке доступно несколько блоков для контента и описания, а также ряд дополнительных параметров. С каждым элементом лучше ознакомиться самостоятельно, изучив соответствующую справку.
Так как сервис в первую очередь нацелен на обладателей рекламных аккаунтов, вполне можно воспользоваться инструментами анализа учетной записи и отдельных публикаций или монетизации. Лучше всего комбинировать средство с далее рассмотренным бизнес-менеджером.
