Как скачать и установить мессенджер telegram на пк: компьютер или ноутбук
Содержание:
- Как подключить Телеграмм на чужой компьютер?
- Основные плюсы и минусы
- Виды Telegram для ноутбука
- Возможности программы
- Как настроить Telegram на Виндовс 10
- Как скачать программу на компьютер или ноутбук
- Как скачать Telegram
- Поиск и установка драйверов с помощью DriverPack Solution
- Процесс установки
- Два Telegram на компьютере
- Возможные проблемы
- Установка Telegram на компьютер – как это можно сделать?
- Как установить Телеграм на Windows 10
- Переписка в Телеграмм
- Как установить Телеграмм на Android
- Как зайти в телеграмм без телефона
- Нюансы использования интерфейса
- Как войти в Телеграм и настроить мессенджер
- Вывод
Как подключить Телеграмм на чужой компьютер?
Для того, чтобы пользоваться мессенджером при помощи стороннего оборудования, разработчики предлагают нам портативную версию программы. Она не требует установки. Достаточно скачать Portable Telegram на внешний накопитель и разархивировать ее на нужном компьютере.
Общаться в мессенджере с ПК помогает и web-версия. Установить Телеграм онлайн на компьютер в этом случае возможно просто войдя в программу через браузер. Установки как таковой не произойдет, Вам потребуется лишь ввести свои данные и номер телефона, на который зарегистрирован аккаунт. Если ранее установка Телеграм на смартфон или другое устройство не производилась, воспользоваться веб-версией не удастся. На телефон в виде смс придет код подтверждения. После того, как Вы введете его в нужное поле, и сервис его одобрит, можно приступать к общению.
Основные плюсы и минусы
Рассматривая Телеграмм для компьютера в сравнении с другими аналогичными решениями доступными для установки, можно выделить следующие неоспоримые плюсы:
Абсолютная бесплатность приложения и всех его функций. Да это удивительно, но разработчики с самого старта мессенджера заявили о его полной бесплатности для всех пользователей и остаются верны своему слов;
Скорость работы. Для того чтобы поверить в неоспоримость данного факта следует просто посмотреть на то сколько ресурсов во время своей работы используют аналоги Телеграмма и все станет ясно.
Безопасность на всех уровнях
Защищенность общения — это основной постулат в работе Телеграмм и не важно на компьютере ли или на мобильном устройстве.
Наличие своей философии и идеи. Да как бы это удивительно не прозвучало, у этого мессенджера есть своя философия и понятная история
Это не продукт огромной корпорации, а детище нескольких энтузиастов, которое со временем превратилось в одно из топовых предложений на рынке мессенджеров.
Постоянные обновления и наличие обратной связи. Создав качественны и удобный продукт, разработчики не почивают на лаврах. Практически каждый месяц происходит крупный апдейт, который содержит в себе какие-нибудь новые функции и улучшения.
Среди минусов клиента Телеграмм на ПК можно выделить лишь пару особенностей:
- Отсутствие русского языка по умолчанию. В одном из последних обновлений мессенджера для мобильных устройств был добавлен русский язык. Однако на компьютере такой возможности пока нет. Хотя позитивная динамика в расширении доступных локализаций от разработчиков не может не радовать;
- Невозможность создать секретный чат и настроить таймер самоуничтожения сообщений. В виду особенностей передачи сообщений и принципов шифрования, секретные чаты доступны только для пользователей мобильной версии мессенджера. И клиенты приложения для компьютеров пока что лишены такой «квинтэссенции» идеи безопасного общения.
Виды Telegram для ноутбука
Перед скачиванием важно определиться с видом приложения для ноутбука. Для пользователей с Виндовс 10 и другими ОС доступно несколько вариантов:
- Десктопная версия. Мессенджер имеет вид стандартной программы, требующей скачивания и установки на ноут. Отличается максимальным набором функций, высокой скоростью работы и удобством.
- Веб-версия. В отличие от обычной программы, которую необходимо скачать и установить на ноутбук, веб Телеграм не требует таких действий. Все, что требуется, зайти по определенной ссылке, авторизоваться и пользоваться мессенджером в обычном режиме. Преимущество варианта в том, что можно зайти в программу с любого веб-проводника. Минус — ограниченный набор функций.
- Приложение для браузера. Альтернативный вариант состоит в загрузке расширения в браузер Опера, Хром или Мозилла. После установки и входа можно пользоваться Телеграм на ноутбуке в обычном режиме.
- Портативная версия (Portable). Программа представляет собой папку с исполнительным файлом. Чтобы работать с Телеграм на ноутбуке, не нужно ничего устанавливать. Достаточно скачать архив, открыть его и копировать на любое устройство.
Все рассмотренные виды Telegram можно использовать на ноутбуке. Какой из вариантов выбрать, решает сам пользователь.
Возможности программы
Помимо стандартных возможностей, которыми обладают все известные мессенджеры, Телеграмм предлагает своим пользователям ряд дополнительных опций.
- Бесплатные стикеры и эмодзи. Эти элементы позволяют задать тон беседе и придать сообщениям эмоциональную окраску. Используются в основном для дружеских переписок.
- Настройка массовых бесед и чатов. Удобно при разговоре группы лиц.
- Сохранение истории переписок. Исключение составляют секретные чаты, которые уничтожаются.
- Возможность обмена между пользователями аудио и видео-файлами в неограниченном количестве.
- Установка специальных ботов. Они берут на себя выполнение простых однообразных функций. Например, это может быть проверка правописания или рассылка каких-либо сообщений определённой группе лиц.
- Обычно поиск знакомых в этом мессенджере осуществляется по номеру мобильного телефона. Но также есть возможность скрыть номер и настроить поиск по имени. В целях сохранения конфиденциальности такой вариант выглядит наиболее предпочтительным.
- Возможность добавления контактов из телефонной книги в контакты приложения.
Все контакты, занесённые в телефонную книжку, автоматически синхронизируются с Telegram. Таким образом, после установки приложения пользователь будет видеть в меню мессенджера тех знакомых, кто уже зарегистрирован в системе. Также будут приходить оповещения о присоединении новых пользователей к Телеграмм.
Как настроить Telegram на Виндовс 10
После загрузки и установки мессенджера жмите на иконку на рабочем столе или в меню Пуск. В появившемся окне кликните на кнопку Продолжить на русском. Далее сделайте такие шаги:
- Укажите страну и телефонный номер.
- Дождитесь поступления кода на телефон. Если параллельно Телеграм открыт на другом устройстве, к примеру, на телефоне, сообщение с номером придет прямо в сообщении.
- Введите цифры в специальное поле.
- Укажите пароль (если был установлен).
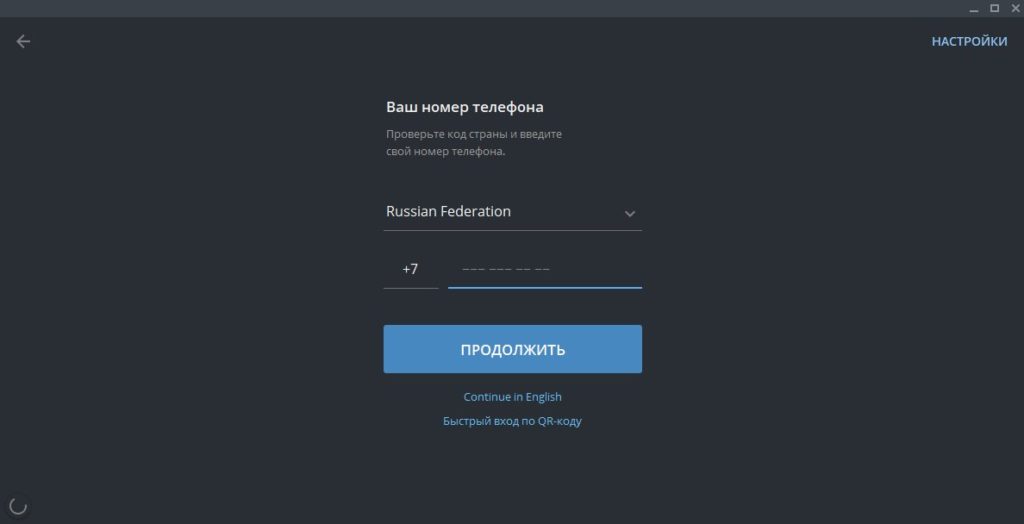
После этого открывается доступ к пользованию приложением. Дополнительно можно настроить программу. Для этого сделайте следующие шаги:
- Жмите на три полоски справа вверх, войдите в Настройки и Изменить профиль. Внесите личные данные — укажите Имя и Фамилию, а также уникальный ID.
- Войдите в раздел Уведомления и установите, какие сообщения будут приходить на мессенджере.
- Перейдите в Конфиденциальность и выставьте, кто будет видеть сообщения, последнюю активность, фотографию профиля, группы и каналы.
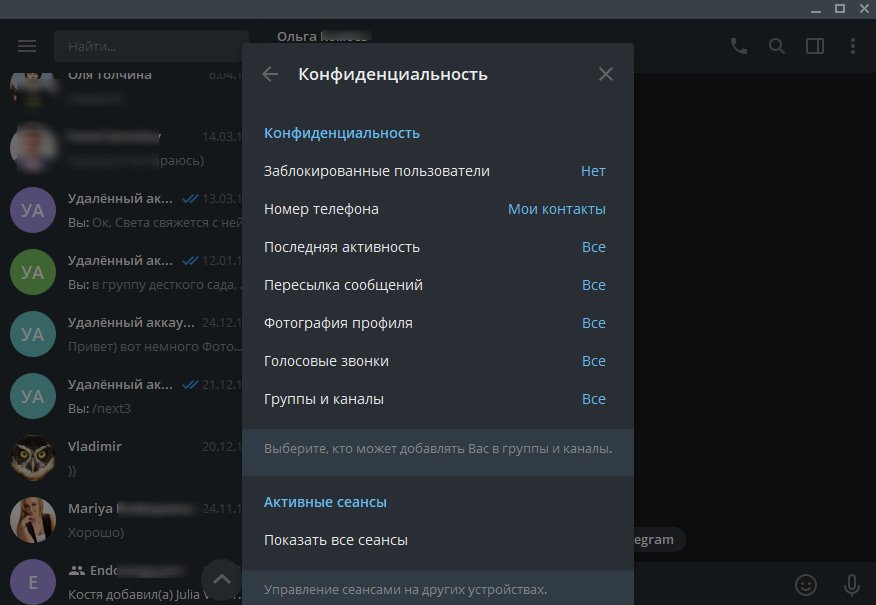
- Войдите в Настройку чатов и задайте темы, фон, стикеры или другие данные.
- В секции Расширенные настройки можно установить тип соединения (пригодится для обхода блокировки), путь сохранения файлов, управление памятью и другие опции.
Настройки Телеграмм для Windows 10 интуитивно понятны, поэтому трудностей возникать не должно.
Как скачать программу на компьютер или ноутбук
Чтобы скачать программу, нужно открыть сайт Telegram и найти установочный файл .setup или .exe.
Здесь можно выбрать и портативную версию Telegram Portable, открывающуюся без установки, сбросить ее на flash-накопитель и использовать в случае необходимости на любом устройстве вне дома. Все данные будут сохраняться на внешнем носителе.
Системные требования
К ресурсам ПК «Телеграм» особых требований не предъявляет. Его можно установить даже на старый компьютер, не беспокоясь о совместимости. Он работает с «Виндовс» 10, 8, 7, XP и другими ОС. Однако, несмотря на неприхотливость программы, скорость интернета должна быть достаточной для передачи больших файлов.
Как скачать Telegram
Процесс установки программы довольно прост и особых знаний здесь не понадобится. Мы покажем пошаговые фото с подсказками для каждого этапа установки.
На телефон
Важно, чтобы на телефоне было примерно 25 Мб свободного места для скачивания. Рассмотрим установку Телеграм для смартфона с ОС Android
Различие с операционкой iOS лишь на первом этапе:
- Android: на смартфоне запускаем «Play Market». iOS: запускаем «App Store».
- В строке поиска «Play Market» или«App Store» пишем название программы «Telegram».
- Скачиваем Телеграм для смартфона.
На компьютер
Telegram надежнее скачать с официального сайта. В России ресурс может не открыться из-за блокировки Роскомнадзора. Для обхода блокировки существует немало способов, например, с помощью прокси-сервера или VPN-доступа.
С неизвестных сайтов загружать программу не желательно, ведь есть риск получить вирус. Мессенджер можно установить не только для Windows, но и для Linux и MacOS. Загрузив программу, можно выполнять установку. Она, по сути, не отличается от принципа установки других программ, достаточно внимательно следовать инструкции. Весь процесс занимает не более трех минут.
В первых трех окнах, появившихся при установке, изменять не нужно ничего.

Нажимаем «ОК» и «Далее». Здесь же выбирают язык, папку, куда произойдет установка и папка в меню пуск, которые лучше оставить стандартными.
Поиск и установка драйверов с помощью DriverPack Solution
Установить необходимое программное обеспечение быстро и удобно можно с помощью мощной программы — DriverPack Solution.
Это полностью бесплатное приложение, которое автоматически найдет недостающие или неактуальные драйверы и установит новые. Именно эту программу используют многие компьютерные мастера для настройки устройств. За годы пребывания на рынке она успела себя отлично зарекомендовать.
Все потому, что устанавливать драйвера очень просто, ведь вашего участия в этой процедуре не требуется. Все что вам нужно, это:
-
Скачать установщик DriverPack с официального сайта https://drp.su/ru.
-
Установить его и открыть на своём компьютере.
-
Выбрать автоматическую установку и подождать, пока программа сама установить все необходимое для нормальной работы программное обеспечение.
- После этой процедуры ваш компьютер должен начать полноценно работать.
Установка драйверов вручную с помощью DriverPack Solution
Что бы настроить параметры установки вручную делайте следующее:
-
На главной странице программы нажмите на раздел «Режим эксперта».
-
Вам нужен раздел «Драйверы», но прежде чем к нему перейти необходимо в других разделах убрать галочки с софта, который DriverPack предлагает дополнительно. Откройте раздел «Софт», уберите галочки с ненужных программ.
-
Откройте раздел «Защита и чистка», уберите галочки с предлагаемого софта.
-
Вернитесь в раздел «Драйверы», сделайте активными ползунки в пунктах «Показать альтернативные и установленный драйверы» и «Показать дополнительную информацию».
-
Проверьте и установите или уберите галочки с предлагаемых драйверов, если вы уверены, что все правильно, нажмите «Установить все».
Процесс установки
Веб версия – это вариация программы, которая работает внутри браузера без потребности установки на компьютер. Пользователь получает полноценный функционал сервиса без ограничений функционала.
Для скачивания доступно 2 варианта сервиса: полноценный и portable. Скачивая портативную версию, пользователь получает уже установленную программу, которую в последствии можно запустить с флэш-накопителя. Чтобы произвести полноценную установку, нажимаем на большую голубую кнопку. Начнется загрузка инсталлятора. Далее в материале расскажем, как установить сервис Телеграм на компьютер.
Двойным нажатием левой кнопкой мыши по файлу, открываем инсталлятор. Появится окно с выбором языка установки. Кликаем по кнопке «ОК».
Откроется окно с выбором папки для установки файлов. При необходимости путь можно изменить, так как программа не обязует производить инсталляцию на системный локальный диск. Нажимаем «Далее»
В следующем окне пользователю предлагают выбрать название для папки в меню «Пуск». Это необязательный пункт, при желании её можно не создавать. Кликаем по кнопке «Далее».
На следующем этапе при необходимости можно выбрать создание значка программы на рабочем столе. Нажимаем «Далее», чтобы начать установку.
После завершения инсталляции автоматически запустится клиент Telegram. Здесь необходимо провести последние настройки перед использование сервиса. Кликаем на «Начать общение».
Приложение Телеграм, как и другие мессенджеры, регистрируются на номер мобильного телефона. Необходимо выбрать страну и ввести номер, после нажать на кнопку «Продолжить». На смартфон придет код активации, который необходимо ввести в поле на экране. После этого система синхронизирует данные, если аккаунт с таким номер существует или создаст новый. Клиент готов к использованию.
Два Telegram на компьютере
Мы уже разобрались, как открыть Telegram на компьютере, но еще остался вопрос использования нескольких аккаунтов на одном устройстве. На самом деле с помощью ПК можем использовать одновременно практически неограниченное количество профилей. Для достижения поставленной цели лучше использовать веб-версию Telegram.
Как пользоваться несколькими аккаунтами Telegram на компьютере:
- Переходим в настройки браузера и создаем несколько учетных записей.
- Открываем отдельное окно для каждого пользователя.
- Переходим на сайт Telegram и проходим процесс авторизации.
Telegram для ПК – полнофункциональное приложение, работающее без ограничений. Подобное решение позволит настроить быструю передачу данных между устройствами, а также поможет настроить работу с сервисом на профессиональном уровне.
Возможные проблемы
В связи с блокировкой сервиса Telegram на территории Российской Федерации, пользователи из России не могут получить доступ к сайту разработчика. Многие люди задаются вопросом, можно ли установить приложение Телеграм на комп и как обойти ограничение? Для обхода блокировки понадобится наличие любого бесплатного VPN сервиса или Proxy. Другие способы загрузки инсталлятора доступны с помощью торрент трекеров и неофициальных источников. Следует быть осторожным и загружать файлы только с проверенных сайтов, чтобы не загрузить вредоносный код вместе с файлом установки.
Это ограничение не относится к другим странам СНГ, в Украине и Беларуси сайт доступен без ограничений.
Установка Telegram на компьютер – как это можно сделать?
Установка мессенджера Telegram не займет много времени. Для начала вам нужно создать аккаунт, если у вас его еще нет. Для создания учетной записи вам понадобится установленное на смартфон приложение Telegram, а также действующий номер мобильного телефона.
После создания аккаунта нужно перейти на сайт Telegram — https://tlgrm.ru, затем выбрать нужный клиент (Windows, macOS и т.д.) и нажать на кнопку скачивания.
Далее нужно будет открыть папку загрузок браузера и запустить только что скачанный файл. Вам необходимо будет выбрать язык пользовательского интерфейса и расположение, куда установится Telegram. Когда вы настроите все необходимые параметры установки, нажмите кнопку «Установить» и дождитесь окончания инсталляции. Это займет не больше двух минут. На следующем этапе перед вами появится окно мессенджера Telegram, в котором нужно будет нажать на кнопку «Продолжить на русском», а затем на кнопку «Начать общение».
Далее необходимо будет войти в созданный ранее аккаунт и для этого вам понадобится ваш смартфон. Выберите код нужной страны, укажите действующий номер мобильного телефона, на который зарегистрирован ваш Telegram-аккаунт и нажмите кнопку «Продолжить».
Далее нужно будет зайти в мессенджер Telegram со смартфона, так как именно туда (в диалог со служебными уведомлениями) придет код подтверждения, который нужно ввести в десктопной версии программы.
Вы также можете войти в аккаунт с помощью QR-кода. Инструкцию по быстрому входу можно найти в десктопной версии Telegram, а точнее в том же окне, в которое нужно вводить номер мобильного телефона.
После завершения этого шага вы сможете приступать к работе с десктопной версией мессенджера Telegram. Перед вами будут все те же диалоги, что и в его официальном мобильном приложении, а также появится возможность совершать голосовые звонки прямо с компьютера.
Как установить Телеграм на Windows 10
Ниже рассмотрим, как установить Desktop версию для Windows 10, полноценную программу с официального сайта Телеграм. Алгоритм действий такой:
- Включите VPN, если вы находитесь на территории РФ, для этого удобнее всего использовать бразуер опера.
- Найдите кнопку Telegram for PC/Mac/Linux. После этого жмите на ссылку Get Telegram for Windows или скачивайте по нашей ссылке:
- Убедитесь, что файл автоматически начал загружаться. На полное скачивание идет пару минут.
- Войдите в папку с файлом на Windows 10 и жмите на него два раза.
- Выберите язык установки (для России выбрать вариант инсталляции на русском языке).
- Укажите место для хранения папки с файлами. Можно ничего не менять, и тогда программа установится на диск С.
- Дождитесь окончания установки и жмите на кнопку Завершить.
В среднем, чтобы скачать Telegram на ПК для Windows 10, требуется две-три минуты, после чего можно приступать к настройке.
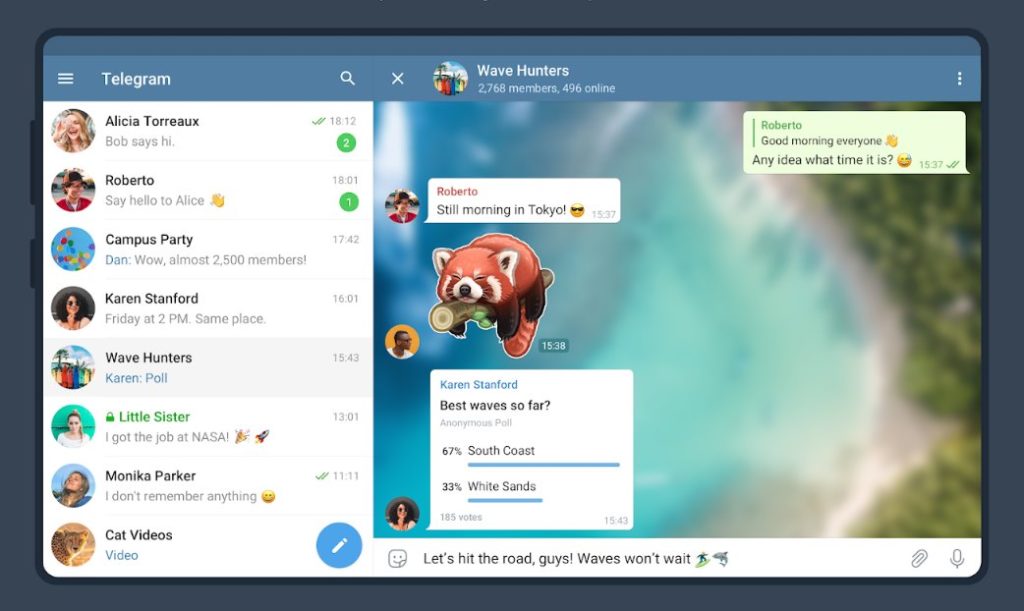
Переписка в Телеграмм
Отправить первое сообщения и начать диалог очень просто.
1. Запустите Telegram на Макбуке и нажмите на иконку человечка в левом нижнем углу.
Имена контактов отображаются так же, как записаны в телефонной книге.2. Выберите из списка человека, которому хотите написать.
3. Внизу экрана введите текст сообщения и нажмите «Enter».
4. Если адресата нет в телефонной книге, вбейте ник в строку поиска через @.
5. Нажмите на скрепку в левом нижнем углу и поделитесь с собеседником:
- фото и видео из галереи компьютера;
- снятыми на веб-камеру фотографиями и роликами;
- файлами .jpg, .gif, .mp4, .avi, .rar, .apk, .pdf, .xml, .iso, .hosts, .xlsx, .docx;
местоположением.
Функция доступна на MacBook и не работает на ПК с Windows. Рекомендуем делиться местонахождением с телефона, потому что после отправки геолокации Макбук часто зависает.
6. Задайте сообщениям тон и выразите эмоции смайликами, стикерами и GIF. Для этого нажмите на значок смайла в правом нижнем углу экрана.
7. Обменивайтесь голосовыми сообщениями. Для записи аудиосообщения удерживайте значок микрофона в правом нижнем углу.
8. Регулируйте громкость и скорость, когда прослушиваете голос собеседника.
9. Отправляйте собеседнику видеосообщения с камеры MacBook.
После того как пользователь отпустит зажатый значок микрофона или фотоаппарата, аудио- или видеосообщение без предпросмотра отправится в чат.Как удалить сообщения в чате
Рекомендуем время от времени чистить чаты: в переписке хранятся файлы, которые занимают память компьютера.1. Щелкните по сообщению, которое хотите удалить.
2. Отметьте ненужные сообщения галочками.
3. Нажмите на кнопку «Удалить» в левом нижнем углу.
4. Удалите сообщение только у себя или у всех участников переписки. Отметьте или снимите галочку в нижней части модального окна и щелкните «Удалить».
Как переслать сообщение в другой чат
- Отметьте флажками нужные сообщения, как при удалении.
- Кликните по кнопке «Переслать» в правом нижнем углу.
- В списке диалогов выберите подходящий. Сообщение отправится в ту же секунду.
Верхнее меню чата
Чтобы сделать аудио- или видеозвонок, нажмите на иконку телефона в правом верхнем углу окна мессенджера.
- Нажмите на иконку с лупой в правом верхнем углу экрана, введите слово в строчку поиска и ищите сообщение в переписке.
- Щелкните по значку с календарем и просматривайте сообщения за интересующую дату.
- В групповых чатах ищите сообщения по нику собеседника.
Разберем пункты выкидного меню чата на MacBook и iMac. Чтобы развернуть меню, нажмите на три точки в правом верхнем углу окна Telegram.
- Редактируйте чат: удаляйте и пересылайте сообщения.
- Получайте информацию: номер телефона, ник собеседника, медиафайлы, аудио- и видеосообщения.
- Выключить уведомления в чате на пару часов или навсегда.
- Архивируйте переписку: переносите чат в архив.
- Управляйте отложенной отправкой. Напишите текст, укажите дату и время и отправляйте отложенные сообщения в назначенный час.
- Очистите историю переписки или настройте автоматическое удаление сообщений в выбранное время.
- Удалите чат, если переписка потеряла актуальность.
Как пользоваться Телеграмм в телефоне с Андроид
- Отправляйте текстовые сообщения, файлы, фото и видео из памяти телефона.
- Совершайте голосовые звонки и видеовызовы.
- Делитесь местоположением и контактами из записной книжки, чтобы не диктовать номер и не объяснять, как вас найти.
- Разнообразьте скучную переписку: выражайте эмоции стикерами и GIF-файлами.
- Высылайте голосовые- и видеосообщения, когда не хватает времени печатать текст.
- Закрепляйте важные сообщения вверху экрана, чтобы информация была под рукой.
- Очищайте переписку и удаляйте потерявший актуальность чат, чтобы освободить память телефона.
- Используйте поиск по переписке и сразу находите пост.
- Отключайте уведомления в чате, чтобы не нарушать тишину.
Как установить Телеграмм на Android
Процедура донельзя простая. Заходим в Google Play Market для Android или App Store для iPhone или iPad и вбиваем в строку поиска «Телеграмм».
Первое приложение с логотипом бумажного самолетика и будем загружать на свой гаджет.Мы покажем загрузку и установку на примере смартфона на Android. Установка программы на продукцию Apple аналогична за исключением мелких нюансов, с которыми вы без труда разберетесь и сами.
Через Google Play Market установка выглядит так:
Находим через поиск это приложение:
и нажимаем Установить.
Это приложение требует многочисленные разрешения, о которых спрашивает перед установкой. Конечно, мы ей разрешаем.
Процедура загрузки стандартная, размер небольшой:
После окончания запускаем приложение и выбираем Продолжить на русском.
В отличии от онлайн версии, на мобильном устройстве есть возможность выбрать русский язык. Конечно, правильнее будет на английском (надо же практиковаться), но возможность выбора — это всегда хорошо.
Теперь самый важный этап — выбор номера, к которому будет привязан этот мессенджер.
По умолчанию он подставляет тот, который есть в смартфоне. Но вы можете выбрать любой другой.
Для этого убираем заботливо подставленный программой номер телефона и забиваем нужный.
На него придет смс с пятизначным кодом, который даст возможность войти в Телеграмм. Никаких логинов и паролей.
Ваш смартфон в дальнейшем становится основным устройством для этой программы. На него будут приходить все коды для запуска программы на других устройствах. До тех пор, пока вы не выйдете из аккаунта.
Далее надо обозначить себя каким-то именем, которое в дальнейшем можно изменить. Как и телефон, к которому привязан аккаунт. Фамилию можно не указывать.
После установки умный Телеграмм подтягивает вашу записную книжку и сортирует ее на «своих», у которых установлен этот мессенджер и «не своих», которые еще не удосужились.
Если кто-то из вашего списка контактов вдруг решил вступить в клуб «Телеграмщиков», то вы об этом будете уведомлены добавлением новых абонентов в список чатов.
Потом, если вы с ними не общаетесь, можно их удалить с возможностью в любой момент написать или позвонить этим товарищам.
В принципе, настройки «по умолчанию» вполне подходят для большинства, но изменять там есть что.
Первое, что можно сделать, это настроить звуки уведомлений и вызова под себя, чтобы не путать с сообщениями и звуками, скажем, Вайбера.
И, как было сказано выше, можно параллельно установить еще одно приложение на другой смартфон.
Если у вас возникает вопрос Зачем?, значит вам это и не нужно. Но хотелки у всех разные, поэтому, чтобы установить Телеграмм на еще один телефон, необходимо выполнить несколько простых действий:
- Скачать на втором смартфоне приложение
- Ввести код, который Телеграмм отправит на основное устройство и…
- … и все. Пользоваться мессенджером на втором телефоне
Использование Telegram на телефоне ничем особенным не отличается от других мессенджеров, поэтому перейдем к использованию на компьютере.
Как зайти в телеграмм без телефона
Разработчики изначально решили отказаться от стандартной схему логин/пароль и реализовали модель полной связки номера телефона и аккаунта мессенджера. Естественно, данный метод имеет свои плюсы и минусы. К однозначным минусам стоит отнести невозможность восстановления доступа к аккаунту без получения номера телефона при регистрации.
Однако специфический выход есть. Он заключается в использовании авторизованного версии для персонального компьютера. Главная задача – иметь авторизованный профиль при использовании данного устройства. После введения номера телефона, Telegram автоматически отправит код подтверждения на ПК.
Останется зайти в программу и ввести полученные цифры от бота социальной сети. Однако если у вас нет программы, или вы разлогинились в ней, тогда, к сожалению, единственный выход – обратиться в салон связи и попытаться восстановить потерянный номер.
Воспользовавшись поиском в интернете, есть вероятность наткнуться на сайты, предлагающие через специальные серверы зайти без использования телефона, рекомендуем избегать взаимодействия с данными ресурсами, так как они созданы злоумышленниками.
Нюансы использования интерфейса
Существует несколько официальных онлайн-клиентов Telegram: стандартный и тестовые. Новые версии (обозначены латинскими буквами K и Z) отличаются от старой интерфейсом, но между собой для меня они будто одинаковые.
Создание 2 вариантов web-клиента в компании объясняют верой во внутреннюю конкуренцию. Скорее всего, названия – первые буквы фамилий главных разработчиков. Идея состоит в том, чтобы дух соперничества побуждал каждого улучшать свою версию.
Вход и регистрация
Чтобы зарегистрироваться, нужно использовать мобильное приложение. Войти в веб-версию «Телеграма» без аккаунта не получится.
Для авторизации нужно:
- выбрать страну;
- ввести номер телефона;
- ввести код из приложения Telegram.
Для авторизации нужно выбрать страну и ввести номер телефона.
В вебе открывается old-версия, K или Z. Для входа в один из новых интерфейсов или повторной авторизации после очищения кэша браузера нужно сканировать QR-код через приложение для смартфона.
Передача данных
Через браузерную версию мессенджера можно передавать такие файлы:
- изображения;
- видео;
- текстовые документы;
- гифки;
- голосовые сообщения;
- заметки;
- ссылки.
Размер 1 файла не должен превышать 1,5 Гб. Информация хранится в учетной записи Telegram. Даже если пользователь очистит кэш, файлы не будут удалены полностью.
Эта функция позволяет использовать «Телеграм» как бесплатное мультиплатформенное хранилище с неограниченным объемом памяти.
Ведение диалогов
Интерфейс веб-версии интуитивно понятный. В левой стороне экрана можно выбрать диалог, группу или канал. Чтобы открыть чат, нужно на него нажать. Поле для ввода текста такое же, как и в приложении для смартфона.
В левой колонке можно выбрать диалог или группу.
Дополнительные опции:
- прикрепить файл;
- выбрать подходящие смайлы;
- записать аудио.
Чтобы открыть контекстное меню, нужно кликнуть правой клавишей по тексту.
Действия с сообщением:
- ответить;
- переслать;
- копировать;
- закрепить;
- отметить (выделить сразу несколько сообщений);
- удалить.
Как войти в Телеграм и настроить мессенджер
Выше мы рассмотрели, как и где скачать ПО и выполнить загрузку (download) приложения для компьютера с Windows 7. Не менее важный момент — первый запуск мессенджера. Сразу отметим, что новые версии доступны бесплатно на русском языке, поэтому с поиском не должно возникать трудностей. После выполнения рассмотренных выше действий сделайте такие шаги:
- Войдите в программу.
- Жмите на кнопку Продолжить на русском.
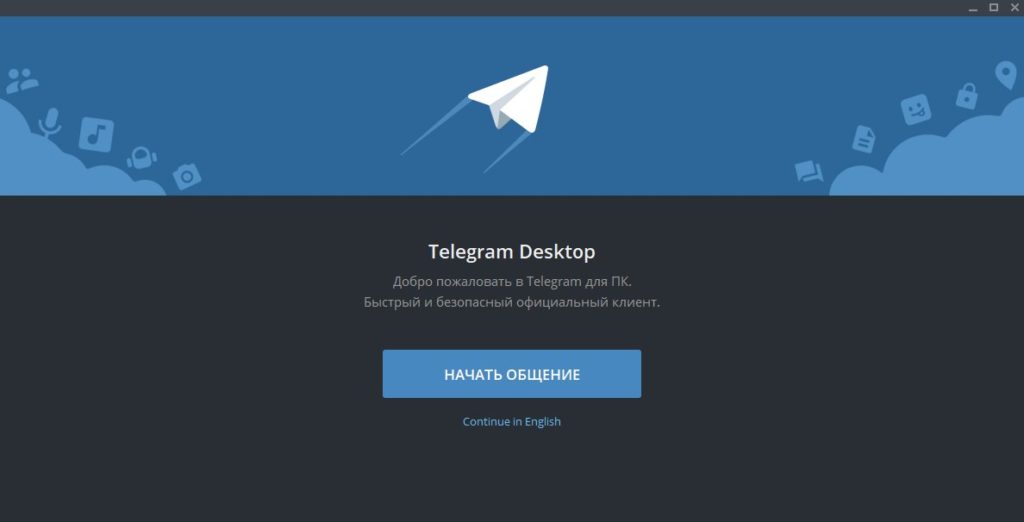
- Выберите из перечня страну, где вы находитесь и вбейте телефон.
- Дождитесь поступления кода для активации. Если вы регистрируйтесь первый раз и приложение не открыто на других устройствах, СМС приходит на телефон. Если мессенджер уже активен на смартфоне, планшете или другом устройстве, код поступает в программу в виде сообщения от системы.
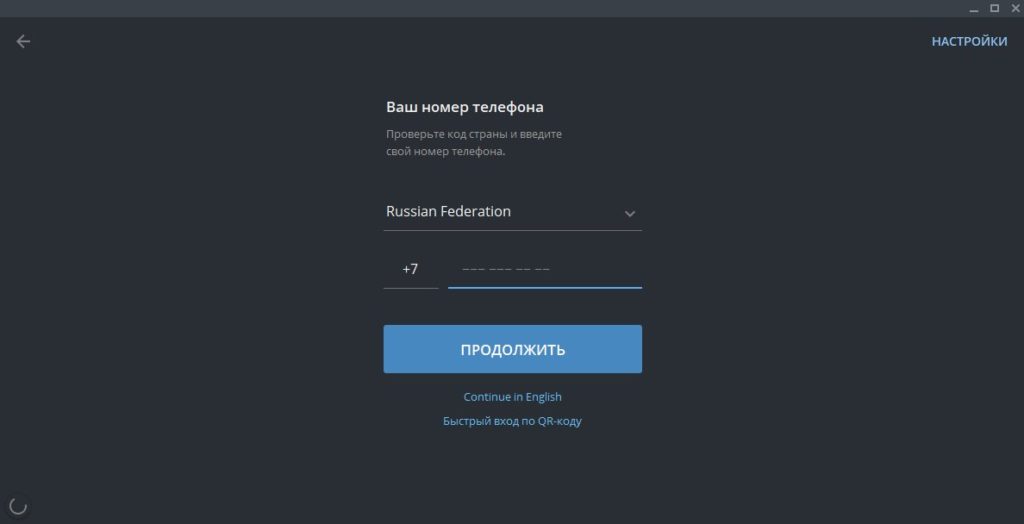
Укажите цифры в специальной графе и укажите облачный пароль, если он ранее был задан.
После этого система перебрасывает в основной интерфейс программы на компьютере, где можно обращаться с другими пользователями.
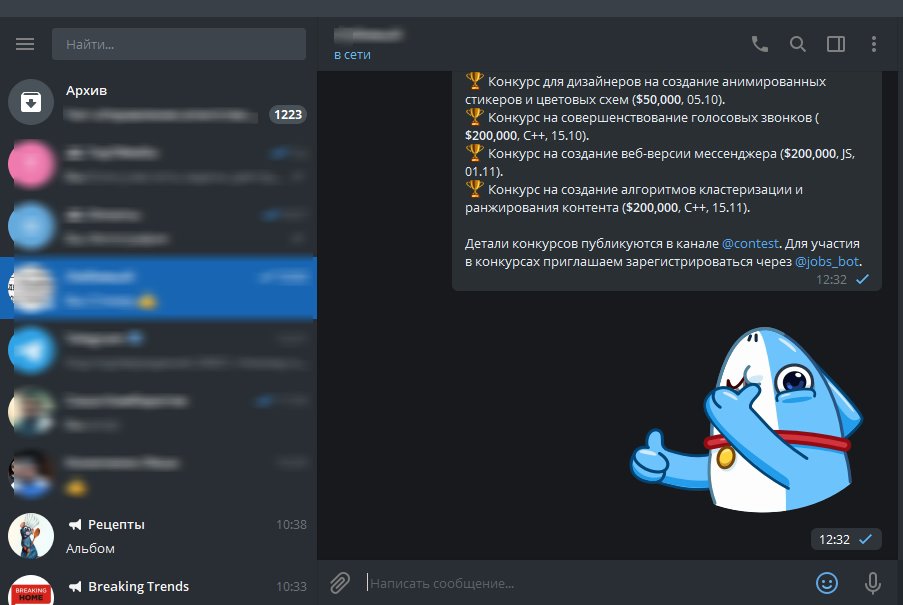
Не торопитесь приступать к общению, ведь скачать и установить Телеграм на компьютер с Windows 7 — только половина работы. Мессенджер необходимо правильно настроить. На этом этапе сделайте следующие шаги:
- Задайте имя и фамилию, придумайте уникальный ник для пользования Телеграмом.
- Перейдите в раздел Настройки и сделайте необходимые установки.
- Регулярно следите за появлением обновлений и устанавливайте новые версии.
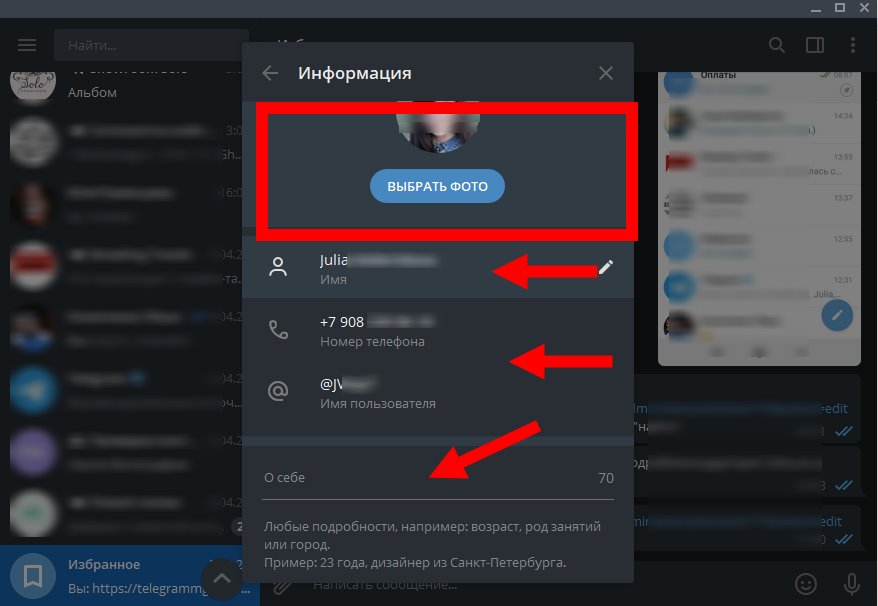
Особое внимание уделите разделу настроек, где можно сделать следующие мероприятия:
- задать конфиденциальность и установить данные, которые будут видны другим пользователям;
- настроить чаты: установить фон, задать тему и внести изменения в другие параметры;
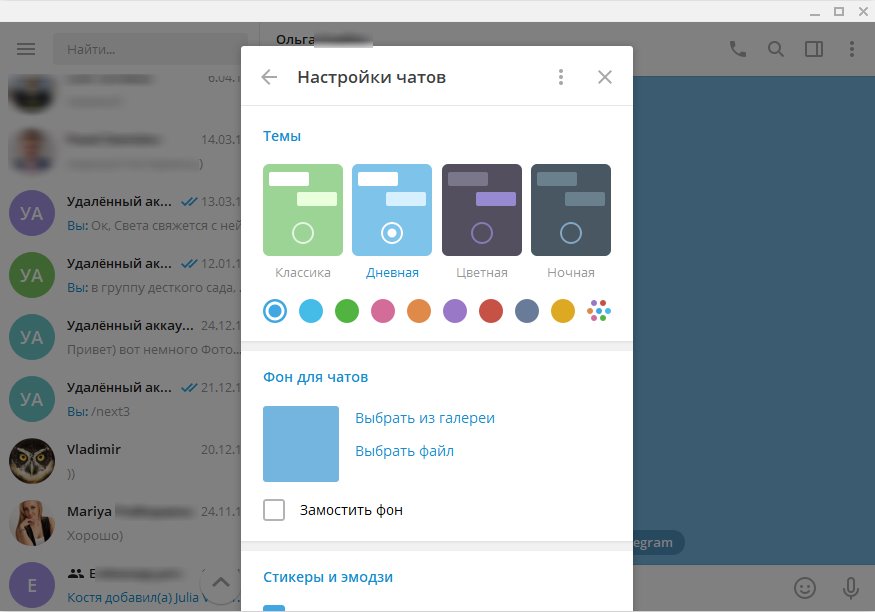
- установить правильные уведомления (какие оповещения будут поступать при работе с мессенджером);
- внести продвинутые настройки: изменение файла хранения данных, внесение правок в тип соединения, управление памятью и т. д;
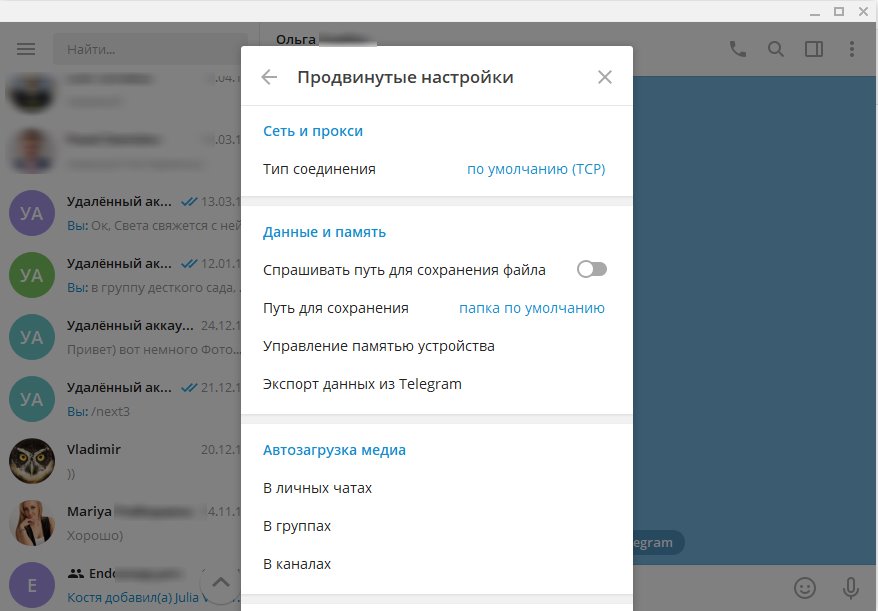
поменять язык (если вам не удалось скачать Телеграм на Windows 7 новой версии, где русификация происходит автоматически).
Процесс настройки интуитивно понятен, и с ним редко возникают трудности. Многие пользователи сразу задают личные данные, а остальные настройки оставляют без изменений (по умолчанию).
Вывод
Пользоваться Веб Телеграм просто, даже если не знаете, как обойти блокировку. Загружайте русскоязычные зеркала и наслаждайтесь возможностями мессенджера. При использовании официального ресурса включите турборежим или VPN, и сайт Дурова заработает. Общайтесь через www.web.telegram.org без раздражающей рекламы.
По функциям Телеграмм Веб не многим уступает полноценной версии приложения. Мессенджер удобен для общения, обмена файлами, просмотра фильмов, прослушивания музыки, чтения каналов. При отсутствии необходимости настраивать интерфейс и звонить www.web.telegram.org легко заменит установленную программу.
