Как скачать видео с youtube: лучшие расширения для chrome
Содержание:
- Chrome не показывает видео на YouTube или ВКонтакте [Решение]
- SmartVideo
- Ratings Preview
- Turn Off the Lights
- Video Blocker
- Что делать, если видео на YouTube останавливаются на секунду?
- BriefTube
- Не показывает, не воспроизводит видео в браузере Гугл Хроме
- Другие способы решения проблемы
- Лучшие расширения для настройки и сжатия YouTube
- Установка браузера Chrome для Windows
- Как настроить браузер «Гугл Хром»
- Устаревшая версия браузера
- YouTube Video Downloader
- Плохое соединение
- Как установить остальные браузеры на свой компьютер: краткое описание
- Воспроизведение видео с YouTube при просмотре других вкладок в Chrome на ПК
Chrome не показывает видео на YouTube или ВКонтакте [Решение]
Одной строкой: если видео на YouTube или ВКонтакте не грузится в Chrome, или грузится через раз — попробуйте установить расширение HTTPS Everywhere. Мне помогло.
Дело было так. С полгода назад на одной из моих машин Chrome внезапно прекратил показывать видео на YouTube. Страница с видео открывается, видны комментарии, лайки/дизлайки, превьюшки при наведении мышки на полосу перемотки — в общем, всё доступно, кроме самого видео. Вместо видео — пустота и значок загрузки крутится. Видео с других сайтов открывалось без проблем, а ссылку на YouTube можно было при необходимости открыть и в Firefox, поэтому долгое время я ничего не предпринимал.
Сегодня, ткнувшись в очередной раз в отправленную мне ссылку, потерял терпение и решил разобраться. Очистил всю историю, куки, сохраненные данные. Переустановил Chrome. Обновил все плагины. Отключил все расширения. Отключил все плагины. Отключил антивирус. Открыл ссылку в режиме инкогнито. Результат — нулевой, видео не показывается.
Посмотрел, что в консоли происходит — валятся сотни ошибок! С виду — ошибка 404 при попытке загрузки видеопотока. Источник — . Но если присмотреться, то рядом всегда вот такое: . Что‑то мне подсказало, что надо попробовать поменять в адресной строке на . Всё заработало.
Моих знаний недостаточно, чтобы разобраться в причинах такого поведения, понять, почему проблема возникла именно на этой машине. Понятно, что для части контента запрещена загрузка по HTTP, но почему только на этой машине? Слишком глубоко я решил не копать и установил плагин HTTPS Everywhere. Теперь YouTube и тысячи других сайтов всегда будут открываться только по зашифрованному протоколу HTTPS (что стоило сделать в любом случае).
SmartVideo
If you have a slower internet connection, which results in videos on YouTube to be forever stuck in buffering, you should give SmartVideo a try. It’s a buffer control extension that gives you full control over how the buffering of a video works. You can configure the extensions to make sure YouTube videos start buffering as soon as the page loads, instead of waiting for the video to start. It can also automatically play the video when buffering is complete, or play it when it knows that the video will play smoothly afterwards (based on your internet speed).
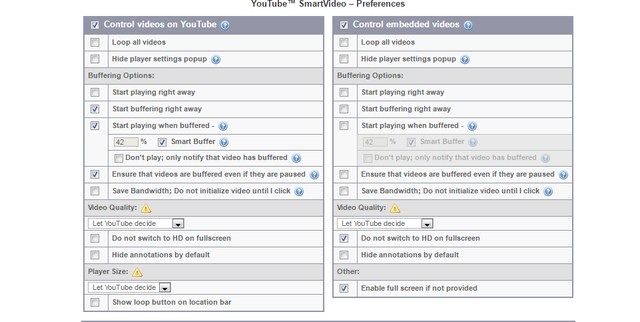
Apart from buffer control, it also has many other additional features such as loop all videos played, hide annotations, configure video quality and hide player settings. Furthermore, SmartVideo works on both videos in YouTube and videos embedded on other websites.
Ratings Preview
As the name suggests, Ratings Preview shows you the rating (likes and dislikes) of all YouTube videos under the video thumbnail as a bar. While the Video Preview extension can also do the same, Ratings Preview offers more customization options and additional features. You can change the bar’s thickness, color and opacity to suit your taste. It also has built-in RP score system that uses different algorithms to determine how good a video is and gives them 0-10 rating.
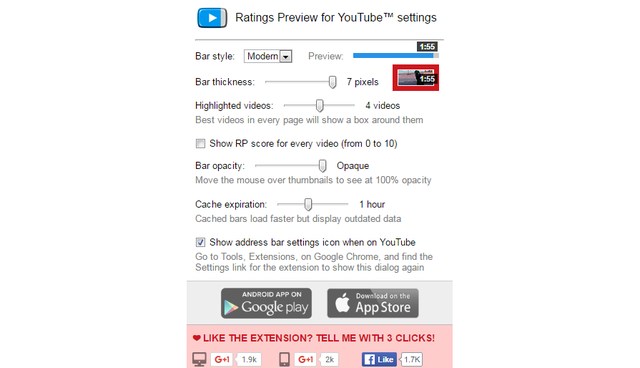
Furthermore, Ratings Preview also highlights videos with the highest rating on a page, so that you can quickly skim through the list and find the best ones.
Turn Off the Lights
While Magic Actions offers the cinema mode feature, where the background is dimmed and video is put in focus, it is fairly limited. The Turn Off the Lights extension offers the theater mode feature with loads of customization options. You have full control over the opacity of the faded background and you can also automate the process. Additionally, you can change the color of the fade to any color you like, so you are no more limited to the Black fade color.
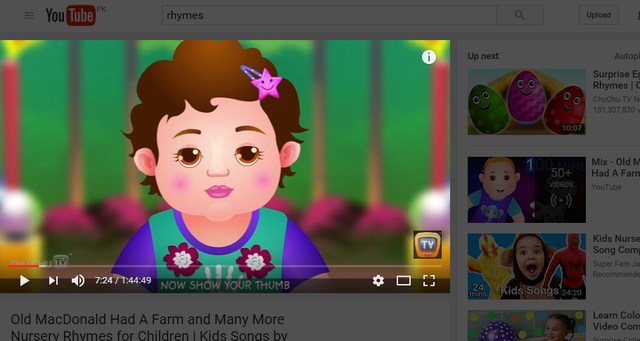
Some of its other features include, night mode for easy browsing in the dark, screensaver, password protection, camera motion detection, voice commands and more. Furthermore, these features work on all the web pages; it is not just limited to YouTube.
Video Blocker
If you are tired of seeing videos from a channel you really hate or find inappropriate, you should use the Video Blocker extension. It lets you block all the videos from a specific channel, and the videos will never be shown to you again. It will remove the videos from your search, recommendations and any other part of YouTube and make it like they were never even there.
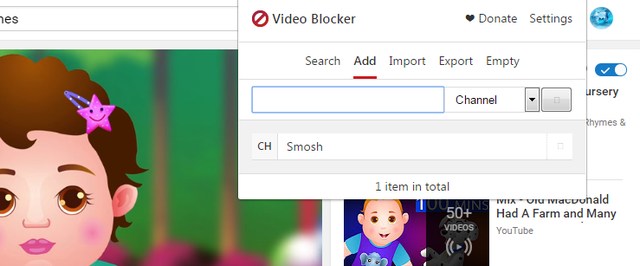
To block videos, simply right-click on any video from the channel you want to block and select “Block videos from this channel”. Additionally, you can also use keywords, wildcards and channel names to block channels and specific types of videos.
Что делать, если видео на YouTube останавливаются на секунду?
- Обновить Google Chrome
- Очистить данные Chrome
- Отключить аппаратное ускорение
- Отключить расширения Chrome
- Обновите драйвер видеокарты
1. Обновите Google Chrome
Во-первых, пользователи должны убедиться, что они используют самый последний браузер Chrome, который обеспечит превосходное воспроизведение видео, чем старые версии. Пользователи могут обновить Chrome, нажав Настроить Google Chrome > Справка > О Google Chrome в меню браузера.

Браузер автоматически обновится, если не последняя версия. Кроме того, пользователи также могут переустановить Chrome с самой последней версией с веб-сайта браузера.
2. Очистить данные Chrome
Данные Chrome также могут засорять видео на YouTube. Таким образом, очистка данных Chrome может иметь некоторое значение при воспроизведении видео в браузере. Следуйте приведенным ниже инструкциям, чтобы очистить данные Chrome.
- Откройте верхнее правое меню Chrome, нажав кнопку Настройка и управление Chrome.
- Выберите Дополнительные инструменты > Очистить данные браузера , чтобы открыть окно, показанное непосредственно ниже.
- Затем установите флажок Файлы cookie и другие данные сайта .
- Кроме того, выберите параметр Кэшированные изображения и файлы .
- Затем выберите параметр Очистить данные .
3. Отключите аппаратное ускорение
- Некоторые пользователи Chrome говорят, что отключение аппаратного ускорения устраняет зависание YouTube. Для этого нажмите кнопку Настройка и управление .
- Затем выберите в меню Настройки .
- Нажмите Дополнительно , чтобы полностью развернуть вкладку Настройки.
- Затем отключите параметр Использовать аппаратное ускорение, если доступно , если он включен.
- Перезапустите Chrome после выключения аппаратного ускорения.
4. Отключить расширения Chrome
Замораживание YouTube также может происходить из-за конфликтующих расширений. Таким образом, отключение всех расширений Chrome может решить эту проблему. Пользователи могут быстро отключить все расширения, сбросив Chrome, что также очистит данные браузера. Следуйте приведенным ниже инструкциям для сброса Google Chrome.
- Введите chrome: // settings в строку URL и нажмите Enter .
- Нажмите кнопку Дополнительно .
- Затем прокрутите вниз до параметра Восстановить исходные настройки по умолчанию . Выберите параметр Восстановить исходные настройки по умолчанию .
- Нажмите Сбросить настройки , чтобы подтвердить.
- Пользователи, которые предпочитают не сбрасывать браузер, могут вручную отключить расширения, введя chrome: // extensions в строке URL-адреса. Затем выключите кнопку для каждого добавочного номера на этой вкладке.
5. Обновите драйвер видеокарты
Может произойти зависание видео на YouTube из-за устаревшего или поврежденного драйвера видеокарты. Некоторые драйверы видеокарт могут быть несовместимы с некоторыми новыми функциями YouTube. Таким образом, обновление драйвера графической карты может быть другим потенциальным разрешением.
Чтобы обновить драйвер видеокарты, ознакомьтесь с Driver Booster 6, нажав Бесплатная загрузка на странице программного обеспечения. DB 6 будет сканировать автоматически, когда пользователи впервые открывают программное обеспечение. Результаты сканирования приведут список устройств, которые нуждаются в обновлении драйвера. Нажмите кнопку Обновить все , если результаты сканирования включают видеокарту.
Загрузить сейчас Driver Booster 6
Приведенные выше разрешения часто исправляют воспроизведение видео на YouTube в Chrome. Однако помните, что пользователи также могут использовать альтернативные браузеры, которые могут обеспечить более надежное воспроизведение на YouTube. Firefox, Opera, Edge и Vivaldi являются одними из лучших альтернатив Chrome.
BriefTube
Like Video Preview, the BriefTube Chrome extension makes sure you don’t waste your time on videos that only look good on the outside. BriefTube creates a summary of what a video offers and lets you directly jump to the video part that is relevant to you. The summary creates an outline of the topics in the video along with the time stamps, so that you can click on the topics to directly move to it in the video.
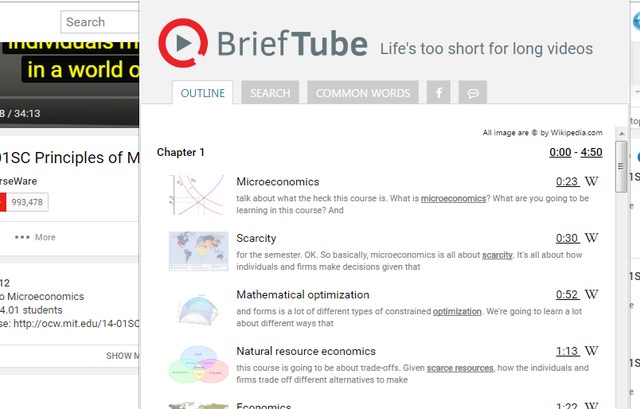
Unfortunately, BriefTube only works on videos, which have English subtitles, are HTML5 and longer than 5 minutes. To sum things up, the extension is best for educational videos featuring chapters, so that you can easily switch between different chapters.
Не показывает, не воспроизводит видео в браузере Гугл Хроме
У тебя не показывает видео в хроме, вылезла незнакомая ошибка? В этой статье мы обсудим, как можно ее исправить, приведем способы решения проблемы и поможем тебе справиться с трудностями. Если возникли сложности при прокрутке роликов – этот материал для тебя.
Причины появления ошибки
У тебя не воспроизводит видео в браузере Гугл Хром? Давай рассмотрим, почему же появляется неисправность и разберем самые частые причины, по которым не работает видео в Гугл Хроме.
Когда речь идет о последних трех причинах, почему в браузере Гугл Хром не показывает видео, способов решения со стороны пользователя, к сожалению, не существует. Как правило, перегрузки сервера и сбои в работе страницы будут решены разработчиком в определенный срок. Ограничения контента могут быть сняты только при изменении правил просмотра. А вот если Google Chrome не показывает видео по причине неполадок в работе плеера, ты можешь попробовать решить проблему самостоятельно.
Способы исправления
Итак, если тебя мучает вопрос, почему не воспроизводится ролик на ПК в браузере, ты можешь попробовать осуществить такие действия.
- Загрузи последнюю версию браузера с официального сайта разработчика программы. Это бесплатно;
- Установлена последняя версия, но видеоролик все равно не грузится? Обнови браузер;

Этот способ также не помог? Перезагрузи устройство.
Если все эти варианты не сработали и у вас по-прежнему не показывает видео в Гугл Хром, вероятно, проблема спряталась в настройках браузера. Чтобы решить ее, необходимо:
- Открыть установленные плагины. Для этого введите текст «about:plugins» (без кавычек) в адресную строку;
- Откроется страница со списком подключенных плагинов. Чтобы увидеть все детали, кликни «Подробнее»;
- Перейди к разделу «Shockwave Flash» и выключи все документы, в названии которых есть слово «Гугл».
Прочие сложности
Перечислим другие причины, по которым не отображается видеоролик в браузере, и приведем возможные способы их решения.
- Система подверглась атаке вирусов. Запусти анализ антивирусной программы и переустанови браузер.
- Переполненный кэш, который можно почистить. Попробуй очистить историю, папку загрузок и удалить кукис за все время использования.

- «Тяжелые плагины». Некоторые расширения потребляют слишком большое количество ресурсов – попробуй выключить их в папке расширений браузера;
- Большое количество открытых вкладок. Стоит закрыть ненужные интернет-страницы;
- Низкая скорость соединения. Эта проблема связана с провайдером.
Другие способы решения проблемы
Если после всех описанных манипуляций все равно не показывает видео с сайта в браузере Гугл Хром – звук есть, но это шипение, черный экран — значит, проблема на стороне портала. Возможно, файл был удален. Тогда соответствующая надпись выводится на экране плейера. Но мог и упасть сервер портала. Тогда нужно просто дождаться реанимации устройства техслужбой сайта.
Плохо, если причиной того, что не показывает видео в браузере Гугл Хром (звук есть, но отображается черный экран), становится видеокарта. Однозначно сказать, что виновницей является именно она, можно после запуска ролика с жесткого диска или с внешнего источника.
Попробуйте переустановить драйвера видеокарты:
- щелкните правой кнопкой мыши по рабочему столу;
- укажите на «Параметры экрана»;
- пройдите в «Дисплей»;
- спуститесь вниз;
- нажмите ссылку «Дополнительные параметры…»;
- воспользуйтесь ссылкой «Свойства видеоадаптера…»;
- посмотрите вверху блок «Тип адаптера»;
- нажмите «Свойства»;
- откройте вкладку «Драйвер»;
- жмите «Обновить драйвер»;
- дождитесь окончания процесса и перезагрузите ПК.
В данном обозревателе автоматически блокируются рекламные окна, особенно, если идет переспам информации. Видеоролики, содержащие подобный контент, Хром может просто блокировать, соответственно, и фильм не запустится. Чтобы снять данное ограничение, отключают расширения, реагирующие на спам, а также корректируют параметры обозревателя в:
- «Настройках»;
- «Конфиденциальность…»;
- «Настройки сайта»;
- «Реклама».
Лучшие расширения для настройки и сжатия YouTube
Bandwidth Saver для YouTube
Первое расширение, о котором мы поговорим, — это Bandwidth Saver для YouTube. Его название с самого начала дает понять, какова его главная цель: позволить нам экономить трафик и пропускную способность при просмотре любого видео на этой платформе.
Для этого расширение автоматически настраивает видео, которые мы открываем, с минимально возможным качеством. Таким образом мы сведем к минимуму расход данных при воспроизведении видео. И если мы хотим, чтобы кто-то воспроизводил более качественно, мы всегда можем изменить это вручную.
Установить
Wisesub — перевод субтитров
Если вы обычно смотрите видео на других языках, это расширение поможет вам чувствовать себя более комфортно. Благодаря этому мы сможем перевести субтитры любого видео YouTube (и других платформ) на любой другой язык. Таким образом, мы можем лучше понять серию, а также помочь нам улучшить произношение, выучить новые слова и многое другое.
Установить
Добавить в закладки
Если вы ищете простой способ сохранить видео на YouTube, это расширение для вас. Благодаря этому мы сможем сохранять все нужные нам видео через очень простой интерфейс. Кроме того, мы также сможем добавлять аннотации и лучшие части видео на каждую вкладку, которую мы сохраняем.
И если мы используем несколько компьютеров, это расширение также позволяет нам синхронизировать закладки между всеми компьютерами и устройствами.
Установить
Color Changer для YouTube
Хотя сегодня мы можем изменить используемую тему Интернета, или светлую и оригинальную тему, или темную тему, Google позволяет нам вносить только эти изменения в интерфейс. Нечего выбирать другие цвета, которые мы хотим.
Благодаря этому расширению мы сможем изменить основной цвет веб-сайта YouTube на тот, который нам нужен. По умолчанию это расширение содержит более 20 предопределенных тем, хотя мы можем настроить нужный нам цвет. И не только для днища, но и для панелей, днища, фонтана и многого другого.
Установить
Улучши YouTube!
Это расширение позволит нам улучшить общий вид этого веб-сайта, а также позволит нам внести некоторые изменения в функциональность платформы. В общей сложности это расширение позволяет нам вносить более 42 изменений и улучшений на YouTube, таких как:
- Всегда расширяйте описание видео.
- Настройте размер проигрывателя по умолчанию.
- Автоматически расширяйте видео, которые мы открываем.
- Настройте качество автоматически, имея возможность выбрать разрешение и FPS, которые мы хотим.
- Скрыть предметы, которые могут отвлечь нас.
- Списки воспроизведения в обратном или случайном порядке.
- Кодек H264 для экономии энергии.
- Больше кнопок для управления воспроизведением и видео.
Это даже позволяет вам вернуться к классическому интерфейсу этой платформы, если вам не нравятся последние изменения от Google.
Установить
Магические действия
Это расширение похоже на предыдущее, но имеет гораздо больше опций и функций. Это позволяет, например, воспроизводить все видео в HD по умолчанию, улучшает регулировку громкости (которую мы можем изменить с помощью колесика мыши), новый режим кинотеатра, улучшение светлых и темных тем, останавливает автоматическое воспроизведение других видео и даже скрывает раздражающие заметки, которые есть в некоторых видео.
Без сомнения, одно из лучших расширений для настройки внешнего вида и функций YouTube. Хотя есть и другие подобные, правда состоит в том, что ни один не является настолько полным, как этот.
Установка браузера Chrome для Windows
Google Chrome — это популярная альтернатива браузерам по умолчанию, которые предварительно загружены на ваш компьютер.
После завершения загрузки нажмите «Запустить» или на самой загрузке (обычно в левом нижнем углу окна браузера).
Запустится установщик, и у вас будет установлен Google Chrome после его завершения. В зависимости от настроек вашего браузера, вам может понадобиться разрешить запуск программы.
Загрузите автономный установщик (необязательно). Эти шаги предназначены для установки Chrome на компьютер с активным подключением к Интернету для 32, 64 разрядной системы. Если вы хотите загрузить автономный установщик для использования на компьютере без активного подключения, найдите «Автономный установщик Chrome» в своей любимой поисковой системе и перейдите по первой ссылке на сайт поддержки Chrome. Вы сможете скачать автономные установщики с этой страницы.
- Существует один установщик для одного пользователя и один для всех пользователей на компьютере. Убедитесь, что вы скачали соответствующий установщик.
- После загрузки установщика перенесите его на компьютер, на котором хотите установить его, и запустите его для установки Chrome, как и для любой загруженной программы.
По завершении всех этапов вы бесплатно скачали и установили последнюю версию Google Chrome для Windows 7, аналогичным образом устанавливается браузер и для Windows 8/10/XP/Vista.
Откройте файл с именем «googlechrome.dmg» и переместите Chrome в папку «Приложения».
Вас могут попросить ввести пароль администратора. Если вы не знаете пароль администратора, перетащите Chrome на своем ПК туда, где вы сможете вносить изменения, например на рабочий стол.
Откройте Finder и найдите там браузер. На боковой панели выбираем кнопку «Извлечь».
После установки откроется окно Chrome с информацией о первом использовании. Вы можете войти в свой аккаунт Google, чтобы синхронизировать закладки, настройки и историю просмотров с любым браузером Chrome, который используете. Прочтите, как использовать Google Chrome, чтобы получить советы по использованию нового браузера.
Установка «Гугл Хром» для смартфона или планшета
После первого открытия Chrome вас спросят, хотите ли вы войти в свою учетную запись Google. Это синхронизирует все ваши настройки закладок и историю просмотра с другими версиями Chrome, которые вы можете использовать.
Как установить дополнительные расширения
Все интернет-браузеры допускают использование расширений, которые представляют собой небольшие программы, расширяющие функциональные возможности браузера.
- Откройте браузер Google Chrome.
- На появившейся странице вы можете выполнить поиск нужных расширений.
4. Когда вы найдете расширение, которое хотите установить, нажмите кнопку «Add to Chrome».
5. Наконец, вы увидите приглашение. Нажмите кнопку «Добавить расширение».
6. После чего появится запрос о добавлении расширения в Chrome.
Видеоинструкция по установке программы
Для ознакомления с установкой браузера представлена видеоинструкция. В ней пошагово прописан процесс запуска и установки браузера Google Chrome. По завершении скачивания начнется установка браузера, примерно все это займет пару секунд.
https://youtube.com/watch?v=C8kxcDB5Nng
Как настроить браузер «Гугл Хром»
После установки и скачивания у нас есть возможность настроить Google Chrome.
1. Для начала мы в боковой панели Chrome нажимаем на клавишу «Настройки и управление браузером».
2. Далее ищем «Настройки».
После чего нажимаем «Показать дополнительные настройки».
- В открывшемся окне мы можем изменить «Веб-контент», «Сеть», «Язык». Для начала выберем «Изменить прокси-сервера».
4. После нажатия появится вкладка «Свойства: Интернет», где мы выбираем «Настройки сети».
5. По завершении внесения всех данных высветится окно «Настройка параметров локальной сети», где делаем выбор «Использовать сценарий автоматической настройки», задаем адрес сайта и нажимаем «ОК».
Как обновить Chrome
Со временем стоит обновлять интернет-браузер. Этот процесс создаст дополнительную защиту и обеспечит отличную загрузку веб-страниц. Для браузера Google Chrome имеется опция автоматического обновления по мере выпуска новых версий. Для начала процесса запуска обновлений достаточно сделать четыре простых шага:
- Запустить и открыть Chrome.
- Зайти в «Настройки».
- Находим иконку «Справка», где выбираем «О Google Chrome».
- Открывшееся окно покажет новые обновления и текущую версию. После чего выбираем опцию RELAUNCH, для перезапуска системы и окончания процесса установки.
Отключение push-уведомлений в Google Chrome
По умолчанию Chrome уведомляет вас всякий раз, когда веб-сайт или приложение хотят прислать оповещение. Вы можете изменить такое дополнение в любое время.
- Для отключения push-уведомлений в браузере Chrome заходим в «Настройки».
2. Во вкладке «Настройки» ищем «Дополнения» и нажимаем на них.
3. Далее ищем раздел «Конфиденциальность и безопасность» и выбираем «Настройки контента».
4. Во вкладке «Настройки контента» ищем значок «Оповещения».
5. После перехода мы можем настроить push-уведомления для различных сайтов или просто можем их удалить.
По завершении таких несложных пунктов мы с легкостью сможем регулировать уведомления в браузере Google Chrome.
Как перевести Chrome на русский или любой другой язык
По умолчанию язык браузера является региональным или тем, который вы выбрали при скачивании. Для начала процесса изменения в Chrome языков нужно пройти пять простых шагов:
- Зайти в меню «Настройки» и выберите «Дополнительные настройки».
2. Далее ищем раздел «Язык» и стрелочкой в боковой панели мы имеем возможность выбора нужного нам языка.
3. Можно установить проверку правописания и указать языки, которые будут использоваться.
4. Мы можем выбрать режим проверки «Базовая» или «Расширенная».
5. После выполнения всех задач у нас есть окно «Настройки проверки правописания», где можно настроить часто задаваемые слова на проверку орфографии.
Что такое экспресс панель и как ее добавить
Экспресс-панель — это новая возможность в Google Chrome, позволяющая содержать ссылки для ускоренного доступа к любимым веб-сайтам. Но минусом является то, что сайты создаются автоматически по мере посещения истории веб-страниц. Поэтому в Chrome есть возможность настройки экспресс-панели.
- Для создания такой панели мы переходим в «Настройки», ищем вкладку «Внешний вид» и нажимаем на окно «Всегда показывать панель закладок».
2. После этого в заголовке браузера появится дополнительная строка, где вы можете добавлять сайты на свой вкус.
Как восстановить удаленные закладки
Если вы ранее создавали резервные копии, вам будет намного проще восстановить исчезнувшие закладки. Чтобы сохранить все изменения, создайте аккаунт Google и открывайте браузер только через него. Не забудьте проверить, синхронизируются ли ваши закладки или нет, что вы можете сделать в меню настроек, просто выберите вкладку «Дополнительные параметры синхронизации» («Настройки» — «Синхронизация»). Тогда любые изменения будут записаны автоматически.
В истории просмотра вы можете найти веб-сайты, которые посетили за последние 3 месяца (при условии, что пользователь не удалил их). Конечно, URL и закладки не одно и то же, но вы можете восстановить хотя бы некоторую информацию.
Если вы синхронизируете свою историю при входе в Chrome, то можете увидеть список с данными просмотра со всех устройств, через которые вы были в сети.
Вы можете найти историю просмотра Chrome следующим образом:
- Через меню браузера, которое откроется после нажатия на многоточие в правой верхней части программы. История просмотров доступна в разделе «История».
- При одновременном нажатии горячих клавиш «Ctrl» + «H» (для Windows).
- Или после ввода chrome: // history / в адресной строке (нажмите «Enter»).
Устаревшая версия браузера
Рассматривая причины, почему тормозит видео YouTube в Chrome, нельзя забывать о важности обновления веб-проводника. Иногда ролики не работают из-за устаревания плеера HTML 5 или какого-то плагина
В таком случае необходимо обновить Гугл Хром до последней версии. Для этого сделайте такие шаги:
- запустите браузер на ПК;
- справа вверху кликните на значок настройки и управления Гугл Хром (три точки);
- выберите раздел обновления (при отсутствии этого пункта на компьютере установлена последняя версия);
- кликните кнопку Перезапустить;
- войдите на сайт Ютуб и проверьте, работает он или нет.
Если YouTube не открывается в Chrome, значит, причина была в другом. В таком случае рассмотрите другие варианты, рассмотренные в статье.

YouTube Video Downloader
Если же предыдущий способ вам не подошел по какой-либо причине, тогда расширение YouTube Video Downloader вам точно понравится. Это скрипт, разработанный специально для загрузки роликов с Ютуба. Соответственно, он работает только в браузере; установив его, вы сможете скачивать ролики на видеохостинге, как обычные файлы. Но сначала его потребуется инсталлировать. Чтобы скрипт работал, необходимо воспользоваться специальным расширением с этой функцией – Tampermonkey. Установим его:

После этого плагин будет инсталлирован в браузер и можно будет приступать к установке скрипта YouTube Video Downloader. Вы его можете скачать отдельно на компьютер, после чего поместить в Chrome, однако куда проще будет инсталлировать скрипт непосредственно из репозитория Tampermonkey. Делается это следующим образом:

Сразу же после этого YouTube Video Downloader будет установлен в браузер, соответственно, можно приступать к загрузке видео на компьютер. Делается это проще простого:
- Перейдите на YouTube и воспроизведите ролик, который желаете скачать.
- Справа в окне браузера нажмите по зеленой кнопке со стрелкой, направленной вниз.
- Появится меню скрипта, в котором надо нажать по кнопке «Перейти на SaveFrom».
- Откроется сайт для загрузки выбранного видео. На нем необходимо из выпадающего списка выбрать формат ролика и нажать кнопку «Скачать».

Сразу после этого видеозапись будет скачана на компьютер. Как можно заметить, этот способ сложен лишь в установке всего необходимого программного обеспечения, но он позволяет скачивать видео непосредственно из браузера, без использования отдельных программ.
https://youtube.com/watch?v=tTJ_yNZAl90
Плохое соединение
Первое, что стоит проверить — качество соединения к Сети, ведь видеохостинг требователен к скорости Интернета. Если вдруг не грузится Ютуб в Хроме, причина может быть в банальном разрыве соединения или снижении скорости. Для подтверждения этой версии перейдите на другой ресурс и проверьте, быстро ли грузятся страницы. В случае проблем с Интернетом сделайте такие шаги:
- перезапустите ПК и роутер;
- позвоните в службу поддержки провайдера;
- проверьте правильность настроек.
Учтите, что применение VPN негативно влияет на скорость соединения из-за чего часто лагает Ютуб в Хроме. Для восстановления нормального режима эту функцию необходимо отключить.

Как установить остальные браузеры на свой компьютер: краткое описание
Другие браузеры устанавливать тоже просто. Разработчики все продумали и тестировали, вам остается только следовать инструкциям и нажимать нужные кнопки.
Но я все-таки расскажу, как установить остальные браузеры на свой компьютер: краткое описание еще никому не помешало.
Яндекс Браузер
- Скачайте официальную версию.
- Настройте обозреватель так же, как и Хром (оставьте или уберите галочки напротив пунктов установки по умолчанию и автоотчетов).
- Нажмите «Начать пользоваться».
Mozilla Firefox
- И снова – заходите на официальную страницу.
- Загрузите бесплатно (на кнопке так и написано).
- Настраиваете браузер.
- Нажимаете «Обновить».
Internet Explorer
Поскольку этот браузер встроен в программу Windows, скачивать и устанавливать его невозможно – он поддается только обновлению.
Вот что для этого нужно сделать:
- Традиционно – найти официальную странцу Microsoft.
- Загрузить и активировать обозреватель.
Несмотря на то, что названия многих браузеров уже немного подзабыты и сами они не настолько распространены среди пользователей, думаю, что каждый из них может оказаться по-своему полезным.
Воспроизведение видео с YouTube при просмотре других вкладок в Chrome на ПК
Есть два способа смотреть YouTube во время просмотра. Давайте проверим их обоих.
Метод 1. Смотрите YouTube при просмотре сайта YouTube
Этот метод позволяет смотреть видео YouTube, проверяя контент только на сайте YouTube. Вы увидите мини-плеер в правом нижнем углу экрана. В этом методе вам придется оставаться на той же вкладке.
Чтобы активировать мини-плеер, откройте видео YouTube в Chrome. Затем щелкните значок мини-плеера. Вы также можете нажать кнопку «i» на клавиатуре, чтобы запустить мини-плеер. Вы можете перейти на любую страницу YouTube, и видео будет продолжать воспроизводиться.


Метод 2: смотрите YouTube, просматривая другие вкладки
В этом методе вы можете открыть любой веб-сайт на другой вкладке, и ваше видео будет воспроизводиться поверх текущей вкладки. Вот шаги:
Шаг 1: Запуск Youtube.com в Chrome и воспроизвести видео.
Шаг 2: Щелкните правой кнопкой мыши в любом месте видео. Вы получите следующее меню. Ни на что не нажимайте.


Шаг 3: Еще раз щелкните видео правой кнопкой мыши. Теперь у вас будет другое меню. Щелкните Картинка в картинке. Вам нужно дважды щелкнуть правой кнопкой мыши на видео YouTube.


В правом нижнем углу вы увидите плавающий видеоплеер. Вы можете изменить его местоположение, перетащив его. Вы даже можете увеличить или уменьшить размер, используя его границы.


В любой момент, если вы хотите открыть видео целиком, наведите указатель мыши на маленькое видео и щелкните значок «Вернуться на вкладку».
