Как сделать ссылку на видео с компьютера
Содержание:
- Сообщения, стена и группа
- Уточняем ссылку на видеоканал
- Дополнительные преимущества вставки видео с Youtube на сайт
- Ссылки в комментариях YouTube, ВКонтакте, Facebook и т. д.
- Традиционные «облака»: Яндекс.Диск, Google Диск, Облако Mail.ru и т.д.
- Вставка и воспроизведение видеофайла с компьютера
- Мобильные устройства
- Добавляем ссылку в видео
- Отправляем видео через мобильное устройство
- Wistia
- Как копировать ссылку на канал (свой или чужой)
- Устройство с Android
Сообщения, стена и группа
Если вам необходимо вставить ролик на стену в группу, послать какому-то другу лично, через сообщения или опубликовать у себя на странице, то нет ничего проще. Прямо на YouTube, под роликом есть ссылка «Поделиться». Нажмите на нее.

Перед вами появится короткая ссылка. Ее даже не обязательно копировать. Здесь есть кнопка социальной сети Вконтакте. При желании вы можете поставить свое время в окошке чуть ниже URL и установить галочку напротив слова «Начало». В этом случае видео будет воспроизводиться с того места, которое вы запланировали.
К примеру, если в начало кто-то поставил рекламу, а вы не хотите обременять друга лишней болтовней, таймер можно установить подальше от начала. Это также полезно, когда у вас есть желание указать на конкретное место в фильме.

У вас есть три варианта, куда направить ссылку: друзья и подписчики, тогда оно расположится на стене; подписчики сообщества, в этом случае вам будет нужно выбрать группу, в которой вы являетесь администратором; вставить в сообщения.
Можете оставить свой комментарий к ролику, для этого есть специальная форма.

Это не единственный способ, лично мне нравится второй, о котором я сейчас и расскажу.
Альтернативный способ
Ни к чему заморачиваться с этими дополнительными кнопками. В контакте есть альтернативный способ вставить ролик. Просто скопируйте URL из поисковой строки браузера. Уникальная ссылка на ролик появлялась и при нажатии на кнопку «Поделиться», можно использовать и ее. Они одинаковые, вторая просто короче. В статье «Как правильно добавлять сообщения и записи на стену ВКонтакте» имеется пошаговая инструкция, как добавить себе на стену, либо другому человеку записи, музыку, видео, карты и т.д., читайте.
Кстати, в статье о том, как сделать текстовую ссылку на группу, я рассказывал как укорачивать длинные URL при помощи официального сервиса Вконтакте.
Уточняем ссылку на видеоканал
Пользователи задействуют для выхода в ютуб компьютеры либо смартфоны. Удобство заключается в том, что подключение к аккаунту выполняется в любое время, позволяя добавлять и просматривать видеоролики. Но когда возникает вопрос, «как узнать ссылку на свой канал в ютубе?», подходы для ответа на него различаются.
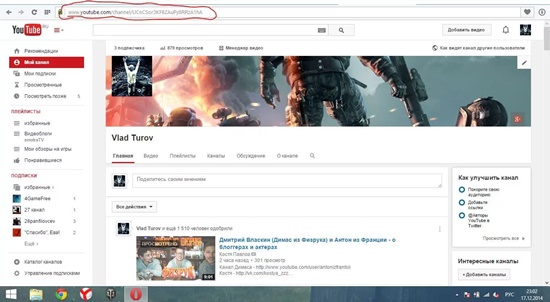
Довольно часто проблема разрешается несложными манипуляциями и копированием данных, находящихся в адресной строчке.
Чтобы ответить на вопрос пользователя, «где находится ссылка на мой канал в ютубе?», рассмотрим порядок действий для каждого устройства в отдельности.
Уточняем URL на компьютере
Итак, где взять ссылку на канал в YouTube, если в вашем распоряжении находится компьютер? Как его настроить? Необходимо открыть сайт, пройти авторизацию в профиле, если она не выполняется в автоматическом режиме. После этого выполняется следующий алгоритм действий:
- справа находится профильная аватарка, по которой нужно кликнуть;
- выбираем раздел «ваш канал»;
- копируем адрес, но все данные, которые находятся после вопросительного знака, удаляем.
В результате отправки недостоверных данных пользователь получает искаженный адрес.
Есть еще один вариант, как получить ссылку на ютуб-канал. Где и как найти и посмотреть необходимую информацию? Для этого:
- левой клавишей мыши нажимаем на профильный знак, расположенный в правом верхнем углу;
- переходим в «творческую студию»;
- левее располагается укрупненный значок аккаунта, по которому кликаем, наведя курсор, чтобы перейти на видеоканал;
- в адресной строчке копируем уникальную ссылку.
Мы разобрались, где найти ссылку на подписку на канал в YouTube, уточнили порядок действий разными вариантами.
Для уточнения такой информации необходимо:
- зайти на ютуб, кликнуть по собственной аватарке, перейти в «ваш канал»;
- войти в «настройки», затем – в «расширенные»;
- в центре поля появляются различные данные, среди которых находится и искомый идентификатор, представленный индивидуальной подборкой символов, расположенной после адресных данных сайта и присваиваемой каждому пользователю.
Узнаем URL с помощью смартфона
Начинающие блогеры часто задаются вопросом: «где находится ссылка на мой ютуб-канал на мобильном телефоне?».
Отметим, что подходы для уточнения сведений имеют различия, потому что функциональные возможности приложений сокращены, а копирование из адресной строки выполнять не слишком удобно.
Если хотите уточнить данные ссылки на канал в ютубе, перед тем, как дать ее зрителям, выполните определенные действия:
- перейдите в ютубовское приложение;
- выполните вход в собственный видеоканал;
- найдите знак с тремя точками, кликните по нему;
- нажмите кнопку «поделиться»;
- скопируйте URL в раздел «заметки» либо перешлите информацию другому пользователю.
Узнав, как скопировать ссылку ютуб-канала на мобильном телефоне, пользователи забывают уточнить, где ее искать. Некоторые авторы предпочитают оставить такие сведения ниже видеоролика, чтобы облегчить поиск требуемого УРЛ. Продолжая тему нахождения информации через смартфон, предлагается для расширения функциональных возможностей установить программное обеспечение «творческая студия для youtube». Если подписаться на такую прогу, можно уточнять данные идентификатора либо URL способом, аналогичным действиям на персональном компьютере.
Уточняем URL для канала, поставленного на блокировку
Как добавить ссылки в ютубе на недействующий канал? Оказывается, даже на заблокированном ресурсе подобные действия не вызывают осложнений:
- проходим авторизацию в Google;
- вверху на экране находится логотип, кликнув по которому, выполняем переход в «мой аккаунт»;
- слева выбираем вкладку «данные и персонализация»;
- нажимаем на пункт «скачивание, удаление и планирование»;
- переходим в «удаление сервиса или аккаунта»;
- нажимаем «удалить сервис». Если подобные действия не получаются, система затребует подтвердить данные аккаунта и ввести пароль. В случае, когда шаги правильные, вы переходите на нужную страничку;
- находим «ютуб», нажимаем клавишу «удалить», находящуюся справа, при необходимости вводим пароль.
Остается разобраться с главной особенностью уточнения URL канала, находящегося на блокировке. Выполнив вышеперечисленные действия, пользователь видит перед собой информацию о блокировке с названием, подсвеченным синим цветом. Перед тем, как отправить такую ссылку, наводим на название курсор, нажимаем правую клавишу мыши. Появится перечень, в котором выбирается пункт «копирование адресной ссылки». Как создать копию? Ничего сложного – нажмите кнопку «сохранение полученной информации».
Дополнительные преимущества вставки видео с Youtube на сайт
- Получение дохода от показа ролика, если он принадлежит владельцу интернет-сайта.
- Увеличение популярности веб-ресурса.
- Пополнение медиа-контентом.
- Демонстрация портфолио.
Но отсылать посетителя со своего сайта на видео-хостинг неудобно, так как не хочется его терять. Кроме того, каждая лишняя исходящая ссылка “переливает” вес с вашего сайта. А зачем это нужно?
Рассмотрим инструменты, при помощи которых можно разместить видео с Ютуба на сторонний сайт.
- Вставка html-кода фрейма.
Это самый простой способ ретрансляции видео. HTML-код находится на странице видеоролика в Youtube. Нажимаем “Поделиться”.

В поле снизу появляется прямая ссылка на ролик. Но мы выбираем “Встроить” — <> и получаем код видео с Youtube для сайта.

Устанавливаем настройки и копируем его в буфер.


Нажимаем “сохранить” и проверяем.

Фрейм — это такой виртуальный контейнер, который отображает в себе содержимое другой веб-страницы. В его коде можно поправить атрибуты вручную.
- width и height – его размеры;
- src – путь;
- frameborder – рамка есть или нет;
- allowfullscreen – полноэкранный вид.
2. Вставка html-кода video
Он отображает видеоролики на веб-странице.
Его синтаксис:
Атрибуты:
- width и height – его размеры;
- src – путь, который может задаваться через вложенный ;
- autoplay — самопроизвольно включается в момент загрузки веб-страницы;
- controls — ролик отражается вместе с панелью управления;
- loop — зацикливает повтор;
- poster — показывает посетителю картинку, если с его отображением возникают проблемы — следует указать путь к изображению-загрушке;
- preload — видео загружается одновременно со страницей;
- frameborder – рамка есть или нет;
- allowfullscreen – полноэкранный вид.
URL самого видео, как мы говорили ранее, находится на его странице. Он копируется в буфер обмена и вставляется на веб-страницу в ее код в нужном месте. Результат получается тот же.
Тег <sourse> можно вставить несколько раз в <video>,ссылаясь на ролики в разных форматах. Пользователь сможет выбрать удобный для просмотра вариант самостоятельно.
3. Видеоплееры на основе JavaScript и Flash.
Только программист сможет внедрить такое приложение к движку. Самым оптимальным и простым из них считается Spruto. На его официальном интернет-проекте можно настроить функционал и внешний вид.


Размещаем URL, делаем настройки и получаем код.

Можно скачать плеер полностью для установки или только код в формате JS или FLASH. В комплект скрипта входит руководство по установке.
4. Спецсредства в движках (CMS).
Во многих CMS предусмотрены встроенные плагины, которые позволяют работать с видеороликами.
WordPress
В последних версиях можно вставить простую ссылку на Ютуб напрямую. В режиме Html (Text) просто вставляется в нужном месте ссылка на странице и сохраняется. При этом происходит полноценное отображение ролика на сайте. Указатель ?autoplay=1 позволит ролику включаться автоматически при открытии страницы пользователем.
Плагины
Многие CMS работают только с плагинами, Например Joomla доступны а AllVideos или Vidbox. Рассмотрим первый из них.

После скачивания необходимо стандартным способом установить плагин и активировать его. Затем настраиваем: выбираем шаблон, размер плеера, папку для хранения файлов и т.д.
Для каждого видео в Ютубе генерируется уникальный идентификатор, его можно найти в адресной строке в момент просмотра.
Копируем его, затем в нужно месте страницы в Джумла вставляем код типа
{youtube}QAkJ3w1n9Tg{/youtube}.
На этом все! Вы можете использовать один из методов, чтобы дополнить содержимое вашего сайта.
Ссылки в комментариях YouTube, ВКонтакте, Facebook и т. д.
Для начала усвойте одно — НИКАКОГО КАПСА И ВОСКЛИЦАТЕЛЬНЫХ ЗНАКОВ!!! Это очень отталкивает. И раздражает.
Также важно понимать, что URL ссылки должен быть коротким и читабельным. Хорошо: //semantica.in/blog/optimizacziya-url-10-zolotykh-pravil.html
Хорошо: //semantica.in/blog/optimizacziya-url-10-zolotykh-pravil.html
Плохо: //semantica.in/blog/13 857 285.html
- Совет как грамотно вставить ссылку в комментарий: В facebook вы можете найти интересующую тему прямо в поиске, а затем отфильтровать новости за последние 24 часа, чтобы выбрать для себя наиболее актуальную дискуссию и ворваться в нее.
- Совет: Поиск на сайте vk.com не так удобен. Чтобы вам доверяли и не расценивали ваши ссылки как спам, вам нужно подписаться на несколько групп, которые по тематике близки тому, что вы хотите продвинуть в комментариях. Затем активно оставлять адекватные полезные/ умные/ веселые комментарии в течение 2 недель. После этого начните добавлять ссылки, по 1 раз в неделю. При этом не забывайте периодически комментировать посты без ссылок. Да, на это уйдет больше времени и сил, но эффект проверен. Люди вам верят, а ПФ на сайте растет.
- Совет: Ссылки в комментариях Youtube нужно оставлять предельно аккуратно. Так как зачастую под видео обсуждения не такие горячие (если, конечно, это не видео политического характера).
- Я ищу видео на YouTube с мастер-классом макияжа у блоггера с кучей подписчиков, затем пишу что-то типа: «Отличный урок. Но мне кажется, что при таком цветотипе нужно использовать светлые оттенки в макияже глаз. Вот здесь я рассказывала как сделать то же самое, но для девушек с голубыми глазами». И ссылка.
- Найти хорошего начинающего блоггера с тысячной аудиторией и предложить ему вставить его видео в вашу статью. Так вы обменяетесь аудиторией: вы пиарите его в статье, на которую гоните трафик, а он вам ссылку на вашу статью в своем видео. Еще неизвестно, кому выгодней.
Почему бы не разместить ссылку сразу на раздел с косметикой? Да, потому что это будет явная продажа. Сейчас люди очень остро реагируют на такие вещи. Особенно в комментариях. Особенно на Youtube: нередко случается такое, когда от блоггера начинают отписываться сразу после того, как он что-то прорекламировал в своем видео.
Традиционные «облака»: Яндекс.Диск, Google Диск, Облако Mail.ru и т.д.
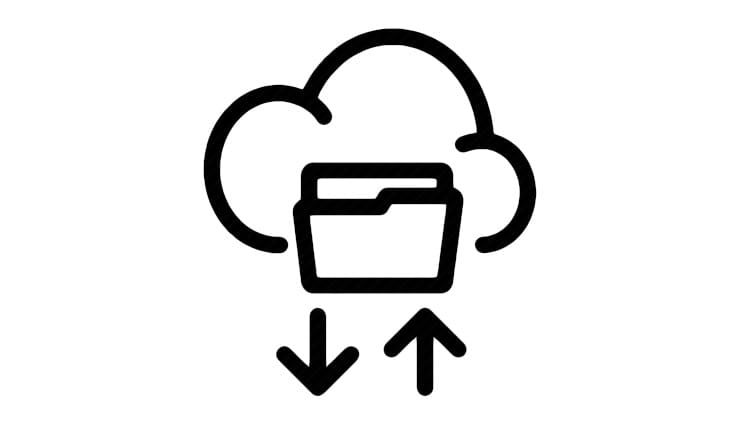
Чаще всего облачные хранилища используется в качестве облачного решения для хранения личных файлов. Но и для размещения видео эти сервисы тоже подходит. Конечно же, их использование не даст возможностей традиционных видеохостингов, но для хранения и расшаривания – в самый раз.
Стоит отметить, что у Google Диск есть небольшое преимущество. Размещенный видеофайл распространенного формата легко преобразовать (сохранить) в видео на YouTube. Затем можно будет делиться материалом в виде ссылки или вставлять его на веб-сайты, в социальные сети.
Каких-то определенных жестких ограничений на размер помещаемого в облачные хранилища видео нет, нужно чтобы просто хватило свободного места облаке.
Вставка и воспроизведение видеофайла с компьютера
В зависимости от используемой версии PowerPoint вы можете вставить внедренное видео (действие по умолчанию) или ссылку на видеофайл, хранящийся на компьютере.
Вставка внедренного видео удобна, но увеличивает размер презентации.
При использовании ссылок на видео размер файла презентации не увеличивается, но ссылки могут становиться недействительными. Рекомендуется хранить презентации и видеозаписи, на которые указывают ссылки, в одной папке.
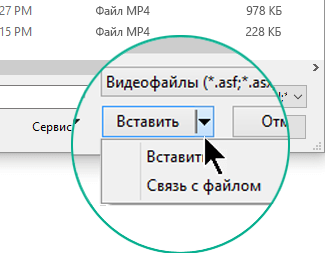
Поддерживаемые форматы видео
В PowerPoint 2016 и более новых версиях рекомендуется использовать MP4-файлы с видео, закодированным в формате H.264 (или MPEG-4 AVC), и звуком в формате AAC.
Внедрение видео, сохраненного на компьютере
В обычном режиме выберите слайд, в который вы хотите добавить видео.
На вкладке Вставка щелкните стрелку под кнопкой Видео и выберите пункт Видео на компьютере.
В окне Вставка видеозаписи выберите видео и нажмите кнопку Вставить.
Создание ссылки на видео, сохраненное на компьютере
Чтобы избежать появления нерабочих ссылок, рекомендуем скопировать видео в одну папку с презентацией, а затем создать ссылку на него.
В обычном режиме щелкните слайд, в который вы хотите добавить ссылку на видео.
На вкладке Вставка щелкните стрелку под кнопкой Видео и выберите пункт Видео на компьютере.
В окне Вставка видеозаписи выберите нужное видео, щелкните стрелку вниз рядом с кнопкой Вставить и выберите Связь с файлом.
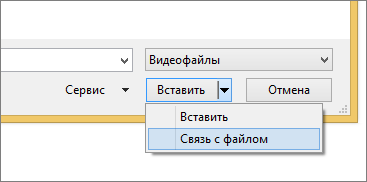
PowerPoint 2016 и более новые версии поддерживают воспроизведение видео с несколькими звуковыми дорожками, а также скрытые и обычные субтитры, внедренные в видеофайлы. Дополнительные сведения см. в статье Создание доступных презентаций PowerPoint.
Видео на веб-сайте YouTube
Сведения о том, как вставить видео с веб-сайта YouTube, см. в статье Вставка видео или добавление ссылки на него на сайте YouTube.
Предварительный просмотр видео
При выделении видео на слайде под ним появляется панель инструментов с кнопкой «Воспроизведение/пауза», индикатором выполнения операций, кнопками перехода вперед/назад, таймером и кнопкой громкости. Нажмите слева на этой панели инструментов кнопку Воспроизведение для предварительного просмотра видео.

Автоматическое воспроизведение видео или воспроизведение по щелчку
По умолчанию в режиме слайд-шоу видео воспроизводится в последовательности щелчков. Это означает, что видео воспроизводится, когда вы щелкаете в любом месте слайда для перехода к следующему действию (или нажимаете клавишу ПРОБЕЛ, Стрелка вправо или другие клавиши, выполняющие переход к следующему действию). Этот параметр запуска видео называется В последовательности щелчков.
Однако при желании вы можете включить автоматическое воспроизведение видео при его появлении на экране или воспроизведение по щелчку.
Выделите область видео.
На ленте на вкладке Средства работы с видео — воспроизведение откройте список Начало и выберите нужный параметр.
http://webznam.ru/publ/google/kak_sozdat_ssylku_na_video/10-1-0-797http://mb4.ru/web-services/google/youtube/1085-link-html-code-video-youtube.htmlhttp://support.office.com/ru-ru/article/%D0%92%D1%81%D1%82%D0%B0%D0%B2%D0%BA%D0%B0-%D0%B8-%D0%B2%D0%BE%D1%81%D0%BF%D1%80%D0%BE%D0%B8%D0%B7%D0%B2%D0%B5%D0%B4%D0%B5%D0%BD%D0%B8%D0%B5-%D0%B2%D0%B8%D0%B4%D0%B5%D0%BE%D1%84%D0%B0%D0%B9%D0%BB%D0%B0-%D1%81-%D0%BA%D0%BE%D0%BC%D0%BF%D1%8C%D1%8E%D1%82%D0%B5%D1%80%D0%B0-f3fcbd3e-5f86-4320-8aea-31bff480ed02
Мобильные устройства
Работа на телефоне будет несколько отличаться от того, что вы делали с планшета, особенно если вы используете для просмотра видео не браузер, а официальное приложение YouTube. Нам нужно открыть видео и нажать на стрелочку «Поделиться» в правом верхнем углу или одноименную кнопку под роликом.
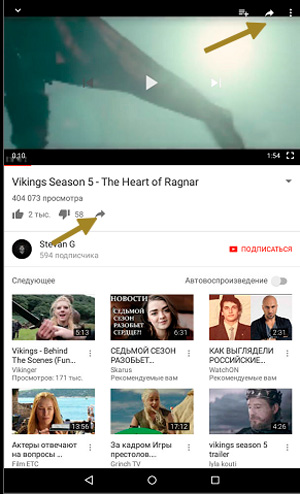
Далее у вас есть три выхода: нажать на иконку официального приложения Вконтакте или скопировать ссылку.
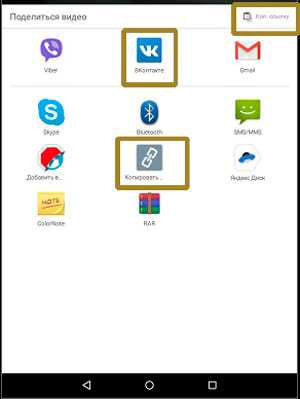
Если вы выбрали первый вариант, то перед вами появится возможность добавить ролик на стену или отправить его в сообщении.
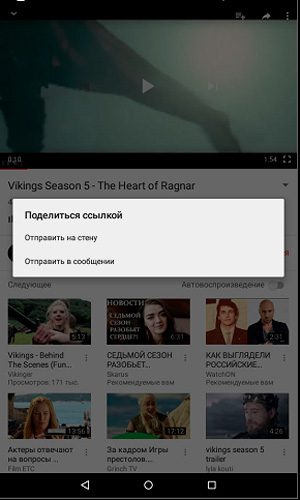
Если второй, то можете зайти на стену личной страницы или группы, выбрать «Добавить новую запись», а затем вставить ссылку. Меню «Вставить» обычно вызывается удерживанием пальца на окне ввода в течение нескольких секунд. После того как URL на месте, а ролик под ним загружен, адрес можно удалить.
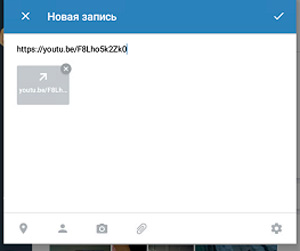
Через сообщения ролик не добавляется. Остается только ссылка на него.
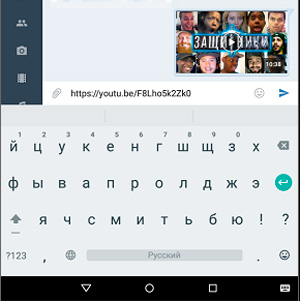
К сожалению, воспроизвести ролик прямо в диалоге у вашего собеседника не получится. Со стенами такой проблемы нет. Вы также можете с телефона добавлять ролики к себе в видеозаписи. Единственный недостаток этого метода – меньшие возможности для редактирования по сравнению в ПК версией.
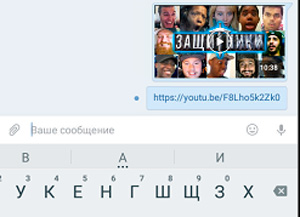
Что хотелось бы сказать в конце? Что бы вам не нравилось – это может быть прибыльным хобби. Вы когда-нибудь задумывались сколько блоггеры получают на ютубе? А получилось бы у вас создать свою группу Vk? Каждый пост, выложенный вами у себя на стене приносит кому-то пользу. Есть люди, которые получают прибыль, за то, что вы это делаете. Присоединяйтесь. Вы можете получать свой процент, войти в долю со всеми этими людьми.
Я рекомендую вам пройти курс «Из зомби в интернет-предпринимателя», в котором рассказывается обо всех способах привлечения денег, которые доступны новичкам.

Не готовы платить за обучение? Не уверены в собственном успехе, а желание не достаточно сильное? Тогда обратите внимание на бесплатный видео курс «Как заработать в интернете если я ЧАЙНИК». Здесь собрана вся вводная информация, которая понадобится, чтобы принять верное решение

Подписывайтесь также на рассылку моего блога и получайте больше полезных советов каждую неделю. До новых встреч и удачи в ваших начинаниях!
В последнее время популярность этого сервиса значительно возросла. Никого не удивил тот факт, что принадлежащая Facebook платформа занялась хранением не только фото, но и видео. Наряду с понятной и очевидной функцией Instagram Stories, в 2018 году появилась и возможность хранить более длинные ролики в рамках сервиса IGTV.
Видеоролики там могут длиться от 15 секунд до 10 минут, а при отклонении от нормы они должны быть портретными, а не пейзажными. Многие популярные пользователи Instagram подключились к этой услуге, но она доступна вообще всем. Любой может постить видео с помощью созданного в IGTV аккаунта в приложении или на сайте Instagram.
Добавляем ссылку в видео
Интегрировать в ролик можно только два типа ссылок:
- Конечные заставки, которые всплывают в виде миниатюр в конце видео.
- Подсказки, которые появляются в правом верхнем углу в заданный момент.
Переходим в «Творческую студию», где в разделе «Видео» выбираем нужный ролик для редактирования.

Далее находим параметры для редактирования, с которыми пока можно работать только в старом интерфейсе YouTube.

Конечные заставки
Может кто-то помнит, но раньше в ролик можно было в любом месте добавлять Аннотации, но на их место пару лет назад пришли специальные заставки, которые появляются в конце видео.

Фишка их в том, что кликабельность у таких ссылок намного выше, отображаются они на всех устройствах (ПК, ТВ, смартфоны) и самое главное их проще добавлять.
В видео они могут быть размещены только на последних 20 секундах.

Жмем «добавить элемент» и выбираем какой тип заставки будем вставлять в видео:
- Ролик или плейлист.
- Значок подписки на канал.
- Ссылка на другой канал.
- Ссылка на сайт.

Ссылаться можно только на собственные сайты, как правило система их автоматом подтягивает из вашего аккаунта в Гугл Вебмастер.

Жмем сохранить и теперь при просмотре ролика в самом конце в указанном вами месте и указанный момент появятся заветные ссылки в виде заставок.
Подсказки
Не лишним будет разместить в ролике специальные сообщения «Подсказки», которые в заданное время всплывают в правом верхнем углу в виде тизера.

Таких подсказок в видео может быть не больше 5 штук и через них позволительно продвигать другие ролики, сайты, каналы и создавать опросы.

Оказавшись в редакторе отмечаем курсором на временной шкале место, где будет появляться ссылка, далее жмем добавить подсказку и выбираем её тип.

Теперь во время просмотра ролика на ПК или мобильном устройстве посетителю будут всплывать созданные сообщения.
Отправляем видео через мобильное устройство
Перед тем, как выложить ролик, обратим внимание, что инструкция универсальная, используется для смартфонов, работающих на любых операционных системах. Представляем пошаговое руководство, как вставить сюжет с ютуба в Ватсап
Представляем пошаговое руководство, как вставить сюжет с ютуба в Ватсап.
Чтобы перенести ролик, необходимо выполнить следующие действия:
- открыть ютубовское приложение;
- выбрать видеоматериал, который требуется переслать;
- запустить ролик и тут же остановить его;
- появляется доступ к инструменту, внешне напоминающему стрелку и расположенному в паре мест одновременно – в верхнем угловом участке справа и ниже самой записи. Кстати, здесь он и называется «поделиться». Нажимать можно на любой из них – разницы нет;
- всплывет перечень с многочисленными приложениями и социальными сетями, из которых выбираем WhatsApp;
- затем нас автоматически перенаправит на список чатов, в котором определяем контакты пользователей, которым желаем выполнить отправку видеоматериала;
- как вставить видео в Ватсап из ютуба? Нужно кликнуть по интересующему нас контакту и удерживать на нем палец, пока не возникнет метка зеленого оттенка. Чтобы загрузить ролик для последующей его отправки, жмем на стрелку, расположенную внизу справа;
- остается нажать на зеленый самолетик, и видеоматериал отправится к адресату.
Wistia
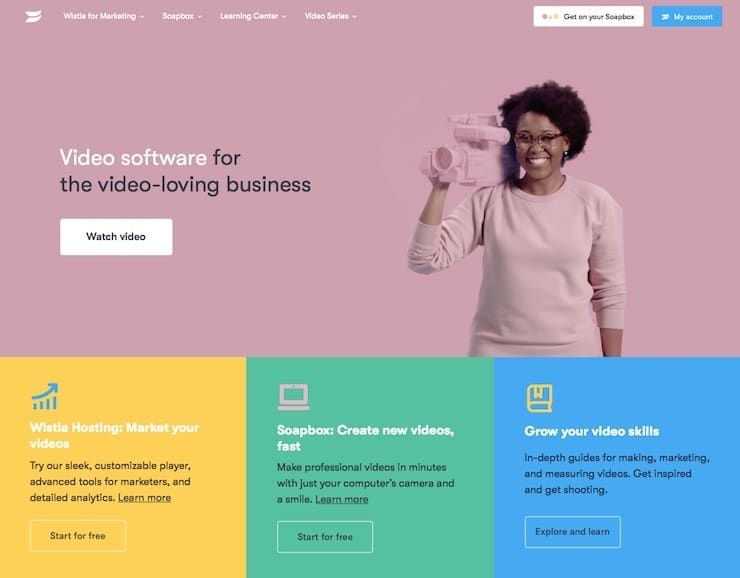
Изначально этот сайт стал прибежищем для художников, давая им возможности хранить свои видео-портфолио. Но владельцы ресурса быстро распознали его бизнес-потенциал. Теперь Wistia ориентирована на коммерческих пользователей, которые хотят размещать видео и получать статистику его использования, что может быть полезно для развития бизнеса.
На сайте есть бесплатный начальный уровень доступа, который позволит любому размещать видео для последующего использования на своем сайте или в блоге. Платные аккаунты позволяют создавать видеоплееры с индивидуальным оформлением, а также дают качественную аналитику для маркетологов и рекламодателей.
Как копировать ссылку на канал (свой или чужой)
При наличии собственного аккаунта можно скопировать ссылку на свой канал в Ютубе и передать информацию другому пользователю. Принцип получения и передачи сведений имеет свои особенности на смартфонах и ПК.
Телефон
Чтобы передать информацию на Айфоне или на Андроиде, сделайте такие шаги:
- Войдите в интересующий канал (свой или чужой).
- Кликните на три вертикальные точки.
- Выберите раздел Поделиться.
Можно скопировать ссылку с Ютуб канала на телефоне из адресной строки, но это не совсем удобно. Такой метод больше подходит для компьютера.


Компьютер
Если стоит задача скопировать URL канала на ПК, войдите в свой профиль. Далее сделайте такие шаги:
- Копирайте адрес со строки, где отражается УРЛ в браузере.
- Передайте URL другому пользователю на страницу или в сообщении.
Для удобства можно изменить название канала с помощью встроенных возможностей YouTube. О том, как очистить историю мы расскажем здесь.
Устройство с Android
Поделиться ссылкой на видео
Вы можете обмениваться видео, копируя ссылку на них или отправив ссылку в другое приложение на вашем телефоне. Вы также можете сделать это в приложении YouTube на вкладке Входящие → Уведомления.
Обмен видео через приложение YouTube:
- Откройте видео, которым хотите поделиться.
- Под плеером нажмите Поделиться .
Выберите контакт или коснитесь Добавить.
Вы можете передавать фильмы и сообщать о них в приватном чате с одним человеком, входящим в число ваших контактов. Чтобы просмотреть все общие видео, откройте вкладку Уведомления.
Когда вы отправляете ссылку на видео кому-то из раздела «Вы можете их знать», эти люди получат приглашение присоединиться к вашим контактам. Однако, они не увидят ваших общих фильмов до тех пор, пока не примут приглашения.
Примечание: обмен в YouTube доступен только на смартфонах – не на планшетах.
