Исправить ошибку err_connection_aborted в браузере chrome
Содержание:
- Err_Connection_Aborted Error in Chrome Browser
- Действия при невозможности получить доступ к любому сайту
- err connection closed что это?
- Как исправить ошибку «Не удается получить доступ к сайту» — общие советы
- Resetting Google Chrome Browser Settings
- What Causes ERR_CONNECTION_ABORTED Error?
- Uninstall Windows Updates
- ERR_CONNECTION_ABORTED
- Как исправить ошибку ERR CONNECTION RESET
- Причины отсутствия доступа к сайту
- Исправить ошибку ERR_CONNECTION_ABORTED в браузере Chrome
- Причины неполадки
Err_Connection_Aborted Error in Chrome Browser
Connection aborted error in Chrome appears with ERR_CONNECTION_ABORTED Error code and an error message reading “This site can’t be reached, the webpage might be temporarily down or it may have moved permanently to a new web address.
Going by the error message, the server on which the website is hosted appears to be unavailable or experiencing problems.
However, if you are able to access the website on another device, it is likely that the website that you are trying to access has stopped supporting SSLv3 protocol (less secure) and requires a minimum of TSL1.0 security.
In certain cases, Err_Connection_Aborted Error can also be caused by browser extensions and Windows Firewall blocking access to the website.
1. Disable SSLv3 in Chrome Browser
Since the most common reason for this problem is due to websites not allowing SSLV3 Protocol, you need to disable SSLV3 in your web browser and force Chrome browser to use TLS1.0 protocol.
Right-click on the Google Chrome icon in System Tray and select Properties.
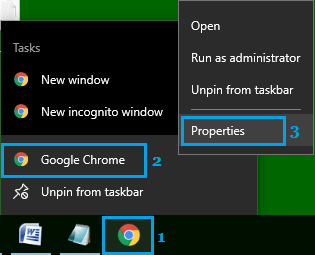
In the Target field, add a space after chrome.exe” and type –ssl-version-min=tls1
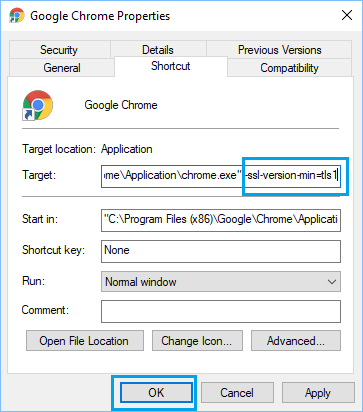
Click on OK to confirm this change.
After disabling SSLv3, power OFF your modem/router, wait for 60 seconds and power it back ON again.
2. Check System Files
Sometimes the problem can be caused by corrupted system files. To rule out this issue, right-Click on the Start button and click on Command Prompt (Admin).
On the Command Prompt window, type sfc /scannow and hit the enter key

Wait for Windows to scan your computer for errors and restart your computer once this process is completed.
3. Reset Chrome Browser
Err_Connection_Aborted Error in Chrome browser can also be caused by changes in browser settings. To fix this issue you can Reset Chrome Browser to its default settings and see if the problem goes away.
Click on the 3-dots Chrome Menu icon and click on Settings in the drop-down menu.
On the Settings screen, scroll down all the way to the bottom of the page and click on Advanced.

Scroll down again and click on Reset Settings.

On the pop-up that appears, click on the Reset button.
Note: Reset does not clear your bookmarks, passwords and browsing history.
4. Uninstall KB2992611 Update
If you have upgraded your computer to Windows 10 from Windows Vista or Windows 8.1, the problem can be fixed by removing KB2992611 update from your computer.
Click on the Start button > Settings Icon > Updates & Security

On the next screen, click on Windows update in the left pane and click on View Installed Update History in the right pane.
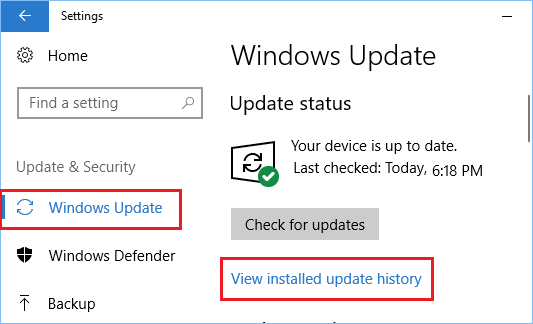
Next, click on Uninstall Updates link.
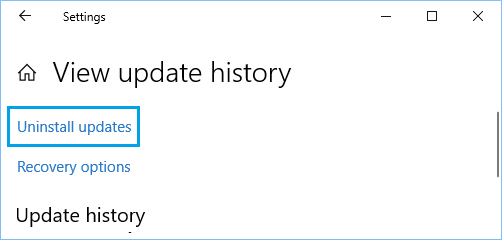
On the next screen, see if you can locate KB2992611 Update and Uninstall this update.
5. Temporarily Disable Antivirus Program
Disabling Antivirus protection can expose your computer to malware programs. Hence, try this method only if you are sure that the website that you are trying to access is a reputable one.
The method to disable Antivirus protection varies, depending on the third party antivirus program that you are using on your computer.
In case of Norton Antivirus, right-click on the Antivirus Program icon in the system tray and click on Disable Auto Protect option.
On the next screen, select the time period up to which you want to disable Antivirus program on your computer and click on OK.
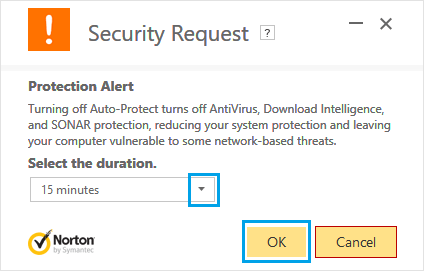
Note: Make sure that you choose the lowest amount of time (15 minutes) to disable the Antivirus program on your computer.
After disabling Antivirus program, try to open the webpage and see if you are still getting ERR_Connection_Aborted Error in Chrome browser.
- How to Fix ERR Connection Closed Error in Chrome Browser
- How to Fix Err Connection Timed Out Error In Chrome
Действия при невозможности получить доступ к любому сайту
Итак, каждая попытка перейти к абсолютно любой интернет-страничке прекращается уведомлением о том, что не удается установить соединение с сайтом. В этом случае первоочередными действиями будут следующие:
- Попробовать альтернативные варианты. Например, использовался Яндекс Браузер? Попробуйте Хром, Оперу или еще что-либо. Иногда этого достаточно, чтобы обойти возникшую проблему;
- Временно остановить работу используемого антивирусника и брандмауэра. Возможно, именно они блокируют выход на просторы Глобальной паутины;
- Если эта ситуация начала проявляться сразу же после инсталляции какого-то нового ПО, желательно удалить его, так как именно эти программы могли оказаться первопричиной сбоя;
- Перепроверить использование учеток. Может быть, что при входе через гостевой профиль стоят какие-то ограничения. Необходимо будет перезапустить оборудование и воспользоваться входом в учетку администратора;
- Зайти в настройки интернет-роутера и удостовериться, что в них отсутствуют какие-либо ограничения и запреты;
- В браузере от Яндекса рекомендуется остановить работу дополнений, которые касаются непосредственно интернета. Например, деактивировать ВПН-клиент;
- Запустить хороший антивирусник и досконально перепроверить систему на наличие заражений. Часто именно они вызывают подобную ситуацию.
Если результата нет, то перейти к следующему этапу – необходимо будет удостовериться в правильности DNS-серверов. Что для этого требуется:
- Нажать на «Пуск» и перейти к «Центру управления сетями». В Десятке для этого будет достаточно начать вводить с клавиатуры название этого раздела, чтобы появилась ссылка. В более старых ОС Виндовс изначально надо будет перейти в «Панель Управления», где будет присутствовать эта возможность;
- В левой части открывшегося экрана кликнуть на «изменить доп параметры общего доступа» или «изменение параметров адаптера»;
- Откроется еще одно окно, где из предложенных вариантов нужно остановить свой выбор на том, который используется в данный момент. Воспользовавшись ПКМ на его названии, перейти в «Свойства»;
- В предложенном перечне кликаем на «IP версии 4»;
- В очередном окне выставить галочку рядом с возможностью получать DNS-адреса автоматически;
- Сохраняем настройки. Проверяем результат.
Если вариант с автоматическими ДНС-серверами не срабатывает, то можно вернуться обратно, и задать их в ручном режиме. Использовать рекомендуемые сервера от Гугла (8.8.8.8 / 8.8.4.4) или Яндекса (77.88.8.8). Также иногда помогает банальный сброс настроек.
err connection closed что это?
Я хочу, чтобы вы попытались перезапустить браузер, и если это не сработает, попробуйте перезагрузить компьютер или ноутбук, потому что во время перезагрузки ваша операционная система выполняет некоторые диагностики в фоновом процессе.
Простая перезагрузка может просто исправить проблемы на вашем компьютере. На самом деле перезагрузка вашего ПК может помочь решить общие проблемы до их возникновения.
err connection closed что за ошибка?
Используя Google Chrome вы можете встретиться с ошибкой ERR_CONNECTION_CLOSED. Чаще всего, ошибка err connection closed является проблемой подключения к Интернету, и в основном это происходит при открытии какого-либо веб-сайта в вашем браузере Google, либо это может происходить на одном веб-сайте.
Все решения перечислены ниже, все легко выполнить, и 90% вы решите эту проблему самостоятельно.
Решение №1 — Память
В настоящее время хром использует большое количество оперативной памяти для работы. Если ваш компьютер имеет небольшое количество ОП или есть какое-то программное обеспечение, которое вы используете прямо сейчас, которое также использует много свободного пространства в оперативной памяти, вы с высокой вероятностью увидите эту ошибку err connection closed chrome.
Чтобы убедиться в этом, вы можете открыть диспетчер задач Windows и проверить текущее использование ОП, которую ваш компьютер использует прямо сейчас.
На вкладке « Производительность » вы можете проверить, сколько используется RAM (оперативная память), которую использует ваш компьютер. Если это значение больше 95%, вам необходимо увеличить количество оперативной памяти или, закрыть ту программу, которая использует много RAM. Так же вам может помочь маленькая бесплатная программка, для очистки ОП.
Решение №2 — Отключить прокси
Иногда вредоносное ПО или вирусы, могут нарочно менять настройки сети на вашем компьютере, что естественно может вызывать ошибку net err connection closed.
Основная конфигурация, о которой я говорю, — это параметр « Прокси », который можно найти на панели управления операционной системы. Прокси-сервер является сервером, который выступает в качестве посредника для получения запросов от клиентов, ищущих ресурсы с какого-либо другого сервера и есть так много разных причин, по которым наши настройки прокси меняются, и это:
- Изменено некоторыми вредоносными программами.
- Изменено некоторыми вирусами.
- Изменен пользователем компьютера вручную.
- Изменено некоторым программным обеспечением, которое вы используете на своем компьютере.
Что бы вы ни сделали, совершив определенные изменения в настройках доступа в Интернет, вы можете вернуться к нормальному состоянию.
@ Чтобы изменить настройки Интернета:
Сначала перейдите в « Панель управления» на вашем ПК с Windows. Многие не могут найти ее в windows 10, эта статья поможет.
- После этого вам нужно найти настройку с именем « Свойства обозревателя » в этом окне панели управления, и когда вы ее найдете, просто дважды щелкните по ней.
- Теперь щелкните вкладку « Соединение», а затем « Настройка локальной сети».
- Теперь снимите галочку все настроек с флажком и нажмите OK .
- Теперь перезагрузите компьютер и протестируйте его.
Решение №3 — Удаление спам-программ
Существует много компаний-разработчиков, которые создают спам-программы. Они используются в разных целях, но в основном, для рекламы определенных продуктов.
Чтобы удалить это вредоносное ПО, вам нужно перейти к настройкам «Программы и функции» в Windows и удалить все эти неизвестные установленные программы.
Нажмите « Клавиша Windows + R », и введите « appwiz.cpl»в окне «Выполнить«, затем нажмите «Enter»
Решение № 4 — Сброс браузера
Сброс настроек браузера является универсальным решением для многих проблем, в том числе и для ошибки err connection closed. Однако перед сбросом настроек убедитесь, что вы сохранили все нужные данные для работы с браузером.
Итак, первое, что вам нужно сделать, это ввести этот адрес «chrome://settings/resetProfileSettings» в адресную строку Chrome и нажать «Ввод», после чего отобразит параметр «Сброс», просто нажмите «Сброс».
Надеюсь эта статья помогла вам понять что такое err connection closed.
Как исправить ошибку «Не удается получить доступ к сайту» — общие советы
Как избавиться от ошибки «Не удается получить доступ к сайту»? Рекомендую выполнить ряд общих советов для решения данной проблемы:
- Перезагрузите ваш компьютер , ошибка может иметь случайную природу и после перезагрузки исчезнет;
- Проверьте стабильность интернет-подключения вашего ПК ;
- Попробуйте перейти на другой сайт . Если вход произойдёт без каких-либо проблем, то или это проблемы разработчиков проблемного сайта, или этот сайт заблокирован третьей стороной (Роскомнадзор, провайдер, родительский контроль, настройки сисадмина и так далее);
- Перезагрузите ваш роутер или модем (выключите его на несколько секунд, а потом включите вновь);

Сбросьте кэш и куки вашего браузера , отключите сомнительные внешние расширения к нему;
Сбросьте настройки вашего браузера (reset browser);
Попробуйте использовать другой браузер , возможно проблема касается лишь одного из них;
Используйте альтернативный браузер
Временно отключите ваш браузер и файервол ;
Поищите на вашем ПК вредоносный вирусный софт (помогут такие инструменты как Trojan Remover, AdwCleaner, Dr.Web CureIt! и другие);
Проверьте файл hosts (находится по адресу WindowsSystem32driversetc ). Откройте hosts любым текстовым редактором и проверьте его содержимое. Оно должно быть, 127.0.0.1 localhost, а остальные команды или должны отсутствовать, или должны быть закрыты символами #. Если у вас не так, удалите лишнее, и сделайте, как на картинке;
Содержание файла Хостс
Сбросьте настройки TCP/IP . Запустите командную строку от имени администратора и там введите поочерёдно следующие команды, не забывая нажимать на ввод:
netsh int ip reset
netsh winsock reset
После введения команд перезагрузите ваш компьютер.
- Проверьте корректность даты и времени на вашем компьютере . Если по каким-то причинам последние неверны, тогда вы не сможете выполнить вход на ряд сайтов;
- Установите все возможные обновления к вашей операционной системе ;
- Выполните откат системы до предыдущего состояния , используя стабильную точку восстановления .
Resetting Google Chrome Browser Settings

Make sure that your Chrome browser is completely closed. You can try to open and close the Task Manager while Chrome processes are running on the background.
- Press the Windows Logo + R keys on your keyboard to open the RUN window, copy and paste the bottom line, and press Enter.
- Save the default folder to another location and delete it.
Note: All bookmarks, history, data, cookies, cache and passwords stored in your browser are stored in this folder, so remember to save a copy of it.
Now that we’ve got rid of the data, it’s time to reset the Chrome browser itself:
- Open Google Chrome and go to Preferences (from the three menu options).
- In the Preferences window, scroll down and click Advanced.
- Scroll down and click Reset column.
- A new window opens asking if you are sure you want to reset Google Chrome. Click Reset to confirm.
- Wait until the process is complete and restart Chrome.
What Causes ERR_CONNECTION_ABORTED Error?
Often, when we try to search the Internet, we get many kinds of errors. Sometimes this happens because the Internet connection does not work properly. Sometimes some websites block your IP address, making it inaccessible. This can also happen if the website or service you are trying to access does not support SSLv3 (Secure Socket Layer Version 3 Protocol). Other possible causes of this error are some third party programs, such as an anti-virus program or browser extensions, which may interrupt your connection to the site. There may be several reasons.
In some cases, this simply means that the website has just been down, try opening the same web page in another browser and see if you can access it. Before making any corrections, try to access the same website using a different browser and preferably a different connection. Attempting to access the site from your browser in Incognito mode also helps.
Uninstall Windows Updates

Sometimes problems with your Internet connection can be caused by new Windows updates. We know that updating KB2992611 causes some kind of problems. So, follow this guide below to fix it.
- Check the installed updates from the control panel and click the Update KB2992611 button.
- Right-click and delete it.
- After uninstalling, restart the computer, then make sure that ERR_CONNECTION_ABORTED is still displayed.
Conclusion
Hopefully, these instructions helped fix the ERR_CONNECTION_ABORTED bug in Google Chrome. This will save you a lot of time and effort. Tell us what you think in the comments below!
ERR_CONNECTION_ABORTED
First of all, make sure that you create a System Restore point, just in case something goes wrong while fixing it.
1: Disable SSLv3 in Google Chrome
For this to work, you would need a shortcut of Google Chrome browser on your Windows Desktop.
If you already have a shortcut for Google Chrome browser on your Desktop, skip the next 3 points.
To do this, navigate to the following path,
C:\Program Files (x86)\Google\Chrome\Application\
Then, right-click on Chrome.exe and click on Send to > Desktop (Create Shortcut).
This will create a shortcut for Google Chrome browser on your desktop, if it was not present earlier.
Right-click on the Google Chrome shortcut on your desktop and click on Properties.
Now, navigate to the tab labeled as Shortcut.
In the field labeled as Target replace everything with the following text,
C:\Program Files (x86)\Google\Chrome\Application\chrome.exe” –ssl-version-min=tls1
This will now disable SSLv3 on your Google Chrome browser. Now you can try to check if you can still access that website.
2: Disable Antivirus and Firewall
In the System tray on the right corner of your taskbar, right-click on the icon of your Antivirus and then click on the option that refers to disabling your antivirus protection temporarily.
If prompted, set the duration of antivirus to be disabled as per your choice.
You may temporarily disable Windows Defender if you use it on Windows 10.
Now, you can check if your issue is resolved or not.
Additionally, you can disable your Windows Firewall protection too. This is due to the fact that the Windows Firewall monitors and authorizes or denies an inward or outward connection from your computer.
Now, you can check again if your issue is resolved or not.
3: Reset Google Chrome
To reset Chrome browser, make sure that Google Chrome is not running anywhere in the background using the Task Manager.
Now, hit the WINKEY + R combinations to open Run and then navigate to the following path,
%USERPROFILE%\AppData\Local\Google\Chrome\User Data
Now, select the folder named as Default and hit the Shift + Delete button combinations and then click on Yes for the confirmation prompt you get.
After deleting the Default folder, open Google Chrome and click on the Menu button denoted by three verticle dots in the top right corner.
Then, click on Settings. In the Settings section, scroll down and click on Advanced to reveal the Advanced Settings.
Now, scroll down to the Restore Settings to their original defaults button and click on it.
This will now give you a prompt like this-
Click on Reset, and this will reset your Google Chrome browser.
Now check if your issue is fixed or not.
4: Reinstall Google Chrome
If all the methods that are mentioned above do not work properly, the last and the ultimate fix would be reinstalling Google Chrome.
First, you will have to Uninstall Google Chrome fully from your computer. This should also include all the leftover folders with browsing data, user data, etc.
Now, make sure you download the latest version of Google Chrome from its website here.
Как исправить ошибку ERR CONNECTION RESET
Однозначно сказать, что конкретно вызвало ошибку ERR CONNECTION RESET на определенном устройстве, невозможно. Поэтому для ее устранения потребуется выполнить несколько рекомендаций, приведенных ниже, и после выполнения каждого пункта надо проверять — удалось устранить ошибку или нет.
Расширения браузера
Расширения браузера могут блокировать доступ к интернет-ресурсу по тем или иным причинам. Чаще всего это касается расширений, которые связаны с VPN. Если в браузере установлены расширения, отключите их, чтобы проверить, поможет ли это исправить проблему.
Чтобы отключить расширения в Google Chrome, нажмите на три точки в правом верхнем углу и перейдите в настройки.
Далее в левом сайдбаре нажмите на пункт “Расширения”.
Здесь нужно перевести в деактивированное состояние все работающие в браузере расширения, чтобы убедиться в их безвредности для соединения с сайтами в интернете.
Когда расширения будут отключены, попробуйте снова зайти на сайт. Если ошибка ERR CONNECTION RESET продолжает возникать, вероятно, проблема не в расширениях.
Обратите внимание
Если данный способ не помог решить проблему, расширения можно включить обратно.
Антивирус
Если на компьютере есть работающий в фоновом режиме антивирус (или брандмауэр), отключите его для интернет-трафика. Для этого нужно в настройках конкретного антивируса найти пункт, который позволит приостановить действие файервола.
После остановки антивируса снова попробуйте зайти на сайт и понаблюдать, будет ли возникать ошибка ERR CONNECTION RESET.
Важно
Не забудьте включить обратно антивирус или файервол, если данный способ не помог решить проблему. Если после отключения антивируса ошибка пропала и сайты стали доступны, рекомендуем установить другой антивирус, либо выполнить детальные настройки файервола, например, добавив конкретный сайт в “Белый список”, если вы уверены в его порядочности.
Выполните настройку сети
Из-за неправильных настроек сети на компьютере может возникать ошибка ERR CONNECTION RESET. Чтобы избавиться от этой проблемы, попробуйте выполнить следующие действия:
- Нажмите в левом нижнем углу экрана на “Поиск” и перейдите через него в раздел настроек “Свойства браузера”. Также зайти туда можно через панель управления.
- Переключитесь сверху на раздел “Подключения” и перейдите в меню “Настройка сети”.
- Далее убедитесь, что в открывшемся окне сняты галочки со всех пунктов. Если это не так, то снимите их и нажмите “ОК”.
- Перезагрузите компьютер и заново запустите браузер, после чего попробуйте зайти на нужный сайт.
Если ошибка ERR CONNECTION RESET сохраняется, попробуйте другие варианты ее исправления, описанные ниже.
Сбросьте параметры сети
Чтобы выполнить сброс параметров сети на компьютере под управлением Windows 10, нужно перейти в настройки. Нажмите на соответствующий значок в меню “Пуск”.
Далее перейдите в раздел “Сеть и интернет”, где находятся основные сетевые настройки.
В основном подразделе “Состояние” внизу вы увидите ссылку на пункт “Сброс сети”. Нажмите на нее.
Откроется страница, где нужно нажать “Сбросить сейчас”.
А далее подтвердить свое решение сбросить настройки сети.
Далее компьютер проведет необходимые действия для сброса параметров сети и перезагрузится. После этого можно вновь пробовать зайти на сайт, который выдавал ошибку сброшенного соединения при подключении.
Удалите данные браузера
Важно
Данный способ поможет решить проблему только если один браузер выдает ошибку ERR CONNECTION RESET при переходе на сайт, тогда как остальные на него заходят без проблем. Если же проблема общая для всех браузеров, не рекомендуем выполнять данный пункт, который сбросит все cookie и данные сайтов, из-за чего придется вновь входить во все аккаунты..
Чтобы удалить данные из браузера Google Chrome, нажмите в правом верхнем углу на три точки перейдите в пункт “Настройки”
Чтобы удалить данные из браузера Google Chrome, нажмите в правом верхнем углу на три точки перейдите в пункт “Настройки”.
Далее слева выберите “Конфиденциальность и безопасность” и нажмите “Очистить историю”.
Откроется всплывающее окно. Чтобы полностью очистить данные браузера, нужно установить галочку во всех пунктах и нажать “Удалить данные”.
Причины отсутствия доступа к сайту
Итак, почему не удаётся войти на сайт? Сложившаяся проблемная конъюнктура может иметь следующие причины:
- Случайный сбой в работе компьютера, такое встречается не так редко, как может показаться;
- Нестабильное интернет-соединение;
- Сбой функционала браузера;
- Сбой в настройках DNS на пользовательском ПК (включая сбой работы службы DNS);
- Проблемы в работе провайдера или блокирование провайдером работы какого-либо сайта;
- Задействованный «родительский контроль» в системе;
- Проблемы в работе роутера;
- Блокировка подключения антивирусом или брандмауэром по определённым причинам;
- Активность вирусных программ;
- Работа каких-либо дополнений к браузеру, блокирующих доступ к сайту.
Решение конкретных ошибок в браузере
Посмотрите внимательно какая именно ошибка возникает у вас в браузере, точечные инструкции по их решению по ссылкам:
Исправить ошибку ERR_CONNECTION_ABORTED в браузере Chrome

Много раз, когда мы пытаемся просматривать Интернет, мы получаем много типов ошибок. Иногда это происходит потому, что подключение к Интернету работает неправильно. Или иногда ваш IP-адрес может быть заблокирован некоторыми веб-сайтами, чтобы в конечном итоге сделать их недоступными. Это также может происходить из-за того, что веб-сайт или служба, к которой вы пытаетесь получить доступ, не поддерживает протокол SSLv3 (протокол Secure Socket Layer Version 3 Protocol). Другими потенциальными причинами этой ошибки являются некоторые сторонние программы, такие как ваш антивирус или расширение, установленное в вашем браузере, могут прерывать ваше подключение к веб-сайту. Это может быть вызвано многими причинами. Одна ошибка при попытке посетить YouTube или любой другой сайт, используя Гугл Хром браузер:
This site can’t be reached, The webpage at might be temporarily down or it may have moved permanently to a new web address, ERR_CONNECTION_ABORTED

Прежде чем пытаться исправить какие-либо исправления, попробуйте получить доступ к одному и тому же веб-сайту из другого браузера и предпочтительно к другому соединению. Попытайтесь получить доступ к веб-сайту из браузера в режиме инкогнито, также может помочь. Но если вы все еще сталкиваетесь с этой ошибкой, вот что вы можете сделать, чтобы исправить это.
Причины неполадки
Существует несколько вариантов, почему Хром так реагирует на, казалось бы, простые манипуляции пользователя.
Вышеназванная ошибка возникает потому, что какие-то процессы или приложения прерывают, или сбрасывают работу браузера. Что и как там происходит, нам только предстоит разобраться. А что делать в такой ситуации, спросите вы? Все просто. Ниже мы приведем перечень лечащих средств, которые помогут решить «вопрос»
Для удобства восприятия разобьем дальнейшее повествование на несколько логических блоков.
Часто ошибка ERR CONNECTION RESET исчезает после банального обновления странички или перезапуска браузера. Если это не наш случай, то двигаемся дальше по статье.
Перезапуск компьютера и маршрутизатора
Первым шагом на пути к решению проблемы будет перезапуск машины и, естественно, проблемной странички. Если злополучное системное сообщение никуда не девается, отключаем от питания маршрутизатор, ждем 60 секунд и повторяем манипуляции, описанные выше.
Очистка кэша
Систематическое использование браузера от Google приводит к накоплению временных файлов, со временем захламляющие внутреннее пространство, мешающее нормально функционировать алгоритмам.
Поэтому полезно почистить историю посещений и кэш следующим образом:
- Запускаем программу и кликаем на кнопку в виде троеточия в правом верхнем углу экрана.
- В системном меню наводим курсор на вкладку «История».
- В выпадающем списке выбираем пункт «История».
- Активируем опцию «Очистить историю».
- Автоматически появляется небольшое окошко, где мы выбираем подлежащие удалению объекты в соответствии с картинкой ниже, а затем жмем на кнопку стирания.
Теперь остается перезагрузить программу и проверить работоспособность его внутренних алгоритмов.
Добавить Chrome в разрешения брандмауэра Windows
Часто проблема с открытием страничек в Хром возникаем по причине блокировки его активности со стороны встроенного защитника. Для нивелирования даже такой вероятности ниже представлена небольшая пошаговая инструкция:
- Кликаем на кнопку «Пуск» в левой части пользовательского интерфейса.
- Выбираем пункт «Панель управления».
- Здесь меняем настройки отображения на «значки» (правый верхний угол).
- Кликаем ЛКМ по иконке «Брандмауэр…», открывается новая страничка.
- В левой части окна нам понадобится пункт «Разрешить запуск программ или компонентов».
- Система автоматически формирует список всех программ, которые уже внесены в белый список и ей известных.
- Если Google Chrome там нет, то кликаем на кнопку «Добавить».
- Открывается Проводник и мы вручную прописываем путь к EXE-файлу нашего обозревателя.
- Остается только подтвердить серьезность намерений, перезагрузить компьютер и проверить работоспособность приложения.
Если манипуляции не принесли результатов, то двигаемся дальше.
Отключение антивируса
Разработчики приложений-защитников часто слишком переусердствуют с «зубастостью» своих детищ. Поэтому встроенные алгоритмы «вырезают без суда и следствия» слишком много системных и других процессов. В качестве проверки попробуйте отключить все защитные экраны и проверить работоспособность программы. Как правило, делается это через меню антивируса в трее Windows.
