Скрытие рекомендаций на youtube
Содержание:
- Как формируются рекомендации на Ютубе
- Возможные причины долгой загрузки
- Инструкция по обновлению Ютуб на Андроид
- Сброс настроек до заводских
- Нехватка оперативной памяти
- Видео
- Общие способы разблокировки Ютуба
- Не работает Ютуб через Wi-Fi, с чем это связано?
- Смотрим заблокированные ролики в YouTube на компьютере
- Если подписка YouTube Premium или YouTube Music Premium уже оформлена
- Способы решения
- Установлены root-права
- Возможные причины возникновения ошибок в приложении YouTube на Android и их решение
- Обходим блокировку в мобильных приложениях
- Обновление ПО
- Сбрасываем до заводских настроек
- Как удалить приложение YouTube с телефона или планшета на Андроиде?
- Почему после обновления приложение так и не заработало
- Заключение
Как формируются рекомендации на Ютубе
Лента представляет собой микс видео различного содержания, которые должны быть интересны пользователю. Они не обязательно связаны между собой одной темой, скорее наоборот, затрагивают все сферы, когда-либо вызвавшие любопытство владельца аккаунта. Подборка формируется индивидуально и не повторяется.
Рекомендованные видео
На формирование влияют два фактора:
- просмотр тематического видео;
- лайки видеозаписей.
Система анализирует индивидуальную историю просмотров, выделяя темы последних просмотренных материалов. На основе этих данных формируется плейлист, состоящий из записей по той же теме. При этом предпочтение отдается тем, которым пользователь поставил лайки.
Так как владелец аккаунта может смотреть видео разных направлений, главные рекомендации выглядят как сборная солянка из всего, что может его заинтересовать. А вот ниже уже идут плейлисты на конкретную тематику: авто, здоровье, строительство… И видеозаписи в этих подборках принадлежат одной теме.
Каждый зарегистрированный пользователь хостинга может влиять на свой список рекомендованного контента, скрывая ненужные видео, тем самым помогая системе определить действительно полезные для него ролики.
Возможные причины долгой загрузки
Рассмотрим все варианты неисправностей, которые могут повлиять на скорость загрузки самого видеохостинга и роликов на нем. Те, которые зависят от пользователя, его интернета и компьютера:
- плохое соединение с интернетом и низкая скорость;
- переполненный кэш в браузере;
- устаревшая версия браузера или Flash Player;
- вирусы в системе.
Теперь причины, почему не грузится «Ютуб», которые не зависят от действий или ошибок со стороны пользователя:
- технические работы на сайте;
- атака хакеров на видеохостинг;
- аварии и непредвиденные ситуации;
- список запрещенных сайтов.
Хоть каждая из причин и маловероятна, но возможность ее появления имеется, поэтому рассмотреть их также стоит. Но начнем с первого списка.
Инструкция по обновлению Ютуб на Андроид
Перейдём к практическим рекомендациям по тому, как обновить приложение Ютуб на Андроиде. Инструкция – громко сказано, здесь всё очень просто. Но всё же, вы должны знать возможные пути, которыми можете пойти для получения новой версии. Их два. Но первый подходит не всем – в некоторых, исключительных, случаях, нужной кнопки в настройках нет.
- Через меню устройства
- Переходим в настройки к установленным приложениям. В зависимости от производителя, нужный пункт может находиться в разных местах настроек. У меня, на Xiaomi, есть целый раздел, посвящённый работе с мобильными программами.
- Находим наш YouTube, кликаем по нему.
- Здесь будет кнопка «Обновить». Жмём по ней.
- Откроется магазин приложений и начнётся автоматическое скачивание. Если этого не случилось, нажмите по соответствующей кнопке самостоятельно.
- Через магазин приложений.
- Думаю, вы уже догадались, что нужно делать с этим вариантом. Открываем магазин приложений.
- Находим YouTube.
- Жмём по кнопке с соответствующим названием.
Сброс настроек до заводских
Если предыдущий способ не помог вернуть работоспособность приложения, попробуйте обнулить заводские настройки. В некоторых случаях этот метод является самым эффективным и способен помочь решить проблему.
- Войдите в меню настроек и параметров системы.
- Найдите строку «Поддержка».
- Кликните и запустите процесс инициализации персональных данных.
- Появится предупреждение о предстоящем сбросе настроек устройства, подтвердите выбор.
- Дождитесь успешного завершения процесса.
- Теперь нужно заново открыть Youtube и войти в личный кабинет, введя логин и пароль.
Стоит помнить, что откат системных настроек приведет к удалению всех данных пользователя из памяти телевизора. Что касается преимуществ, они очевидны: не придется вручную обновлять приложения, система все сделает самостоятельно.
Как настроить телевизор Samsung Smart — пошаговая инструкция
Иногда в работе устанавливаемого на Sony Bravia сервиса YouTube случаются сбои, из-за которых просто невозможно просматривать контент с видеохостинга. Далее будет рассказано, как обновить приложение Ютуб на телевизоре Сони.
Нехватка оперативной памяти
Если оперативной памяти на устройстве мало, а приложений запущено много, вполне закономерно, что система начинает барахлить и «подвешивать» работающие программы. Вылеты и автоматические сворачивания окон при таком раскладе тоже не редкость.
Решение проблемы:
Чтобы разгрузить оперативную память, первым делом отключим приложения, которые ранее были свернуты, а сейчас работают в фоновом режиме. Зажимаем левую или правую кнопку на нижней панели (какую именно, зависит от модели телефона и его прошивки) и удерживаем ее, пока не появится список работающих программ. Закрываем лишние. Частично память разгружена.

Чтобы высвободить дополнительные мегабайты, воспользуемся встроенным «уборщиком» или сторонним приложением, найденным в Play Market. Наиболее популярные среди них:
- NoxCleaner (4,8 балла).
- Clean Master (4,7 балла).
- All in One Toolbox (4,7 балла).
- Norton Clean (4,7 балла).
- Disc Clean Suite (4,7 балла).
При помощи этих программ очистить «операционку» от процессов, лишь занимающих место, можно буквально за пару касаний.
Видео
https://youtube.com/watch?v=UVaIQhhg9sc
Ведущий автор многих рубрик на сайте expertland.ru. Отлично разбирается в техники и электронике. Способен решить любую техническую задачу в считанные часы, любит писать о своей опыте и наработках.
- опубликованных статей — 94
- читателей — 23 919
- на сайте с 25 сентября 2017 года
Нередко пользователи, решившие просмотреть какое-либо видео на Ютубе, на протяжении нескольких минут видят перед собой только крутящееся колесико загрузки. Не так давно в этом приложении отсутствовала возможность изменить качество ролика. Пользователи могли либо выбрать режим просмотра HD, либо оставить все параметры без изменений. К счастью, разработчики софта пошли навстречу своим клиентам и оснастили мобильное приложение возможностью изменять разрешение.

Общие способы разблокировки Ютуба
Есть несколько стандартных способов разблокировки YouTube, которыми можно воспользоваться вне зависимости от причины.
VPN на помощь
Сайт блокируется по региональному признаку во многих случаях: по политическим причинам, для запрета сотрудникам отвлекаться во время работы. Если при открытии видео на экране появляется надпись «Это видео недоступно в вашем регионе», необходимо скачать программу, которая подключит девайс к интернету через удаленный сервис. Когда пользователь будет заходить на сайт, сервис увидит не реальный IP, а удаленный, который находится в другой стране.
Модификация URL
Если ролик заблокирован в определенном регионе, видео можно посмотреть, просто изменив адрес. Чтобы обойти блокировку YouTube, не создавая нового профиля, можно воспользоваться коррекцией ссылки в специальном поле в браузере. В обычной ссылке необходимо заменить часть «watch?v=» на «v/», и нажать Enter — тогда видео откроется в новой вкладке во весь экран.
 Изменение адреса происходит в адресной строке
Изменение адреса происходит в адресной строке
Прокси-сервисы
- Free YouTube Download;
- Free YouTube to MP3 Converter;
- Free YouTube to iPod Converter;
- Free YouTube to iPhone Converter;
- Free YouTube to DVD Converter.
Необходимо сначала скачать сервер прокси на свое устройство, зайти в настройки браузера и вручную ввести адрес и порт. Затем можно скопировать ссылку и преобразовать ее в обычное видео.
Расширения и анонимные браузеры
Иногда для получения доступа к сайту на компьютере достаточно установить расширение в имеющийся браузер или скачать отдельный браузер, который будет работать анонимно. Если зритель предпочитает использовать привычную программу для выхода в интернет, то необходимо зайти в меню программы, найти там раздел Настройки (или Инструменты). В нем должен быть подраздел Расширения. Останется лишь установить одно из них. Вот самые популярные, подходящие для Chrome и Firefox:
- Anonimox;
- FoxyProxy;
- friGate.
Для частого выхода на заблокированный YouTube лучше скачать отдельный браузер, который будет работать через прокси-сервер. Например, программа Tor после скачивания автоматически подключается к сети прокси.
 Браузер-анонимайзер прост в установке
Браузер-анонимайзер прост в установке
Не работает Ютуб через Wi-Fi, с чем это связано?
Теперь ещё об одной частой проблеме. Бывает, что прога не работает исключительно через Wi-Fi. Это может быть очень обидно, если всё остальное открывается без проблем, а именно YouTube отказывает. Начать следует с диагностирования. Что именно в связке «телефон-роутер» может подводить? Для этого советую попробовать подключиться к другой сети и запустить приложение. Если всё работает, неполадка с роутером или провайдером. Если же по-прежнему ничего не запускается, милости прошу в предыдущий раздел – проблема в приложении, и это нужно исправлять. Для большей верности попробуйте также открыть сайт через браузер. Более чем уверена, что в этом случае всё заработает.
Перейдём к провайдеру и роутеру. Если настройки не менялись, и всё резко полетело, имеет смысл позвонить на горячую линию провайдера и уточнить, есть ли у них проблемы с YouTube. Если с их стороны всё хорошо, попробуйте перенастроить роутер. Если вы совсем валенок в этом деле, просто поставьте стандартные настройки. Инструкцию к своему «раздатчику святого Wi-Fi» можете найти в Интернете. Как вы понимаете, если я буду расписывать для каждого, эта статья не закончится. Удачи в этом нелёгком деле.
Смотрим заблокированные ролики в YouTube на компьютере
Чаще всего такая проблема возникает у пользователей в полной версии сайта на компьютере. В мобильном приложении видео блокируются немного иначе. Если вы перешли на сайт и получили уведомление, что пользователь, загрузивший видео, запретил его просмотр в вашей стране, то не стоит отчаиваться, ведь существует несколько решений данной проблемы.
Способ 1: Браузер Opera
Просмотреть заблокированный ролик можно только в том случае, если вы измените свое местоположения, но не нужно собирать вещи и переезжать, достаточно лишь воспользоваться технологией VPN. С ее помощью создается логическая сеть поверх интернета и в данном случае изменяется IP-адрес. В браузере Opera такая функция встроена и включается она следующим образом:
- Запустите веб-обозреватель, перейдите в меню и выберите «Настройки».

В разделе безопасность найдите пункт «VPN» и проставьте галочки возле «Включить VPN» и «Обходить VPN в поисковых системах по умолчанию».

Теперь слева от адресной строки появился значок «VPN». Нажмите его и передвиньте ползунок на значение «Вкл.».


Теперь вы можете открывать Ютуб и просматривать заблокированные ролики без каких-либо ограничений.
Способ 2: Браузер Tor
Tor Browser известен многим пользователям как самый анонимный веб-обозреватель, позволяющий просматривать сайты, которые не индексируются стандартными поисковиками. Однако если разобраться в принципе его работы, то окажется, что для анонимного соединения он использует цепочку IP-адресов, где каждым звеном является активный пользователь Тора. Благодаря этому вам достаточно просто скачать данный браузер себе на компьютер, запустить его и наслаждаться просмотром необходимого ролика, который ранее был заблокирован.
Способ 3: Расширение Browsec
Если вы хотите обходить блокировку видеороликов без использования дополнительных браузеров, находясь в своем любимом веб-обозревателе, то в таком случае потребуется установить специальное VPN-расширение, изменяющее ваше местоположение. Давайте подробно рассмотрим одного из представителей подобных утилит, а именно плагин Browsec на примере Google Chrome.
- Перейдите на страницу расширения в официальном онлайн-магазине Google и нажмите на кнопку «Установить».

Подтвердите действие, выбрав «Установить расширение».

Теперь иконка Browsec будет добавлена на соответствующую панель справа от адресной строки. Для настройки и запуска VPN вам потребуется нажать на значок и выбрать «Protect me».

По умолчанию автоматически указываются Нидерланды, однако вы можете выбрать любую другую страну из списка. Чем ближе она находится к вашему истинному местоположению, тем быстрее будет соединение.

Принцип установки Browsec примерно такой же, а подробнее о нем читайте в наших статьях.
Способ 4: Расширение Hola
Не каждому пользователю будет удобен Browsec, поэтому давайте рассмотрим его аналог Hola. Принцип действия двух данных расширений одинаков, однако скорости соединения и выбор адресов подключения немного отличаются. Разберем процесс установки и настройки Hola на примере браузера Google Chrome:

Подтвердите действие и ожидайте окончания установки.

На панели расширений появится значок Hola. Нажмите на него для открытия меню настройки. Здесь выберите наиболее подходящую страну.

Теперь достаточно перейти в Ютуб и запустить заблокированный ранее ролик. Если он все еще недоступен, то следует перезапустить браузер и повторно выбрать страну для подключения. Подробнее об установке Hola в браузерах читайте в наших статьях.
Если подписка YouTube Premium или YouTube Music Premium уже оформлена
Как заменить индивидуальную подписку на семейную
ПОПРОБОВАТЬ СЕМЕЙНУЮ ПОДПИСКУ
- Для этого откройте мобильное приложение YouTube, коснитесь фото профиля и выберите Платные подписки.
- Нажмите Оформить семейную подписку.
- Ещё раз нажмите Оформить семейную подписку.
- Нажмите Купить.
- Настройте семейную группу.
- Если вы администратор существующей группы, нажмите Продолжить, чтобы предоставить доступ к подписке YouTube Premium участникам семейной группы.
-
Если вы создаете новую семейную группу, выполните следующие действия:
- Выберите не более пяти пользователей, которых хотите включить в группу, и отправьте им приглашения. Сделать это можно по электронной почте или в SMS.
- Нажмите Отправить.
- Дождитесь, пока пользователи нажмут Присоединиться и тем самым подтвердят свое участие в группе.
- Те, кто принял приглашение, получат доступ к преимуществам YouTube Premium.
- Если вы участник семейной группы, обратитесь к администратору и попросите его оформить подписку.
Примечания
- На семейную подписку не распространяются специальные предложения. Если вы оформите ее во время бесплатного пробного периода длительностью более месяца, его продолжительность будет сокращена до месяца. Если же в дальнейшем вы решите отказаться от нее, возобновить пробный период будет нельзя. Подробнее о том, как управлять индивидуальной подпиской…
- Если оформить семейную подписку не получается, это может быть связано с тем, что в Google Play у вас есть платежные профили в разных странах. Узнайте, как сменить страну…
Способы решения
А теперь к главному – к способу решения. Можно, разумеется, расписать, что делать с каждым из пунктов, перечисленных выше, но правильным будет описать план выявления неисправности, а уже потом – её исправления.
- Удостоверяемся, что доступ к Интернету есть.
- Проверяем «забитость» оперативной памяти и общую нагрузку на «железо» устройства. Нелишним будет провести антивирусное сканирование.
- Если доступ есть, идём дальше, очищаем кэш. На скриншотах будет пример для Xiaomi. У других производителей названия пунктов будут несколько другими, но суть та же. Итак, переходим к списку установленных приложений. Сделать это можно через настройки устройства.
- Находим YouTube. Можно просто прокрутить, а можно использовать строку поиска, как я.

Жмём по пункту, связанному с памятью, которое занимает приложение. Либо, в некоторых версиях ОС, заветная кнопка будет уже здесь. Кликаем на «Очистить кэш».


Выбираем «Очистить Кэш».

Если это не помогло, дело в обновлениях. Можно откатить программу до предыдущей версии. Делаем это также через настройки. Для более подробной информации читайте статью “Обновление Ютуба на андроиде: пошаговая инструкция“.
Если с устройством всё в порядке, кэш очищен, обновления удалены, устройство прекрасно работает и «не болеет», можно попробовать накатить на него заводские настройки. Это приведёт гаджет к первоначальной свежести и девственности, удалив при этом с него всё. Благо, всё подлежит восстановлению, и вы, в общем-то, ничего не теряете.
Установлены root-права
С проблемой вылета приложений нередко сталкиваются те, кто неправильно установил и настроил root-права. Поскольку вы получаете права суперпользователя, то можете удалять и видоизменять файлы, которые разработчик намеренно сделал не редактируемыми (чтобы исключить вмешательство «чайников» в работу системы).
Решение проблемы:
Если проблема затрагивает лишь YouTube, удалите обновления, кэш и данные приложения, а затем обновите его до актуальной версии. Как это сделать, обсуждалось в пункте «Некорректно установленное приложение». Если же повреждены системные файлы, поможет только откат системы, о котором велась речь в предыдущем пункте.
Возможные причины возникновения ошибок в приложении YouTube на Android и их решение
1. Недостаток свободной оперативной памяти
- Самой распространенной причиной возникновения ошибки в приложении и не только может быть переполненная оперативная память. Ни для кого не секрет, что каждое запущенное приложение требует определенное количество оперативной памяти для его корректной работы. При большем количестве запущенных приложений (даже если они работают в фоновом режиме) оперативная память устройства заполняется и не успевает обработать такой большой поток данных.
- Очевидным решением станет закрытие всех лишних активных и работающих в фоне приложений. Однако на операционной системе Android очень часто закрытие приложения происходит не полностью, а остаются ещё некоторые скрытые процессы, которые так же нагружают устройство и заполняют оперативную память. Чтобы отключить эти лишние процессы, многие пользователи прибегают к помощи разнообразных диспетчеров задач, однако проще всего выполнить перезагрузку устройства после отключения лишних приложений.
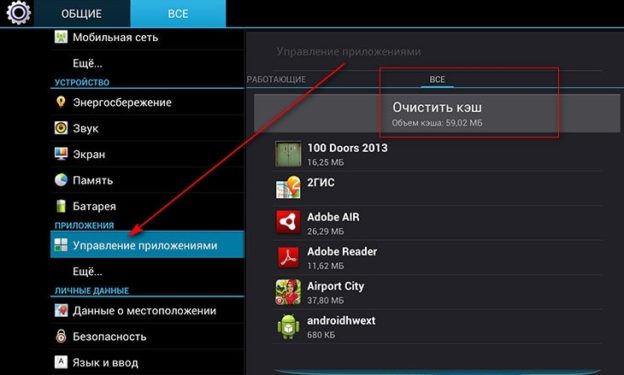
Рисунок 1. Возможные причины возникновения ошибок в приложении YouTube на Android и их решение
Так же перед перезагрузкой устройства не будет лишним очистить кэш. Для этого перейдите в настройки вашего смартфона или планшета и выберите пункт «Управление приложениями». В следующем окне выберите вкладку «Все» и нажмите «Очистить кэш». Кэш можно очистить для каждого приложения отдельно, однако рекомендуется применять данное действие ко всем установленным программам и службам.
2. Плохое интернет-соединение
- Как известно, приложение требует постоянное подключение к интернету. Без этого приложение не только не сможет воспроизвести видео, но так же выдать критическую ошибку и автоматически закрыться. Такая ошибка очень распространена при подключении через 3G, т.к. в большинстве случаев операторы сотовой связи не могут гарантированно предоставить Вам высокоскоростное интернет-соединение.
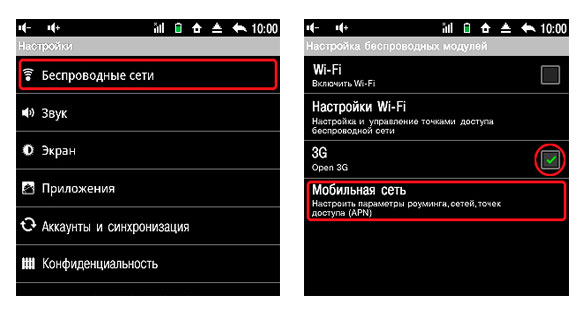
Рисунок 2. Возможные причины возникновения ошибок в приложении YouTube на Android и их решение.
Если после смены типа подключения ошибка в YouTube продолжает появляться, возможно, что проблема кроется в самом приложении. Чаще всего это связано с выходом новых обновлений. Если у Вас автоматическое обновление приложений отключено, перейдите в Play Market, откройте страницу с приложением и обновите его до последней версии. После обновления перезагрузите устройство.
3. Проблема с аккаунтом Google
- Ещё одна распространенная причина возникновения ошибки в приложении – сбои в работе аккаунта Google. Такая проблема иногда возникает после технических работ или сбоев на сервере и если Вы в этот момент пытаетесь воспроизвести видео через приложение , то в 90% случаев приложение выдаст критическую ошибку и будет автоматически закрыто, после чего она будет повторяться снова и снова, пока Вы её не исправите.
- Решение данной проблемы простое. Зайдите в настройки вашего устройства, выберите раздел «Аккаунты» и удалите там свой аккаунт Google. Далее перезагрузите своё устройство и запустите приложение . Если приложение работает корректно и видео воспроизводится, то снова перейдите в раздел «Аккаунты» и добавьте вновь свою учетную запись Google.
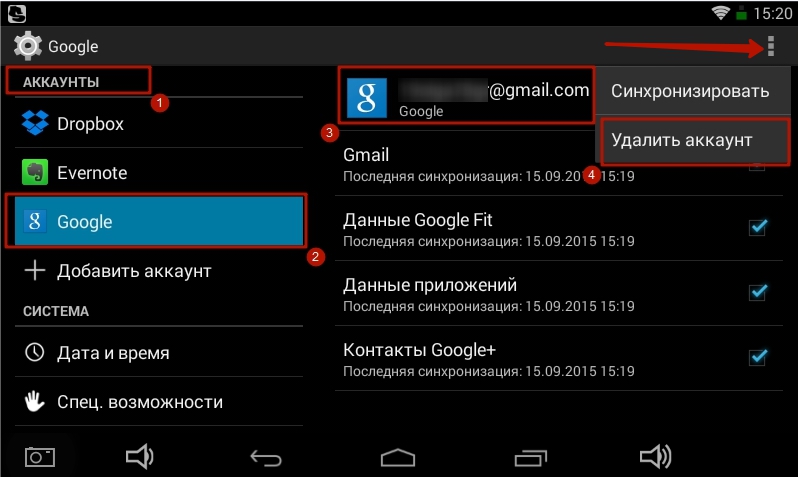
Рисунок 3. Возможные причины возникновения ошибок в приложении YouTube на Android и их решение.
Если после добавления учетной записи приложение YouTube стало вновь выдавать ошибку, проверьте правильность выставленного часового пояса. Если и это не помогло, то, скорее всего, приложение повреждено и требует переустановки. О том, как это сделать, читайте далее.
Обходим блокировку в мобильных приложениях
Как было отмечено ранее, принцип ограничения роликов в браузерной версии сайта и в приложении смартфона несколько отличаются. При использовании мобильного устройства заблокированные ролики попросту не отображаются в поиске, а при переходе по адресной ссылке – не открываются. Чтобы исправить проблему, потребуется использовать VPN.
Vpn Master
Устанавливается через Google Play Market. Отличается понятным интерфейсом, что избавит от сложностей даже неопытного пользователя. Получение доступа происходит следующим образом:
- В поиске Google Play Market ввести Vpn Master и после выдачи вариантов по запросу нажать “Установить”.
- Запустить программу после установки и нажать «Вперед».
- Приложение автоматически определяет лучшее местоположение, однако его можно настроить на любую страну.
 Раздел Vip-доступа Vpn Master
Раздел Vip-доступа Vpn Master
Nordvpn
Если Vpn Master не обеспечил корректную работу, то можно воспользоваться его аналогами. К примеру, приложение Nordvpn. В целом, принцип подключения схож, но в дополнении придется пройти регистрацию и завести аккаунт. Преимущества данного сервиса заключаются в том, что для выбора доступно большее количество серверов с минимальным количеством обрывов связи.
 Создание аккаунта в Nordvpn
Создание аккаунта в Nordvpn
Прочее
Еще один простой способ получения доступа – изменение страны в аккаунте Google. Для этого нужно:
- Авторизоваться.
- Войти в настройки и перейти в раздел Страна.
- Выбрать любое другое государство и вернуться на страницу с роликом.
- Это же можно сделать и непосредственно в приложении YouTube.
Обновление ПО

Так как приложение YouTube является частью операционной системы Смарт ТВ, одним из решений проблемы с запуском видеохостинга является обновление телевизионного ПО.
Чтобы обновить телевизор Sony в автоматическом режиме, потребуется:
- нажать расположенную на пульте дистанционного управления клавишу “Home”;
- открыть «Установки» и перейти в раздел «Поддержка»;
- в отобразившемся списке выбрать «Автоматическое обновление ПО»;
- поставить галочку напротив выбранного параметра системы;
- нажать на ПДУ кнопку «Ввод».
Если пользователь желает установить на телевизор конкретную версию прошивки, то ему следует:
- Открыть меню системных настроек и зайти в раздел «Справка». В отобразившихся характеристиках TB-аппарата необходимо найти обозначение текущей версии программного обеспечения.
- Залить скачанный файл на flash-накопитель. Рекомендуется предварительно отформатировать флешку в FAT32.
- Подсоединить съёмный диск к USB-порту TV-аппарата и выполнить ручную установку новой версии ПО. Будет необходимо открыть «Настройки» устройства, перейти в раздел «Ручное обновление», произвести сканирование flesh-накопителя и согласиться с установкой найденной прошивки. Благодаря системным подсказкам у пользователя вряд ли возникнут какие-либо трудности с ручным обновлением.
После переустановки ПО сервис YouTube должен вновь заработать на Sony Bravia.
Сбрасываем до заводских настроек
Способ №1:
- Перейдите в раздел настроек и откройте «Восстановление и сброс».
- Найдите вкладку «Сброс настроек». После открытия откроется встроенные сервис по удалению информации.
- После устройство перезагрузится, а вам понадобится заново войти в аккаунт Google и скачать программу на аппарат (можно воспользоваться бэкапом).
Способ №2 — android recovery:
- Выключите аппарат и нажмите одновременно клавиши «Дом – Питание – Громкость вверх» или просто «Питание – Громкость» (если нет «Home»).
- После активации экрана отпустите «Питание», но другие удерживайте еще 10-20 секунд.
- С помощью кнопок громкости выберите «Wipe data/factory reset», питание – выбрать.
- Следуйте дальнейшим инструкциям.
С операционной системой Andoird нужно вести себя аккуратно.
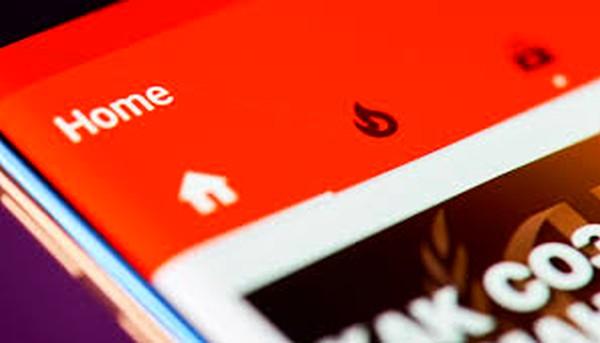
Как удалить приложение YouTube с телефона или планшета на Андроиде?
- Если же ошибка продолжает возникать, скорее всего, на ваше устройство проник вирус и повредил файл hosts. Скачайте из Play Market один из антивирусов и проверьте своё устройство. Для более глубокой проверки рекомендуем устроить проверку несколькими антивирусами по очереди.
- В том случае, если «зараза» на вашем устройстве нашлась, но антивирусник не может её вылечить, единственным выходом из сложившейся ситуации будет переустановка операционной системы. На лицензионных версиях Android переустановка операционной системы возможно только в сервисных центрах производителя вашего устройства.
- Для перепрошивки смартфона или планшета вручную Вам необходимо получить root-права, которые лишат Вас гарантии и автоматических обновлений. О том, как их получить, Вы можете прочитать в нашей статье «Что такое root-права на Android? Как получить root-доступ на Android?».
- После получения root-прав зайдите в настройки своего устройства, откройте раздел меню «Управление приложениями», найдите в списке приложение и откройте информацию о нём. В появившемся окне нажмите кнопку «Удалить».
Почему после обновления приложение так и не заработало
Обновление – не лекарство от всех проблем. Во время использования программы могут возникать разные проблемы, вы могли случайно удалить файл, который был необходим для нормального функционирования. Помимо этого, может возникать конфликт с самой системой. Выхода из этой ситуации два:
- Полная переустановка. Для этого мы удаляем YouTube и заново скачиваем из Play Market. Всё очень просто, но система Xiaomi несколько отличается от Самсунгов и прочих, поэтому без скринов. Думаю, с этим вы разберётесь и без меня.
- Сброс до заводских настроек. Да, любая ошибка, которая, казалось бы, идёт от самой программы, может быть неисправностью системы. Попробуйте откатить телефон до состояния нового – это почти как перезагрузить компьютер при любой проблеме.
Заключение
В статье мы рассмотрели, как можно установить новую версию видеохостинга на Смарт-ТВ на примере одной фирмы телевизоров. С устройствами других брендов все происходит по той же схеме. Разница будет только в интерфейсе.
А о том, как отключить Ютуб на Телевизоре, читайте в соответствующей статье.
Читайте далее:
1
1
1
Программное обеспечение, отвечающее за воспроизведение содержимого YouTube-канала, обновляется автоматически. При возникновении проблем с выводом контента, владельцу приходится самостоятельно узнавать, как обновить «Ютуб» на телевизоре.
