Как зарегистрироваться на youtube
Содержание:
- Как создать канал на ютубе с компьютера: пошаговая инструкция
- Как открыть канал на Youtube
- Как создать
- Сколько зарабатывают на Ютубе популярные блогеры
- Как создать шапку для канала YouTube — 4 проверенных способа
- Последовательность создания на компьютере
- Как правильно настроить YouTube-канал
- Как быстро зайти в учетную запись
- Регистрируем новый аккаунт
- Как выложить видео с телефона
- Как создать канал на Ютубе для заработка
- Настройка аккаунта на Youtube
Как создать канал на ютубе с компьютера: пошаговая инструкция
Итак, вы решили стать видеоблогером и создать свой канал на Youtube. Для этого вам прежде всего понадобится учётная запись в Google, ведь ютуб – это их собственность, а потому регистрация здесь проходит только через гугл-аккаунты. Если у вас нет такого аккаунта, то давайте вместе разберёмся, как его создать.
- Для начала перейдите на страницу Youtube или Google (лучше первое, так как в таком случае после регистрации вы автоматически войдёте в свой аккаунт через ютуб).
- В правом верхнем углу найдите синюю кнопку с надписью “Войти”, нажмите на неё.
- Далее под окном, где вас просят ввести логин, выберите вариант “Создать аккаунт”.
- В появившемся окне вас попросят ввести ваши персональные данные, введите их и нажмите “Далее”.
- Затем вас попросят ознакомиться с политикой конфиденциальности сервиса и подтвердить ваше согласие с ней, сделайте это.
После того как вы дадите согласие, регистрация завершится и у вас появится готовый аккаунт в Google. Этот аккаунт вы можете использовать при регистрации в любых других сервисах и приложениях. Вы можете настроить свой профиль, установить на него аватарку, ввести дополнительные данные или же выставить дополнительные настройки для более удобного использования аккаунта вами, для этого достаточно нажать на кружок, который теперь будет у вас вместо кнопки “Войти”.
Теперь, когда у вас есть аккаунт Google, до того как выложить видео в ютуб вам остаётся лишь один шаг, создание своего канала на Youtube.
- Нажмите на фото вашего профиля (кружок в правом верхнем углу) и в появившемся меню выберите пункт “Настройки”.
- Затем во вкладке “Аккаунт” (которую можно выбрать в меню слева), найдите надпись “Создать канал” и нажмите на неё.
- Затем вас попросят ввести ваши имя и фамилию, они станут дальнейшим названием вашего канала, а потому если хотите какое то оригинальное название, то вводить его надо сейчас.
Вот и всё, после того как вы нажмёте на кнопку “Создать канал” у вас появится свой собственный канал на Youtube. Чтобы изменить его оформление опять нажмите на фото своего профиля и выберите вариант “Мой канал”. После этого перед вами откроется окно вашего канала, где вы можете изменить его внешний вид как вам угодно.
Вы можете создать сразу несколько каналов на ютуб с одного аккаунта. Процесс их создания ничем не отличается от создания первого канала.
Как открыть канал на Youtube
В правом верхнем углу нажмите на эмблемку в виде квадратика и нажмите на иконку Youtube.
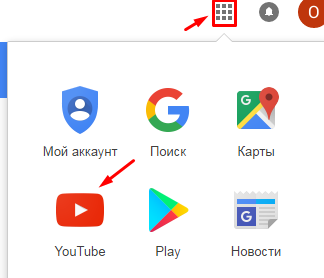
Далее снова кнопочка Войти.
Вас перекинет в следующее окно, где вы увидите надпись Теперь вы зарегистрированы на YouTube.

Дальше опять же в правом верхнем углу нажмите на аватарку, которая пока еще без фотографии, и на кнопочку Творческая студия.
В следующем окне на ссылочку – Создать канал.

На этом этапе важно определиться с названием вашего канала. По умолчанию выводится ваше Имя и Фамилия, но вы можете это изменить
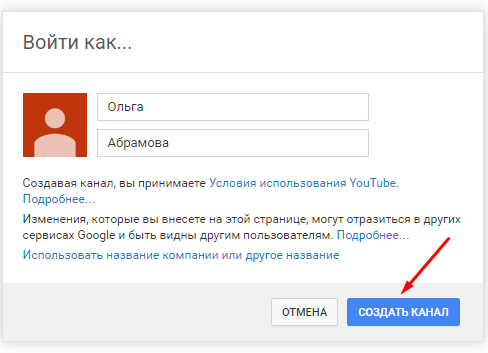
Хотя это не так принципиально: название канала можно будет поменять и через Google+. Далее я расскажу, как это можно сделать.
Если канал авторский, то логично оставить свое Имя и Фамилию.
Поздравляю, теперь вы владелец собственного канала на Ютуб.
Для того, чтобы посмотреть на свой канал, слева выберите функцию Панель управления.
Далее – Посмотреть канал.
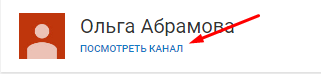
Вот так вот на первом этапе будет выглядеть ваш новоиспеченный канал на Youtube.
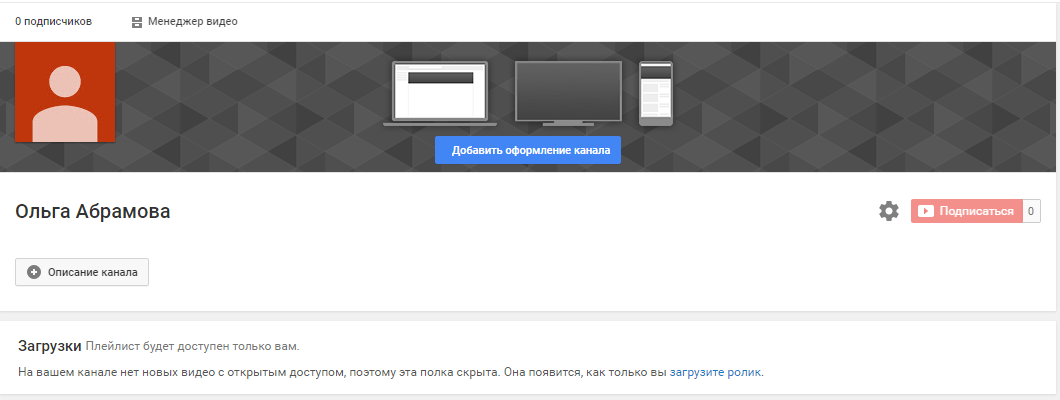
И на этом я могла бы закончить статью на тему Как создать канал на ютубе инструкция, но мне хочется уделить внимание еще двум вопросам: как на ютубе поменять имя канала и какое сделать описание канала
Как создать
Для подписок, рекомендаций и ежедневного просмотра достаточно иметь учётную запись на сервисе. Но для подключения всех возможных функций YouTube нужно организовать личный канал. Без него не загрузить видеоролики и не объединить их в плейлисты.
В самом начале статьи, я оставлю вам полезную ссылочку на статью, где я простым, человеческим языком рассказываю про правила ютуба. Почитайте, там рассказано, как можно делать классные ролики не нарушая ничьих прав.
Шаг 1 – Регистрация аккаунта в Гугл
Учётная запись в Google – это не только видеохостинги. Она дает доступ к остальным службам: картам, почте, документам и многому другому. То есть, все сервисы связаны одним аккаунтом. Поэтому, если вы уже прошли регистрацию в одной из известных гугловских служб – просто введите на сайте Ютуба те же логин и пароль. Иначе, регистрацию можно осуществить прямо с youtube.com, следуя порядку:
- Нажмите «Войти» в правом углу главной страницы сайта.

Рис. 1 Регистрация — начало
- Кликните на «Сменить» или «Создать аккаунт». Выбрав цель создаваемого профиля, приступайте к заполнению формы.

Рис. 2 Смена уч. записи
- Впишите имя, фамилию и нажмите на
(можете оставить другой адрес электронной почты). - Придумайте логин для Gmail и дважды введите пароль.
- На следующей форме, для большей безопасности, оставьте резервный адрес электронной почты и подключите к сервисам телефонный номер. Заполните остальные поля, затем продолжайте «Далее».

Рис. 3 Заполнение данных 
Рис. 4 Заполнение данных
- Соглашаясь с условиями конфиденциальности (рекомендуется прочесть их), вы также примете, по умолчанию, настройки персонализации. Прежде, чем ответить
, можете их поменять в разделе
.
Учетная запись готова к покорению вершин. А к вопросу: как сделать новый аккаунт в Ютубе, – мы больше не мудем возвращаться.
Шаг 2 – Регистрация канала
Без личного кабинета на Ютубе видео не загрузить. Создать страницу соответствующую страницу от вас потребуют уже при первой публикации. Ничего сложного. Просто следуйте пошаговым инструкциям:
- Попробуйте добавить видео историю нажав на значок или на иконку профиля, выберите «Создать канал» и «Начать».

Рис. 5
- Определитесь, каким способом воспользуетесь для организации личного пространства на Ютуб (рис. 6):

Рис. 6
- Первый вариант автоматически создаст новый блог с именем и фотографией профиля.

- Все настройки будем производить позже, так что, прокрутите страницу в самый низ и нажмите кнопку «Set Up Later» – канал готов.

Шаг 3 – Название
Многие авторы, впервые сталкиваясь с таким важным заданием, либо не знают, как правильно создать эффектное имя своему каналу на YouTube, либо несерьезно относятся к его подбору. Чтобы ваш блог привлекал гостей хорошо подумайте над его названием, или проследуйте нескольким советам:
- видеодневнику можно дать своё имя или использовать короткое, легкозапоминающееся прозвище;
- корпоративную страничку назовите именем фирмы или торговой марки;
- используйте в названии ключевые слова из популярных запросов, но только по теме канала;
- не придумывайте сложные, нечитаемые комбинации букв.
Когда идея для названия уже есть, впишите его в форму, которая открылась на втором варианте оформления (рис. 6) и нажимайте «Создать».

Рис. 7 Форма для названия
Сколько зарабатывают на Ютубе популярные блогеры
Сколько зарабатывают на Ютубе ролики в детской нише, которая сегодня является самой популярной? Youtobe не платит за подписчиков – только за просмотры. Заработок зависит от тематики, геолокации зрителей и других параметров. Если ролик идет на международную территорию, то за миллион просмотров может получить приблизительно 1000 долларов – за просмотры платит партнерская сеть Ютуба.

Для монетизации используется реклама, которая идет в середине или в начале видео, появляется где-то сбоку и т.д., дискавери реклама и многое другое – рекламодатель платит Ютубу, а тот, в свою очередь, делит полученный заработок с владельцем канала.
Как создать шапку для канала YouTube — 4 проверенных способа
На ютубе есть блогеры, которые считают, что шапка для канала не нужна. Отчасти это так. Главное – качество контента, а не оформление.
Однако от оформления тоже многое зависит. Прежде всего – это подписка. Если вы хотите, чтобы на ваш блог подписывалось больше зрителей – сделайте шапку. Она украсит ваш видеоблог, сделает его узнаваемым и привлекательным в глазах зрителя. Особенно актуально это для новичков, которые дорожат каждым подписчиком.
Существует 4 основных способа создания шапки. О них мы и поговорим.
Способ 1. В Фотошопе
Это самый распространенный способ. В то же время он требует от вас навыков владения этим фоторедактором.
Если у вас нет идеи – изучите конкурентов. Это не значит, что нужно украсть их идеи. Нет, этого делать не нужно. Но просмотрев, как они оформляют шапки, у вас появится общее представление о них – вы берете хорошие идеи и на их основе создаете свою.
Найдите фон, сделайте из него шаблон и приступайте к оформлению шапки. Используйте только качественные изображения. В поиске картинок Google или Яндекса настройте фильтр так, чтобы поисковая выдача показывала только HD изображения.
Подробнее о том, как создать шапку в фотошопе, смотрите в видеоинструкции:
https://youtube.com/watch?v=sKAFRRNrm20
Способ 2. С помощью готовых шаблонов
Нет времени или желания осваивать фотошоп – работайте с готовыми шаблонами. В интернете можно найти тысячи разных заготовок с разрешением 2560×1440.
Несмотря на простоту, этот способ имеет недостатки:
- изображения не уникальны;
- в готовых шаблонах небольшой выбор тематик;
- некоторые шаблоны не уникальны – конкуренты ведь тоже могут их использовать.
Этот вариант чаще всего применяется новичками – он бесплатный, доступный и не требует специальных навыков.
Как правило, шаблоны шапок используют только временно. Потом создается уникальный и неповторимый дизайн.
Способ 3. На специальных онлайн-сервисах
Ввиду популярности заработка на Ютубе для начинающих видеоблогеров созданы специальные онлайн-сервисы для оформления каналов. Они просты в использовании и позволяют вам на основе готовых шаблонов и картинок создавать уникальные шапки.
Это самый простой способ. Он требует от вас только наличие фантазии и креативности.
Список популярных онлайн-сервисов:
- FotoJet.
- Canva.
- Figma.
Инструментарий таких сервисов предельно прост.
Чтобы создать шапку, проделываем следующее:
- заходим в один из сервисов;
- загружаем картинку;
- устанавливаем нужное разрешение – 2560×1440;
- редактируем, добавляем надписи;
- сохраняем и скачиваем на компьютер.
Способ 4. Заказать у профессионалов
Если вы не умеете работать в фотошопе и не хотите использовать готовые решения – закажите шапку у профессионала.
Как найти исполнителя:
Попросите у исполнителей примеры работ и выберите настоящего профессионала.
Стоимость шапки – от 1000 рублей. Но при желании можно найти почти бесплатный вариант. Новичкам необходимо портфолио, поэтому они иногда работают за символическую оплату.
Последовательность создания на компьютере
Как показывает практика создание места для публикации намного проще, чем регистрация в Google почте.
Первым действием будет вход в свой аккаунт, который мы создали на предыдущем уроке.

Завершив с первым действием нужно нажать на иконку профиля, и когда проявится дополнительное меню выбрать ссылку «настройки».

Альтернативой второму пункту будет такой вариант, как создание канала на ютубе с компьютера через личный кабинет. Тут отображаются все площадки когда-либо созданные, с этого профиля.

При нажатии на ссылку появится страница со всеми аккаунтами пользователя. А под списком будет располагаться большая кнопка «Создать», которая и запустит процесс создания вашего детища в жизнь.

Но влог не может существовать без своей страницы, поэтому нужно как можно быстрее приступить к ее созданию. Откроется окно, где нужно придумать и ввести название страницы и нажать голубую кнопку создать.

После этого откроется страница, в которой можно выполнить настройки. Этот процесс запускается с помощью нажатия кнопки «Настроить вид страницы».

Теперь поработаем над дизайном: система предлагает нам украсить его фоновым изображением (лучше, если оно будет соответствовать тематике); поведать подписчикам, о чем вы будете рассказывать (в двух словах описать основную тему) и так далее.

Это был последний шаг. Теперь с помощью внутренних возможностей социальной сети можно посмотреть на свое детище со стороны, так как его будет лицезреть подписчик.

Конечно, все вышеперечисленные картинки приведены в качестве примера и сделаны не очень презентабельно, но если вы решили заняться монтажом профессионально, то над дизайном нужно серьезно поработать, продумав каждую деталь до мелочей.
Так же загрузите лицо своего аккаунта, которое будет представлено в виде аватарки.
Как правильно настроить YouTube-канал
Шаг 3:
Аватар для канала
Чтобы аватар для канала, нравилась и Вам и Вашим зрителям, нужно её поменять, а не оставлять дефаултной.
Для этого наводим курсор мыши на иконку человечка и нажимаем на карандаш.
Появится окно «Изменить значок канала», нажимаем «Изменить» и переходим в Google+, где необходимо загрузить фото, которое будет аватаром канала.
В качестве аватара стоит использовать личную фотографию, стилизованную иллюстрацию своего фото, логотип компании или бренда.
Подробнее: Как сделать аватар канала на YouTube
Шаг 4:
Шапка канала
Далее сделаем красивое оформление канала YouTube. Для этого нажимаем «Добавить оформление канала».
В качестве изображения, которое будет являться оформлением (шапкой) канала YouTube, можно использовать любую картинку или фотографию, которую Вы создадите сами или выбрать из галереи YouTube. Рекомендуемый размер для изображения 2048 на 1152 пикселя.
Мы пока выбрали по умолчанию, но эту картинку лучше использовать, как площадь, где будет описан Ваш канал или размещён какой-то оффер, если это коммерческий канал.
Шаг 5:
Вид страницы
Теперь переходим к настройкам вида. Чтобы настроить канал нажимаем на шестерёнку, рядом с кнопкой подписаться.
Здесь главное включить вид страницы «Обзор». Благодаря этому на Вашем канале появятся вкладки: главная, видео, плейлисты, каналы и о канале.
Шаг 6:
Описание
Зайдя в раздел «О канале», можно сделать описание канала, добавить электронную почту для коммерческих запросов, ссылки на сайт или социальные сети. Максимум можно добавить 5 ссылок. Подробнее: Как сделать хорошее описание YouTube-канала.
Шаг 7:
Логотип
Так же можно добавить логотип канала, для этого снова нажимаем на шестерёнку, и там выбираем «расширенные настройки». Далее заходим в «Фирменный стиль» и нажимаем «Добавить логотип канала». Лучше использовать контрастное изображение в формате .png. Затем выбираем, когда это лого будет показываться: в начале видео, в конце или на всём протяжении.
После этого на Ваших видео будет показываться логотип канала.
В этом же разделе, заходим в раздел «Статус и функции», чтобы подтвердить свой канал. Это делается с помощью подтверждения по SMS.
Далее по теме: Как настроить логотип канала
Шаг 8:
Как сделать канал закрытым и открытым
- Заходим на страницу своего канала и переходим в менеджер видео.
- Рядом с роликом, которые необходимо скрыть жмём кнопу «Изменить».
Шаг 9:
Как добавить первое видео
Ну и на десерт самое сладкое — как добавить видео. Нажимаем стрелочку в правом верхнем углу и выбираем видео на компьютере.
Начинается загрузка. Пока идёт этот процесс, мы можем выбрать название, сделать описание и задать теги.
Затем, если необходима более тонкая настройка, заходим в раздел Расширенные настройки. Здесь можно разрешить или закрыть комментарии (по умолчанию они открыты), разрешить или закрыть доступ к статистики просмотров видео (по умолчанию открыты), выбрать категорию для ролика, поставить возрастные ограничения и прочее.
Теперь нажимаем опубликовать.
Статистика созданного канала и видео
Через некоторое время, когда будет опубликовано несколько роликов, канал начнётся набирать популярность, будут приходить новые подписчики, какие-то из видео начнут «заходить», а другие нет, появится необходимость в изучении статистика канала.
Чтобы перейти в раздел статистики по каналу, на главной страницы канала нажимаем соответствующую кнопку вверху.
В просмотре статистики можно:
- посмотреть статистику за определённый временной отрезок (день, неделя, месяц, год или произвольно);
- общее время просмотра;
- среднее время просмотра;
- количество просмотров;
- комментарии, отметки нравится и не нравится;
- регионы, в которых чаще всего просматривали видео;
- с каких площадок запускалось воспроизведение (с Ютуба или с других сайтов);
- демографические данные аудитории (пол, возраст и прочее.
Детально изучив статистику по всему каналу, можно выявить ролики какого формата интересуют аудиторию, какие ошибки допускаются при создании роликов и под какую аудиторию необходимо создавать контент.
Как быстро зайти в учетную запись
Это самый простой способ — мы попробуем зайти в свой аккаунт на Ютубе через сервисы Google.
Для этого следует рекомендациям в инструкции на русском: ⇓⇓⇓
- переходим на YouTube и в правом верхнем углу нажимаем кнопку «Войти»;
- затем вы будете перенаправлены на страницу авторизации Google;
- указываем нужные данные (е-мейл адрес и пароль), после чего нажимаем на «Вход»;
- теперь вы можете переходить на YouTube и пользоваться всеми нужными функциями.
Вот и все
P.S
— Как вариант, вход можно выполнить непосредственно через главную страницу Google, а уже после авторизации перейти на YouTube.
1. Через телефон
По статистике, около 40% просмотров приходится на пользователей мобильных устройств. Наиболее удобный способ войти в аккаунт YouTube на телефоне – это специальное приложение.
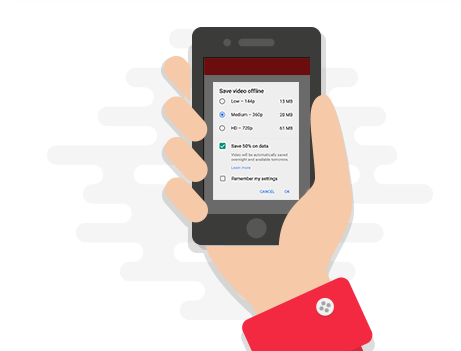
Давайте рассмотрим инструкцию более подробно: ↓↓↓
- откройте приложение Ютуб на вашем мобильном устройстве;
- после запуска выберите в меню «Войти в аккаунт»;
- введите данные учетной записи Google;
- вы окажитесь в своем аккаунте, и теперь можно комментировать, оценивать ролики и многое другое.
На все про все уйдет около 3 мин, поэтому этот метод является одним из самых простых. В дальнейшем авторизацию можно не выполнять до тех пор, пока вы не очистите кэш.
2. Зайти на телевизоре
Теперь каждый может сделать из обычного TV настоящее Smart-устройство, используя Android-приставки.
Давайте рассмотрим инструкцию на русском, как можно войти в аккаунт Ютуб на телевизоре: ↓↓↓
- в консоли выбираем нужное приложение и открываем его;
- найдите код активации (необходимо в настройках нажать «Войти»);
- выбираем нужный профиль или страницу Google+;
- завершаем активацию приложения.
По аналогии с этим методом вы можете получить доступ к сервисам YouTube также на других устройствах (Apple TV, Xbox и прочее).
Основные ошибки которые могут возникнуть
Ниже мы разберем наиболее популярные ошибки и узнаем причину их появления.
1) Не удается зайти в старый аккаунт на Ютубе
Как мы уже говорили, наиболее часто проблемы с входом наблюдаются с так называемыми «старыми» каналами на YouTube (созданы до 2009 — 2006 года) !!!
Если вы хотите найти свой аккаунт в Ютуб и восстановить к нему доступ, то следуйте таким инструкциям: ↓↓↓
- нужно знать имя пользователя, которое ранее использовалось для входа;
- переходим на страницу https://accounts.google.com/Login
и входим в свой Google аккаунт; - теперь перейдем по адресу youtube.com/gaia_link;
- введите имя пользователя и пароль в форму слева (если вы забыли пароль, то доступ не получиться восстановить);
- после этого нажимаем связать аккаунты и заявить права на канал.
2) Можно ли войти на YouTube без ?
К сожалению, единственный способ попасть а свой аккаунт – это авторизоваться в Google !!!
3) Не удалось зайти в учетную запись – решение есть
Очень часто при попытки авторизоваться пишет не удалось войти в аккаунт Ютуб. В этом случае могут наблюдаться такие проблемы: ↓↓↓
- нет подключения к сети Интернет;
- YouTube заблокирован сетевым администратором.
Прежде всего, убедитесь, что доступ к глобальной сети есть, после чего, попробуйте загрузить страницу YouTube через прокси-сервер.
4) Если не работает кнопка «Войти» на ютубе
Очень часто пользователи жалуются, что невозможно с компа войти в аккаунт Ютуб. Как правило, возникает такая проблема – кнопка «Вход
» или «Добавить видео
» не работает. Вместо этого страница перезагружается.
Что же делать в этом случае: ↓↓↓
- можно сменить браузер для теста;
- очистите все файлы кэш, cookies и дополнения;
- перезагрузите ПК.
Регистрируем новый аккаунт
Чтобы не вводить вас в заблуждение, разберем регистрацию профиля в ютубе через персональный компьютер, а так же через мобильное устройство. Хоть способы будут между собой схожи, все равно лучше разобраться по отдельности.
На компьютере
Если вы для регистрации аккаунта в YouTube будете использовать персональный компьютер, то вам нужно будет выполнить такие действия:
- Открываете страницу YouTube. В правой верхней части экрана будет строчка «Войти». Щелкаете по ней левой кнопкой мыши.
- Как вы это сделаете, вам перебросит на новую страницу для входа в аккаунт. Но, так как у вас нет зарегистрированного профиля, вам нужно будет его создать. Для этого, кликаете левой кнопкой мыши по графе «Создать аккаунт».
- Выдвинется небольшое окошко, в котором нужно будет выбрать, для себя вы хотите создать аккаунт, или же для управления бизнесом. Кликаете по подходящему варианту ЛКМ.
-
Перед вами откроется специальная страница для создания аккаунта Google. Нужно будет заполнить следующие поля: имя, фамилия, адрес электронной почты и пароль.
Если у вас уже есть адрес электронной почты, то можете переходить к пункту номер 6, потому что ниже я расскажу, как создать email адрес.Для тех, у кого нет такой почты, кликайте левой кнопкой мыши по строчке «Создать аккаунт Gmail».
- Как вы это сделали, нужно будет написать в строчку выше какой-либо адрес электронной почты. Стоит понимать, что стандартный адрес, состоящий лишь из вашей фамилии, скорее всего, будет занят. Если так произошло, то у вас высветится надпись «Это имя пользователя уже занято. Попробуйте другое».
- В таком случае, нужно будет придумать боле оригинальный адрес электронной почты. Как вы заполнили все поля, кликайте левой кнопкой мыши по кнопке «Далее».
- Если вы создали новый адрес электронной почты, то вам понадобится ввести номер мобильного телефона и подтвердить его.
Я же вписал уже свой зарегистрированный email, поэтому мне нужно ввести специальный код подтверждения, отправленный на мою почту.
Вводите код и кликаете левой кнопкой мыши по строчке «Подтвердить». - Если вы сделали все правильно, то откроется новая страница, на которой нужно будет заполнить ещё несколько строчек. Для безопасности вашего аккаунта, можно будет добавить номер мобильного телефона, а так же резервный адрес электронной почты. Но, стоит понимать, что это не обязательные действия. Заполняете дату вашего рождения и пол. После чего щелкаете левой кнопкой мыши по графе «Далее».
- Вот и все. Как вы выполнили все действия выше, аккаунт в ютубе будет успешно зарегистрирован. Теперь вместо строчки «Войти» будет находиться маленькая фотография вашего профиля. Изначально у вас будет пустая аватарка, но позже вы сможете туда загрузить фотографию.
На телефоне
Выше было рассказано о том, как зарегистрироваться в ютубе через персональный компьютер. Теперь сделаем то же самое, но только при помощи мобильного устройства. Для этого выполним несколько последовательных действий:
- Запускаем мобильное приложение YouTube. Переходим в раздел со входом в аккаунт. Нужно будет щелкнуть по строчке «Создать аккаунт».
- Появится небольшое окошко, в котором нужно будет выбрать, какой аккаунт вам нужен – для себя или для управления бизнесом. Кликаете по нужной строчке.
- После этого вас перебросит на новую страницу, где нужно будет ввести имя и фамилию. Как вы это сделаете, жмите по кнопке «Далее».
- На следующей страничке нужно будет ввести дату вашего рождения и пол. Как все сделаете, кликайте по графе «Далее».
- Теперь нужно будет создать адрес Gmail. Придумываете новый адрес электронной почты и вписываете его в представленную строчку. После чего щелкаете по графе «Далее». Если введеный вами адрес электронной почты не занят, то вас перебросит на другую страницу.
- Остается лишь придумать пароль и подтвердить его. Вводите пароль дважды, и кликаете по строке «Далее».
- Если вы все сделали правильно, то откроется страница, в которой можно будет добавить номер мобильного телефона. Но, это не обязательное условие. Если вы не хотите этого сейчас делать, то спускаетесь вниз по странице и жмете по графе «Пропустить».
- Вот и все. После выполнения всех действий выше, регистрация аккаунта в ютубе будет фактически закончена. Остается лишь кликнуть по строке «Далее» в данном окне.
- Откроется страница с требованиями и основными положениями сайта. Спускаетесь вниз по странице и жмете по кнопке «Принимаю».
- Теперь регистрация в полной мере завершена. Вход в аккаунт будет успешно выполнен, а приложение ютуб предложит выбрать интересующие вас темы. Выбираете столько, сколько хотите, и жмете по кнопке «Продолжить».
Как выложить видео с телефона
После того, как получится сделать канал на YouTube с телефона, пора бы приступить к выгрузке видео. Об этом я подробнейшим образом рассказал в статье — «Как загрузить видео на ютуб с телефона. Рекомендую обязательно с ней ознакомиться. Ведь публикация первого ролика — это такой же важный этап в развитии карьеры начинающего автора, как и регистрация профиля.
Но чтобы убедиться, работает ли самая важная функция созданного видеоблога, попробуйте следующее:
- После настроек канала вернитесь по стрелочке назад (Рис. 9)
- Нажмите на значок камеры
и выберите для загрузки небольшой ролик (до 15 минут). - Следуйте инструкциям на экране, и всё должно получиться.
Как создать канал на Ютубе для заработка
Регистрация аккаунта Ютуба
Доступ ко всем сервисам Google происходит через единый аккаунт. Чтобы получить аккаунт Google, достаточно зарегистрировать почтовый ящик на gmail.com
Перейдите на gmail.com, выберите Создать аккаунт, введите имя и фамилию, придумайте логин, который ещё никем не занят и длинный сложный пароль. Пароль рекомендую составлять из случайного набора латинских букв, цифр и символов. Сначала его нужно записать в блокнот, а уже потом по буквам набрать в поле для пароля, два раза.
На втором шаге Google попросит указать пол, дату рождения и другие сведения — не скрывайте, от Гугля ничего не скроешь.
Также нужно будет подтвердить свой телефон — ввести код, который придёт на СМС.
Создание канала на Youtube
Когда у вас уже есть аккаунт Google, зайдите на youtube.com и в верхнем правом углу нажмите Войти.
Введите ваш логин и пароль от аккаунта Google.
Теперь вы сможете смотреть, лайкать, комментировать чужие видео. Но, чтобы загружать свои видео, нужно создать канал. Для этого слева нажмите Мой канал.
Откроется окошко Войти как. Если вы создаёте личный канал для продвижения себя, как эксперта, то стоит в качестве названия канала использовать свои имя и фамилию.
Если канал тематический — придумайте название из 2-3 коротких слов, которое будет точно отражать тематику канала и содержать ключевую фразу.
Например, один из моих каналов называется «Приключения на байдарке».
Нажмите Войти. Всё, канал создан, можно заняться его оформлением и настройкой.
Оформление канала
Ваш канал должен выглядеть профессионально. Для этого добавьте на него логотип, шапку и трейлер.
Если канал предназначен для продвижения себя, как эксперта — в качестве лого используйте своё профессиональное фото. Если тематический — выберите изображение, отражающее суть канала и учитывайте, что лого будет круглым.
Лого можно добавить в разделе Канал > Фирменный стиль. Нажмите кнопку Добавить логотип канала и выберите картинку на компьютере.
Для шапки нужна качественная картинка размером 2560 x 1440 пикселей, раскрывающая тематику канала. Учитывайте, что на компьютерах и смартфонах будет видна только средняя часть изображения размером 1546 x 423 пикселей, причём на разных мониторах по-разному.
Трейлер нужен для того, чтобы кратко рассказать зрителю, впервые попавшему на ваш канал, о чём ваш видеоконтент и побудить подписаться. Трейлер канала похож на трейлер к фильму: он нужен для того, чтобы заинтересовать зрителей.
Сначала нужно загрузить видео продолжительностью не более 2 минут. Потом в разделе Канал > Рекомендованный контент нажмите кнопку Выбрать рекламное видео канала. На всплывшем окне поставьте галочку Разрешить участие моих каналов и видео в программе и нажмите кнопку Принять.
Затем выберите видео короче 2 минут и нажмите кнопку Сохранить.
Трейлер увидят только пользователи, которые ещё не подписаны на ваш канал. Подписчикам предлагается к просмотру рекомендованный видеоролик.
Настройка канала
Создайте плейлисты — это разделы или рубрики ваших видео.
Зайдите в раздел Менеджер видео > Плейлисты и нажмите Новый плейлист. Введите название и описание плейлиста, стараясь использовать ключевые слова. Для канала достаточно от 5 до 10 плейлистов.
Можно выбрать настройки канала, которые упростят загрузку видео. Зайдите в раздел Канал > Дополнительно > Сведения об аккаунте, укажите страну и перечислите через пробел ключевые слова, которые отражают тему канала. Они помогут привлекать на канал целевых посетителей. Нажмите Сохранить внизу страницы.
В разделе Канал > Загрузка видео укажите категорию, к которой относятся видео.
В поле Название введите часть названия, общую для всех видео. Можно использовать название канала или ключевые слова.
В поле Описание можно ввести общую часть описания видео. Здесь может быть, например, перечень ваших плейлистов со ссылками на них, ссылки на ваши другие каналы, аккаунты в соцсетях, сайты и т.д.
В поле Теги перечислите ключевые фразы и слова по теме канала. Фразы из двух и более слов нужно заключать в кавычки.
Затем проставьте все галочки и нажмите Сохранить вверху страницы.
В общем, канал готов к запуску. Теперь нужно снимать и публиковать не реже 2-3 раз в неделю и не чаще 2-3 раз в день интересные, увлекательные ролики и заниматься раскруткой (не путать с накруткой!) канала.
Три способа заработка на Ютубе
Настройка аккаунта на Youtube
После того, как вы завершили создание аккаунта, чтобы сервис радовал вас еще сильнее, можно сделать определенные настройки.
Кликните на значок вашего профиля в правом верхнем углу и во всплывшем окошке нажмите на шестеренку – это настройки профиля.
В настройках я выделю некоторые важные, на мой взгляд, пункты (их список появится в левой части сайта).
«Связанные аккаунты»
— можете добавить свой Twitter аккаунт (связать Твиттер и Ютуб) и поставить галочки напротив тех событий, обновление которых должно автоматически появляться в микроблоге.
«Конфиденциальность»
— здесь вы можете открыть или закрыть информацию о ваших предпочтениях для остальных пользователей youtube.
«Оповещения»
— если вы хотите получать уведомления об определенных событиях в вашем аккаунте, то укажите это.
«Воспроизведение»
— здесь вы можете настроить качество видео, с которым оно будет вам показываться по умолчанию. Если у вас медленный интернет, то стоит сделать упор на скорость, если с интернетом все в порядке, то выберите максимальное качество.
