Как добавить лайв видео на сайт
Содержание:
- Бонус: настройка OBS для Mac
- Настройка трансляции в интерфейсе YouTube
- Как настроить трансляцию
- Что такое стрим на YouTube?
- Как запустить трансляцию в ВК с компьютера
- Проблемы с настройкой трансляции
- Что потребуется, чтобы начать стримить на Youtube
- Как эффективно проводить стримы ВКонтакте
- Программные видеокодеры
- Аппаратные видеокодеры
- Видеокодеры для мобильных устройств
- 3. Подключите оборудование
- 4. Подключите видеокодер и начните трансляцию
- Как запустить прямую трансляцию
- Особенности прямых трансляций ВК
- Как вести трансляцию
- Установка и настройка OBS Studio для трансляции ВКонтакте
- Подогрев эмоций
- Заключение
Бонус: настройка OBS для Mac
Большая проблема владельцев макбуков — запускаешь OBS, и компьютер, который до этого ни разу не тормозил, начинает тормозить.
На все 100% избавиться от этого нельзя. Можно лишь снизить нагрузку:
Шаг 0. Выключите все программы и вкладки в браузерах, которые не нужны вам во время трансляции.
Шаг 1. В настройках уменьшите выводимую картинку, но не переусердствуйте.
Шаг 2. Снизьте качество видеобитрейта, попробуйте 1000—1500.
Шаг 3. В настройках OBS найдите пункт «Предустановка использования ЦП» и измените его на менее затратный. Последний пункт влияет на скорость передачи кадров, так что могут быть «дерганные движения», но это все равно лучше, чем зависший компьютер.
Настройка трансляции в интерфейсе YouTube
Первые настройки необходимо сделать непосредственно перед началом эфира. Для этого переходите в свой аккаунт Ютуб, выбираете “Творческая студия” (клик по аватарке) и в левом меню “Прямые трансляции”.
Вы попали в панель управления, где и будете настраивать основные параметры.
Самым первым, что нужно сделать, это установить изображение, которое будет отображаться перед началом просмотра. В дальнейшем его можно будет изменить.
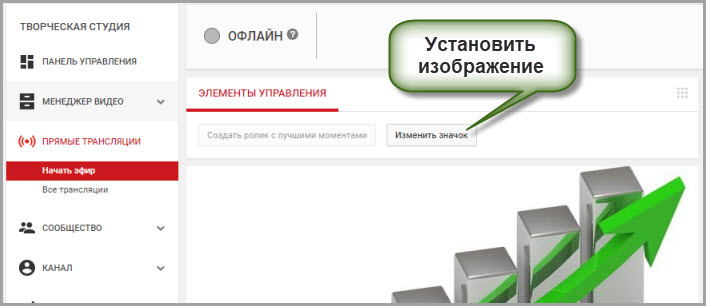
Основная информация
- для начала необходимо дать название и описание прямого эфира;
- запланировать начало трансляции;
- выбрать категорию (принадлежность к какой-либо теме);
- в параметре “Конфиденциальность” вы можете предоставить полный доступ для всех желающих или установить ограничения с определенными условиями.
Поставив чекбокс, трансляцию увидят только те пользователи, которым вы предоставите ссылку на видео, тем самым ограничив круг для просмотра.
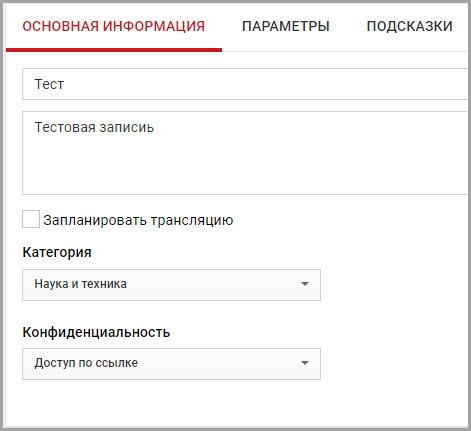
Параметры
Настройка “Включения видеомагнитофона” позволит участникам просматриваемого эфира вернуться и просмотреть определенный участок повторно. Эта функция включается по вашему желанию.
Следующий параметр частично дублирует пункт рассмотренный в разделе “Конфиденциальность”.
Подстройку трансляций лучше оставить стандартной, хотя в дальнейшем можно поэкспериментировать и выбрать для себя оптимальный вариант.
Задержку оставляете по умолчанию на 30 сек.
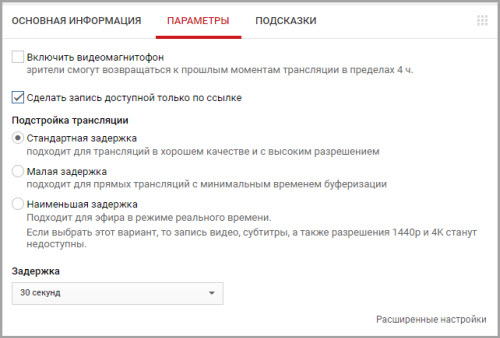
Настройка видеокодера
В этом параметре настраивать ничего не нужно, но данные этого раздела вам будут нужны для настройки программы.
Здесь прописан адрес сервера и ключ трансляции. Ключ для каждого аккаунта уникален и может использоваться продолжительное время, до момента, пока вы сами пожелаете его заменить.
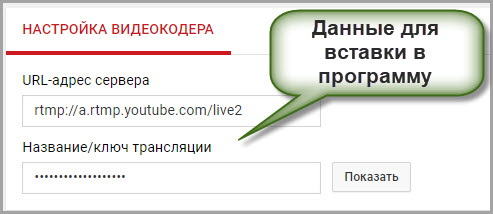
Остальные настройки можно оставить как есть. К ним относятся “Подсказки” и “Расширенные параметры”.
Последние, настройки индивидуального характера и не влияющие на саму трансляцию. Их каждый настраивает по своим потребностям. К примеру: вы можете включить чат и получать сообщения от зрителей, попутно отвечая на заданные вопросы.
Интерфейс прямого эфира подготовлен и теперь переходим к программе захвата экрана и будем настраивать стрим через видеокодер.
Как настроить трансляцию
С помощью мобильного приложения Instagram, которое установлено на вашем мобильном устройстве, можно легко и без препятствий запустить прямую трансляцию.
Итак, как сделать прямой эфир в инстаграме, вопрос, которые задают себе не только все желающие, но и неуверенные пользователи программой.
Чтобы запустить свой собственный прямой эфир надо сделать всего пару действий:
- Перейти во вкладку сторис (кликните на иконку с изображением фотоаппарата или проведите по экрану в правую сторону).
- На нижней панели предложены все функции: текст, прямой эфир, обычное, boomerang, суперзум, обратная съемка. Выбираем прямой эфир.
- Наживаем начать прямой эфир. Над активной кнопкой показано количество ваших подписчиков, которые на данный момент онлайн.
- С левой стороны в нижнем углу есть стрелочка для переключения камеры на переднюю или заднюю. Во время эфира их можно переключать.
- Вы в прямом в эфире.
Как провести прямой эфир в инстаграме и какая продолжительность по времени будет самой оптимальной, два вопроса, которые возникают после мысли о запуске данной функции в Instagram. Продолжительность прямой трансляции в Instagram около одного часа
Удержать внимание публики в течение такого временного промежутка бывает нелегко. Поэтому для первого раза воспользуетесь советом опытных блогеров, максимальная продолжительность прямых эфиров не более 25-30 минут
За это время пользователи будут присоединяться и отсоединяться. Людям, которые подписаны на ваш аккаунт, придет автоматически оповещение о том, что вы ведете прямой эфир. Таким образом, все желающие могут смотреть ваши прямые трансляции.

В прямой эфир можно выходить не только на улице, когда гуляете или посещаете красивые места, но и из дома. Если прямую трансляцию ведете из дома, то в качестве подставки можете использовать стопку книг, раскрытый ноутбук, а почему бы и нет, кружку для опоры. Поле для фантазии большое.
Выйти в онлайн трансляцию это еще не всё, а вот как вести прямой эфир в инстаграме так, чтобы подписчиков стало больше, а не меньше, задачка посложнее.
Чтобы было интересно можно пригласить друга и начать совместный прямой эфир. Чтобы было не так страшно.
Как и любая функция Instagram, эфиры можно настраивать по своему желанию. Как настроить прямой в инстаграм, пошагово расскажем.
- Выйдя в эфир можно воспользоваться предложенными масками, эффектами. Они расположены с правой стороны от кнопки начать эфир. Кликните на изображение смайла. Снизу появятся маски, можно их примерить. И с помощью их разнообразить онлайн эфир.
- Можно включить или отключить комментирование в настройках. Прежде чем, нажать кнопку начать. Установите основные настройки. Для этого кликните на шестеренку в верхнем левом углу. Перед вами откроется вкладка с настройками. Можете разрешить или запретить ответы на сообщения, выбрать место для сохранения галерея или архив, также разрешить поделиться или наоборот, также управлять комментариями.
- Чтобы постоянно не отвечать на один и тот же вопрос от подписчиков, воспользуйтесь услугой закрепить комментарий. Ваш ответ на интересующих многих вопрос будет виден абсолютно всем. Чтобы прикрепить комментарий, необходимо выделить его, появится список действий, выбираете прикрепить и готово.
Во время онлайн трансляции пользователи, которые смотрят, могут писать сообщения. Все сообщения вы будете видеть и можете на них отвечать. Просматривать могут не только ваши подписчики, но и другие пользователи. Также ставить условно говоря оценки, но скорее это лайки. Если во время просмотра нажать на иконку с изображением сердечка, то можно увидеть, как на экране появляются лайки и пользователи, которые их поставили.
Если вы не успели увидеть все сообщения из-за большого потока, то чат можно прокручивать как в самое начало, так и в самый конец. Прокрутив весь чат увидите те сообщения, которые вы пропустили и сможете на них ответить или поблагодарить за пожелание, комплимент и т.д.
Если не желаете, видеть конкретного пользователя то можно воспользоваться услугой Instagram закрытый профиль или просто заблокировать данный профиль через общие настройки.
После завершения эфира появится статистика, сколько было просмотров.

Что такое стрим на YouTube?
Прежде чем включить трансляцию на Ютубе, стоит разобраться, что в рамках платформы называется стримом. По сути, это — онлайн-общение со зрителями, в течение которого ведущий может разговаривать и отвечать на вопросы, читать чат и оставлять в нём свои комментарии, демонстрировать аудитории игровой процесс и, наконец, просто смотреть интересные видео и слушать музыку.
Принципиальное преимущество трансляций на Ютубе — неограниченный выбор тем. Если стримить на Твиче, не играя постоянно в виртуальные игры, в соответствии с правилами сообщества практически невозможно, то YouTube позволяет владельцу аккаунта делать в прямом эфире что заблагорассудится — разумеется, не нарушая политику хостинга и местное законодательство.
Создать, настроить, запустить и записать стрим на Ютубе не сложнее, чем подобрать самый лучший ноутбук, позволяющий вести прямые трансляции; всё, что потребуется пользователю — продумать собственную концепцию стрима и аккуратно следовать приведённым далее советам.
Как запустить трансляцию в ВК с компьютера
Почти весь процесс осуществляется прямо из социальной сети. Для этого подумайте, от чьего имени вы хотите вести эфир. Вы можете делать это от себя или сообщества, которое администрируете. Зайдите на выбранную страницу. Дальнейшие действия будут сконцентрированы там.
Откройте видеозаписи и нажмите «Создать».

- Подключите обложку. Рекомендуемый размер: 800*450. Другие будут отражаться некорректно.
- Впишите интересное, цепляющее название и описание.
- Обязательно правильно подберите категорию. Это нужно для того, чтобы запись попала в тематический каталог и ее нашли заинтересованные люди.

Перейдите к следующему полю – «Настройки видеокодера». Разверните его. Ключ и ссылка, которые вы видите вам понадобятся на следующем этапе. Никому их не сообщайте. Не закрывайте браузер.
Скачайте Open Broadcaster Software. Откройте приложение и зайдите в Файл-Настройки-Вещание. В верхнем поле поставьте «Пользовательский сервер вещания». Добавьте в пустые строки URL и ключ из трансляции.

На следующем этапе вам понадобятся разделы «Вывод», «Видео» и «Аудио». В первой вкладке установите битрейт в соответствии с выбранным качеством записи. Остальные поля заполните как на скриншоте.

Рекомендуемый битрейт

В «Аудио» подберите звуковое устройство и микрофон. Если на компьютере их по одному – выставьте значение «По умолчанию». Частота дискретизации – 44.

В третьем разделе в выпадающем списке первого пункта выберите рекомендуемое разрешение монитора. В следующей строке должны быть такие же параметры. Затем установите бикубический фильтр масштабирования и частоту кадров – 30 или 60. Сохраните изменения, нажав «Применить» и «ОК».

Дальнейшие действия связаны с настройкой самого эфира. Для этого вам нужна главная страница приложения – нижний левый угол. Там есть два окошка. «Сцены» – это подборки источников, между которыми вы можете переключаться в процессе вещания. «Источники» – это то, что увидят зрители. Изображения с экрана, камеры, надписи и другие материалы. Чтобы создать их нажмите на плюс и выберите подходящий тип захвата. Действуйте по инструкции, которую даст ПО.

Вы почти закончили. Теперь вернитесь в браузер, поставьте галочки о предварительном просмотре и оповещении аудитории. Сохраните. Снова зайдите в OBS и в правом нижнем углу запустите эфир. Откройте браузер, проверьте сигнал и нажмите «Опубликовать». Завершить процесс вещания просто. Остановите его в программе, той же кнопкой, что и запустили.
Как начать прямую трансляцию в ВК: полезные советы
Не опаздывайте к объявленному вами началу. Лучше подключитесь на несколько минут раньше, чтобы проверить нет ли проблем со звуком или изображением. Так вы сможете исправить их до того как подтянутся подписчики.
Как вести трансляцию в ВК с компьютера и не растерять просмотры
Очевидный совет – делайте уникальный, интересный контент, который люди захотят посмотреть. Если вы владелец малого бизнеса, связанного с производством или визуальной составляющей – покажите процесс работы. Например, эфир из салона красоты во время создания макияжа. Вы можете провести мастер-класс, выдав полезную информацию
Это привлечет к вам внимание и потенциальных клиентов. Еще несколько идей:
- Устройте конкурс с хорошим подарком для победителя.
- Возьмите интервью у лидера мнений в вашей сфере.
- Снимите пошаговые инструкции к товару.
- Познакомьте зрителей с вашими сотрудниками.
- Сделайте презентацию новой продукции.
Вовлекайте и удерживайте аудиторию в процессе вещания. Для этого:
- Просите задавать вопросы и отвечайте на них.
- Читайте комментарии, которые пишут в чат справа.
- Обращайтесь к пользователям по имени, когда отвечаете им.
- Просите ставить лайки.
- Если приток подписчиков в эфир продолжается, коротко представьтесь еще раз и расскажите о чем идет речь.
- Благодарите за отправленные подарки.
- Будьте естественны, проявляйте эмоции, шутите.
- Не реагируйте негативно на провокаторов. Просто блокируйте их.
- Подготовьте опросы и игры для увеличения активности людей.
Проблемы с настройкой трансляции
Распространенные проблемы при настройке прямого эфира – трансляция не включается вовсе или автоматически завершается. Причинами сбоев может быть:
- использование устаревшего смартфона – производительности устройства недостаточно для данной функции;
- не установлено актуальная версия приложения или обновления IOS, Android;
- слабое сетевое подключение.
При возникновении проблем рекомендуется изначально подождать 15-20 минут и попробовать повторно выйти в эфир. Обычно вопрос решается самостоятельно. Пока есть свободное время, проверьте текущее обновление Instagram и операционной системы.

Если ни одна из мер не помогла избавиться от проблемы, попробуйте обратиться в Службу поддержки. Через настройки перейдите по вкладке «Сообщить о проблеме» и выберите нужную категорию. Администрация не так охотно решает подобные запросы – потребуется быть достаточно настойчивым.
Что потребуется, чтобы начать стримить на Youtube
Первое, что необходимо для начала проведения онлайн-трансляций — это аккаунт Google. Зарегистрировать его можно здесь. Далее необходимо создать аккаунт и канал на Youtube. Сделать это можно по этому руководству.
Второе, что потребуется — это компьютер. Но одного лишь его наличия недостаточно. Чем сильнее ПК, тем качественнее картинка трансляции. Минимальные характеристики компьютера для проведения стрима:
- Четырехъядерный процессор,
- Операционная система: Windows 7,
- 4 ГБ оперативной памяти,
- Видеокарта(модель и конфигурация зависит от того, что вы собираетесь стримить).
Это лишь минимальные характеристики. Если в планы входит стримить игры, то компьютер нужен будет сильнее. И подбор его конфигураций будет зависеть от системных требований самой игры и от желаемого качества картинки на стриме.
В-третьих, понадобится видеокамера, микрофон и звуковая карта. Тут все тоже субъективно. Подбор оборудования зависит от намерений и финансовых возможностей.
Как эффективно проводить стримы ВКонтакте
Чтобы стримить качественно и продуктивно, можно воспользоваться следующими советами:
- Проверить интернет-соединение до запуска. Можно провести пробный стрим. Лучше использовать WiFi, 4G/LTE.
- Оповестить фолловеров о планируемом эфире заранее. Это позволит привлечь больше зрителей.
- Разнообразить эфир использованием забавных масок VKontakte.
- Назвать трансляцию так, чтобы было понятно, по какому поводу будет стрим.
- Взаимодействовать со зрителями в чате. Отвечать на вопросы, поприветствовать, попрощаться.
- Добавлять интерактивные элементы (опросы, игры с голосованием, конкурсы и т.д.).
- Блокировать «хулиганов». Не стоит стесняться чистить чат собственной трансляции от пользователей, нарушающих правила.
- Продолжать эфир дольше — так зрители смогут присоединяться во время трансляции.
Программные видеокодеры
Аппаратные видеокодеры
|
AirServer Позволяет передавать на YouTube изображение с экрана мобильного устройства или компьютера. |
|
|
Локальный видеокодер для прямых трансляций и потоковой передачи на любые устройства. |
|
|
Elgato Game Capture HD60 Подходит для записи и трансляций игр с устройств Xbox, PlayStation и Wii U. |
|
|
Беспроводное устройство, которое позволяет проводить прямые трансляции и не требует сложной настройки. |
|
|
Это первое в своем роде беспроводное портативное устройство. С его помощью можно создавать и редактировать трансляции в формате HD, отслеживать их статистику и переключаться между камерами прямо во время эфира. |
|
|
С этим устройством можно проводить трансляции высокого качества с камер и другого оборудования, которое поддерживает стандарт HDMI. |
Видеокодеры для мобильных устройств
|
AirServer Позволяет передавать на YouTube изображение с экрана мобильного устройства. |
|
|
Streamlabs OBS Программное обеспечение, сочетающее в себе возможности OBS и такие инструменты Streamlabs, как уведомления, виджеты, подсказки, стикеры, а также множество бесплатных тем и эффектов. |
|
|
Wirecast Go Бесплатное простое приложение для проведения прямых трансляций на устройствах iPhone. Доступно в App Store. Оно позволяет транслировать контент с нескольких камер, добавлять фото и другие графические элементы, создавать до трех оверлеев, а также общаться со зрителями в режиме реального времени. Создавать трансляции и управлять ими можно прямо в приложении. В платной версии доступна передача контента не только на YouTube, но и на другие ресурсы с поддержкой протокола RTMP. |
3. Подключите оборудование
Подключите оборудование, например веб-камеру, микрофон или гарнитуру, к компьютеру и убедитесь, что при работе через видеокодер не возникает помех.
В зависимости от типа трансляции может понадобиться разное оборудование. Рассмотрим примеры.
Игровой контент и простые трансляции
В таких случаях достаточно внешнего микрофона, веб-камеры и наушников. Геймеры также могут использовать дополнительное оборудование, в том числе зеленый экран.
Профессиональные трансляции
Для высококачественных трансляций может потребоваться несколько микрофонов и камер, микшеры, а также аппаратные видеокодеры.
4. Подключите видеокодер и начните трансляцию
Чтобы выйти в эфир, укажите в видеокодере URL сервера и ключ трансляции. Если вы используете отдельную аудио- и видеоаппаратуру, установите для нее нужные настройки в видеокодере.
Как запустить прямую трансляцию
Сначала создайте трансляцию. Вот как это сделать:
- Откройте Творческую студию.
- Вверху справа нажмите на значок Начать трансляцию . Откроется Панель управления трансляциями.
- Перейдите на вкладку Трансляции.
-
Если вы собираетесь выйти в эфир впервые, задайте необходимые параметры и нажмите Создать трансляцию.Если вы уже проводили прямые трансляции,
Пользователи 13-17 лет по умолчанию загружают видео с ограниченным доступом, а пользователи 18 лет и старше – с открытым. Изменить тип доступа к прямой трансляции можно в любой момент.
будут загружены параметры вашего прошлого эфира, в том числе ключ трансляции. Обновлять настройки видеокодера в таком случае не нужно.
- Участники Партнерской программы YouTube могут монетизировать трансляции. Подробнее…
После этого подключите видеокодер и запустите трансляцию.
- В настройках видеокодера выберите вариант, позволяющий вести трансляцию на YouTube. Если такого варианта нет, скопируйте URL трансляции и вставьте его в поле, где нужно указать сервер. Там также может быть написано «Сервер RTMP».
- Скопируйте ключ трансляции с YouTube и вставьте его в поле «Ключ трансляции» в настройках видеокодера.
- Убедитесь, что все настроено, и выходите в эфир. Как только вы сделаете это, для трансляции будет создана страница просмотра. Трансляция также появится в фидах у ваших подписчиков. Кроме того, они получат уведомление о ней.
- Чтобы завершить трансляцию, остановите передачу данных через видеокодер. Если ее продолжительность составит менее 12 часов, запись автоматически сохранится. Информацию о прошедших, текущих и запланированных трансляциях можно посмотреть в Творческой студии YouTube. Для этого перейдите в раздел «Контент» и откройте вкладку «Трансляции».
Особенности прямых трансляций ВК
Прямые трансляции в ВК, как функция были запущены в августе 2015 года для известных людей: спортсменов, звёзд шоу-бизнеса и блогеров. Позже они стали доступны абсолютно всем пользователям ВК.
Онлайн-трансляции можно запускать как с личного профиля, так и с группы, админом которой вы являетесь. Максимальная продолжительность прямого эфира – час. Но чтобы не утомить аудиторию, лучше ограничиться 30-40 минутами.
За техническое сторону трансляций, на мобильном устройстве отвечает специальный приложение VKLive, а на ПК – программа Open Broadcast Software (OBS). Прямые эфиры выглядят как стандартные видеозаписи. Их можно добавлять на сайт, страницу ВК или в паблик, отправлять в личном сообщении или на стену.
Зрители могут не только писать вам сообщения в чате, но и отправлять вам платные подарки, купленные за голоса. 50% стоимости получает ведущий, а другую половину – социальная сеть.
Для заработка на трансляции предусмотрена опция «Пожертвования». Все желающие могут нажать «Поддержать» и отправить ведущему определённую сумму (донат). А пользователь с аудиторией более 250 тысяч подписчиков имеет право подключить монетизацию, согласно которой получит процент за показ рекламы перед прямым эфиром.
Это интересно: Как красиво оформить сообщество ВКонтакте
Как вести трансляцию
Работа в режиме реального времени помогает выяснить, что интересно подписчикам, пообщаться с ними напрямую, ответить на вопросы и задать свои, провести розыгрыш, сообщить срочную новость и т.д
К тому же пользователям нравится видеть кумира в повседневной обстановке, они чувствуют себя ближе к нему, ощущают себя таким же, как он и это важно для формирования имиджа
Как запустить прямой эфир

Заметим, что возможность вести прямой эфир есть не у всех пользователей соцсети. Сначала нужно стать известным. Функция доступна только на тех аккаунтах, где количество подписчиков более 1000. Пока эта цифра меньше, заветная кнопка не появится. Если необходимое количество фолловеров набрано, то можно переходить к запуску трансляции. Для этого:
- Открывают приложение на смартфоне.
- Кликают по «+» в середине нижней части экрана.
- Пролистывают меню и переключаются в режим «Эфир» или «Live».
- Пишут название трансляции латиницей или кириллицей.
- Нажимают на кнопку на экране «В эфир».
- Прямое включение начинается незамедлительно.
В этот же момент подписчики получают уведомление, что началась трансляция. Ограничений по времени у этого видео нет, можно вещать хоть 30 секунд, хоть полтора часа или больше.
Рекомендации по ведению лайва в Тик Ток
Видео будет воспроизводиться сразу же после нажатия кнопки «В эфир» – времени собраться с мыслями не будет, поэтому подготовиться нужно заранее. Выделяют несколько этапов в проведении прямого эфира:
Выбор темы. Сначала продумывают, чему будет посвящен прямой эфир в Тик Ток. Видео должно быть посвящено какой-то одной теме. Это отражают в названии и описании трансляции, тогда сразу будет ясно, о чем пойдет речь. На эфиры приходят не только подписчики, но и из рекомендаций Tik Tok.
Подготовка
Чтобы во время трансляции не забыть что-то важное, не делать длинные паузы и не употреблять слова-паразиты, можно сделать краткую запись будущего эфира: пометить, хотя бы тезисно, какие пункты и в каком порядке будут освещаться. Список нужно держать перед глазами
Это особенно важно для тех, кто не привык работать с большой аудиторией и может растеряться.
Создание комфортной обстановки. Атмосфера не должна напрягать зрителей, поэтому заранее нужно позаботиться о хорошем освещении, приятном фоне и качественном соединении.
Предварительное сообщение. Это короткое видео с анонсом будущего эфира. Позволяет предупредить подписчиков заранее и увеличить охват аудитории. Данный ролик можно разместить в других соцсетях, например, на YouTube. Это опциональный пункт.
Приветствие и краткая самопрезентация. Сначала нужно поприветствовать зрителей и в паре предложений рассказать о себе, прийти на трансляцию могут не только старые подписчики, но и новички.
Анонс будущей трансляции позволит систематизировать разговор.
Установка правил. Обычно зрителей просят не флудить, не мешать вести эфир, не ругаться. Здесь тиктокер может сказать, когда будет отвечать на вопросы, по мере их появления в комментариях или в конце лайва.
Основная часть. В нее включено все, что хочет сказать тиктокер.
Ответы на вопросы. Лучше этот пункт вынести в конец, тогда не придется прерываться и отвлекаться по ходу трансляции. Иногда 6 и 7 пункты означают одно и то же: бывают эфиры, полностью посвященные ответам на вопросы зрителей.
Финал. Зрителей нужно поблагодарить, что они были на лайве, можно попросить подписаться на канал, сообщить о следующем видео и попрощаться. Концовку тоже нужно хорошо продумывать, так как сумбурный финал может испортить все впечатление от эфира.
Чтобы завершить съемку, нужно нажать на крестик в правом верхнем углу. Все, трансляция проведена и уже удалена. Сохранить ее можно, если использовать для записи сторонний софт.
Установка и настройка OBS Studio для трансляции ВКонтакте
Итак, чтобы запустить стрим в ВК, сначала необходимо и выставить в ней рекомендуемые настройки, приведённые в таблице.
| Рекомендуемые настройки для стримов ВКонтакте | |
| Разрешение и частота кадров | Битрейт |
| 1280×720 (30 кадров в секунду) | 1 500–4 000 кбит/с |
| 1280×720 (60 кадров в секунду) | 2 250–6 000 кбит/с |
| 1920×1080 (30 кадров в секунду) | 3 000–6 000 кбит/с |
| 1920×1080 (60 кадров в секунду) | 4 500–9 000 кбит/с |
| Настройки видео | |
| Кодировщик: | x264 |
| Управление битрейтом: | CBR, VBR |
| Интервал ключевых кадров: | 1 секунда |
| Частота кадров: | 30 или 60 |
| Предустановка использования ЦП: | veryfast |
| Настройки аудио | |
| Битрейт: | 128 кбит/с |
| Каналы: | стерео |
| Кодировщик: | AAC |
| Частота дискретизации: | 44,1 кГц |
Подогрев эмоций
Ваши зрители должны точно знать, когда следует зайти на ваш канал, поэтому обязательно сообщите о времени начала онлайн-трансляции и определить её план.
Предупредите их заранее – пусть ожидание разбудит эмоции. Нетерпение сделает так, что они начнут делиться новостью о событии со своими друзьями.
Советы:
- Подготовьте для зрителей специальный трейлер, из которого они узнают о вашем событии.
- Сообщите аудитории о вашем мероприятии, разместив информацию в конце очередного видео на канале.
- Подумайте над созданием специальной графики канала, из которой зрители узнают дату трансляции.
- Позвольте подписчикам заглянуть за кулисы подготовки к трансляции.
Заключение
И напоследок несколько советов по проведению онлайн-встреч:
- заранее подготовьте план выступления, если хотите, чтобы все прошло гладко;
- оповестите своих фолловеров за 1 – 2 дня, чтобы как можно больше людей смогли спланировать свое время и прийти на встречу;
- продумайте расположение телефона, долго держать его в руках неудобно, возможно, понадобится подставка;
- не затягивайте трансляцию, старайтесь излагать информацию четко и по теме;
- в конце ответьте на вопросы из комментариев;
- не забудьте поблагодарить присутствующих за то, что пришли на эфир.
Желаю интересного общения и успешного продвижения в Instagram.
До новых встреч, друзья.
