Как добавить музыку к видео в инстаграме
Содержание:
- Как добавить фото в Инстаграм с компьютера, используя официальное мобильное приложение
- На компьютер
- Как добавить музыку через стороннее приложение
- Фишки по редактированию от блогеров
- Стандартный метод
- Публикация и авторское право
- С телефона
- Приложения для Stories
- Как загрузить видео в инстаграм?
- Как добавить видео в историю Инстаграм: пошаговая инструкция
- Как наложить музыку на видео, на iPhone
- Программы для извлечения исходной аудио дорожки
- Добавление в истории Инстаграм
- Признаки
- Как добавить музыку через стороннее приложение
- Часть 3: как записать экран для iPhone на Mac (методы 4)
- Почему Инстаграм удаляет видео с музыкой
- Как наложить музыку на видео в «Инсте» с телефона
- Что делать, если не загружается видео в сторис Инстаграма
Как добавить фото в Инстаграм с компьютера, используя официальное мобильное приложение
Еще один гарантированно и исправно работающий на сегодня способ выложить в Instagram фото или видео, имея только компьютер — использовать официальное приложение для Android, запущенное на компьютере.
Для запуска андроид-приложения Instagram на компьютере придется стороннее ПО — эмулятор Android для Windows или другой ОС. Список бесплатных эмуляторов и официальные сайты, где их можно скачать, вы можете найти в обзоре: Лучшие эмуляторы Android для Windows (откроется в новой вкладке).
Из тех эмуляторов, что я могу рекомендовать для целей публикации в Инстаграм — Nox App Player и Bluestacks 2 (однако и в других эмуляторах задача будет не сложнее). Далее — пример загрузки фото с помощью Nox App Player.
Ну а дальше, уверен, вы знаете что и как делать, и публикация фото не вызовет у вас сложностей.
Примечание: BlueStacks я рассматриваю во вторую очередь и не так подробно, потому что мне не очень по нраву тот факт, что этот эмулятор не позволяет использовать себя без ввода данных учетной записи Google. В Nox App Player можно работать и без нее.
На компьютер
Мы подготовили подробные инструкции, где изложили все понятным языком, доступным для каждого пользователя.
С помощью браузера и кода страницы
В браузерах на компьютере есть возможность просматривать html код открытой страницы. Там присутствует специальная строчка, скопировав которую можно скачать ролик на жесткий диск компьютера или флешку. Рассмотрим, как это сделать:
- Перейдите на сайт instagram.com и войдите в свой аккаунт. Для этого введите логин и пароль в окно авторизации.
- В ленте инсты найдите ролик, который нужно скачать на ПК.
- Кликните правой кнопкой мыши по ролику и выберите пункт «Исследовать элемент«, чтобы получить доступ к коду.
- Нажмите сочетание клавиш Ctrl+F, чтобы вызвать строку поиска. Вручную найти нужную строчку практически нереально.
- В строке поиска введите «video» и нажмите Enter.
- Там есть стрелочки, чтобы переключаться между найденными результатами. Кликайте по ним, пока не увидите подобную ссылку, как на скрине.
- Кликните по ней 2 раза левой кнопкой мыши, чтобы выделить. Нажмите сочетание клавиш Ctrl+C, это переместит линк в буфер обмена.
- Теперь нужно открыть ссылку отдельном окне. Откройте новую вкладку в браузере. В адресную строку, при помощи сочетания клавиш Ctrl+V, вставьте скопированную ссылку.
- Нажмите Enter, чтобы отобразить видео.
- В окне начнет проигрываться ролик, чтобы скачать его, кликните по кнопке «Сохранить«, которая расположена в адресной строке.
- Ролик скачается в папку «Загрузки» на компьютере.
InstaGrab
Этот сервис предоставляет возможность загружать любые фото и видео с инсты без возни с кодом. Достаточно скопировать ссылку и вставить ее в специальном окне. Рассмотрим, как это делается:
- Перейдите на сайт сервиса http://instagrab.ru.
- На главное странице есть окно для ввода ссылки. Чтобы получить линк на видео, нужно в ленте найти пост с видео, кликнуть по трем точкам под ним, выбрать «Скопировать ссылку«.
- Вставьте линк из буфера обмена в окно на сайте, для этого нажмите сочетание клавиш Ctrl+V.
- Кликните по кнопке «Скачать«, чтобы приступить к загрузке ролика.
- На экране отобразится ролик, который следует загрузить, под ним нужно кликнуть на «Скачать видео«.
- Откроется новая вкладка в браузере, где будет проигрываться видео. Нажмите кнопку «Сохранить«, которая расположена в адресной строке веб-обозревателя.
IFTTT
С помощью многофункционального сервиса IFTTT можно настроить автоматическое сохранение видео и фото под которыми пользователь поставил лайк в облачное хранилище. Из него потом можно скачать ролик на ПК.
Для начала нужно создать аккаунт в любом облачном хранилище, а также на сайте IFTTT. Далее необходимо активировать каналы, чтобы это сделать, необходимо кликать по соответствующим иконкам. Настройка сервиса кажется сложно, но на практике это займет не более 5 минут.
SaveDeo
Это сервис позволяет загружать ролики из большинства социальных сетей. Чтобы это сделать, достаточно открыть главную страницу сайта https://savedeo.site, вставить ссылку на пост и нажать соответствующую кнопку.
DownloadVideosFrom
Сайт DownloadVideosFrom предоставляет возможность в режиме онлайн загрузить любой ролик из инсты на компьютер
Не обращайте внимание на надпись о загрузке с FB, сервис прекрасно справляется и с роликами из инсты. Для этого в главном окне нужно вставить ссылку на пост видео, затем нажать специальную кнопку
Сервис прост в использовании, разберется даже не самый опытный пользователь ПК.
Используйте подходящий способ, чтобы скачать видео из Instagram на смартфон.
Как добавить музыку через стороннее приложение
Если наклейка «Музыка» в официальном приложении у вас еще не появилась(такое бывает, обновления выкатываются постепенно), то добавить музыку можно с помощью специальных сервисов и приложений.
Даем некоторые из них:
Storybeat. Добавляет музыку и короткие эффекты на видео и фото. Внутри — библиотека от Spotify. К Историям можно добавить голос, создать музыкальное слайд-шоу и замедленное видео. Доступны простые шаблоны для оформления. В бесплатной версии нужно просмотреть рекламу, и История будет опубликована с водяным знаком приложения.
Скачать Storybeat: App Store | Google Play.
InShot. Умеет удалять ненужные кадры и подавлять шумы. Можно добавлять текст и наклейки, монтировать видео из нескольких клипов. Добавить музыку можно только из библиотеки на устройстве.
Скачать InShot: App Store | Google Play.
VivaVideo. Два в одном: камера и редактор. После записи ролик можно сразу же отредактировать, добавить эффекты, фильтры и музыку.
Скачать VivaVideo: App Store | Google Play.
PicMusic. Есть редактор и монтаж фото и видео, можно добавить музыку из библиотеки, доступна функция наложения текста и голоса.
Скачать PicMusic: App Store.
Фишки по редактированию от блогеров
Для создания креативных видео с музыкальным сопровождением, популярные пользователи применяют:
- звуковые эффекты. Известные короткие мелодии, которые выражают грусть, радость или неловкий момент;
- ремиксы. Отредактированный музыкальный трек, который изменен на припеве или добавлен другой тембр голоса у исполнителя;
- музыка с YouTube каналов у зарубежных блогеров.
В Instagram можно заметить, как у двух разных пользователей добавлено к Сторис или видео одинаковое музыкальное сопровождение. Например, блогер из Швеции впервые использовал какую-либо композицию, которую в последствии была использована другими инфлюенсерами.
Стандартный метод
Создав видеоряд на своем мобильном, пользователь может его опубликовать на странице через «Галерею». Минимальное время одного видео – 3 секунды, максимальное – 1 минута. Для Историй длина составляет всего 15 секунд.
Чтобы разместить на странице, достаточно:
- Авторизоваться в приложении, перейти в личный профиль.
- Нажать на значок «+» в нижней части экрана.
- Выбрать «Галерея» — Хранилище медиафайлов (или SD-карту).
- Отметить видео, которое готово к публикации.
Добавив требуемый файл, пользователь может настроить: длительность (обрезав видеоряд), фильтр, обложку, убрать звук при необходимости.
Публикация и авторское право
В Инстаграме работает авторское право на использование чужой интеллектуальной собственности. Размещая видео, пользователь должен помнить: музыкальная композиция не должна быть популярной или общеизвестной.
Требования к авторскому праву:
- аудиокомпозиция не должна принадлежать какому-либо лейблу или звукозаписывающей компании;
- автор может редактировать запись или воспользоваться ремиксами;
- нельзя использовать в видеозаписях основные части песни, например, припев, не отредактировав его предварительно;
- не рекомендуется использовать популярные треки.
Чтобы решить такую проблему, подойдут треки без АП, которые находятся в ВК или доступны в SoundCloud.
Наложить музыку на видео в Инстаграме возможно через сторонние приложения. Также, пользователь может включить её на заднем плане, но качество от этого будет существенно ниже.
С телефона
Для смартфонов существуют специальные приложения, которые предоставляют возможность добавить музыку на ролик в инсте.
На Android
Для Android устройств алгоритм действий следующий:
- Перейдите в Play Market, найдите приложение VivaVideo и установите его.
- Запустите и нажмите кнопку «Редактировать«.
- Выберите нужное видео из галереи устройства.
- Внизу тапните по вкладке «Музыка«.
- Тапните по надписи, чтобы добавить фоновую музыку.
- Из библиотеки смартфона или онлайн хранилища нужно выбрать подходящий трек.
- Настройте музыку.
- Нажмите кнопку «Отправить«, чтобы сохранить видео. Это можно сделать в памяти устройства или перекинуть готовый ролик в нужное приложение.
На iPhone
Для яблочных устройств отлично подходит приложение VivaVideo, его можно бесплатно загрузить в магазине приложений — App Store:
- Установите программу на смартфон.
- Откройте ее, в интерфейсе выберите пункт «Редактировать«, затем тапните Изменить
- В галерее девайса выберите ролик.
- В нижней части приложения сделайте тап по надписи «Подтвердить«.
- Затем нажмите «Готово»
- Далее выберите «Добавить музыку«.
- Выберите трек из памяти девайса.
- Настройте его. Тапните по кнопке «Отправить» и выберите куда сохраните готовое видео. Его можно запостить в социальной сети, например, опубликовать в инсте.
- Вы можете экспортировать или видео на телефон или сразу отправить его в Instagram.
Видео
Приложения для Stories
Такой способ будет полезен для владельцев устройств на базе Android. Также поможет пользователям iOS у которых отсутствует стикер «Music» в Инстаграме. В каталоге Play Market есть популярные приложения, направленные только на Stories или общее редактирование видео, фото.
Недостаток такого способа в том, что снять сразу с музыкой не получится. Аудиозапись будет наложена поверх звука, воспроизводимого во время записи.
Список популярных приложений для Историй:
- Storybeat. Доступно в Play Market и AppStore. В функции входит конвертирование фотографий в видео, создание ролика из 30-ти снимков;
- Snapmusical. Play Market, каталог песен и звуков, видеоэффекты с приближением картинки и её улучшением;
- Lomotif. Play Market, AppStore. Бесплатный каталог музыки, редактирование видео. Предназначено для видеобработки, поэтому пользователь должен сам выставить временные рамки.
Как добавить музыку в Историю Инстаграма на Андроиде через SnapMusical:
Помимо стандартного добавления музыки, пользователю доступны визуальные эффекты. Запись можно сохранить во Внутреннее хранилище, выбрав в настройках: «Сохранить видео».
Создаем видео с музыкой через Supa
В бесплатном тарифе сделать видеозапись с музыкой не получится. Но можно подключить пробный или сохранить копию видео в шаблонах.
Как сделать через Supa:
- Зайти на сайт – авторизоваться.
- Перейти в раздел: «Шаблоны» – выбрать изображения.
- Нажать сверху по значку: «Музыка» – указать композицию из списка.
- Сохранить запись, как копию.
Добавляя аудио через Supa, пользователь получает доступ к каталогу звуковых эффектов, которые можно применять в социальной сети не боясь за блокировку видео.
Как загрузить видео в инстаграм?
Инстаграм поддерживает практически все форматы видео, снятые на мобильные телефоны, планшеты, фото и видеокамеры. Если Вы снимаете видео на профессиональные камеры, то внимательно изучите все параметры и характеристики видео, чтобы не возникло проблем при загрузке и не произошла потеря качества ролика. Выбирая правильный формат, Вы сможете добавить больше видео и порадовать своих подписчиков.
Откуда же взять информацию о форматах видеороликов? А подойдет ли Ваш формат?
Смотрите список ниже.

Как загрузить видео с телефона для ленты
Чтобы загрузить видео с телефона в основную ленту Инстаграм, нажмите на квадратик в центре экрана и далее следуйте инструкциям.
Нажимаем на квадратик внизу в центре экрана.

Выбираем в галерее нужное видео.

Редактируем и добавляем фильтр.

Добавляем подпись, выбираем локацию. Также можно выбрать сервисы, где ещё Вы хотите опубликовать видео.

Как загрузить видео с телефона для сториз
Чтобы загрузить видео в сториз, нажмите на значок камеры в верхнем правом углу и выберите видео в галерее. Если видео длится дольше 15-ти секунд, оно будет автоматически разделено на отрезки. Далее Вы можете выбрать фильтр, добавить геометку, отметить друзей, добавить забавный рисунок, гифку или добавить подпись к видео.
Заходим в ленту и нажимаем на значок камеры в левом верхнем углу.

У Вас откроется камера, чтобы снять видео. Можно либо снять ролик, либо нажать на значок галереи с левом нижнем углу.

Далее выбираем в галерее готовый видеоролик.

Теперь можно добавить стикеры и различные эффекты.

Далее нажимаем «Ваша история» и видео появится в Ваших сториз.

Как загрузить видео с телефона для igtv
Чтобы загрузить видео в igtv, необходимо скачать одноимённое приложение. Заходите в свой профиль, нажимаете значок плюс и выбираете видео из галереи. Затем выбираете обложку и редактируете название видео.

Как загрузить видео с компьютера
Чаще всего пользователи делятся видеороликами в Инстаграм при помощи мобильных устройств или планшетов, именно для них и создавался Инстаграм. Загрузить ролик с компьютера пока нельзя. Чтобы это сделать, Вам понадобятся специальные приложения, программы или сайты. Поговорим о том, как загружать видео с компьютера в основную ленту, сториз и igtv.
Например, попробуйте сайт https://smmplanner.com/

С помощью этого сервиса можно не только загружать фото и видео в Инстаграм, но и настраивать время постинга, а также делать так называемый кросс-постинг.
Также попробуйте сайт https://publbox.com/. Зайдите на него и пройдите регистрацию.
Этот сервис платный, однако Вы можете попробовать загрузить видео и оценить его функционал в течение первой недели.
На этом сайте выбираете нужную площадку — Инстаграм, заходите в свой профиль. Далее нажимаете кнопку «создать первую публикацию», выбирайте «видео», выбираете нужный файл и начинаете процесс загрузки.
К видео можно добавить подпись. А затем Вы можете либо сразу опубликовать видеоролик, либо отложить его, указав нужное для публикации время.
Еще один вариант: программа Gramblr.

Она была создана специально для работы с Инстаграм с компьютера. Эта программа подойдет как для системы Windows, так и для Mac.
После скачивания программы, откройте ее. Далее следует пройти регистрацию, после этого Вы попадете сразу же в свой Инстаграм-аккаунт.
Далее нажмите на большой квадратик в самом центре экрана и выберите нужный файл для загрузки.

После загрузки видео можете выбрать размер ролика, фото обложки, затем можно добавить текст к видео.


Эта программа также позволит выбрать время публикации: можно опубликовать ролик сразу, а можно сделать отложенный постинг.
И еще один вариант для публикации видео с компьютера — программы-эмуляторы. Такие программы позволят работать в Инстаграм с компьютера так, как будто Вы сидите в телефоне.
Рассмотрим на примере Bluestacks.
Итак, Вы скачали программу, установили её и зашли. Теперь зайдите в раздел настроек.

В настройках найдите раздел с аккаунтами, там выберите «Добавить аккаунт», а затем «Аккаунт Гугл» или же Ваш существующий аккаунт.
Затем в строке поиска введите Инстаграм и нажмите «Поиск». Устанавливаем Инстаграм. После установки открываем его. Интерфейс будет полностью совпадать с интерфейсом Инстаграма на мобильном устройстве. Видео можно загрузить так же, как и и с телефона.

Теперь открываете Инстаграм и делаете всё то же, что и для версии на мобильном устройстве.
Вместо BlueStacks Вы можете попробовать AMNDY, Genymotion, Nox и другие программы.
Как добавить видео в историю Инстаграм: пошаговая инструкция
Размеры и разрешение видео для Instagram Stories
- Рекомендованные размеры сторис: 1080х1920px (самый распространенный) или 720х1280px.
- Формат – mp4, mov или gif.
- Соотношение сторон – 9:16.

Переходим к публикации ролика в истории.
Шаг 1. Заходим в приложение, нажимаем на свою аватарку с плюсиком там, где размещаются свежие истории.
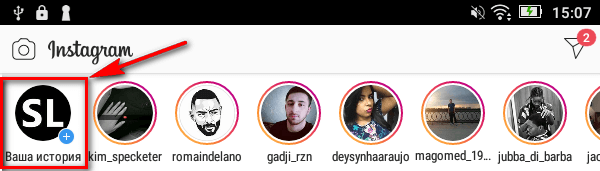
Шаг 2. Слева квадрат, который перебросит нас в галерею телефона. Жмем на него и выбираем видео. Затем редактируем.
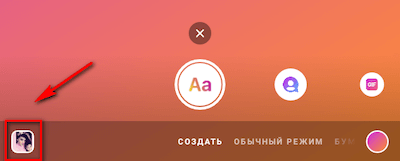
Шаг 3. Выбираем видео из галереи. Можно одновременно поставить на публикацию до 10 видео.
Шаг 4. Если нужно, добавляем к видеоролику стикер. Они находятся в в верхней части редактора – квадрат с улыбкой.
Шаг 5. Жмем поделиться со всеми или со списком лучших друзей.
Нарезка длинных видео для сторис
Длинное видео (больше 15 секунд) нарезается автоматически в редакторе сторис сразу после загрузки. Каждую часть затем нужно обрабатывать отдельно – добавлять стикеры, текст.

Если нужно обрезать видео на конкретном моменте, то это лучше сделать заранее в любом видеоредакторе, например, в Sony Vegas или Movavi. Обрезаете и сохраняете каждую часть отдельным куском в галерею, а затем загружаете в сторис. Есть онлайн сервисы для обрезки – online-video-cutter, Clideo. И приложения для телефона – InShot, YouCut, My Movie.

Как наложить музыку на видео, на iPhone
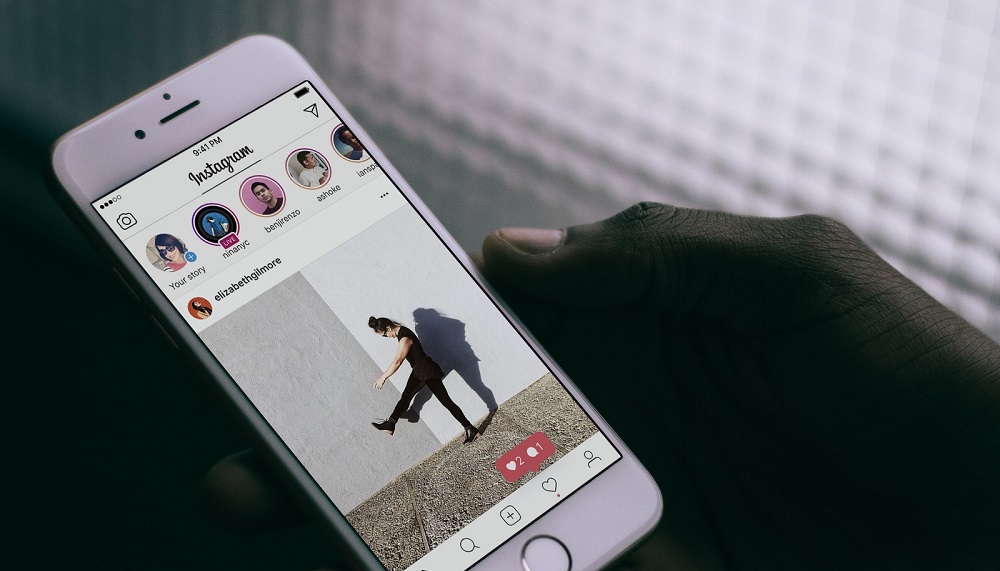
Существует проверенный метод, который поможет наложить незащищенную музыку на видео в инстаграме с айфона. Устройства на базе iOS функционируют точно, поэтому подобные манипуляции проводятся без проблем. Есть многие программы на айфоне, редактирующие контент, однако с приложением «VivaVideo», ничто не сравнится.
Скачайте софт с сервиса App Store и совершите следующие действия:
- установите приложение в корневую папку телефона;
- откройте графический интерфейс и выберите редактор, после чего кликните клавишу «Изменить»;
- выберите видеоматериал из устройства или снимите новый с помощью камеры;
- нажмите кнопку «Подтвердить» в нижней части меню;
- софт автоматически предложит добавить поверх ролика музыкальное сопровождение;
- выставите музыку, не нарушающую авторские права.
Совершив описанные действия, получите видео с музыкой, которое нужно сохранить и отправить в сеть.
Программы для извлечения исходной аудио дорожки
Есть программы для извлечения исходного звука, и делают они это быстрее, т.к. процессору не нужно преобразовывать аудио в другой формат. Но для каждого формата придётся использовать отдельную программу.
Из формата фильмов и клипов высокого качества – MKV
Чтобы извлечь аудио из видео формата MKV скачайте и установите утилиту MKVToolNix. Запустите mkvmerge GUI
Если будете часто пользоваться этой утилитой, то советую скачать небольшое дополнение к ней MKVExtractGUI. Архив нужно распаковать в папку с программой MKVToolNix и запустить файл «MKVExtractGUI2.exe»
Здесь интерфейс попроще и сразу видно на каком языке звуковая дорожка.
Для формата AVI
Для этого старого доброго формата есть программка AVI-Mux GUI. Установка не требуется, нужно просто распаковать папку из архива и запустить файл «AVIMux_GUI.exe»
Вот такой нехитрый план действий. Кстати, как выяснилось, AVIMux работает и с некоторыми MKV файлами тоже.
Видео MP4, WEBM, HEVC
Это один из самых популярных форматов, для него скачиваем утилиту «MP4.tool». Установка не требуется, запускается сразу после распаковки, но как-то долго, может показаться, что программа не работает. Порядок работы такой:
Музыкальный трек будет сохранён по указанному пути в соответствующем формату контейнере (у меня AAC LC 5.1). С помощью MP4.tool также можно вырезать и сохранить отдельно только видео. Поддерживается много форматов: MP4, WEBM, 3GP, VOB, VC1, H264, H265, AVC, HEVC.
Для FLV
С этим форматом всё очень просто – качаем FLVExtract, распаковуем архив и запускаем «FLVExtract.exe»
В окошке оставляем только галочку «Audio» и переносим мышкой из проводника свой клип. Аудио файл появится в той же папке.
Смотрим видео по работе с программами:
Добавление в истории Инстаграм
Stories – раздел с короткими видео и фотографиями, которые удаляются по истечению суток. Чтобы оставить воспоминания или закрепить запись в профиле, нужно перейти в раздел «Актуальное».
В Истории можно добавить видео, равное по времени 15 секундам. Если загружать файл больше, то система автоматически разделит его на несколько частей.
В Stories каждое видео продолжает следующее. Владелец профиля может добавить любое количество медиафайлов, постепенно догружая или разделив одно большое видео на маленькие.
Требования к роликам в Stories:
Вертикальный размер с соотношением сторон: 9:16
Формат: mov или mp4
Максимальный размер файла: 4 Гб.
Разрешение: от 600х1027 px до 1080х1920
При соблюдении, видео будет высокого качества, без пикселизации. Чтобы загрузить максимальный размер, скорость передачи данных должна соответствовать 8 Мбит/с. Если медиафайл не загружается более 10 минут: переподключиться к сети. На экране появится уведомление: Опубликовать после подключения к Интернету.
Чтобы загрузить видео в Сторис:
- Перейти в раздел Лента с личного профиля.
- Нажать сверху на значок «Фотоаппарата».
- Выбрать: Обычный режим – задержать палец на кнопке «Пуск».
- Снять видео – Поделиться.
Ролик можно отправить «Лучшим друзьям», в Личные сообщения или опубликовать в Ленте. Доступны фильтры и маски: первые добавляются после съемки, вторые – изменяют внешность человека через фронтальную камеру.
С компьютера добавить видео в Сторис не получится, но можно загрузить файл из Галереи:
- Перейти в раздел «Истории» – нажать на значок Галереи в верхнем правом углу.
- Выбрать файл – добавить фильтры, стикеры или текст.
- Опубликовать любым способом.
Применить маски или режимы съемки к видео, опубликованного из Галереи, нельзя. Но его можно корректировать и изменять через другие приложения. Продолжительность также не более 15 секунд.
Признаки
Больше видео на нашем канале — изучайте интернет-маркетинг с SEMANTICA
Владелец страницы вправе выкладывать на ней любые результаты своего труда, непротиворечащие политике социальной сети: оригинальные тексты, авторские фото, видео и т.д. Если простым языком – все, что вы публикуете, должно принадлежать вам и никому больше.
- публикация в блоге фотографий других людей без отметок и упоминаний;
- размещение чужих роликов с наложением музыки или без;
- использование текстов и заметок других авторов.
Безусловно, вы можете черпать идеи, вдохновляться чьим-то опытом, но полностью копировать материал категорически запрещено.
Как добавить музыку через стороннее приложение
Если наклейка «Музыка» в официальном приложении не работает, добавить музыку можно с помощью видеоредакторов.
Даем некоторые из них:
Storybeat. Добавляет музыку и короткие эффекты на видео и фото. Внутри — библиотека от Spotify. К историям можно добавить голос, создать музыкальное слайд-шоу и замедленное видео.
InShot. Умеет удалять ненужные кадры и подавлять шумы. Можно добавлять текст и наклейки, монтировать видео из нескольких клипов. Добавить музыку можно только из библиотеки на устройстве.
VivaVideo. Два в одном: камера и редактор. После записи ролик можно сразу же отредактировать, добавить эффекты, фильтры и музыку.
PicMusic. Есть редактор и монтаж фото и видео, можно добавить музыку из библиотеки, доступна функция наложения текста и голоса.
Покажите подписчикам, как правильно пользоваться вашим товаром
Так вы привлечете их внимание к своей продукции. Если вы продаете косметику, снимите сторис о том, как ее наносить
Если у вас магазин одежды, покажите интересные образы – как сочетать наряды. Советуем сопровождать видео поясняющими титрами.
Часть 3: как записать экран для iPhone на Mac (методы 4)
Теперь это поворот для записи экрана iPhone на компьютере Mac, и следующее программное обеспечение для iPhone на экране Mac легко найти.
1. QuickTime Player
QuickTime Player является стандартным программным обеспечением Apple на Mac для записи и воспроизведения фильмов со встроенным медиаплеером и передовыми технологиями. Есть также инструменты для редактирования видео, которыми вы можете управлять.
Шаг 1
Запустить QuickTime Player для настройки параметров записи на экране
Подключите iPhone к ПК и откройте QuickTime Player на Mac. Затем нажмите раскрывающееся меню «Файл» и выберите «Новая запись видео», чтобы отрегулировать аудио и видео входы.
Шаг 2
Запись экрана iPhone на Mac
Нажмите кнопку «Запись», чтобы начать, и нажмите кнопку «Стоп», чтобы избежать записи на экране iPhone.
2. ScreenFlow
ScreenFlow позволяет записывать видео в высоком качестве и редактировать с помощью фильтров, чтобы создавать профессионально выглядящие записи экрана на Mac. Кроме того, он быстро выводит видеоролики Screen Flow с интуитивно понятным интерфейсом.
Шаг 1
Подключить iPhone к Mac
Используйте USB-кабель для подключения iPhone к Mac OS X, а затем запустите Screen Flow.
Шаг 2
Начать запись iPhone iPhone на Mac
Проверьте меню записи потока экрана об объекте записи и его аудиозаписи. Затем нажмите красную кнопку «Запись», чтобы записать экран iPhone на Mac.
После того, как вы закончите запись на экране iPhone на Mac, демонстрационное видео будет открыто на экране редактирования, затем используйте встроенные фильтры для редактирования записи на экране iPhone.
3. Dr. Fone iOS Screen Recorder
Доктор Фоун это приложение iPhone для iPhone с бесплатной записью для записи экрана iPhone без компьютера и джейлбрейка. Вы можете установить разрешение, выбрать источник звука, разделить видео и ориентацию с возможностью выбора. И записанное видео iOS будет сохранено в Camera Roll по умолчанию.
Шаг 1
Запустите приложение Screen Recorder для iOS и заполните настройки экрана
Сначала загрузите и активируйте приложение для записи на экране iPhone. А затем вручную настройте параметры записи iPhone.
Шаг 2
Запись экрана iPhone без джейлбрейка или компьютера
Нажмите «Далее», чтобы запустить процесс записи на экране iPhone. Нажмите квадратную кнопку внизу, если вы хотите приостановить запись на экране iPhone.
Использование приложений для экранного диктофона iOS на iPhone для записи действий iOS прост в использовании, для официальных случаев.
4. Capto
Capto это утилита Mac, расширяющая возможности на прежней Voila с более надежным набором инструментов для записи экрана iPhone. Он способен записывать видеофайлы в 4K с некоторыми основными функциями редактирования видео. Вы всегда можете использовать приложение, чтобы взять некоторый видеоурок при подключении iPhone к компьютеру.
Шаг 1: Загрузите и установите приложение на компьютер, а затем запустите приложение на своем Mac.
Шаг 2: Нажмите кнопку «Запись», чтобы выбрать iPhone из списка записей, а затем вы можете записать экран iPhone соответственно.
Нижняя линия
Есть полностью 12 iPhone экран рекордер приложений, работа на iPhone, Windows и Mac. Выберите в соответствии с вашим личным требованием, чтобы записать или отобразить экран iPhone для записи на разных экранах дисплея, с инструментами для редактирования видео или нет.
Почему Инстаграм удаляет видео с музыкой
Основная причина, по которой администрация инстаграм удаляет музыку с загруженных видеороликов, это прямое нарушение авторских прав. Если владелец странички хочет, чтобы видеоконтент работал без проблем и радовал аудиторию, нужно музыкальное сопровождение скачать легальным образом. Накладывать музыку на видео можно специальными программами, но, вначале, нужно найти подходящий трек.
Этап поиска музыкальных треков, не содержащих авторские права, проводится легко. Необходимо вписать в поисковую систему браузера соответствующий запрос, в котором указать отсутствие прав. Существует другой метод получения композиции – использовать музыкальный редактор, обрезающий важные отрезки трека, после чего можно сделать видео и выкладывать материал в Инстаграм или другую социальную сеть.
Конечно, есть вероятность, что загруженный материал попадется под удаление администрацией, а страничка, скорее всего, будет заблокирована. Перед съемкой ролика нужно отыскать трек, так как преждевременный поиск снизит вероятность отсеивания.
Как наложить музыку на видео в «Инсте» с телефона
С телефона музыку можно наложить, используя внешние приложения, содержащие собственную библиотеку звуков без авторских прав.
Андроид
Для смартфонов на платформе Android я советую скачать несколько бесплатных приложений:
- Inshot (одна из самых популярных программ для обработки записей, где можно найти большую базу треков);
- Power Director (требует более профессиональных навыков – в нем есть возможность монтировать видео и делать переходы);
- Quick (понятная программа, в которой уже есть несколько шаблонов);
- VivaVideo (приложение, содержащее множество фильтров и шаблонов).
На примере VivaVideo я покажу алгоритм действий для телефона Android:
- Сначала нужно зайти в Play Market и установить VivaVideo.
- После запуска программы появится кнопка «Редактировать» – ее надо нажать.
- Далее откроется галерея устройства, откуда можно выбрать видео для монтажа.
- В нижней полосе экрана будет вкладка «Музыка», позволяющая выбрать аудиодорожку из архива смартфона или онлайн-хранилища.
- Аудио можно настроить (например, вырезать фрагмент песни).
- Сохранение произойдет после нажатия надписи «Отправить».
VivaVideo – приложение для редактирования видео и создания слайд шоу.
Айфон
Владельцам Iphone можно воспользоваться другими проверенными приложениями:
- Lomotif (монтаж с его помощью займет несколько секунд);
- InMovie (для работы с этой программой нужный трек должен быть сохранен на смартфоне);
- MovaviClips (встроенный редактор, позволяющий не только добавить музыку, но и сделать слайд-шоу).
Все эти приложения действуют по одному и тому же принципу – после открытия одного из них надо нажать на кнопку «Редактировать», «Добавить музыку», а затем – настроить подходящую дорожку. Каждый ролик можно сохранить в галерее или сразу экспортировать в «Инстаграм».
Что делать, если не загружается видео в сторис Инстаграма
По некоторым причинам загрузить видео в сторис получается не всегда. Давайте посмотрим, почему так происходит и как этого избежать.
Причина 1: Нехватка скорости интернет-соединения. Проверьте скорость подключения с помощью Speedtest.
Причина 2: Устаревшая прошивка смартфона. Посмотрите необходимость установки обновлений в настройках телефона.
Причина 3: Неактуальная версия Инстаграма. Проверьте в маркете, не вышла ли новая версия.
Причина 4: Сбой в работе программы. Попробуйте перезагрузить приложение или телефон.
Причина 5: Проблемы с устройством. В этом случае попробуйте сбросить настройки или переустановить приложение.
