Удаление альбома в одноклассниках
Содержание:
- Как удалить аватарку оставить место пустым
- Как убрать фото из Одноклассников со своей страницы
- Как удалить отметки друзей на фотографии?
- Как задать дату и время публикации заметки
- Возможные варианты
- Как поставить, сменить, убрать главное фото в одноклассниках. Как поставить главное фото на страницу. Другие способы очистки файлов
- Убираем фотки со странички
- Удаление фотоальбома
- Вариант 2: Мобильное приложение
- Как поменять фото в Одноклассниках с телефона
- Инструкция, как поменять главное фото в Одноклассниках
- Как удалить заметку в Одноклассниках в группе, создателем или модератором которой являетесь?
Как удалить аватарку оставить место пустым
Если вы хотите оставить персональный профиль в социальной сети Одноклассники без главной фотографии, то для этого вам потребуется удалить все ранее добавленные аватарки. Ниже будет предоставлен порядок действий, позволяющий удалить основную фотографию и оставить место пустым, для персонального компьютера, а так же для мобильных устройств.
С телефона
Начнём с алгоритма действий для мобильных устройств. Так как некоторые пользователи предпочитают использовать смартфоны на базе Android, а другие люди пользуются телефонами с операционной системой iOS, то разберёт два этих гаджета по очереди, чтобы не вводить людей в заблуждение.
Android
Чтобы удалить основную аватарку с личной страницы в социальной сети Одноклассники и оставить данное место пустым, вам потребуется выполнить следующие действия на смартфоне с ОС Android:
- Открываем на устройстве с ОС Android программу Одноклассники. Затем, клацаем один разок по основной фотографии личного профиля, которая располагается в верхней левой части страницы.
- После этого нажимаем по главной фотографии аккаунта, которая находится в верхней части открывшейся вкладки.
- Как только вы это сделаете, на этой же странице появится новое окошко для взаимодействия с фотографией. Вам понадобится найти в нем пункт «Фото профиля» и нажать по нему.
- После выполнения действий выше, главное изображение профиля откроется в полном размере. В правом верхнем углу действующей страницы должна быть иконка в виде трёх точек. Кликните прямо по ней один раз.
- Затем, найдите в открывшемся меню строку «Удалить фотографию» и щёлкните по ней один разок.
- Как только вы выполните указанное выше действие, по центру экрана появится окошко для подтверждения действий по удалению основной фотографии профиля. Если вы окончательно решились на это, то клацайте по кнопке «Удалить».
- Вот, собственно, и все. Если вы сделаете все правильно, то старой фотографии профиля больше не будет на прежнем месте. Как вы можете заметить на скриншоте ниже, на устройстве с операционной системой Android люди без основной фотографии на личной странице в Одноклассниках имеют изображение в виде серого человечка.
iPhone
Если вы захотите удалить основную фотографию с персональной страницы на интернет-платформе Одноклассники через айфон, то просто проделайте такую последовательность действий:
- Открываем мобильное приложение от социальной сети Одноклассники. Нажимаем один раз по главной фотографии профиля, которая находится в левой верхней части первоначальной страницы.
- Затем, кликаем один разок по любому месту на основной фотографии вашего аккаунта в социальной сети.
- Как только вы это сделаете, выдвинется небольшое меню для взаимодействия с изображением. Вам потребуется клацнуть один разок по графе «посмотреть главное фото».
- После этого изображение должно открыться в полном размере. В правой верхней части фотографии будет располагаться значок в виде трёх точек. Именно по нему и понадобится щелкнуть.
- После чего откроется новое меню для взаимодействия с фотографией. Найдите в нем пункт «удалить» и клацните прямо по нему.
- По центру экрана всплывет уведомление с вопросом «удалить эту фотографию?». Как вы можете догадаться, вам потребуется нажать по графе «Да» один раз.
- Вот, собственно, и все. Если у вас ранее были установлены другие фотографии, то их потребуется удалить аналогичным образом. В любом случае, представленный порядок действий позволит вам оставить место под главной фотографией страницы в социальной сети пустым.
Если с алгоритмом для мобильных устройств все понятно, то переходим к порядку действий для персонального компьютера. Если вы пожелаете убрать все аватарки со страницы в соц. сети Одноклассники через персональный компьютер, то для этого вам потребуется сделать следующее:
Как убрать фото из Одноклассников со своей страницы
Несмотря на простой и понятный интерфейс, пользователю не удается сразу удалить снимок с главной страницы. Как оказалось, удаление фото и видео — процесс довольно непонятный, но осуществить его несложно, зная процедуру.
Есть два основных способа удалить свою фотографию в Одноклассниках. Поскольку этот сайт ориентирован на подростков, людей среднего и старшего возраста, все функции здесь понятны и доступны, поэтому каждый может стереть его при первом желании. Так что поговорим обо всем по порядку
Как удалить главное фото в Одноклассниках?
Итак, ваш старый аватар вам изрядно надоел и вы решили как-то удалить фото из Одноклассников или поменять на более подходящее для вас в данный момент.
Инструкция
Открыть главную страницу социальной сети и щелкните свой аватар.
В меню ниже нажмите «Удалить фото»
После этой операции фотография исчезнет с вашего аватара. Если вас не устраивает пустой квадрат, рекомендуем установить новую фотографию, для этого:
Наведите курсор на пустое поле с аватаркой, выберите «Сменить фото»;
В меню, которое появляется, выберите соответствующий вариант из существующих фотографий или загрузите новый;
Обрежьте фотографию по своему усмотрению и нажмите «Установить».
Как убрать фото из Одноклассников из альбома
Чтобы получить ответ на вопрос, как убрать фото в Одноклассники со своей страницы из альбома, не нужно изучать много информации. Мы подготовили для вас небольшую инструкцию, которая поможет вам выполнить это действие!
Откройте Раздел «Фото» с главной страницы сервиса;

Затем нажмите на нужное фото и выберите «Удалить фото»
Как полностью удалить альбом в Одноклассниках
Многие задаются вопросом — это тоже несложно. В списке альбомов выберите тот, который вам нужен, затем нажмите править справа, и появится «Корзина» на картинке.

Как удалить отметки друзей на фотографии?
Некоторые пользователи хотят удалить фотографии со сделанными на них отметками друзей. Удалить фотоснимки, загруженные другими пользователями, невозможно.
Для того, чтобы убрать такой кадр из собственных фотографий, необходимо сделать следующее:
- Зайти в раздел «Фото». Открываем раздел «Фото», кликнув левой кнопкой мышки
- Выбрать альбом «Фото со мной». Открываем альбом «Фото со мной»
- Нажать на фото, чтобы увеличить его. Нажимаем на фото, чтобы увеличить
- Нажать на крестик рядом со своим именем, чтобы удалить отметку. Нажимаем на крестик рядом со своим именем, чтобы удалить отметку
- После удаления отметки появится надпись «Готово. Вы больше не отмечены на этой фотографии». Надпись «Готово. Вы больше не отмечены на этой фотографии» подтверждает, что отметка удалена
- Фотоснимок и альбом «Фото со мной» исчезнет из пользовательского профиля, если Вы удалите отметки со всех фото. После удаления всех отметок альбом «Фото со мной» автоматически исчезнет
Как задать дату и время публикации заметки
Заметку, которая подготовлена для публикации, можно сразу отправить для всеобщего обозрения. Для этого понадобится только клик по кнопке «Поделиться».
Однако есть еще возможность отложить публикацию своей заметки до определенной даты и времени (на всякий случай или из каких-то личных соображений). Если есть необходимость в этом варианте, тогда заметка будет опубликована на личной страничке в тот день и час, который Вы установите сами.
Для этого в каждой заметке есть параметр «Время публикации». Если поставить галочку напротив «Время публикации» (1 на рис. 7), сразу же появится шкала для выбора даты (2 на рис. 7) и часа публикации (3 на рис. 7):
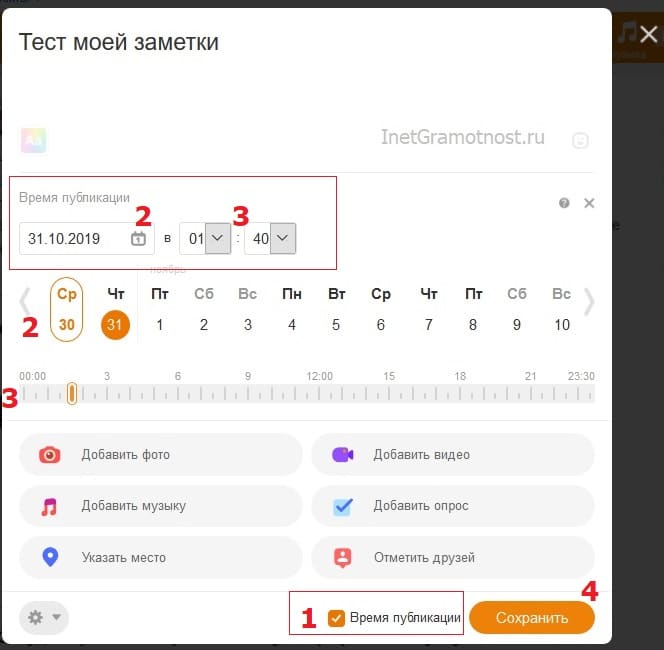 Рис. 7. Задаем дату и время для публикации своей заметки.
Рис. 7. Задаем дату и время для публикации своей заметки.
На рис. 7 для выбора даты можно воспользоваться либо календариком, либо шкалой с датами. Календарик и шкала с датами помечены цифрой 2 на рис. 7. Если кликнуть по календарику, то далее нужно будет щелкнуть по какой-либо дате. Либо можно сразу «ткнуть» в нужную дату на шкале с датами.
Аналогично для выбора времени есть два варианта: табло и шкала (цифра 3 на рис. 7). Кликнув по табло с часами, надо выбрать час публикации. Табло с минутами понадобится для выбора минут. В итоге можно выбрать подходящее время, например, 12:30, что означает 12 часов 30 минут – в это время заметка будет опубликована.
Задав дату и время, пользователь может выключить компьютер. Заметка будет успешно опубликована в назначенную дату и время без участия пользователя.
Как удалить заметку, редактировать ее и отключить комментирование
После того, как заметка была опубликована, могут произойти разные события. В итоге у пользователя может возникнуть желание удалить свою заметку, либо отредактировать ее.
Для этого есть махонькая кнопка в правой верхней части каждой заметки (1 на рис. 8). Если к ней подвести мышку, появится меню, с помощью которого можно сделать следующее:
- Отключить комментирование
- Редактировать
- Удалить.
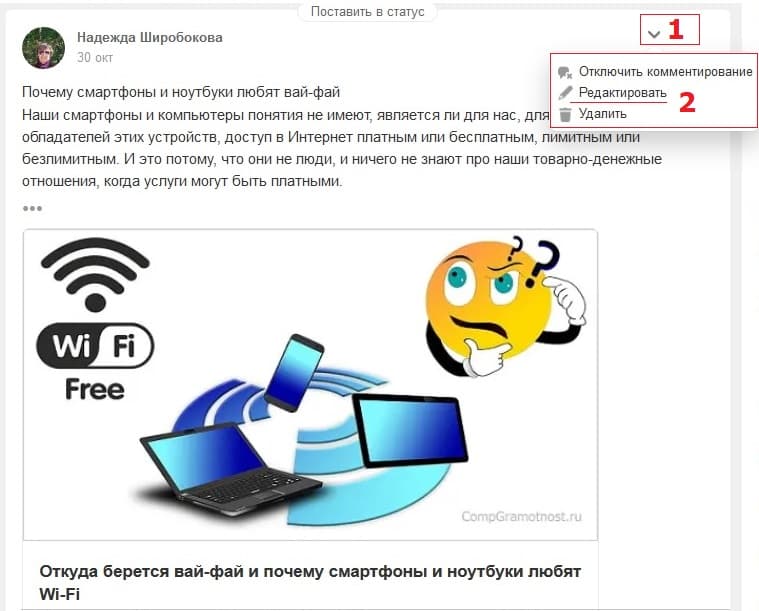 Рис. 8. Заметку в Одноклассниках можно в любой момент удалить, либо отредактировать, либо отключить комментарии.
Рис. 8. Заметку в Одноклассниках можно в любой момент удалить, либо отредактировать, либо отключить комментарии.
Если заметку очень хочется вообще убрать со своей странички, смело жмем «Удалить» (2 на рис. 8). Появится сообщение «Заметка удалена». Рядом с этим сообщением будет команда «Восстановить» – это на тот случай, если заметка была удалена случайно.
Но можно и не удалять заметку, а просто внести в нее исправления. В этом поможет команда «Редактировать» (2 на рис. 8).
Дополнительные материалы:
1. Обращаемся в службу технической поддержки Одноклассников
2. 7 важных вещей, которые Вы должны знать, публикуя свои личные фотографии в Интернете
3. Могут ли храниться фотографии в интернете и личные файлы вечно
4. Как удалиться из Одноклассников полностью и можно ли восстановиться
5. Как искать людей в Одноклассниках, пригласить в друзья и удалять из друзей
Возможные варианты
Фото в любой соцсети делятся на несколько категорий: личные, альбомные и чужие, на которых изображен пользователь. Одноклассники – сервис, ориентированный на людей в возрасте и подростков, для которых важнее всего простота и доступность всех функций. Поэтому удалить фото в Одноклассниках совсем не сложно, делается это из своего профиля (т.е. со своей страницы) в разделе Фото, расположенном справа от главного изображения. При переходе в этот раздел открывается страничка «Все фото», на которой отображаются все личные фотоснимки и по несколько штук из каждого альбома. По ссылкам на ней можно перейти в каждый альбом, но удалить фотографии с нее нельзя.
- Личные фотоснимки можно удалить на вкладке «Личные фото». Для этого достаточно навести мышку на нужную и дождаться появления крестика в левом верхнем углу эскиза, кликнуть по нему и подтвердить удаление.
- Чтобы удалить изображение из альбома на Одноклассниках, придется перейти на вкладку «Фотоальбомы» и открыть нужный. Дальнейшие действия те же, что и в предыдущем пункте.
- Чтобы удалить фотоальбом, достаточно на вкладке «Фотоальбомы» также щелкнуть по крестику на обложке этого альбома.
- Можно удалить фотоснимок и во время его просмотра. Каждое фото открывается в отдельном окошке, в котором справа от картинки расположены ссылки, позволяющие производить с ней некоторые действия. Одна из них – «Удалить фотографию».
- Чуть сложнее в Одноклассниках обстоит дело с фотоснимками других пользователей. Если пользователь отмечен на чьей-то фотографии, он будет видеть эти фото на вкладке «На фото друзей», но удалить ее у него нет прав. Единственное, что возможно – удалить фотометку (ссылка на действие появляется при наведении указателя мыши на изображение), т.е. сделать вид, что его на этом фото нет. Удалить его может только пользователь – хозяин фотографии.
Если так уж нужно, чтобы изображение исчезло с сервиса, можно попробовать написать человеку личное сообщение с просьбой об этом. Если же открыть фото, то можно пожаловаться на него, нажав соответствующую ссылку справа, это тоже повлечет за собой удаление картинки, но уже модераторами сайта, обязанными среагировать на жалобу.
Пользуясь социальной сетью «Одноклассники», вы наверняка заметили, что при наведении курсора на фото всплывает меню, в котором можно выбирать различные действия, применяемые к загруженным изображениям. К сожалению, строки, удаляющей фотографии там нет.
Как поставить, сменить, убрать главное фото в одноклассниках. Как поставить главное фото на страницу. Другие способы очистки файлов
В Одноклассниках, как и в любой другой социальной сети, вы можете добавлять фотографии, создавать фотоальбомы, настраивать доступы к ним и производить другие манипуляции с изображениями. Если фото, опубликованные в профиле либо альбоме устарели и/или надоели вам, то вы можете их удалить, после чего они перестанут быть доступными другим людям.
Вы можете загружать или удалять фотографии в этой социальной сети без каких-либо ограничений, однако удалённое фото будет некоторое время храниться на серверах Одноклассников, но при этом к нему никто не сможет получить доступ (исключение — только администрация сайта). Вы также можете восстановить удалённую фотографию при условии, что сделали это недавно и не перезагружали страницу.
Ещё вы можете удалять целые фотоальбомы, где загружено какое-то количество снимков, что экономит время. Однако выделить несколько фотографий в альбоме, при этом не удаляя его на сайте, невозможно.
Способ 1: Удаление личных снимков
Если вам нужно удалить своё старое главное фото, то инструкция в этом случае будет достаточно простой:

Если аватар вы уже сменили, то это не означает, что старая главная фотография была удалена автоматически. Она помещена в специальный альбом, где её может увидеть любой пользователь, но при этом она не отображается на вашей странице. Чтобы удалить её из этого альбома, следуйте данной инструкции:

Способ 2: Удаление альбома
Если вы хотите почистить большое количество старых снимков, которые при этом компактно помещены в какой-то альбом, то используйте данную инструкцию:
В отличие от обычных фотографий, если вы удалите альбом, то вы не сможете восстановить его содержимое, поэтому взвесьте все «за» и «против».
Способ 3: Удаление нескольких фотографий
Если у вас в одном альбоме есть несколько фото, которые бы хотели стереть, то вам придётся либо удалять их по одной, либо удалять весь альбом полностью, что очень неудобно. К сожалению, в Одноклассниках нет функции выбора нескольких фотографий и их удаления.
Однако данную недоработку сайта можно обойти, используя эту пошаговую инструкцию:
- Перейдите в раздел «Фото».
Теперь создайте отдельный альбом, используя текстовую кнопку «Создать новый альбом».

Укажите ему любое название и сделайте настройки приватности, то есть укажите тех, кто сможет просматривать его содержимое. После нажмите на «Сохранить».

Добавлять в этот альбом пока ничего не нужно, поэтому вернитесь к списку фотоальбомов.
Теперь перейдите в альбом, где находятся те фотографии для удаления.
В поле с описанием к альбому используйте ссылку .

Отметьте галочками те фото, которые вам больше не нужны.

Теперь кликните на поле, где написано «Выберите альбом». Появится контекстное меню, где нужно выбрать недавно созданный альбом.

Нажмите на «Перенести фотографии». Все отмеченные ранее снимки теперь в отдельном альбоме, который нужно удалить.

Перейдите в недавно созданный альбом и в оглавлении нажмите на «Редактировать, изменить порядок».
Под названием альбома используйте надпись «Удалить альбом».
Подтвердите удаление.
Способ 4: Удаление фотографий в мобильной версии
Если же вы часто сидите с телефона, то можете удалить несколько ненужных фотографий, но стоит помнить, что данная процедура будет немного сложнее на телефоне и при этом у вас также уйдёт много времени на удаление большого количества фотографий, если сравнивать это с браузерной версией сайта.
Убираем фотки со странички
Теперь же перейдем к вопросу удаления фотофайлов из своего профиля. Допустим, вы запостили снимок на стену своей страницы. И здесь есть две опции: либо скрыть сам пост со стены, либо непосредственно саму фотографию. В первом случае от вас требуется лишь одно простое действие – нужно навести курсор мыши на пост, а затем кликнуть на появившийся в верхнем правом углу значок с изображением крестика.

Такой способ позволяет скрыть из ленты публикацию. А вот сама фотка по-прежнему будет доступна в соответствующем фотоальбоме. Чтобы удалить ее, нужно перейти в альбом «Wall», что означает «Стена». Там по стандартной схеме находим нужную фотографию, кликаем на нее и удаляем через функцию «Удалить фотографию».
Кстати, если вы уберете фотку из альбома «Wall», публикация с ней так и останется на стене. Вот только вместо изображения будет отображаться надпись «Заметка удалена или не является публично доступной».

Как же очищать альбомы от лишних фотоснимков? Тут есть несколько вариантов. Во-первых, фото в Одноклассниках можно удалять во время их просмотра. Как это делать, мы уже писали выше – по принципу удаления фотографий с аватарки.
Во-вторых, можно чистить содержимое альбомов. Для этого нужно зайти в фотоальбом и нажать «Редактировать, изменить порядок».

Вы увидите, что на каждом изображении в правом нижнем углу появляется небольшая иконка – мусорное ведро. Просто кликайте на него, чтобы убирать лишние фотографии в Одноклассниках. Собственно, гифы удаляются по этой же схеме, т.к. по сути своей также являются фотофайлами.

Если же у вас в коллекции появились ненужные фотоальбомы, их тоже можно с легкостью убрать. Делаем следующее:
- Заходим в свой профиль на ОК.ру;
- Переходим в раздел «Фото»;
- Открываем альбом, от которого хотим избавиться;
- Кликаем «Редактировать, изменить порядок»;
- Нажимаем «Удалить альбом»;
- Подтверждаем намерение, кликнув «Удалить» еще раз.

Опять же – никаких сложностей.
А что делать, если кто-то из друзей отметил вас на своих фотографиях, но вам эти фотки не нравятся? К сожалению, удалить сами файлы вы не сможете – это может сделать только пользователь, опубликовавший снимки. Однако в ваших силах убрать отметку.
Что нужно сделать? Заходим в раздел с фотографиями, переходим в альбом «На фото друзей». Далее открываем изображение и убираем свое имя.
Если же вы решите удалить украшение фотографии, то нужно целиком удалять фотку. Не переживайте – оригинал останется без изменений.
И в конце затронем еще один момент – убираем оценку с опубликованных фотографий. Опять же отменить поставленный другим пользователем «Класс» вы не сможете. Но есть одно исключение: если вы заблокируете человека, то и его оценки исчезнут.
Как вы уже поняли, проблем с чисткой фотоальбомов на Одноклассниках нет. Главное – следовать инструкциям, и все у вас обязательно получится! Ну а если какие-то сложности все-таки возникли – пишите в комменты. Будем решать ваши проблемы!
Удаление фотоальбома
Убрать ненужный альбом со своей страницы дело простое и не требующее особых навыков. Учитывая меняющееся расположение одних и тех же элементов в разных версиях сайта, предоставим отдельные инструкции для каждой из них.
Удаление альбома в полной версии ОК
Чтобы выполнить нужное действие, посетив социальную сеть с компьютера, необходимо:
- Открыть свой профиль в ОК.
- Перейти в раздел «Фото». На странице с новостной лентой, ссылка располагается в меню под аватаркой. Если открыта страница профиля, то ссылка находится в горизонтальном меню, под именем пользователя.
- Открыть альбом, который требуется стереть.
- Кликнуть по кнопке «Редактировать», которая находится справа от названия.
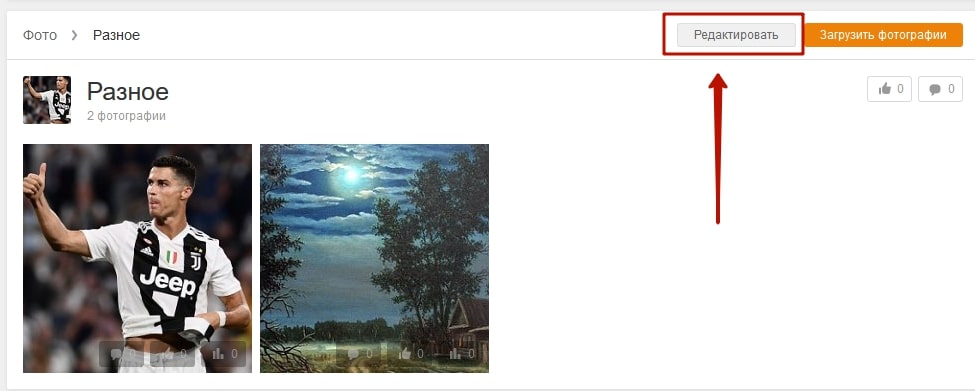
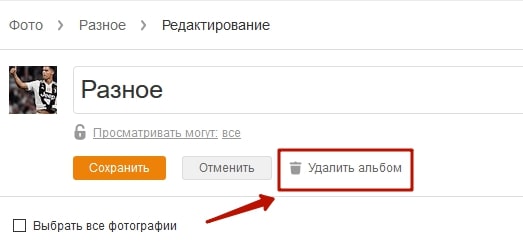
Подтвердить действие во всплывающем окне.
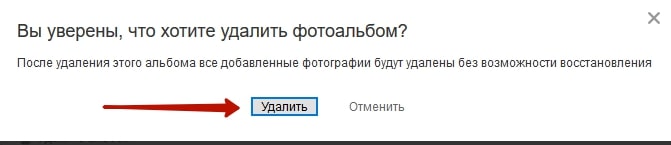
Удаление альбома в мобильной версии ОК
Воспользовавшись сайтом социальной сети через браузер мобильного телефона, потребуется проделать следующие действия, чтобы удалить альбом:
- Открыть страницу ОК в браузере.
- Вызвать боковое меню, проведя пальцем от левого края экрана.
- Нажать на пункт «Фото».
- В верхней части окна перейти на вкладку «Мои фото». По умолчанию система показывает фото друзей.
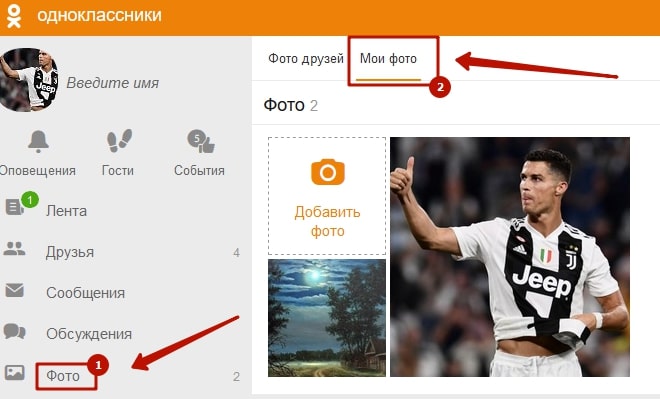
- Отыскать альбом с фото, который требуется стереть и нажать на его название.
- В открывшемся окне со списком изображений тапнуть по трем вертикальным точкам, расположенным в верхнем правом углу.
- Выбрать пункт «Удалить фотоальбом».
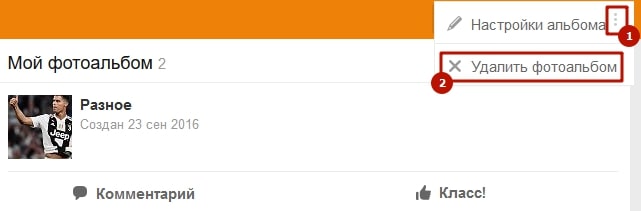
Система задаст вопрос об удалении, следует подтвердить действие.
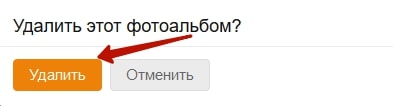
Задача выполнена. Все фотографии находящиеся в этом сборнике были стерты с серверов соцсети.
Удаление альбома в приложении ОК
Тем пользователям, которые посещают Одноклассники с приложения на смартфоне, потребуется выполнить следующие шаги:
Нажать на три горизонтальные линии в левом верхнем углу окна приложения.
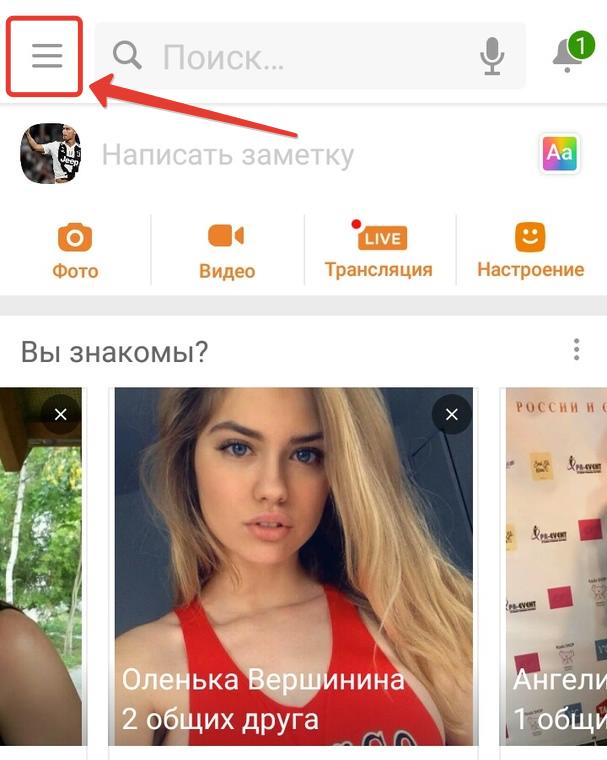
Тапнуть по иконке с подписью «Фото».
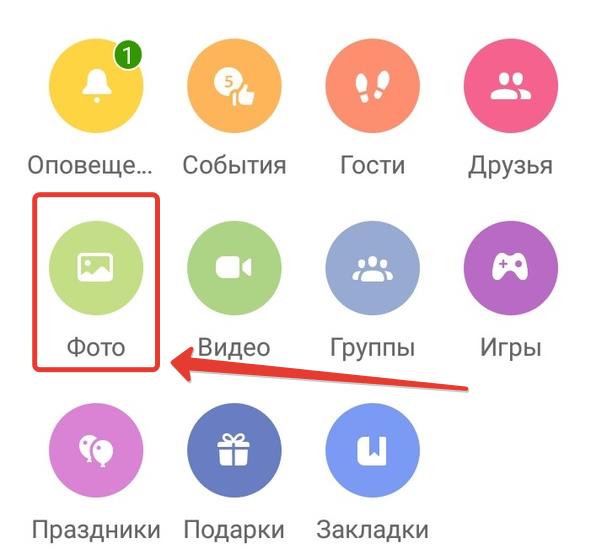
- Перейти на вкладку «Альбомы», поскольку по умолчанию открываются все добавленные фото в хронологическом порядке.
- Отыскать нужный альбом и выполнить удаление одним из следующих вариантов:
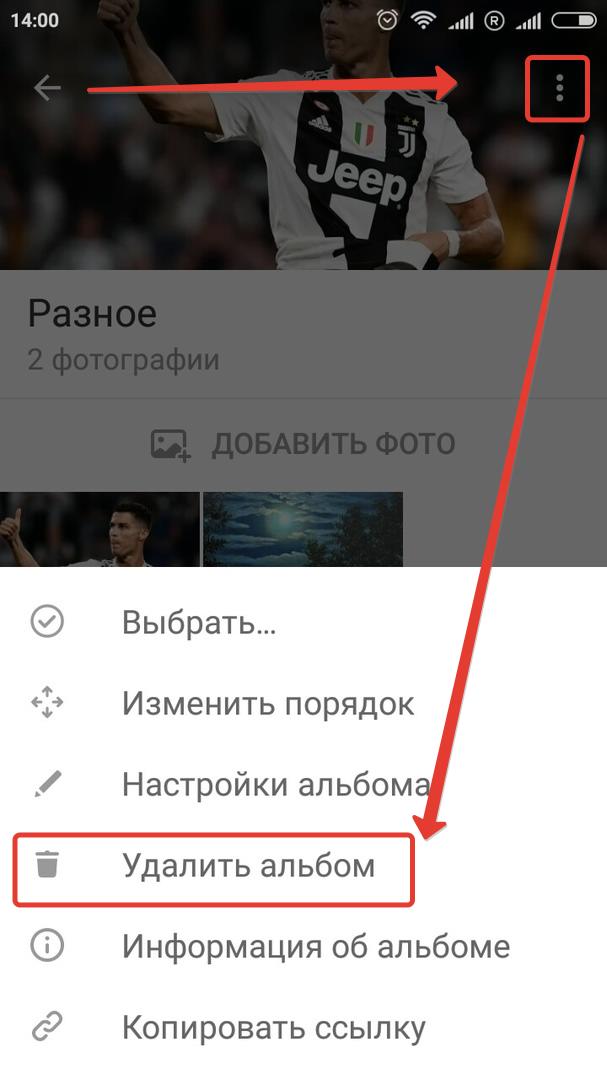
Следуя указанным инструкциям можно избавиться от ненужного альбома и всех находящихся в нем фотографий
Важно помнить, что удаленные этим способом снимки не подлежат восстановлению. Перед выполнением операции лучше убедиться, что все важные изображения сохранены в памяти компьютера, перемещены в облако или опубликованы на страницах другой социальной сети
Фото
Вариант 2: Мобильное приложение
Если говорить о мобильном приложении, то методы удаления фотографий со своей страницы остаются такими же, однако меняются принципы их реализации по причине отличий в интерфейсе. Мы подготовили ряд инструкций, помогающих в удалении снимков, а вам остается только прочесть их.
Способ 1: Удаление одной фотографии
Одну фотографию удалить очень просто, поскольку нужно знать исключительно расположение кнопки, которая и позволяет сделать это. Снимок необходимо отыскать, открыть для просмотра и выбрать соответствующее действие.
-
Вызовите меню приложения, нажав по значку с тремя линиями в разделе с лентой.
-
Отыщите плитку «Фото» и тапните по ней.
-
Находясь на вкладке «Фотографии», найдите изображение и тапните по нему для открытия в полноэкранном режиме.
-
Справа вверху находится кнопка с тремя точками, открывающая список функций.
-
Из него выберите «Удалить фотографию».
-
Подтвердите намерения, положительно ответив на появившееся сообщение.
-
Вы будете уведомлены об успешном удалении снимка, после чего можно обновить страницу и убедиться в том, что это действительно произошло и изображение более недоступно для просмотра.
Вы можете вернуться в предыдущее меню и сделать все то же самое с другими фотографиями, которые больше не нужны на своих страницах. Если необходимо, скачайте их в локальное хранилище, чтобы в любой момент получить доступ.
Способ 2: Удаление альбома
Удаление целого альбома — процесс ненамного сложнее предыдущего, поскольку все делается автоматически после нажатия одной кнопки. При этом учитывайте, что очистятся сразу все снимки, находящиеся в выбранном каталоге, и восстановить их позже не получится.
-
Оказавшись в том же разделе «Фото», о котором написано в предыдущем методе, перейдите на вкладку «Альбомы».
-
Выберите тот, который необходимо удалить, тапнув по нему.
-
Справа вверху вы увидите кнопку с тремя точками, отвечающую за вызов меню с действиями.
-
Выберите пункт «Удалить альбом».
-
Подтвердите выполнение операции, убедившись в том, что вы хотите избавиться от всех изображений.
-
Вернитесь в предыдущее меню, чтобы посмотреть текущие альбомы и удостовериться в отсутствии удаленного.
Способ 3: Удаление фото со мной
Разберемся с отдельным альбомом под названием «Фото со мной», куда попадают все изображения, на которых вы были отмечены другими пользователями или поставили метку самостоятельно. Для удаления снимков оттуда выполните следующие действия:
-
В разделе с фотографиями откройте вкладку «Альбомы» и выберите папку «Фото со мной».
-
Откройте изображение для просмотра.
-
Тапните по кнопке для просмотра текущих отметок.
-
Нажмите по надписи «Это вы» и тут же тапните по крестику, чтобы удалить данную метку.
-
После этого снимок сразу исчезнет из данной папки вместе со всеми остальными, с которых вы сняли метки.
Как поменять фото в Одноклассниках с телефона
Как сменить главное фото в Одноклассниках? Справиться с данной процедурой несложно, процесс займет не больше минуты
Важно знать алгоритм действий, чтобы оперативно выполнить этапы

О социальной сети
На сегодня ОК является одной из крупнейших социальных сетей в СНГ. Больше пользователей у ВК, потому как портал привлекает молодую и особенно активную аудиторию.
В ОК представлено множество функций, среди них:
- Просмотр сообществ.
- Можно создавать группы самостоятельно.
- Общаться с пользователями.
- Делиться информацией.
- Создавать собственные посты.
- Запускать простые игры.
- Смотреть видео.
- Слушать музыку.
- Получать информацию о новых событиях у друзей.
- Делиться фотографиями.
В ОК есть главный снимок, используемый в качестве аватара для страницы. Дополнительно пользователь может загружать множество фотографий в альбомы, чтобы в дальнейшем делиться событиями из своей жизни с друзьями.
Многие люди не обновляют снимки в течение продолжительного времени. Но как в дальнейшем поменять фотографию? Существует ряд способов:
- На компьютере.
- Зайти с телефона через мобильный браузер.
- Воспользоваться приложением для смартфона или планшета.
С какими целями осуществляется смена фото?
- Вы долго не обновляли аватар.
- Любите часто менять его.
- Сделали хорошую фотографию, которую хотите показать друзьям.
Как поменять главное фото в Одноклассниках

Большинство пользователей вносят изменения в аккаунт с компьютера. Вам потребуется:
- Зайти на сайт.
- На своей странице навести курсор на аватар.
- Выбрать пункт «Сменить фото».
- Подобрать подходящий снимок из альбома или загрузить с ПК.
- Подтвердить действие.

Процедура занимает не больше минуты. Можете проверить страницу, главное фото должно быть изменено.
Как изменить главное фото в Одноклассниках на телефоне
Множество людей пользуются мобильным браузером для посещения сайта. Если у вас нет возможности зайти с ПК, то на телефоне можно легко осуществить смену снимка. Потребуется:
- Зайти на портал.
- Перейти на свою страницу.
- Кликнуть по пункту «Сменить фото».
- Выбрать подходящий снимок.
- После фотография будет помещена на аватар.
Все больше людей отдают предпочтение мобильному приложению ОК. Преимущества программы:
Если у Вас остались вопросы — сообщите нам Задать вопрос
- Она максимально проста и в дальнейшем не возникает трудностей.
- Интерфейс адаптирован для мобильных телефонов.
- Предоставляются основные функции для последующего использования.
- Можно оперативно получать уведомления о новых сообщениях.
- Удается легко скачать приложение из официального магазина.
- Оно создано для основных платформ.
- Программа нетребовательна к ресурсам устройства.
- Можно провести запуск на различных смартфонах.
- Пользоваться всеми возможностями максимально комфортно.

Как поменять главное фото в программе?
- Зайти в приложение.
- Перейти на страницу.
- В верхней части находится пункт «Сменить фото».
- Вам предложат ряд способов.
- Выберете подходящий вариант и проведите смену.
Какие решения существуют?
- Загрузить с телефона.
- Выбрать из социальной сети.
- Сделать снимок и сразу поставить его на аватар.
Как поменять фото в Одноклассниках на главную пользователи узнали. В чем преимущества смены в приложении?
- Процедура занимает минимум времени.
- Можно сразу загрузить фотографию со смартфона.
- Удается сделать снимок и поставить его на главную.
Как сменить главное фото в Одноклассниках на планшете
На планшете у пользователей существует два варианта:
- Через мобильный браузер.
- В приложении ОК.
Вам потребуется выбрать один из способов. Далее действуйте по схемам, описанным выше.
Инструкция, как поменять главное фото в Одноклассниках
Как работать
Amelie
Главная фотография (или аватарка) в социальной сети «Одноклассники» оказывает самое большое внимание на интерес пользователя, который впервые сталкивается с вашим профилем. Именно по ней вас могут узнать без надобности посещения профиля, или же наоборот, она может вызвать неподдельный интерес у человека, вынудив его зайти к вам в гости
Именно по ней вас могут узнать без надобности посещения профиля, или же наоборот, она может вызвать неподдельный интерес у человека, вынудив его зайти к вам в гости.
В сегодняшней статье я расскажу вам о том, как поменять главное фото в Одноклассниках.
Требования к главному фото в ОК
У людей часто возникает желание сменить аватарку. Причин тому бывает много. Кто-то хочет обновить устаревший снимок, кто-то сделал новое красивое фото и хочет им поделиться с друзьями, кто-то хочет показать, как он провел свой отдых и т.д.
Ситуаций бывает много, рассматривать их все мы не станем. Здесь, как говорится, у каждого есть свое право. Но вот с чем сталкиваются многие неопытные пользователи, это несоответствие требованиям загружаемого файла. В результате, фотография либо загрузилась и отображается некачественно (например, слишком мелкое изображение), либо и вовсе не хочет грузиться.
Прежде чем изменять главную фотографию, позаботьтесь о том, чтобы загружаемый файл соответствовал следующим условиям:
- Тип файла – JPEG, GIF или PNG (есть и другие типы, эти наиболее распространенные);
- Размеры изображений – в принципе, могут быть любыми. Если вы загружаете фото, сделанное фотоаппаратом, о размерах не беспокойтесь. Фотоснимки всегда имеют большие размеры, поэтому, проблем с ними не бывает. В остальных случаях, старайтесь загружать изображения с размерами сторон не меньше 1024 х 512 пикселей, чтобы оно корректно отображалось при увеличении.
- Размер файла – до 5 МБ.
Соблюдайте все эти требования, и вы никогда не столкнетесь с проблемами при загрузке главной фотографии.
Как сменить главное фото в Одноклассниках?
Ниже дана пошаговая инструкция, как поменять главное фото в Одноклассниках. Ее также можно использовать на планшетах и мобильных устройствах. Алгоритм действий аналогичен.
- Авторизуйтесь в Одноклассниках и откройте свой профиль.
- Наведите курсор мыши на главное фото и в появившемся меню выберите пункт «Сменить фото».
- Далее нажмите «Выбрать фото с компьютера».
При желании можно выбрать один из уже имеющихся в вашем профиле снимков и сделать его главным.
- Выберите файл на своем компьютере.
- Дождитесь загрузки.
- Установите миниатюру (маленькое изображение, которое будет отображаться в сообщениях, ленте и др. местах).
- Сохраните.
Готово! Теперь ваш профиль имеет другую аватарку.
Еще один довольно актуальный вопрос, связанный с изменением главной фотографии. Относительно недавно в Одноклассниках появился новый инструмент, позволяющий украсить аватарку рамкой. Выбор рамок довольно большой, поэтому каждый желающий сможет найти себе украшение по душе.
Чтобы добавить рамку, достаточно проделать несколько простых действий:
- Навести курсор мыши на аватарку.
- В появившемся меню выбрать пункт «Украсить главное фото».
- Далее выбрать понравившуюся рамку.
- И нажать «Украсить фото».
Готово!
Почему не удается сменить аватарку в ОК?
Зачастую проблемы, связанные со сменой аватарки, возникают тогда, когда загружаемый файл не соответствует описанным ранее требованиям.
Но бывают и ситуации, когда проблемы появляются и при соблюдении всех требований к файлу. Их немного, но они есть. Наиболее распространенными являются:
- Плохое интернет-соединение. Например, если скорость вашего интернета слишком медленная или подключение нестабильно, загрузка файла может прерваться в любой момент. Чаще всего это бывает на планшетах или смартфонах с Wi-Fi. Советую всегда проверять стабильность интернет-соединения.
- Загрузка фотоснимка в альбом, а не на главную. В таком случае снимок не станет главным изображением профиля, а лишь появится в вашей ленте.
Итог
Сегодня я рассказал вам о том, как поменять главное фото в Одноклассниках. Теперь вы знаете все об этом процессе, чтобы у вас не возникало проблем. Подбирайте только качественные и интересные фотографии. Надеюсь, статья была для вас полезной.
А о способах, как скрыть свои фотографии в Одноклассниках от посторонних глаз, читайте в соответствующей статье.
Как удалить заметку в Одноклассниках в группе, создателем или модератором которой являетесь?
Наверное, всем известно, что у сайта «Odnoklassniki.ru» есть как мобильная, так и полная версии. И той, и другой, можно пользоваться как с телефона, так и с компьютера, в зависимости от ваших предпочтений. И, так как некоторые действия возможны лишь при работе с полной версией, то именно ею мы и предлагаем воспользоваться для того, чтобы стереть из вашей группы любое ненужное событие.
- Войдите в вашу группу.
- Найдите событие, которое хотели бы стереть.
- В верхнем углу справа есть значок в виде галочки. На него следует нажать.
- Появится табличка с вариантами возможных действий. Кликните по «Удалить тему».
- Всё готово!
