Как наложить маску инстаграм на готовое фото?
Содержание:
- Красивые обои для сторис Instagram
- На устройствах Android
- Как вытащить из архива в Инстаграме публикацию
- Как добавить Инстаграм Сторис через SMMplanner
- Эффект радуги для текста
- Инструкции по созданию сторис
- Как загрузить Историю в Инстаграм из галереи
- Часть 2. Топ-10 фоновых музыкальных приложений для iOS и Andro >
- Музыка в истории Инстаграм
- Актуальные сторис в Инстаграм
- Способ 1: Создание историй
- Возможные проблемы с публикацией Stories
- Используйте расширение Chrome IG Story
- Как сделать красивые надписи на фото
- Как добавить историю в Инстаграм и…добиться успеха
Красивые обои для сторис Instagram
Не обязательно обращаться к готовым шаблонам для создания красивой публикации. Можно выбрать вручную подходящее изображение, обработать в любом фоторедакторе, добавить в персональную сторис и применить прозрачный фон или альтернативные опции.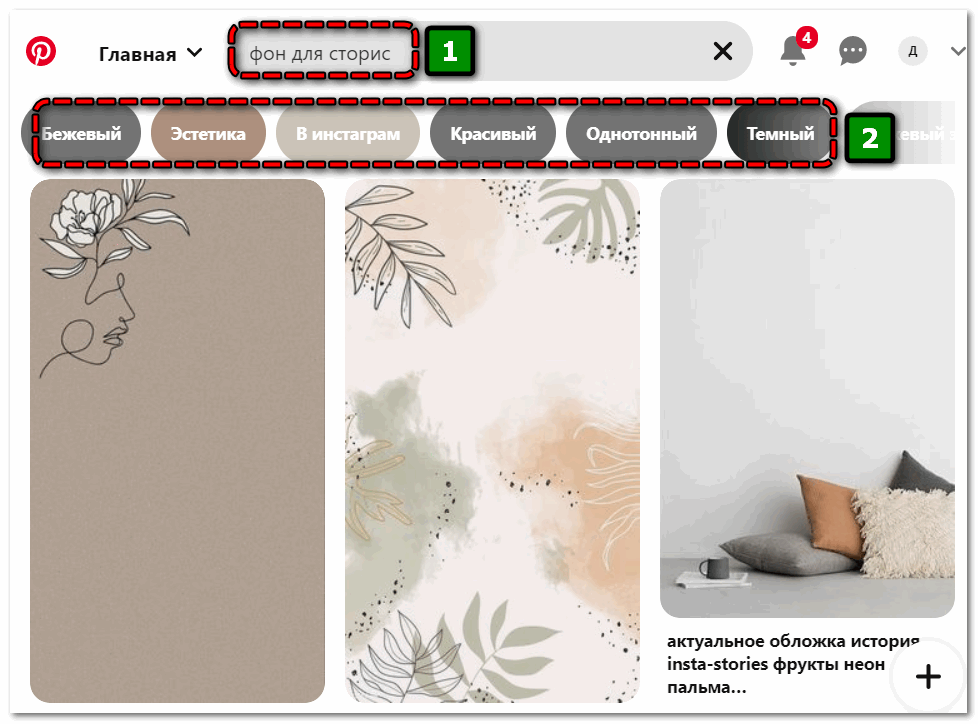
Найти подходящие изображения доступно по соответствующему запросу в любой поисковой системе или на тематических порталах. Самая удобная навигация по фото в интернете сегодня представлена на сайте Pinterest – достаточно в поисковой строке ввести «фоны для сторис», указать дополнительные параметры в верхней панели и подобрать идеальные обои.
На устройствах Android
Инстаграм для разных платформ отличается – на Android-устройствах не получится наложить музыку в сторис, сделать репост фото в свою ленту, а также создавать «фото на фото» через режим стикеров или копировать-вставить, как на iOS.
Microsoft SwiftKey
Microsoft SwiftKey – многофункциональная клавиатура для мобильных устройств, открывающая доступ к различным функциям (в том числе к режиму стикеров для возможности накладывать фото на фото в Instagram).
На некоторых Android устройствах Microsoft SwiftKey уже является клавиатурой по умолчанию. Проверить это можно следующим образом:
- Откройте системные настройки на своём устройстве и перейдите в раздел «Язык и ввод».
- В разделе «Клавиатуры и методы ввода» найдите пункт «По умолчанию» — кликните на него.
- Если у вас уже установлена Microsoft SwiftKey, она отобразится в открывшемся списке. Если нет, кликните синюю кнопку «Добавить клавиатуры» — система перенаправит вас в Play Market, где вы сможете найти нужный вариант.
- На странице Microsoft SwiftKey кликните «Установить» и после окончания загрузки снова перейдите в раздел «По умолчанию» и установите в качестве основной новую клавиатуру.
После того как клавиатура загружена, можно переходить к редактированию сторис:
- Создайте в режиме редактирования изображение, которое хотите использовать в качестве основного.
- На верхней панели выберите инструмент «Текст» — «Аа».
- Откроется ранее загруженная клавиатура. Кликните на инструмент с изображением стикера.
- Перейдите в раздел «Коллекция» (изображение канцелярской кнопки внизу). На верхней части клавиатуры кликните на значок с изображением плюса.
- Откроется режим «Выберите изображение». кликните на нужную публикацию.
- Кликните «Отправить» в правом нижнем углу.
- Изображение загрузится на ранее созданный фон. Добавленный снимок будет масштабирован в соответствии с разрешением экрана и загружен по центру. Вы сможете редактировать его размер, положение, добавить текст и стикеры.
- Опубликуйте историю.
Клавиатура Microsoft SwiftKey помимо добавления фото на фото предлагает широкий выбор анимированных стикеров, шрифтов.
Как вытащить из архива в Инстаграме публикацию
После разархивирования пост вернется в ленту со всеми комментариями и с той же датой публикации, что и был. Он займет в ленте то место, где находился ранее, т. е. заново опубликован не будет. Как я уже говорил выше, соцсеть не удаляет посты – она их скорее скрывает в архиве с дальнейшей возможность вернуть все как было.
Как вернуть фото из архива в Инстаграме:
- Переходим на свой профиль и нажимаем на иконку с тремя полосками в верхнем правом углу.
- Кликаем на пункт «Архив».
- Попадаем в меню «Архив публикаций» и нажимаем на пост.
- Кликаем по трем точкам в верхнем правом углу.
- Нажимаем «Показать в профиле».
Также вы можете убрать из архива в Инстаграме публикацию, если нажмете «Удалить». Тогда пост отправится в корзину, где будет храниться 30 календарных дней. Инструкцию по возвращению публикаций обратно читайте выше.
Как вернуть пост из архива в Инстаграме
Возможностей по разархивированию сторис больше: можно заново опубликовать как репост, отправить в пост, сохранить в Актуальном или загрузить на телефон в галерею.
Как скачать сторис из архива:
- В меню «Архив» кликаем на «Архив публикаций» вверху и выбираем пункт «Архив историй».
- Выбираем сторис и кликаем на «Еще» в правом нижнем углу.
- Нажимаем «Сохранить видео» или «Сохранить фото».
- Файл сохранен на телефон.
Как скачать старые сторис из архива Инстаграма
О том, как еще можно загружать сторис – читайте в гайде «Как скачать сторис из Инстаграма».
Как добавить сторис из архива в Актуальное:
- В меню «Архив историй» нажимаем на сторис и выбираем «Добавить в актуальное».
- В новом окне выбираем существующие папки или создаем новую.
- Готово: сторис сохранена в хайлайтс.
Как сохранить старые сторис в Актуальное Инстаграма
Как отправить сторис в пост:
- В меню «Архив историй» нажимаем на сторис и кликаем по пункту «Еще».
- Выбираем пункт «Поделиться в публикации».
- Кадрируем фото и нажимаем «Далее».
- Редактируем пост: накладываем фильтры, пишем текст, отмечаем людей, добавляем хештеги и так далее.
- Публикуем готовый пост из сторис у себя в профиле.
Как отправить старые сторис в пост Инстаграма
Как достать из архива в Инстаграме сторис и опубликовать заново:
- В меню «Архив историй» нажимаем на сторис и кликаем по пункту «Еще».
- Выбираем пункт «Поделиться».
- Редактируем сторис: добавляем подпись, стикеры и, если нужно, удаляем плашку «Воспоминания».
- Публикуем.
Как опубликовать старые сторис заново в Инстаграме
Как добавить Инстаграм Сторис через SMMplanner
И мы переходим к следующему способу добавления публикаций в Сторис Инстаграм — с помощью сервиса отложенного постинга SMMplanner. Во-первых, это позволит вам выкладывать Сторис в Инстаграм с компьютера, а не с телефона, что в рамках потоковых задач намного удобнее. Во-вторых — и это, конечно же, самый большой плюс — SMMplanner избавит вас от необходимости сидеть над телефоном и ждать определенного времени для того, чтобы выложить Сторис — вы сможете запланировать контент на неделю вперед и переключиться на другие рабочие задачи, не переживая за выход публикаций. Разберем пошагово, как добавлять Сторис через SMMplanner.
Заходим в свой аккаунт и нажимаем «Запланировать пост»:

Выбираем фотографию для первого слайда:
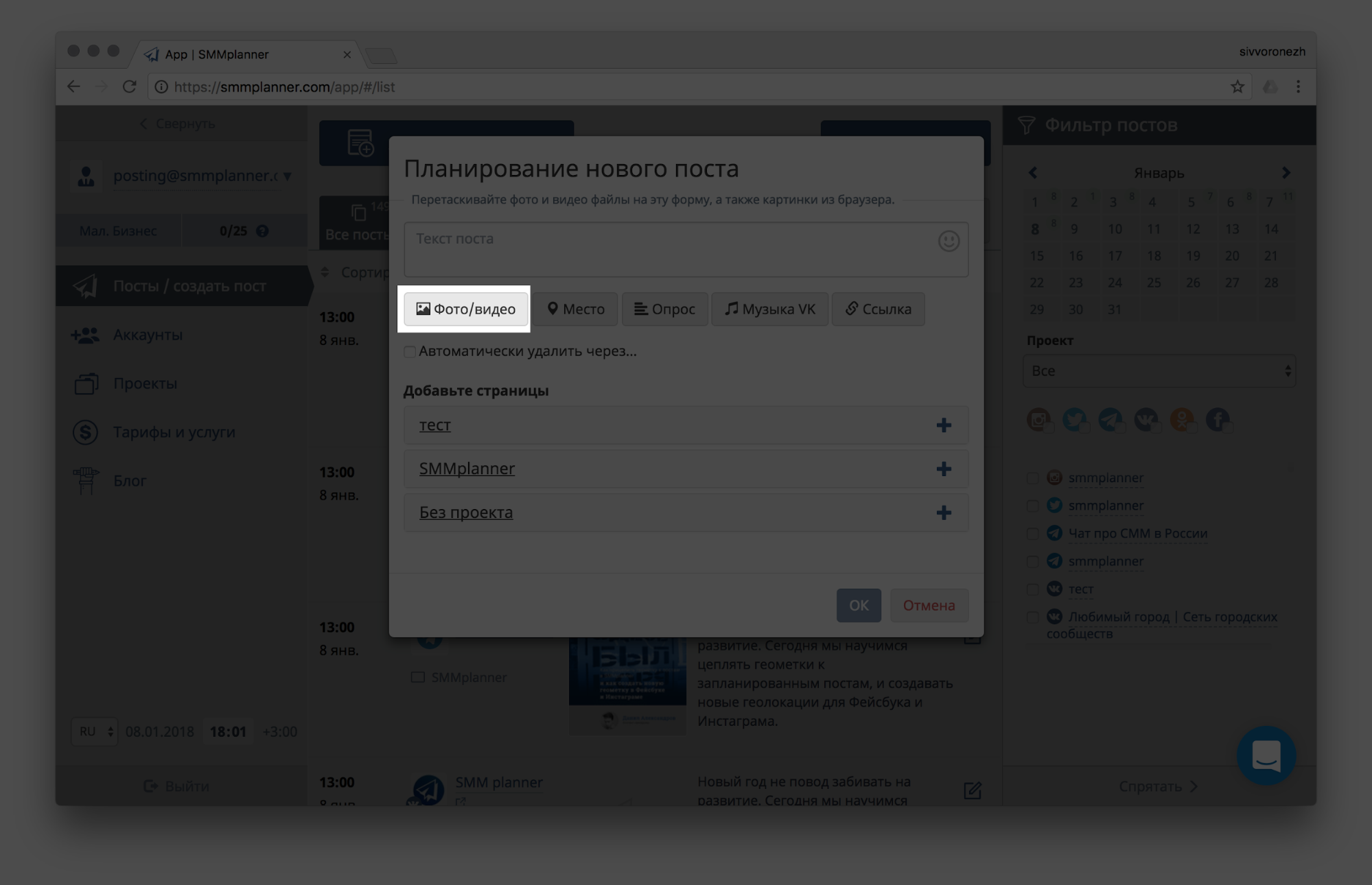
Если вам необходимо отредактировать фотографию, — задать ей верное соотношение сторон, добавить стикеры, текст, геолокацию или отметку — смело заходите в редактор.
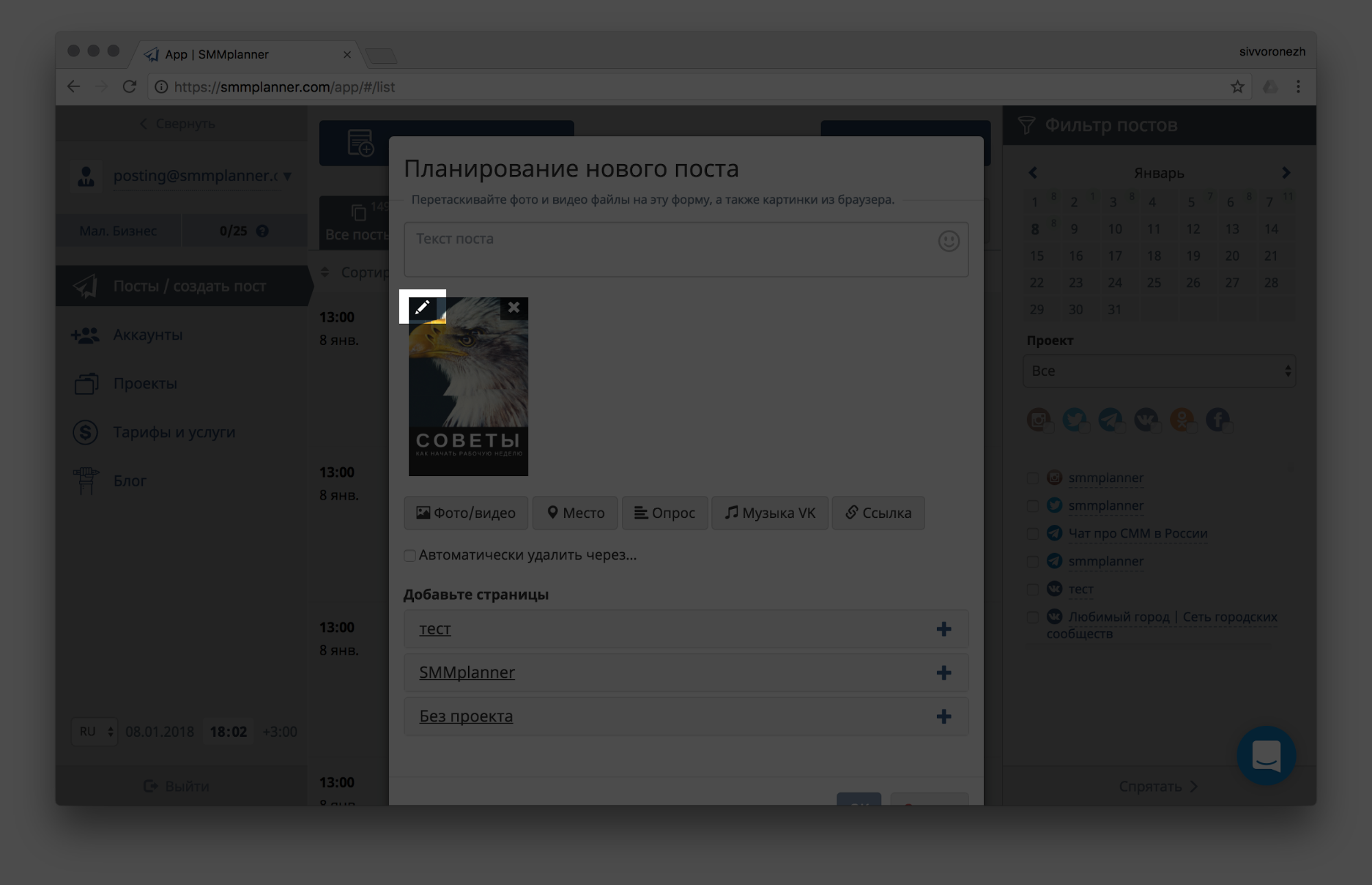
Эту фотографию нам нужно было кадрировать, что мы и сделали всего за несколько секунд в удобном интерфейсе.
После того, как отредактируете фотографию, просто выберите аккаунт, в который хотите ее опубликовать, и отметьте галочкой «Опубликовать как Stories».
В SMMplanner вы можете указать хештег для Сторис и вывести ее в топ по этому хештегу — заметьте, для этого вам не обязательно добавлять хештег на саму картинку!
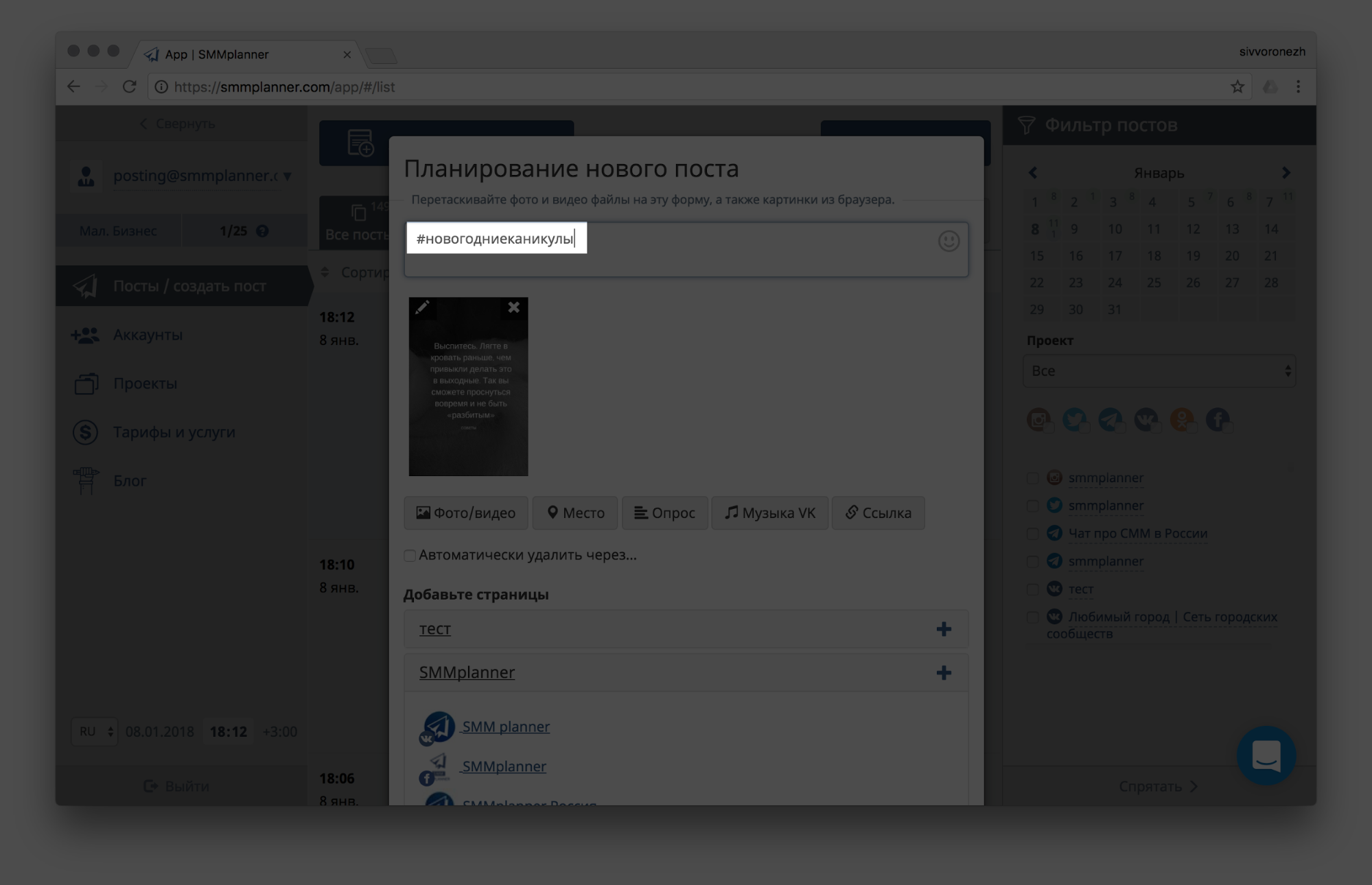
После выбора Инстаграма в качестве площадки для публикации вы можете отметить на Сторис пользователя, указать место или добавить ссылку
Обратите внимание, что добавлять ссылку к Сторис могут только аккаунты, у которых больше 10 000 подписчиков

После этого смело нажимайте «ОК». Готово!
Эффект радуги для текста
Пополним багаж хитростей в сторис следующей фишкой: разноцветный текст. Делать надпись из отдельных букв, закрашенных разными оттенками – долго. Интересней так: напишите текст и сделайте его выделенным. Проверьте, что у вас включен режим выбора цвета, то есть снизу экрана цветовая палитра. Начинайте оформление.
Одним пальцем нажмите на любой цвет и удерживайте появившуюся палитру. Другим пальцем нажмите и удерживайте синюю линию выделения текста. Иногда ее не видно, жать нужно по границе выделения справа или слева от текста.
Теперь сама фишка: двигайте пальцы в разные стороны. Одним скользите медленно по выделенному тексту, вторым – также медленно и нежно – по палитре.
Инструкции по созданию сторис
Универсального правила как создавать истории для Инстаграм нет. Главное, следовать правилам, установленным в социальной сети, и не публиковать запрещенный контент, а остальное дело фантазии, вкуса и стратегии маркетолога.
Рекомендуем заранее продумать план–сценарий сториз, определиться, нужно ли редактирование в сторонних программах, наложение музыки или субтитров.
Учитывайте, что истории, которые вы выкладываете в течение дня, объединяются в один большой мини-фильм, который можно посмотреть в течение 24 часов с момента публикации.
Метод № 1: Снять сторис заранее и выложить видео позже
Этот метод удобен, если необходимо сделать монтаж, наложить фильтры или добавить к истории музыку. Тогда просто снимаете все что необходимо, смонтируйте и выкладываете в Инстаграм.
Cписок самых популярных приложений для монтажа:
- Unfold
- Сanva
- InShot
- Adobe Spark Post
- Splice
- CutStory
- Hype-Type
- 8 мм
- Quik
- Magisto
Выбирайте любое удобное приложение для монтажа, добавления субтитров и эффектов, принципиального отличия приложений для редактирования stories нет, все они обладают необходимым функционалом и рядом дополнительных функций. Отдельно нужно выделить видеоредактор SUPA
При съемке видео для сторис учитывайте, что Инстаграм автоматически разобьет ролик на 15-ти секундные отрезки. А загрузить видео длиннее минуты система просто не позволит. Читайте подробнее как загрузить длинное видео в Инстаграм.
Снимайте длинное видео небольшими кусочками, чтобы обеспечить максимально мягкий переход между роликами.
Метод № 2: Снять сторис сразу в Инстаграм.
При таком способе можно выбрать фильтр или маску, и сразу после окончания съёмки опубликовать историю. Чтобы начать съёмку новой истории нажмите на круг расположенный в центре экрана и удерживайте его до окончания съемки.
Как снять историю
Если вы не вполне удовлетворены результатом, сохраните получившееся фото или видео и отредактируйте его в видеоредакторе, удалите снятую сторис и запишите новую.
Для этого нажмите на иконку «скачать» в правом верхнем углу экрана. Файл будет сохранен в фотопленку, и вы сможете выложить его позже, если не получится снять более удачный кадр.
Как загрузить Историю в Инстаграм из галереи
Прежде всего необходимо проверить версию скачанного приложения. В устаревших значок загрузки Сторис попросту отсутствует. Если же у вас установлена одна из последних версий, откройте приложение и авторизуйтесь в системе, введя свои учетные данные — логин и пароль. После выполнения этих действий, воспользуйтесь подробной пошаговой инструкцией, рассказывающей, как добавить Историю из галереи в Инстаграм:
- Во вкладке «Главное», которая автоматически запускается при входе в профиль, вы обнаружите круглую кнопку с фотографией аккаунта и значком «+», под ней будет надпись «Ваша история». Она располагается в левом углу верхней панели. Нажмите на нее.
- Альтернативный вариант: открыть вкладку «Главное», сделать свайп слева-направо, тем самым сменив режим со стандартного на запись Историй.
- Откроется камера. Для Истории вы сможете снять фото или видео в реальном времени или воспользоваться фотопленкой. Как сделать Сторис в Инстаграм из галереи? Свайпните по экрану вверх. Отобразится каталог, откуда вы сможете выбрать любое изображение или видеозапись.
- Нажмите на фото или видео, которое планируете опубликовать.
После этого можно приступать к редактированию: смене фильтров, добавлению стикеров и т.д. Чтобы закрепить Историю в ленте, нажмите круглую кнопку со значком «+», расположенную по центру нижней панели экрана.
Часть 2. Топ-10 фоновых музыкальных приложений для iOS и Andro >
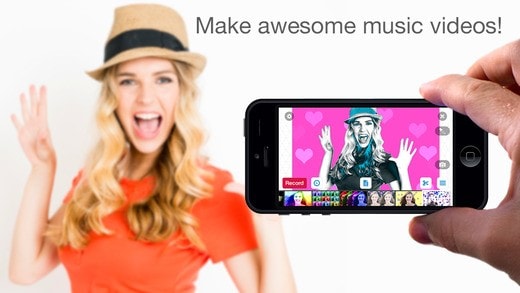
Video Star это простое в использовании приложение для фоновой музыки, и вам не потребуется каких-либо знаний, чтобы добавить любимую фоновую музыку к видео на iPhone или iPad. Он имеет все необходимые инструменты и позволяет пользователю выбирать музыку из личной библиотеки. Все песни доступны бесплатно и предлагают покупки в приложении, чтобы обеспечить вам все необходимые эффекты.
#2. Magisto для iOS и Andro >
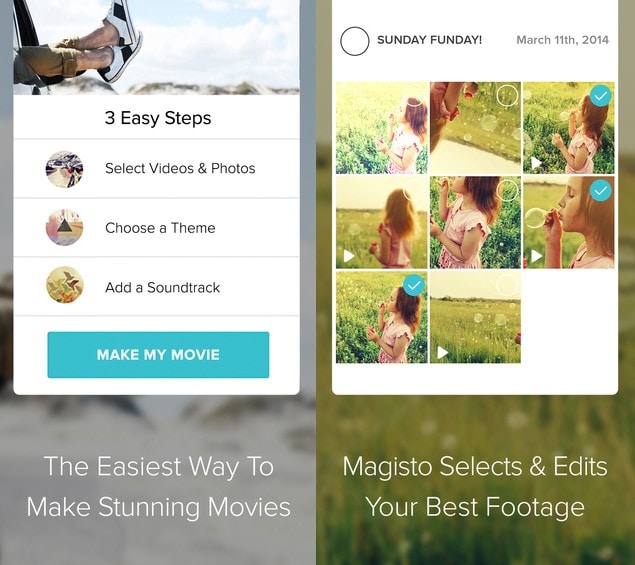
Многие из приложений фоновой музыки на рынке требуют, чтобы у вас были расширенные навыки редактирования видео, прежде чем добавлять фоновую музыку к видео. К счастью, Magisto является исключением и будет быть идеальным выбором для новичков, которые новичок в этих вещах. Он может добавлять фоновую музыку на Android и iPhone до и после того, как вы отредактировали видео, а его ключевой функцией является неограниченное пространство для хранения, загрузка, а также создание длинных фильмов.
#3. VivaV >
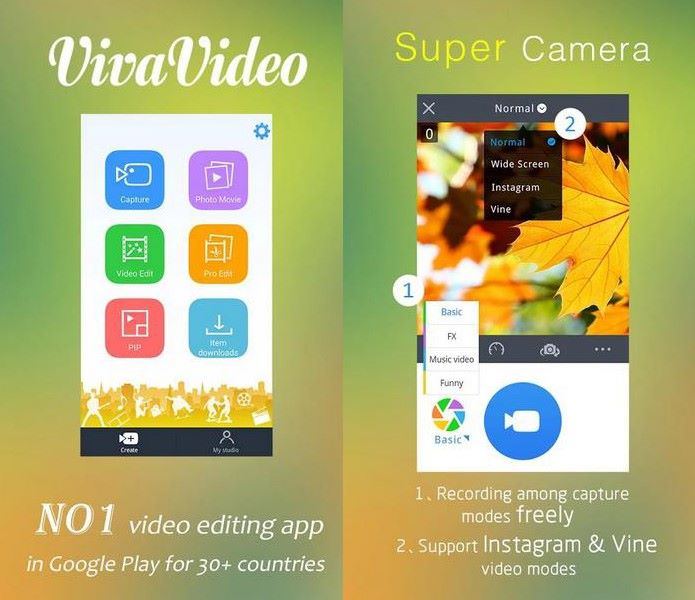
VivaVideo является инклюзивным приложением, потому что у него есть видеоканал, позволяющий снимать видео, а затем добавлять фоновую музыку к видео на Android или iPhone. Музыка даст вам достаточно денег, как только вы придумаете слайд-шоу, которые легко реализуют с помощью VivaVideo. Работает как для iOS, так и для Android, чтобы добавить фоновую музыку, что означает, что ее совместимость неоспорима.
#4. iMovie для iOS

iMovie – приложение для фоновой музыки производится Apple и будет хорошим выбором для добавления фоновой музыки к вашему видео на iOS, а также устройствам Android. Это очень мощное приложение и имеет очень мало ограничений, которые включают передачу музыкальных файлов на платформу Mac для расширенного редактирования. В основном работает с устройствами iOS.
#5. Replay для iOS
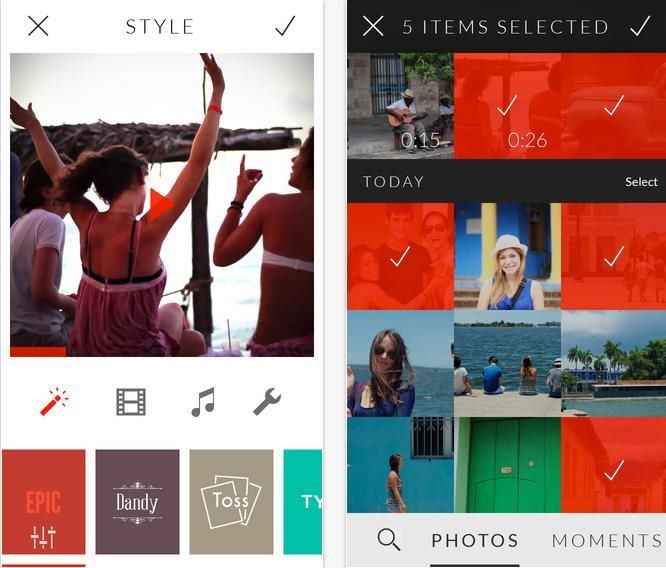
Основное преимущество заключается в возможности Replay эту покупку в приложении, которые позволяют избавиться от эффектов, фильтров и водяных знаков при добавлении фоновой музыки на iPhone. Все зависит от ваших личных предпочтений, но оно входит в первую десятку приложений для iOS. Он очень хорошо синхронизируется с Instagram и другими социальными сайтами, что делает его чрезвычайно простым для совместного использования видео после добавления фоновой музыки.
#6. YouTube Capture для iOS
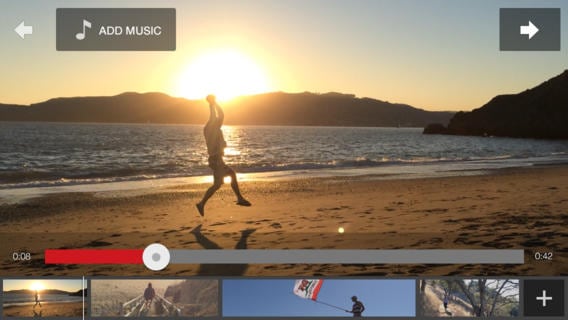
YouTube Capture создано для людей, которым нравится делать что-то в движении. Это позволит вам отредактировать видео, а затем добавить подходящую саундтрек в качестве фоновой музыки. После этого вы сможете легко поделиться видео на YouTube. У вас будет больше преимуществ при использовании с iOS.
#7. MixBit for iOS and Andro >
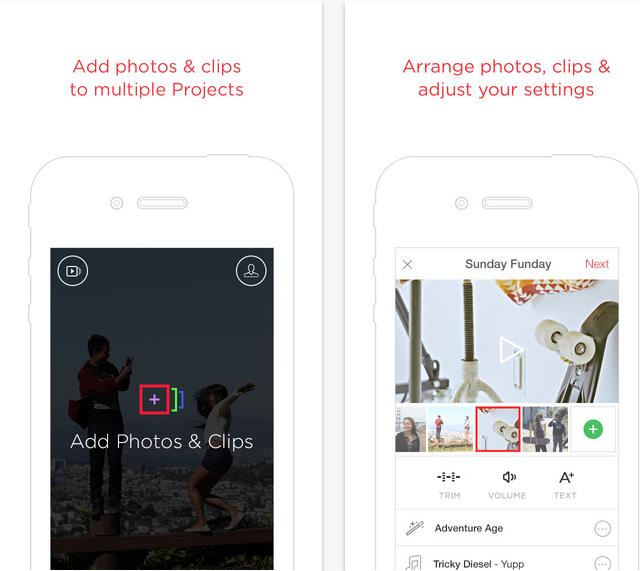
По звучанию имени, MixBit приложение фоновой музыки не только позволяет добавлять фоновую музыку к вашим видео на устройствах Android и iOS; также возможно смешивать несколько видеоклипов без искажения музыки. Вам понравится, если вы будете диджеем или хотите стать одним из них в будущем.
#8. Lumify для iOS
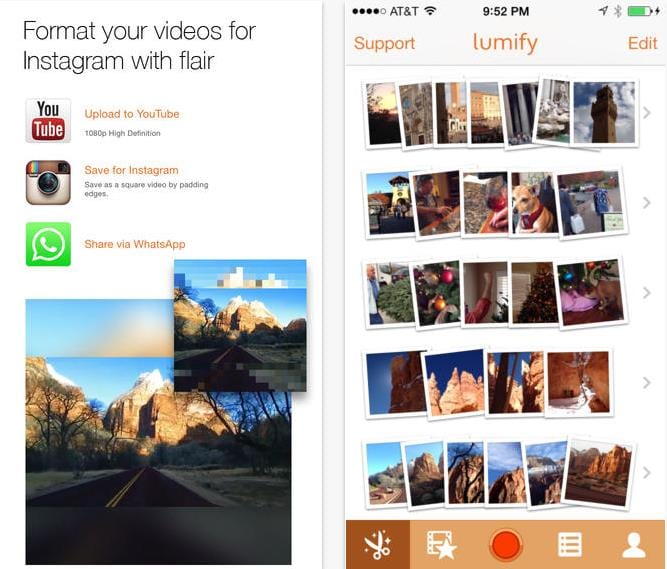
Lumify это приложение, которое лучше всего предназначено для использования новичками. Он смешивает видеофайлы и позволяет добавлять фоновую музыку из собственной библиотеки. Кроме того, вы можете добавить голос в качестве замены музыки, которая также подходит для iOS.
#9. Clipper для iOS
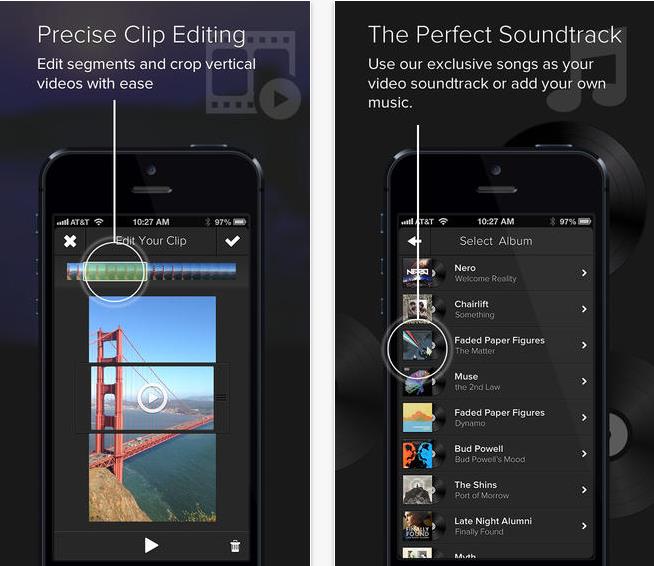
Clipper это очень быстрое и простое в использовании приложение, которое вы можете использовать для добавления фоновой музыки в свои видео на iOS. Вы можете сшить много видеороликов таким образом, чтобы музыка оставалась неизменной при игре.
#10. Splice для iOS
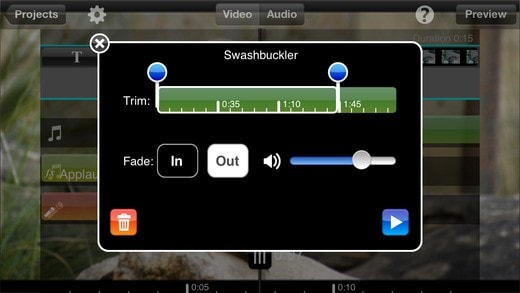
Splice представляет временную шкалу для обеспечения точности при добавлении фоновой музыки к вашему видео на iOS. У вас будет простое редактирование видео, поэтому видео и музыка не будут перекрываться. Они будут играть так, как ожидалось, что является его самым сильным моментом.
VideoSound это приложение для фоновой музыки для iPhone и iPad, предназначенное для добавления фоновой музыки в видеоролики перед тем, как делиться на Instagram, Vine и Facebook. С помощью VideoSound вы можете не только добавлять музыку из iTunes в свои видео (по одному), но и прикреплять песню к одной фотографии и создавать фото с музыкой. Более того, создание слайд-шоу с фотографиями и музыкой также доступно.
Музыка в истории Инстаграм
Эффективный способ разнообразить и приукрасить публикацию, а именно музыка в Инстаграмме в истории, не мог остаться незамеченным. Наложение популярной, забавной или романтичной мелодии, взамен «родного» музыкального сопровождения – актуальный метод для создания изумительных сториз.
Песня в историю в Инстаграмме подбирается с учетом собственных предпочтений или веяния моды. Однако, собственные «силы» соцсети не позволяют заменить унылую музыку или неподходящее сопровождение на красочный ритм. Как в истории Инстаграмма добавить музыку?
Очень просто, обзаведитесь вспомогательными приложениями для подобных целей. Некоторые из доступных в магазинах AppStore и GooglePlay являются платными (например, Флипаграм). Бесплатные инструменты также есть, но в них, как правило, ограниченный набор мелодий и рингтонов.
Конечно, есть некоторые хитрости. Так, владельцы девайсов «с яблоком» могут сразу снимать видеоролик, и музыка в сторис Инстаграмм будет наложена с помощью вкладки для прослушивания мелодий, в режиме реального времени. Для смартфонов на платформе Андройд есть огромное количество видеоредакторов, с которыми просто создавать любые музыкальные шедевры.
Актуальные сторис в Инстаграм
Помимо стандартных сторис, существуют актуальные, вечные или сохраненные истории. Highlights отображаются в учетной записи Инстаграм сразу под шапкой профиля.
Highlights
Сохраненные сториз можно просматривать даже спустя 24 часа после публикации.
Как добавить сторис в актуальное
Чтобы сохранить собственные особенно запомнившиеся сторис, просто нажмите на сердечко в правом нижнем углу экрана при просмотре истории.
Сохранять сторис можно в одну папку, либо создать несколько тематических.
Например, сохранять в соответствии со сферами жизни – учеба, путешествия, хобби. Коммерческие аккаунты часто указывают в сохраненных сторис адрес, телефон и схему проезда, выкладывают каталог продукции, прейскурант, либо отзывы клиентов.
При сохранении истории система спрашивает, в какую папку определить историю и предлагает создать новую при необходимости. Папки с актуальными сторис или хайлайтсами можно переименовывать, а так же сделать для них иконки, чтобы подписчикам было легче ориентироваться.
Как сделать иконки для актуальных историй
Иконкой для сохраненных сторис может стать только тот контент, который уже сохранен в подборке. Это может быть фотография или стоп кадр из видео.
Чтобы отредактировать актуальное, выбрать название или иконку для хайлайтс, сделайте следующее:
- Нажмите на кружочек с сохраненными сторис в профиле.
- Выберите надпись «Ещё», а затем опцию «Редактировать актуальное».
- На новой открывшейся странице впишите название, выберите фотографию, которая станет обложкой всей тематической папки.
- Когда закончите редактировать, нажмите на кнопку «Готово».
Редактирование изображения для актуального
Размер иконки для актуального может быть любым т.к. его придётся обрезать встроенным редактором. Желательно изображения для Highlights подготовить заранее например в редакторе Canva или Crello.
Способ 1: Создание историй
Во время создания историй через мобильное приложение Instagram доступно одновременное добавление сразу нескольких изображений, каждое из которых будет размещено на новой странице, выступая, по сути, отдельной сторис. Реализовать данную задачу можно через официальный клиент или файловый менеджер вне зависимости от платформы устройства.
Подробнее:Создание историй в Instagram с телефонаДобавление фото в истории в Instagram
Вариант 1: Редактор сторис
Используя приложение Инстаграм, произведите создание истории с помощью кнопки «Ваша история» на главной странице и коснитесь значка в левом нижнем углу экрана
Обратите внимание, что множественное добавление снимков доступно лишь через библиотеку файлов на смартфоне, и потому в случае необходимости фото с камеры придется делать заранее.

Через выпадающий список «Галерея» выберите папку, изображения из которой требуется загрузить, и нажмите рядом расположенную кнопку «Выбрать несколько». После этого поочередно коснитесь добавляемых снимков, учитывая, что в будущем нельзя будет изменить порядок.

Завершив описываемую процедуру, в правом нижнем углу воспользуйтесь кнопкой «Далее» и отредактируйте каждое фото нужным образом. Чтобы выполнить публикацию, на любой из страниц со сторис нажмите «Далее» и в блоке «Ваша история» коснитесь кнопки «Поделиться».

В результате произойдет размещение сразу всех историй, как и во время редактирования, на разных страницах. При этом не стоит забывать про общие ограничения Инстаграма, сводящиеся к использованию не более десяти фотографий или видео.
Вариант 2: Файловый менеджер
- В качестве альтернативного метода можно также воспользоваться файловым менеджером или даже стандартной «Галереей», доступной на любом устройстве. Для этого, в зависимости от приложения, выделите нужные фотографии, разверните главное меню и выберите опцию «Поделиться».

Во всплывающем окне «Поделиться через» в качества места размещения укажите «Stories» и дождитесь загрузки официального клиента. Последующие действия не отличаются от предыдущего способа, так как в итоге каждый файл будет добавлен на отдельную страницу в редакторе.

Отметим, что даже таким образом нельзя обойти стандартное ограничение Instagram в плане максимального количества изображений. Если это все же необходимо, можете объединить снимки одним из следующих методов.
Возможные проблемы с публикацией Stories
Разобравшись с тем, как добавить фото в Инстаграм из галереи, перейдем к описанию различных проблем, с которыми вы можете столкнуться при публикации.
Почему Инстаграм не загружает фото из галереи:
- Нестабильная сеть. Скорее всего, опубликовать материалы не получается из-за отсутствия подключения к интернету или Wi-Fi. Проверьте работу Сети, запустив другие приложения или сделав какой-нибудь поисковый запрос в браузере. Если вкладки не открываются, то источник проблемы найден.
- Устаревшая версия Instagram. Обновления для приложения выпускаются довольно часто. Возможно, использование не совсем актуальной версии и тормозит процесс публикации Stories. Обновите программу и проверьте, не удалось ли решить проблему.
- Технические сбои. Иногда Инстаграм не загружает видео из галереи из-за ведущихся в системе работ. В таком случае нужно просто подождать какое-то время, и процесс загрузки Сторис нормализуется сам собой.
- Сбои в системе работы гаджета. Возможно, ваш смартфон подхватил вирус, что препятствует нормальной публикации постов.
- Неактуальная оперативная система смартфона. В мире инновационных технологий постоянно происходят какие-то изменения, активно внедряются новые технологии. Возможно, ваш гаджет просто перестал справляться с нововведениями, не в состоянии поддерживать новые обновления.
- Много открытых задач. Если вы одновременно используете несколько приложений, это может сказываться на работе Instagram, тормозить его. Просто закройте открытые программы, и процесс загрузки Сторис должен нормализоваться.
В некоторых случаях нормальной загрузке Stories может препятствовать большой размер загружаемой фотографии или неподходящее разрешение видео.
Используйте расширение Chrome IG Story
Chrome IG Story представляет собой расширение для браузера Chrome, позволяющее просматривать и скачивать истории друзей из Instagram на ПК или Mac. После его установки вы увидите новый раздел Chrome IG Story в самом верху ленты.
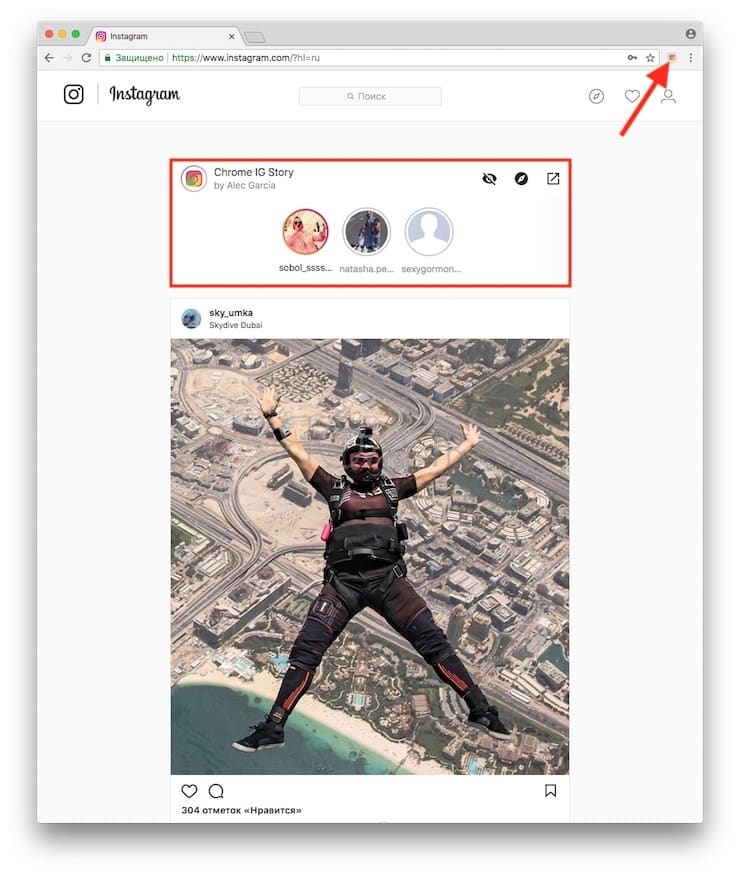
Расширение по умолчанию включает в браузере режим инкогнито, поэтому пользователи не узнают, что вы просматривали их истории. Нажмите правой кнопкой мыши по профилю пользователя и выберите «Скачать». Расширение загрузит все его доступные истории (в том числе видео) в виде zip-архива. Если вы находитесь в историях, загрузить их можно, также кликнув по ним правой кнопкой мыши.
ПО ТЕМЕ: Kirakira+, или как добавить эффект блеска на видео в Instagram.
Как сделать красивые надписи на фото
Добавить красивую надпись на фото в Инстаграм можно и с помощью Stories. В таком случае, сторонние сервисы и приложения будут не нужны.
Как сделать оригинальную надпись:
- Открыть Инстаграм – Истории.
- Выбрать снимок – Текст.
- Добавить одну букву – указать обводку.
- Разместить символ в любом месте на фото.
- Снова нажать: «Текст» — вписать еще одну букву, но другим шрифтом.
Примеры интересных оформлений фото: сделать тень с помощью добавления текста в черном цвете и белом, надписи, выполненные в разных стилях, «радужный» градиент на буквах. Но в таком случае количество стилей будет ограничено. Если пользователю нужны нестандартные варианты – стоит скачать одно из приложений.
С компьютера
Используя сервис PXLR, можно добавить необычные символы и текст. Редактирование фотографий доступно без регистрации, но с установленной последней версией Adobe FlashPlayer.
Как добавить текст через компьютер:
Или же, воспользоваться другим форматом – PXLR Express:
- Зайти на сайт – нажать сверху: «Продвинутый E».
- В появившемся окне подтвердить действий – Browse.
- Выбрать фотографию на компьютере – инструмент: «Type».
- Указать категорию шрифтов – ввести снизу в строке ввода текст.
- В разделе: «Font» подобрать стиль – разместить надпись на фотографии.
- Нажать: «Apply», чтобы подтвердить добавление элемента.
- Выбрать: «Save», когда проект будет готов.
Фотография будет сохранена в раздел: «Загрузки» на компьютере. После редактирования можно выбрать, какого качества будет изображение и нужно ли его сжимать для публикации в Инстаграме.
С телефона
Мобильное приложение HypeText подойдет активным пользователям социальной сети. В категориях стилей и шрифтов доступны популярные варианты: на русском и английском. Полученное изображение будет в формате mp4, так как сервис с анимированными шаблонами. Чтобы добавить просто текст, без анимации, стоит воспользоваться SnapSeed.
Как работать с HypeText:
- Скачать и установить приложение из Play Market или AppStore.
- Открыть – раздел: «Album».
- Выбрать снимок из Галереи – указать шаблон для добавления на фото.
- Ввести текст, отредактировать шрифт, скорость анимации и музыку.
- Сохранить.
К примеру, владелец страницы может добавить фон или стикер. Он появится сзади размытым, а загруженное фото останется четким. Также, возможно создание снимка из приложения и его последующее изменение.
Как добавить историю в Инстаграм и…добиться успеха
Instagram стори появляются в баре в верхней части ленты — и все аккаунты имеют возможность обмениваться актуальными историями. Когда появляется новая публикация, вокруг фото профиля образуется красочное кольцо, сигнализирующее о том, что создана захватывающая сториз.
Чтобы просмотреть или сделать репост истории в Инстаграмме нужно просто нажать на интересующий профиль, и сториз откроется в полноэкранном режиме, демонстрируя слайд-шоу всех публикаций за последние 24 часа в хронологическом порядке. Маркетологи и СММ-щики уже определили истории удобным и комфортным инструментом продвижения товаров и услуг.
Когда вы просматриваете историю, можно назад и вперед или провести пальцем, чтобы переключиться на другого пользователя. В отличие от обычных постов, здесь нет лайков или публичных комментариев. Но это не значит, что сторизы – скучные и неинтересные публикации…
Напротив, чтобы вашу историю увидели и заметили, следует творчески подойти к процессу её создания. Благо, что социальная сеть предлагает целый ряд полезных функций, чтобы вопрос «как выложить историю в Инстаграм и собрать больше просмотров», не терзал малоопытных юзеров.

