Создать альбом в группе вк: как и что делать с ним дальше?
Содержание:
- Мобильное приложение
- Удаление сообщений во Вконтакте
- Как добавить фото в ВК на личную страницу с компьютера
- Как поменять аватарку
- VKMusic и фотоальбомы
- Скачивание фото без сторонних приложений
- Альбомы Вконтакте — эффективный инструмент для ведения бизнеса в сети
- Как создать альбом ВКонтакте?
- Сайты для загрузки фотоальбомов
- Для чего используют альбомы ВКонтакте?
- Создаем альбом с фото на личной странице
- Создаем альбом в группе Вконтакте и настраиваем его
- На компьютере
- Официальный сайт
- Контрольная проверка
- Заключение
Мобильное приложение
Любому альбому ВК в мобильном приложении свойственны те же особенности, что и в полноценной версии сайта. Вследствие этого мы рассмотрим лишь процесс создания, преимущественно игнорируя заполнение папок содержимым.
Вариант 1: Фотоальбом
По далее приведенной инструкции вы можете добавить альбом не только в раздел с фотографиями на своей странице, но и в сообществе. Однако для этого также потребуются дополнительные права доступа к соответствующим возможностям.
- Через главное меню приложения откройте раздел «Фотографии».

В верхней части экрана переключитесь на вкладку «Альбомы».

Кликните по значку с тремя вертикально расположенными точками в правом углу.

Из представленного списка выберите пункт «Создать альбом».

Заполните основные поля с наименованием и описанием, установите параметры приватности и подтвердите создание альбома. Для этих целей потребуется кликнуть по иконке с изображением галочки.

На этом с фотоальбомами можно закончить.
Вариант 2: Видеоальбом
Добавление новых папок для роликов не сильно отличается от аналогичного процесса для фотоальбомов. Главными нюансами тут являются внешние отличия нужных элементов интерфейса.
- Через главное меню ВКонтакте перейдите к странице «Видео».

Вне зависимости от открытой вкладки, нажмите по значку с изображением плюсика в правом верхнем углу экрана.

Из списка пунктов выберите «Создать альбом».

Добавьте название и, по необходимости, выставьте ограничения на просмотр альбома. После этого нажмите по иконке с галочкой в шапке окна.

Готово! Альбом с видеозаписями создан
Вариант 3: Музыкальный альбом
Мобильное приложение также позволяет добавлять к себе на страницу альбомы с музыкальным содержанием.
- Через главное меню откройте раздел «Музыка».

Перейдите на вкладку «Рекомендации» и выберите понравившийся альбом.

В шапке открытого альбома воспользуйтесь кнопкой «Добавить».

После этого он появится в разделе «Музыка».

Опишите, что у вас не получилось.
Наши специалисты постараются ответить максимально быстро.
Удаление сообщений во Вконтакте
Если вам по каким-то причинам нужно избавиться от диалогов во Вконтакте, то вы можете их удалить либо удалить отдельное сообщение. Однако стоит помнить, что удалите вы в большинстве случаев сообщения только у себя, в то время как у собеседника они останутся. Если ни вы, ни собеседник долгое время (более 6 месяцев) не будете возвращаться к беседе, то сообщения со временем исчезнут и у него.
Перейдём к доступным способам удаления сообщений во Вконтакте.
Вариант 1: Удаление стандартными средствами
Здесь нет ничего сложного. Этот вариант рекомендуется использовать в том случае, если вам нужно удалить немного диалогов либо удалять их избирательно. Использовать для этого способа можно любой интернет-браузер, установки каких-либо дополнений не требуется.
Пошаговая инструкция выглядит следующим образом:
- Перейдите во вкладку «Сообщения», которая находится в главном меню.
Среди списка диалогов найдите тот, от которого требуется избавиться.
На нужный диалог требуется навести курсор мыши и нажать на крестик, который появится с правой стороны. У крестика будет всплывающая подсказка «Удалить».
Подтвердите удаление.
Удаление диалога в Вконтакте стандартными методами нельзя отменить, поэтому убедитесь в том, что переписка вам больше не потребуется либо в том, что вы сможете получить нужную информацию из неё при необходимости.
Дополнительно есть ещё один способ, позволяющий удалить диалог в ВК:
Делайте всё тоже самое, что и в первых 2-х шагах предыдущей инструкции
Единственное отличие – вам придётся зайти в нужный диалог.
Обратите внимание на верхнюю панель. Здесь нужно нажать на иконку троеточия.
Появится контекстное меню, где нужно кликнуть по пункту «Очистить историю сообщений».
Подтвердите удаление.
Вариант 2: Удаление всех диалогов сразу
В самой социальной сети нет функционала, позволяющего избавиться от всех переписок за раз. Однако он есть в специальных приложениях и дополнения к браузеру. Стоит использовать только самые доверенные. Также стоит учитывать, что в этом случае удаляются все имеющиеся диалоги и восстановлению они не подлежат.
Перейдём к установки специального дополнения (рекомендуется использовать Google Chrome или Яндекс Браузер):
- В браузере перейдите на официальную страницу с дополнениями для Google Chrome – Chrome Web Store.
- С помощью поисковой строки в левой части окна вбейте название искомого плагина. В данном случае это VK Helper.
Установите его, воспользовавшись специальной кнопкой, что напротив наименования дополнения.
Всплывёт специальное окошко, где нужно нажать на кнопку «Установить расширение».
После установки в адресной строке вы сможете увидеть иконку Вконтакте.
Теперь рассмотрим, как с помощью данного дополнение производить непосредственно удаление диалогов:
- Нажмите на его иконку в адресной строке.
- В контекстном меню нажмите на кнопку «Добавить аккаунт».
Вам придётся войти в свой аккаунт в ВК, если вы этого ещё не сделали. Дополнительно нужно будет разрешить использовать приложению данные вашего аккаунта. Важно понимать, что приложение всё равно не получить доступ к аккаунту.
После добавления аккаунта ВК нужно снова нажать на иконку дополнения, затем на кнопку «Настройки».
Обратите внимание на блок «Диалоги». Здесь нужно поставить галочку напротив варианта «Быстрое удаление диалогов».
Теперь перейдите к диалогам в Вконтакте.
Обратите внимание на панель, расположенную в правой части. Там должен появиться пункт «Удалить диалоги». Выберите его.
Во всплывшем окно нужно подтвердить свои действия. Также можно удалить только те диалоги, в которых есть непрочитанные сообщения. Для этого воспользуйтесь специальным пунктом (нужно отметить галочкой).
Подтвердите удаление. И ожидайте его завершения.
Вариант 3: Удаление сообщений у собеседника
Нововведения в социальную сеть Вконтакте позволяют пользователям полностью избавиться от тех писем, что были отправлены не позднее 24 часов назад. В таком случае они удаляются не только у вас, но и у получателя. Условия одинаковы как для обычного диалога, так и для беседы на несколько лиц:
- Перейдите во вкладку «Сообщения».
Найдите здесь тот диалог, информацию из которого требуется очистить.
Выделите последние сообщения в диалоге и нажмите на иконку мусорного ведра в верхнем меню.
Всплывёт специальное окно, где нужно обязательно поставить галочку напротив пункта «Удалить для всех». Нажмите на кнопку «Удалить».
С помощью рассмотренных в статье образов, вы можете максимально «очистить» свою страницу во Вконтакте от ненужной и/или компрометирующей информации.
Как добавить фото в ВК на личную страницу с компьютера
Наиболее часто пользователь хочет добавить сделанные фотографии именно на свою страницу с компьютера, поэтому начнем рассматривать данную функциональность именно с этого сценария. Чтобы загрузить фотографию на свою страницу, сделайте следующее:
Зайдите на свою страницу и в левом части окна в меню переключитесь на раздел «Фотографии»;
В правом верхнем углу открывшейся страницы жмем на кнопку «Добавить фотографии»;
Открывается окно проводника, которое позволяет загрузить фотографию с компьютера
Находим нужное фото, нажимаем на него и жмем «Открыть».Обратите внимание: При необходимости подобным образом можно добавить не одну фотографию, а несколько. Для этого в проводнике выберите сразу несколько фото, после чего нажмите «Открыть».
Начнется процесс загрузки фотографий
В зависимости от того, как много фото было выбрано, он может занимать различное время.
Когда фотографии будут загружены, можно выполнить несколько действий:
Открыть фоторедактор и изменить фотографии. Для этого нужно навести на фото, а после нажать на левую иконку в правом верхнем углу. Откроется фоторедактор конкретно с выбранной фотографией. В нем можно наложить на фото фильтры, добавить текст, повернуть и выполнить другие действия для изменения картинки;
Удалить фотографию. Для этого нужно навести на фото, после чего нажать на иконку в правом верхнем углу;
Повернуть фотографию. Для этого необходимо навести мышку на фото, после чего в правом нижнем углу нажат на соответствующий значок;
Добавить описание фотографии. Если вы хотите, чтобы фото было опубликовано с какой-либо информацией, ее можно добавить под каждую из загруженных фотографий на данном этапе. Стоит отметить, что также можно добавить хэштеги, что повысит вероятность обнаружения вашего фото другими пользователями при использовании поиска;
Добавить в альбом. Если фотографии загружались для того, чтобы поместить их в один из созданных альбомов, нажмите «Добавить в альбом». Откроется окно выбора, в какой именно из альбомов отправить фотографию. Нажмите на нужный, чтобы все загруженные фото были перенесены в него;
Опубликовать на моей странице. Нажав на эту кнопку, вы опубликуете добавленные фотографии на стене своей страницы ВКонтакте.
Обратите внимание: Если нажать «Опубликовать на моей странице», фотографии также сохранятся в общий список с вашими фото, но не будут привязаны ни к одному из альбомов
Как поменять аватарку
Аватар устанавливается после регистрации на ok.ru. Но его можно изменить в любой момент. Платформа не накладывает ограничений на количество фотографий, устанавливаемых на одно изображение профиля.
Есть несколько способов отредактировать основное изображение. Последовательность действий будет зависеть от выбранного устройства. Вам просто нужно следовать нашим инструкциям.
C компьютера
Для первого способа вам просто нужно открыть главную страницу и выполнить последовательность действий:
- Наведите курсор мыши на изображение текущего аккаунта. Появится всплывающее окно, в котором необходимо выбрать строку «Сменить фото».
- Откроется окно с загруженными фотографиями. Здесь вы можете выбрать изображение для своего аватара. Просто нажмите на изображение.
- В следующем окне выберите область, которая будет отображаться, затем нажмите команду «Установить». После этого изображение будет загружено на главную страницу.
Этот способ подходит, если фотография была ранее загружена в один из альбомов социальной сети. Если его там нет, вам нужно скачать его со своего компьютера. Для этого нужно воспользоваться инструкцией:
- Наведите курсор мыши на текущий аватар, пока не появится всплывающее окно с командой «Сменить фото».
- В открывшемся окне нажмите «Выбрать фото с компьютера».
- Выберите фотографию и нажмите «Открыть».
- Укажите область, которая будет отображаться на аватаре, затем нажмите команду «Установить».
Вы также можете установить изображение, которое загружается через сам альбом в качестве аватара. Этот метод подходит в том случае, если пользователь, просматривая загруженные изображения, решает выбрать одно в качестве изображения учетной записи. Итак, следует:
- Перейдите в раздел «Фото», нажав на соответствующее имя в левой части окна.
- Нажмите на фото, которое хотите использовать в качестве аватара.
- В открывшемся окне выберите команду «Установить как фото профиля».
- Укажите область, которая будет отображаться на аватаре, нажмите «Установить изображение профиля»..
C телефона
Вы также можете изменить фото профиля со своего телефона.
Если пользователь открывает социальную сеть через браузер, последовательность действий не будет отличаться от компьютерной. Разработчики создали специальное приложение с точно таким же набором функций, но с интуитивно понятным интерфейсом. Здесь последовательность действий по смене фото профиля будет зависеть от выбранной операционной системы.
Android
Для начала вам необходимо скачать приложение на свой смартфон и открыть его. Далее пройдите авторизацию и следуйте инструкциям:
- Перейти на главную страницу.
- Коснитесь значка камеры рядом с аватаром.
- В списке нажмите «Выбрать фото».
- Вверху нужно указать место загрузки изображения.
- Это может быть устройство в социальной сети или альбом.
- Коснитесь изображения, которое хотите использовать в качестве аватара.
- Укажите отображаемую область и нажмите «Сохранить».
Вы можете установить главную фотографию прямо из альбома. Для этого вам необходимо:
- Откройте приложение.
- Заходим на авторизацию в социальной сети.
- Перейти на главную страницу профиля.
- Выберите раздел «Фото».
- Найдите желаемое изображение для использования в качестве аватара.
- Коснитесь значка с тремя точками, расположенного в правом верхнем углу экрана.
- Выберите команду «Установить как фотографию профиля».
- Укажите область отображения и нажмите «Сохранить».
VKMusic и фотоальбомы
Существует отличная программа, которая уже набрала популярность среди многих любителей загрузки аудиозаписей. Из названия приложения понятно, что основное его направление — загрузка музыки в локальный доступ. Но функционал VKMusic этим не ограничивается. Давайте рассмотрим способ загрузки фотоальбомов через эту программу.
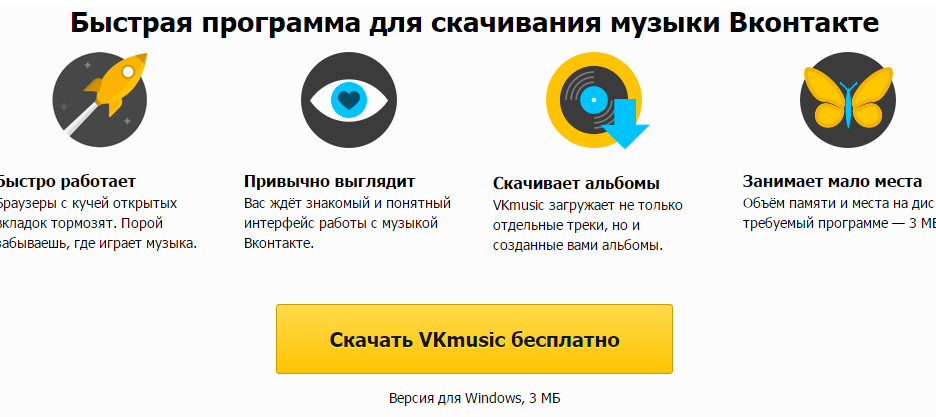 Программа-универсал VKMusic
Программа-универсал VKMusic
- Скачать VKMusic можно с официального сайта vkmusic.ru. Перейдите по указанной ссылке и установите программу.
- Откройте браузер и перейдите в нужный фотоальбом.
- В адресной строке выделите и скопируйте ссылку. Выглядит она примерно так: vk.com/album-132759462_237532234
- Откройте программу VKMusic, нажмите в верхнем ряду «Вконтакте» и в выпадающем списке кликните на опцию «Скачать фотоальбом».
- Вставьте ссылку в нужное поле. Также следует выбрать папку для хранения.
- Нажмите кнопку с зеленым плюсом и дождитесь окончания загрузки.
Скачивание фото без сторонних приложений
ВК позволяет пользователям сохранять файлы из внутренних ресурсов в локальный доступ. Сделать это можно с любого браузера. Достаточно лишь открыть нужное изображение на весь экран, а затем нажать на нем правой кнопкой мыши. В контекстном меню нужно выбрать пункт «Сохранить картинку как…». Выберите путь к папке, в которую хотите скинуть изображение, нажмите кнопку «Сохранить» — фото загружено.
 Без сторонних ресурсов
Без сторонних ресурсов
Если же вашей целью является загрузка на ПК нескольких фотографий или даже целого альбома, то этот способ оказывается очень непрактичным. Потребуется много времени, чтобы проделать такие операции с каждым нужным файлом. Именно для этого и существуют сторонние ресурсы или программы, позволяющие запросто скачивать целые альбомы из соцсети «Вконтакте».
Альбомы Вконтакте — эффективный инструмент для ведения бизнеса в сети
Вы наверняка согласитесь с тем, что все люди любят рассматривать интересные картинки и фотографии в интернете. То же самое они делают и при посещении социальных сетей, как с мобильного телефона, так и с компьютера
Правильное создание таких архивов привлечет внимание
Чем именно такая задумка привлекает клиента:
- Если вы занимаетесь продажей товаров, ведете паблик только с целью продаж, тогда фотографии в одном альбоме проще просматривать. Они играют роль каталога. Так снимки можно с легкостью распределить по категориям, назначив каждому архиву индивидуальный альбом. В каталоге просматривать продукцию гораздо удобнее, чем совершать ее поиск, копаясь в недрах сообщества.
- Альбомы помогают разделить товары, которые есть в наличии и те, которые можно приобретать под заказ. Для первого варианта обязательно оставляйте возможность для пользователей писать комментарии. Это будет доказательная база того, что из заявленного каталога были сделаны покупки.
- Наличие доступа для загрузки фотографий клиента. Если вами, как владельцем сообщества, предусмотрена такая настройка, то посетители будут положительно относится как к вам, так и имеющемуся ассортименту. Но помните, первую загрузку фото в альбом вы должны сделать самостоятельно, та как клиенты боятся быть первыми. Приглашайте клиентов, чтобы они делились фотографиями приобретенного товара. В результате создаются фото-отзывы.
- Если в вашей группе будет много товаров, то к каждому из них должны быть обзорные картинки. Желательно, чтобы это была инфографика реального происхождения, а не загруженная с интернета.
Как создать альбом ВКонтакте?
Итак, когда у нас есть новый раздел, мы можем создавать фотоальбомы. Давайте же приступит к этому:
- Нажмите кнопку «Добавить фотографию» в новом блоке.
- Вас перенесет сразу в основной альбом. Если хотите добавить фото именно сюда, тогда переходите к разделу статьи «Как добавлять фотографии?».
- Мы же будем создавать новый фотоальбом. Для этого нажмите «Все фотографии».

- Нажмите кнопку «Создать» в правом верхнем углу.
- В появившемся окне задайте имя и описание. Также здесь можно включить/отключить комментарии.

Важно! Если вы желаете сделать закрытый – тогда поставьте галочку напротив «Фотографии могут добавлять только редакторы и администраторы». Если открытый – пропустите эту строку
- Нажмите кнопку «Создать».
Альбом готов к использованию.
Сайты для загрузки фотоальбомов
Добрые люди создали специальные сайты, позволяющие достичь цели, которая задается в этой статье. Помните, что не стоит авторизоваться на непроверенных сайтах. Иначе мошенники смогут получить доступ к вашему профилю ВК. Доверенные сайты отображаются в браузере зеленым замочком.
Хорошим примером сайта-помощника является vkpic.ru. К примеру, если вы решили перенести материалы из одной группы в другую, VKPic вам в этом поможет. Сразу стоит заметить, что сайт является платным. Однако, можно совершить несколько скачиваний на стартовый бесплатный капитал за регистрацию — 10 кредитов.
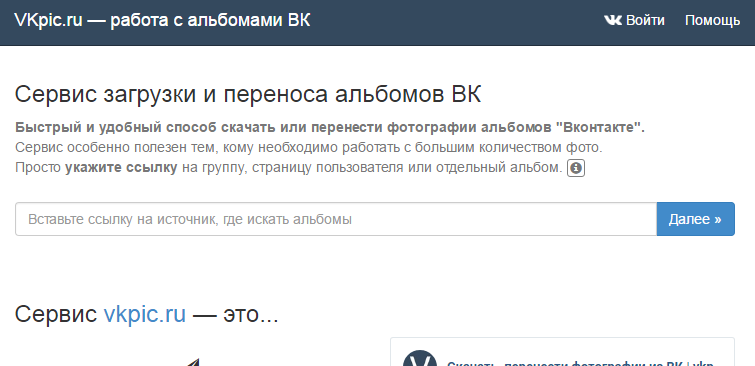 Удобный сайт загрузки фотографий
Удобный сайт загрузки фотографий
Просто зайдите на сайт, авторизуйтесь, используя при этом логин и пароль от своего аккаунта ВК. Далее процедура схожа с предыдущей.
В нужном поле указываем ссылку на фотоальбом, который хотим скачать. Нажимаем «Далее» и видим список альбомов, доступных для скачивания. Перенос альбомов становится доступным не сразу. Условием для открытия данной функции является пополнение баланса на сайте на 20 кредитов (внутренняя валюта), что составляет 100 рублей.
Скачивание одного альбома стоит 1 кредит. Таким образом, бесплатно можно скачать целых 10 альбомов. После использования бесплатных денег стоимость скачивания одного альбома будет составлять 1 кр = 5 руб.
Для чего используют альбомы ВКонтакте?
Как мы уже сказали, в основном, для наведения порядка в разделе «Фотографии». Так как не всегда удобно искать или смотреть фото, когда они все на куче. Гораздо приятнее видеть определенные разделы или категории, зайдя в которые вы сможете найти именно то, что искали.

Зачем создавать альбомы ВК. Потому что они красивые.
Пользу для себя извлекут все: как руководители, так и простые участники.
Альбомы так же можно использовать в качестве портфолио. То есть, вы загружаете туда фотографии своих работ. Довольно удобно, если ваш паблик предназначен для продажи товаров или услуг.
Еще их можно использовать для поддержания активности в сообществе. Достаточно просто сделать альбом открытым для всех подписчиков.
Например, в вашемпаблике публикуются различные художественные работы (картины, изображения и т.д.), нарисованные людьми. Вы можете создать отдельный альбом, куда каждый из участников сможет загрузить свою работу, а остальные смогут ее оценить.
Еще один отличный пример – проведение конкурсов. Например, вы проводите конкурс на лучший рисунок на ту или иную тему. Создайте открытый альбом, чтоб каждый человек смог загрузить туда свою работу.
Как видите, такой инструмент способен облегчить вам работу, а также поддерживать вовлеченность подписчиков в жизнь сообщества.
Создаем альбом с фото на личной странице
А теперь небольшая инструкция по созданию фотоальбома на личной страничке ВКонтакте.
Как сделать с компьютера
Начну с инструкции для ПК. Для этого:
зайдите в раздел «Фотографии» в вашем профиле;

нажмите кнопку «Создать»;

- введите название и описание;
- снова нажмите кнопку «Создать».
В плане настройки приватности, альбомы на личной странице более «гибкие»: можно дать возможность комментировать только определенным пользователям, запретить комментирование конкретным людям или запретить доступ вообще всем.

Чтобы закрыть доступ к фоткам друзьям или посетителям страницы нужно перейти в настройки профиля и выставить нужные параметры приватности:

Если вам вдруг нужно его удалить, то найти инструкцию можете вот здесь: «Как удалить альбомы ВКонтакте».
Добавляем с мобильного телефона
А теперь, что касается смартфонов:
откройте приложение на смартфоне и перейдите на вкладку личного профиля. Нажмите на «Фотографии»;

в открывшейся вкладке нажмите плюсик справа вверху;

появится меню, в котором нажмите «Создать альбом»;

введите название, описание, выставьте настройки приватности и нажмите на галочку справа вверху. Альбом создан.

Создаем альбом в группе Вконтакте и настраиваем его
Если до этого в группе не создавался ни один альбом, то мы увидим только фотографии сообщества и основной альбом, которые создаются системой по умолчанию. Теперь создаем альбом в группе Вконтакте и максимально тщательно настраиваем его. Как вы можете увидеть с нижнего рисунка, процедура создания нового альбома проста и понятна на интуитивном уровне. Просто нужно кликнуть на специальную ссылку (кнопку) под названием: «Создать альбом» (смотри нижний скриншот).
Вследствие последнего действия перед нами открывается окно (нижний скрин), в котором нужно заполнить некоторые поля:
- Поле названия альбома. К примеру: «Лето 2017», «Корпоратив» и др. По названию сразу становится понятно содержимое альбома.
- Поле описания альбома. Это поле нужно заполнять для удобства. То есть, если у вас в группе будет огромное количество самых разных альбомов, то прочитав описание любого из них, вы и посетители вашей страницы смогут понять, какие материалы собраны именно тут.
Помимо заполнения полей, у вас также есть возможность настройки (включения/отключения) комментариев и настройки прав для публикации фотографий во вновь созданном альбоме. Точнее, пока не созданном. Чтобы его создать или сохранить на странице группы, нужно после всех настроек нажать кнопку: «Создать альбом» (смотри изображение вверху). Стоит отметить, что альбомы Вконтакте можно не только создавать или просматривать. Вы можете и скачивать фото сразу целыми альбомами, не сохраняя множество фотографий по одной. Для этого вам придется воспользоваться некоторыми сторонними инструментами и ресурсами. Заинтересовались? Тогда перейдите по этой ссылке: «//socprka.ru/blog/skachat-foto-vkontakte-albomom», чтобы более подробно изучить данную возможность.
На компьютере
Чтобы создать альбом в социальной сети ВКонтакте через персональный компьютер, пользователю необходимо будет знать определенный порядок действий.
Создаем
Важно заметить, что создание альбома не займет у вас много времени, все действия простые и легкие в исполнении. Для создания альбома, вам нужно будет следовать такому порядку действий:
Открываете браузер на своем персональном компьютере и переходите на главную страницу соц. сети ВКонтакте
Если обратите внимание на левую часть экрана, то там будет список с различными разделами сайта. Одним из этих разделов будет пункт «Фотографии»
Вам необходимо будет нажать по нему левой кнопкой мыши.
Если вы выполнили действие выше, то вас перекинет на новую страницу, где будут находиться все ваши альбомы и фотографии. В верхней части экрана, ближе к правому краю страницы, будет находиться строка «Создать альбом», щелкайте по ней левой кнопкой мыши.
После этого, прямо по середине страницы, откроется окошко для создания альбома в ВКонтакте. Первая строка – название. Сюда необходимо будет вписать имя будущего альбома. Вторая строка побольше. Она нужна для описания альбома. Сюда можете писать все, что пожелаете. Как вы заполните эти строчки, жмите левой кнопкой мыши по графе «Создать альбом».
Как вы это сделаете, альбом в социальной сети ВК будет успешно создан. Теперь, в него можно будет загружать любые фотографии.
Настройки приватности
Если вы не хотите, чтобы какой-либо круг пользователей видел ваш альбом, то вам необходимо будет изменить настройки приватности конкретного альбома. Делается это таким образом:
- Переходите в социальную сеть ВКонтакте на своем персональном компьютере и открывайте тот альбом, у которого хотите изменить настройки приватности. Вам понадобится найти пункт «Редактировать альбом» и щелкнуть по нему левой кнопкой вашей мышки. На скриншоте ниже я покажу, где находится нужный пункт.
- Как вы закончите выполнять предыдущие действие, откроется специальная страница для редактирования альбома. Под разделом с описанием к альбому будет находиться две строки. Первая графа – «Кто может просматривать этот альбом». Если хотите изменить данный пункт настройки, то жмите ЛКМ по строке «Все пользователи», которая находится чуть правее выбранной графы.
- Должно появиться небольшое окошко с несколькими вариантами настройки. Ознакомьтесь со всеми пунктами, а затем кликайте левой кнопкой мышки по тому варианту, который вам подходит. Например, сделаем так, чтобы никто не видел данный альбом. Для этого необходимо будет нажать ЛКМ по графе «Только я».
- Чуть ниже будет второй пункт для настройки приватности – «Кто может комментироваться фотографии». Для изменения этого пункта жмите по строке «Все пользователи», которая находится немного правее самого пункта.
- Появится точно такое же окошко, как при редактировании первого пункта. Кликайте левой кнопкой мышки по подходящему для вас варианту.
- Как вы закончите настройки приватности выбранного альбома, жмите левой кнопкой мышки по графе «Сохранить изменения». После этого, все изменения будут успешно сохранены.
Добавляем обложку
Чтобы альбом имел более презентабельный вид, пользователям разрешается добавлять специальную обложку.
Важно заметить, что обложкой альбома может быть только та фотография, которая есть в этом самом альбоме.
Официальный сайт
Процесс создания альбома ВКонтакте, вне зависимости от типа папки, является идентичным как в случае с персональной страницей, так и сообществом. Однако сами альбомы все же имеют несколько отличий друг от друга.
Подробнее: Как создать альбом в группе ВК
Вариант 1: Фотоальбом
В случае добавления нового альбома с изображениями вам предоставляется возможность сразу же указать название и описание. Более того, также во время создания могут быть установлены особые параметры приватности, исходя от ваших требований.
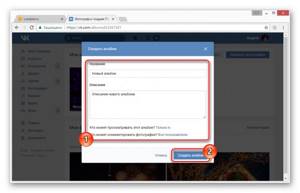
Для лучшего понимания процесса создания альбома и дальнейшего добавления содержимого ознакомьтесь со специальной статьей на нашем сайте.
Подробнее: Как добавить фотографию ВК
Вариант 2: Видеоальбом
Во время добавления нового раздела с видеороликами вам предоставляется несколько меньшее количество возможностей, ограниченное лишь названием и некоторыми параметрами приватности. Однако как бы то ни было, этого вполне достаточно для подобной папки.
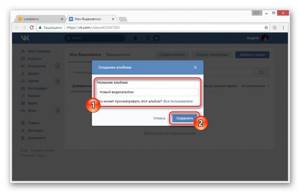
Как и в случае с фотоальбомами, процесс создания новых альбомов для видеозаписей нами был максимально подробно рассмотрен в другой статье.
Подробнее: Как скрыть видеозаписи ВК
Вариант 3: Музыкальный альбом
Процедура добавления альбома с музыкой выглядит немного проще.
- Перейдите к разделу «Музыка» и выберите вкладку «Рекомендации».
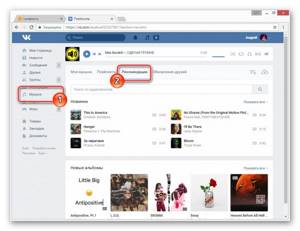
В блоке «Новые альбомы» кликните по обложке музыкального альбома.
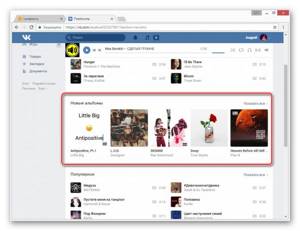
Воспользуйтесь иконкой плюсика с подписью «Добавить к себе».
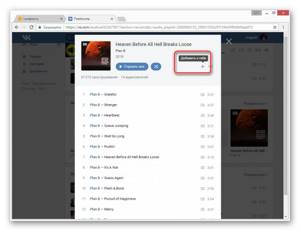
Теперь альбом будет помещен в ваши аудиозаписи.
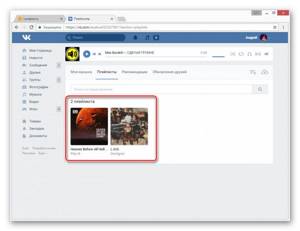
Подобного рода музыкальные папки вы вполне можете создавать самостоятельно, ознакомившись со специальной инструкцией.
Контрольная проверка
14 этап
Сохранение данных было завершено. Теперь необходимо убедиться в том, что альбом добавлен. Нажимаем на строку «Мои альбомы».
15 этап
Ваш альбом был сохранен, изображение стало доступно для ваших друзей!
Итак, вы получили необходимую информацию о том, как создать альбом «В Контакте» поэтапно, начиная от момента регистрации и заканчивая контрольной проверкой опубликованного альбома. Загружайте фотографии, создайте персональную фотогалерею на своей странице.
Используя данную информацию и обладая знаниями о том, как создать альбом «В Контакте», пользователь может сделать свою страницу более яркой, интересной и посещаемой, он может добавить тему для обсуждения и поделиться пережитыми впечатлениями.
Заключение
Теперь и вы знаете, как создать новый альбом в ВК. Сделать это для фото, музыки или видео достаточно просто, причем, как в группе, так и на личной странице ВКонтакте. Они позволяют сортировать снимки, аудио и видео, особенно, если их очень много. Например, видеоальбомы и плейлисты помогают разделять файлы по категориям, чтобы пользователям было проще искать фильмы, сериалы или новые треки любимого популярного исполнителя. А это очень удобно, не находите?
Ладно, как бы то ни было, на этом у меня всё
Спасибо за внимание, подписывайтесь, рассказывайте друзьям, комментируйте и до встречи в следующих статьях! Удачи!

