Альбом «сохраненные фотографии»
Содержание:
- Просмотр закрытых альбомов ВК через другие ресурсы
- Перенос фото в автоматическом режиме
- VK Paranoid Tools
- Онлайн сервис VKpic
- Как скачать все фотографии из альбома ВКонтакте?
- Как перенести фотографии в альбом вконтакте
- Удаление сообщений во Вконтакте
- VK photo mngr
- Причины, по которым истории в Instagram становятся низкокачественными
- Просмотр закрытых альбомов ВК через другие ресурсы
- Через браузер
- Приватность или публичность
- Почему нет возможности добавить медиафайлы и как это исправить
Просмотр закрытых альбомов ВК через другие ресурсы
Попытайтесь воспользоваться ресурсом создателя социальной сети ВКонтакте Павла Дурова — durov.ru. Здесь были доступны все страницы, которые имелись в ВК, а также их данные. После перехода в строке браузера ссылка будет выглядеть так: durov.ru/index.html#. За решеткой необходимо указать идентификатор пользователя, у которого находятся спрятанные от просмотра изображения.
Есть и другие ресурсы, которые могут помочь вам открыть фотографии закрытых альбомов. Но стоит помнить, что все они требуют от вас разрешения получить вашу личную информацию. Вполне возможно, что через некоторое время вы не зайдете на свою страницу из-за того, что кто-то изменил параметры доступа к ней. Поэтому посмотреть закрытые сохранёнки в ВК 2020 таким способом является небезопасным занятием.
Сохраненки ВК — это не просто фотографии. Это папка с особыми изображениями, имеющими смысл для владельца аккаунта. Почему они так называются? Где находятся? И как их посмотреть? В этой статье мы подробно расскажем обо всем.
Перенос фото в автоматическом режиме
Существуют различные сервисы, осуществляющие перенос фотоальбомов из одной соцсети в другую, например itamitut.ru и filecloud.me. У каждого есть определенные плюсы и минусы, но принцип действия аналогичен яндекс диску, который на данный момент считается самым безопасным. Сложно и долго только при первом переносе, впоследствии сделать это будет намного проще. Сохраняя фото в следующий раз, повторная авторизация не потребуется, достаточно лишь нажать на «Сохранить новые фото». Загрузка на Одноклассники так же проводится без повторного ввода данных. Процесс займёт максимум пару минут.
Пользуясь различными сервисами для синхронизации данных между соцсетями, не забывайте о безопасности, и не оставляйте свои пароли на непроверенных сайтах. Тогда вы будете защищены от неприятных сюрпризов в виде взлома аккаунта и несанкционированного списания денежных средств.
VK Paranoid Tools
VK Paranoid tools — приложение, обладающее множеством функций, которое не требует установки. Так же для полного функционирования не требуется авторизация в социальной сети. Нужно просто скачать программу и запустить ее. Затем:
- перейти к разделу “Фотографии”. В поле ввода указать ссылку на нужного пользователя или группу с сайта “Вконтакте”, нажать на кнопку “Получить альбомы”;
- в левой части, в области “Альбомы пользователя” выбрать нужный и нажать “Скачать альбом”;
после завершения загрузки, нажать на “Перейти в папку”;
Привязка номера и почты вконтакте и одноклассниках
В результатах отобразится количество ошибок, которые возникли в процессе. Единственным минусом программы является то, что ее нужно скачивать на ПК.
Онлайн сервис VKpic
Несомненная польза онлайн сервисов состоит в том, что вам не нужно ничего никуда устанавливать. Все обрабатывается на сторонних серверах. Поэтому я не могу не рассказать про этот способ скачивания альбомов из вк.
Я бы хотел рассмотреть потрясающий сервис Vkpic
, который как раз создан для того, чтобы загружать и переносить фотоальбомы вконтакте целиком. Правда здесь придется авторизироваться через свой аккаунт. Для этого нужно нажать на кнопку «Войти»
.

Не волнуйтесь за сохранность данных и за то, что ваши учетные данные кто-то захватит. Вся авторизация проходит через сам вк, так что сервис к этому отношений не имеет. Ему просто нужен доступ к некоторым данным, чтобы функционировать. Это обычная процедура. Поэтому разрешайте и не стесняйтесь. Но еси вы переживайте, то смените пароль, как только закончите использовать сервис.

Когда авторизация пройдет, вы увидите свою аватарку с надписью 10 кр. Про кредиты расскажу чуть позже. Но сейчас вам нужно выбрать, откуда скачивать альбомы с фотографиями на ваш компьютер. Это могут быть изображения из вашего аккаунта или из каких-либо сообществ. Для этого вы можете нажать на выпадающий список и выбрать то, что вам нужно, например свою страницу. Тогда у вас появится выбор среди ваших альбомов.

Либо вы можете скачивать альбомы по отдельности. Для этого войдите в любой из ваших фотоальбомов в вк и скопируйте полный адрес из строки. Теперь, вставьте скопированную ссылку в строчку на сайте vkpic и нажмите «Далее»
.


Следующим шагом вам нужно будет выделить те альбомы, которые вы захотите сохранить. Напротив каждого из них будет написано количество фотографий. Когда вы всё выберите, нажмите на кнопку «Скачать одним архивом»
, вас перебросит на новую страницу.

Да, это еще не все. Теперь остается подождать, пока сервис проанаизирует ваши файлы, после чего нужно будет нажать «Скачать архив»
. После чего пойдет автоматическое сохранение, а с ваш спишется 1 кредит за одно скачивание, которое может содержать в себе несколько выбранных вами фотоальбомов с тысячами фото. Но, как вы помните, вам дали бесплатно 10 кредитов, так что у вас есть 10 загрузок.

После этого останется только распаковать файлы из архива и скопировать их куда-нибудь на вашем компьютере или ноутбуке. Но если вам понравился сервис, то вы можете пополнить счет из расхода 5 рублей за 1 кредит, либо получать их за приглашение других людей в сервис. 5 рублей — это небольшая сумма, для того, кто хочет скачать более сотни фотографий из вконтакте разом.
В целом, сервис просто отличный и очень удобный, но есть тут один минус. Вы не сможете скачать фотографии ваших друзей и других пользователей, как и в предыдущем случае.
Как скачать все фотографии из альбома ВКонтакте?
Что же делать, если необходимо скачать много фото за раз, а сидеть и сохранять каждую по отдельности просто мука? Решение есть, и даже не одно:
Программа для скачивания фото с ВК
Теперь на время сверните программу и откройте нужный вам альбом для скачивания и скопируйте его адресную строку.

Теперь, дабы сохранить фотографии с ВК целым альбомом, на главной страничке программы откройте вкладку «ВКонтакте» и в появившемся меню выберите «Скачать фотоальбом с контакта».

После этого перед вами откроется дополнительное диалоговое окно, в которое вам необходимо вставить скопированную ранее ссылку на нужный вам альбом и выбрать место на вашем ПК, куда будут скачаны эти фотографии.
Теперь нажмите «Скачать фотоальбом» и всё. После этого альбом целиком загрузился в указанную вами папку.
Онлайн сервис SaveFrom
В отличие от первого способа, этот не требует предварительной установки. Для того чтобы перенести фото с ВКонтакте на компьютер скопируйте адресную ссылку нужного вам альбома так как указано выше. Затем перейдите на сайт ru.savefrom.net и вставьте в соответствующее поле скопированный адрес нужного вам альбома. Теперь подождав несколько секунд и выбрав нужную папку, нажмите «скачать». Таким образом, вы всего в пару щелчков своей мыши скачали целый альбом с нужными вам фото.
Онлайн сервис vkpic
Данный метод значительно отличается своей повышенной функциональностью.
Важно: сервис vkpic.ru является платным. Каждая выкачка 200 фотографий составляет 5 рублей
Чтобы скачать фотоальбом, вам понадобится скопировать ссылку на свой профиль и вставить ее в соответствующее окно на сайте, либо выбрать предложенную группу, на которую вы подписаны, где могут находиться интересующие вас фотоальбомы.

Теперь после нажатия на клавишу «Далее», вашему взору откроются все доступные для сохранения фото и альбомы. Отмечаете нужными галочками и нажимаете «Переместить» либо «Скачать».

Приложение (расширение) VkOpt
Подходит для большинства современных браузеров. После его установки вам необходимо зайти в любой интересующий вас фотоальбом, который находится в ВК. После чего можно заметить, что вверху справа от вашего экрана расположилась кнопка действия, которая так и называется «Действия». Жмем на нее левой кнопкой мыши и в появившемся дополнительном контекстном меню выбираем нужное нам действие.

После чего нужный выбранный альбом уже на вашем компьютере.
Как перенести фотографии в альбом вконтакте
Скорее всего, каждый пользователь «ВК» сталкивался с такой проблемой как перенесение фото в альбом. Допустим, что вы загрузили фотографии или картинки, а теперь решили скрыть их от чужих глаз. Для её решения ниже будут предоставлены различные варианты переноса фотографий в альбом в «ВК».
Для начала нужно зарегистрироваться в сети или зайти, в уже созданный аккаунт. Слева есть меню и один из его разделов такой «Фотографии», что мы и выбираем.
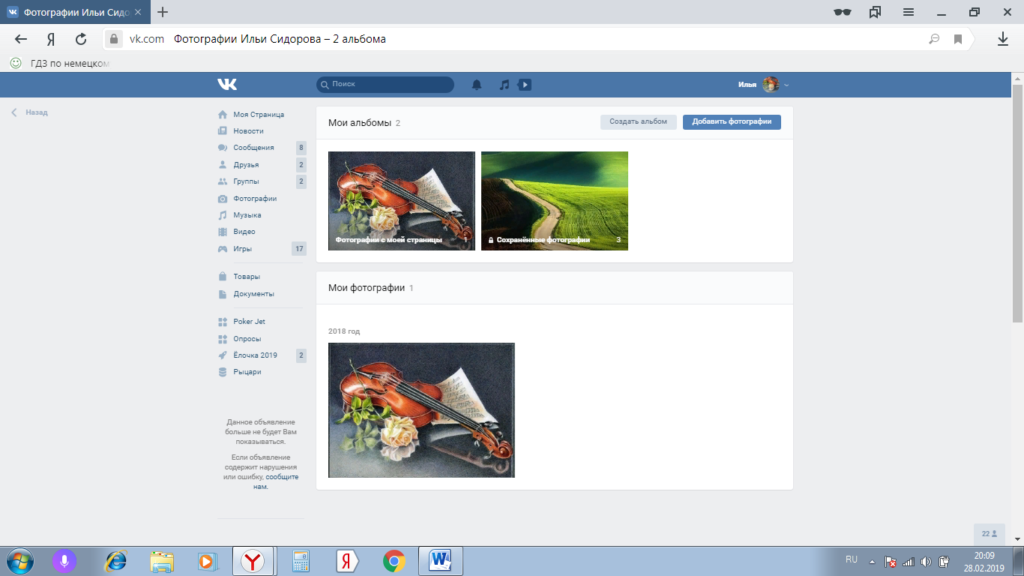
После этих простых манипуляций нужно нажать на кнопку «Создать альбом», а если фотографий на странице ещё нет, то их можно загрузить, нажав кнопку «Добавить фотографии».
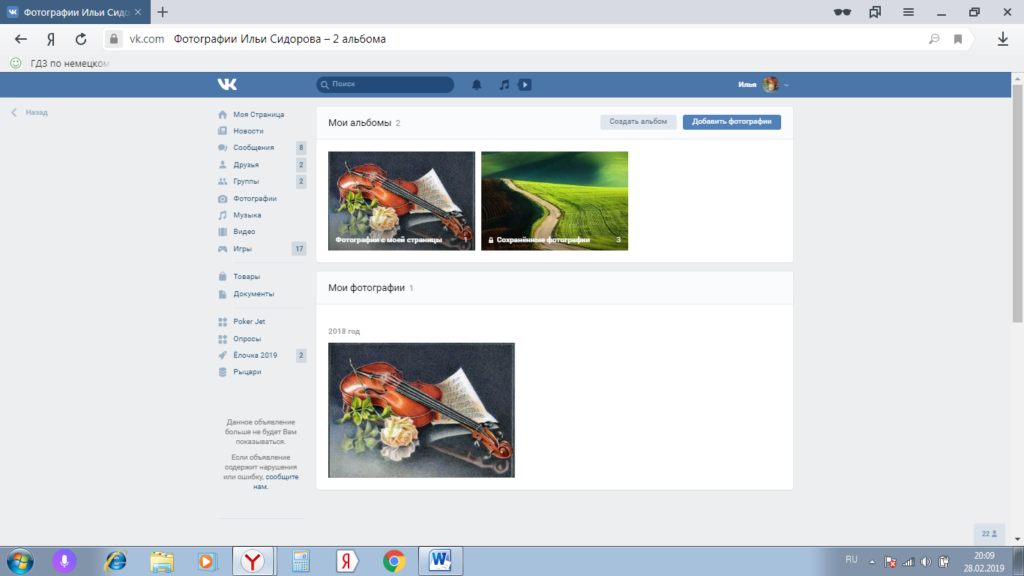
После этого у вас откроется окно, в котором вы даёте своему альбому название. После нажимаете на кнопку «Создать альбом»
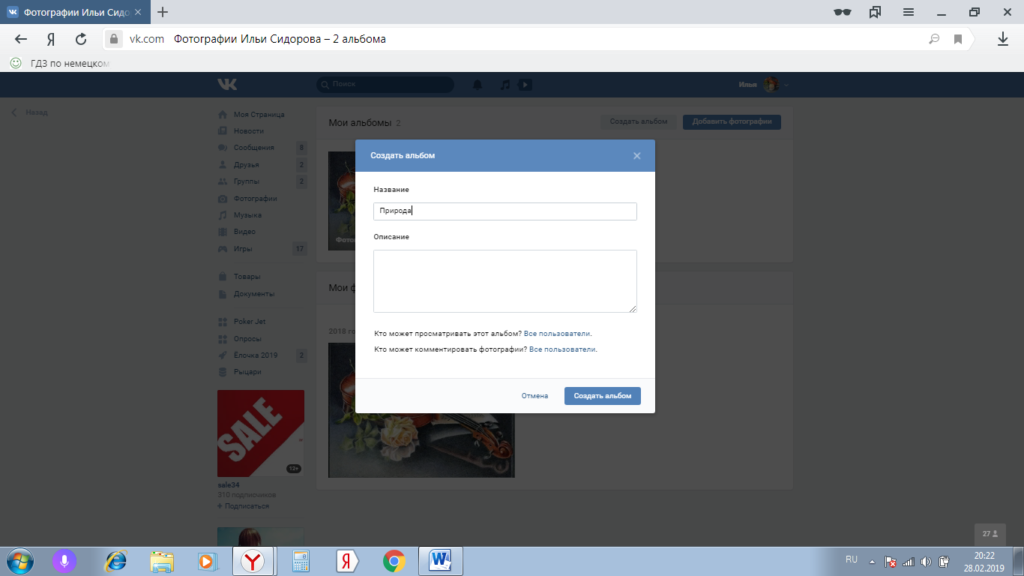
У вас появился новый альбом. Вы можете, нажав на кнопку «Добавить фотографии» и в этом случае вы сможете загрузить фотографии с вашего компьютера.
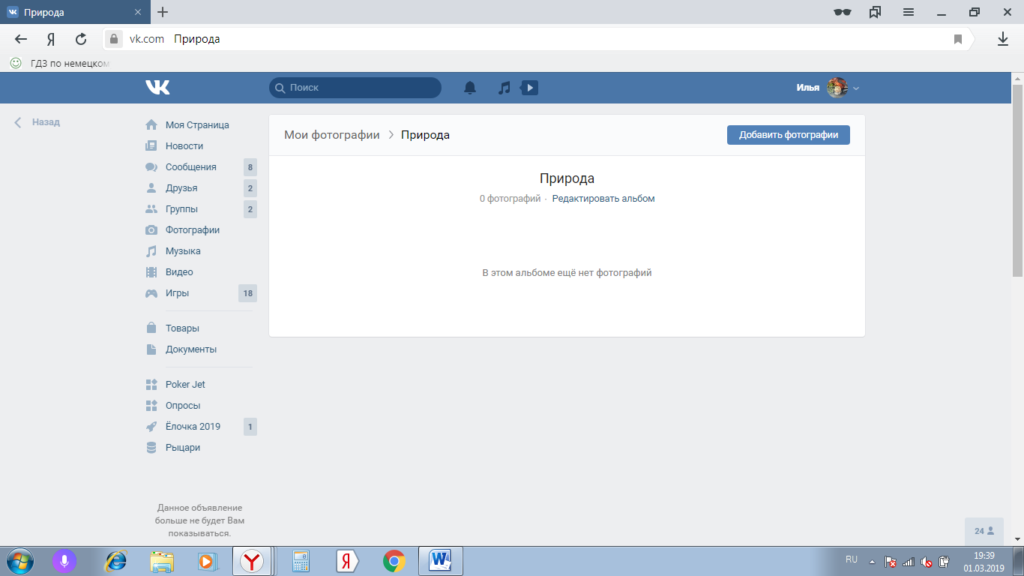
Но если вы захотите переместить фото из сохранённых фото, тогда открываете нужную вам фотографию и ищете в низу кнопку «Ещё». У вас откроется список возможных действий. Одним из них будет «Перенести в альбом» её и выбираете.
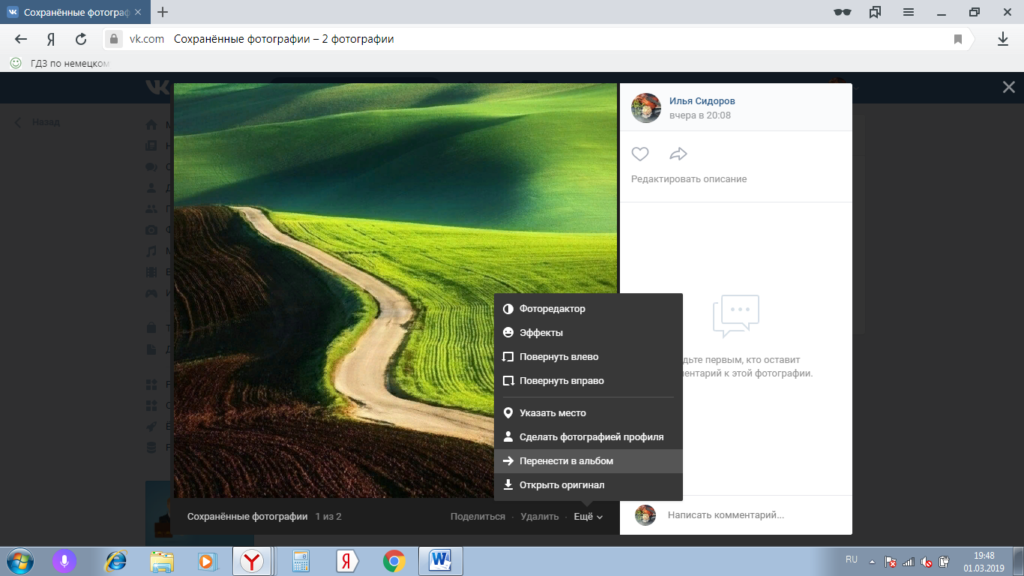
После всего этого у вас появится окно, в котором вы увидите свои альбомы. Выбираете нужный вам альбом, на который нажимаете курсором мышки.
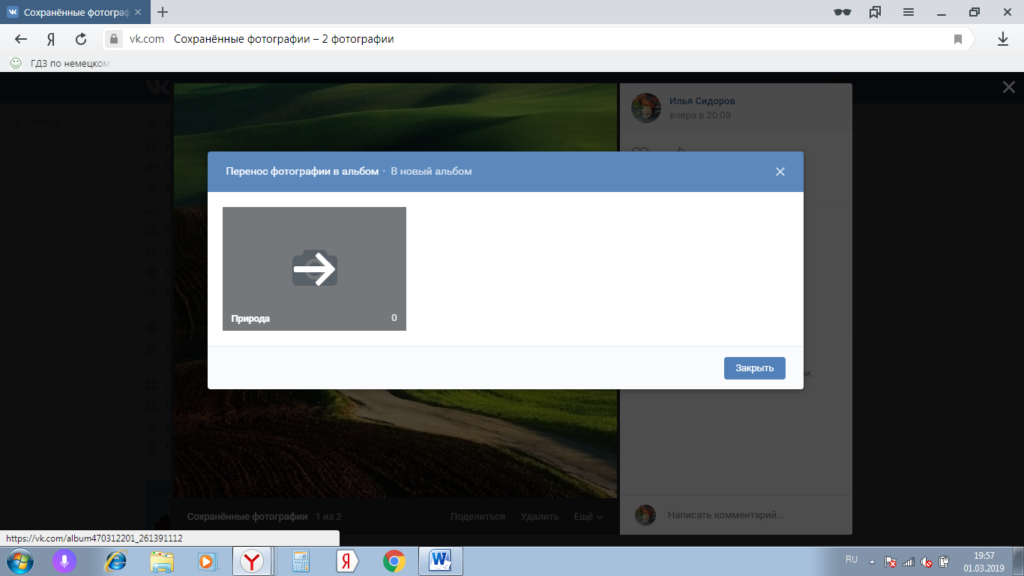
Всё, эта фотография переместится в альбом.
Как перенести несколько фотографий в альбом сразу
Но если вам нужно перенести сразу несколько фотографий, то ниже будет показан пример этого.
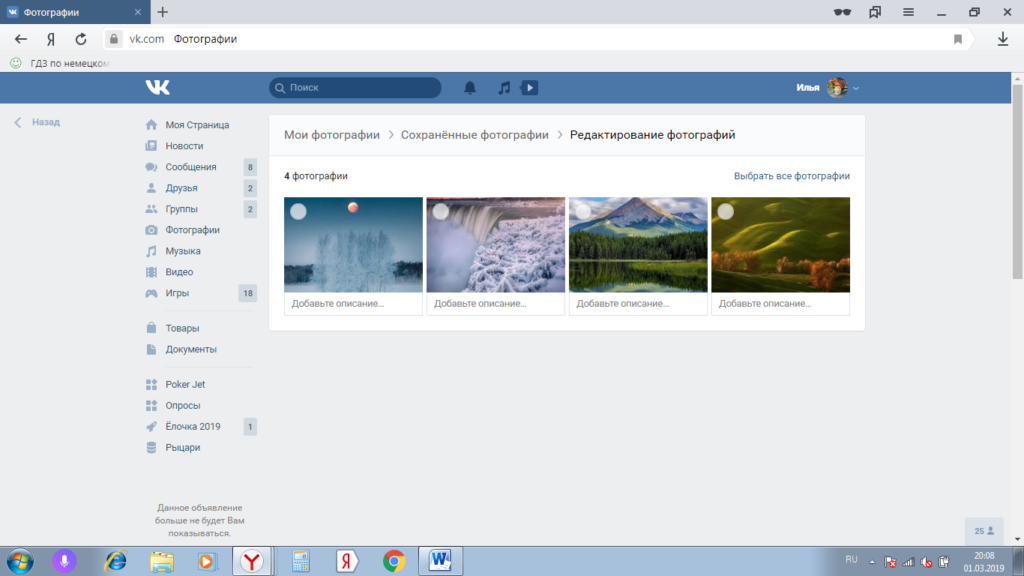
В этом случае наводите курсор мышки на верхний правый угол альбома из которого вам нужно перенести фотографии.
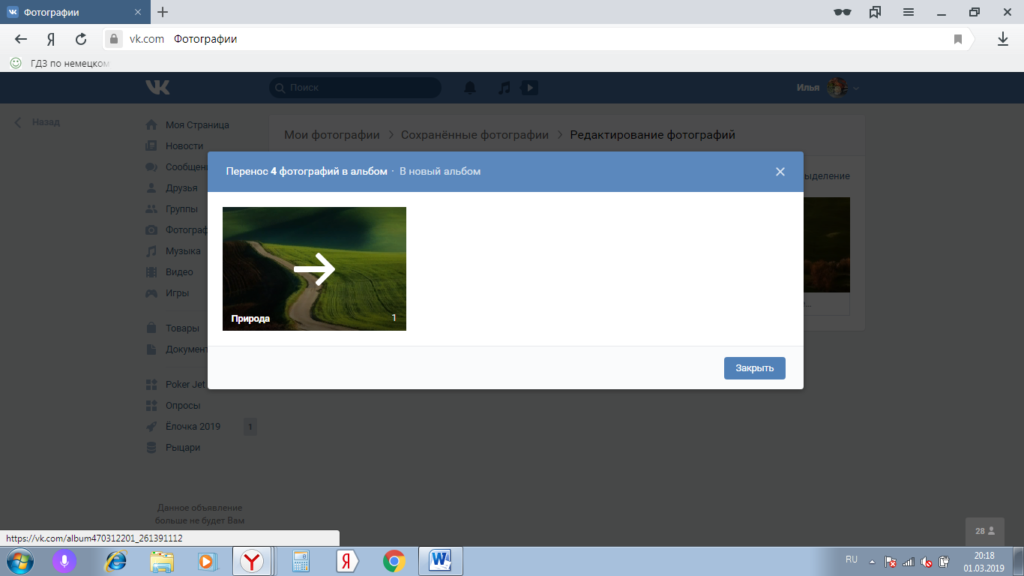
Вы можете выбрать все фотографии или несколько, чтобы перенести их в нужный вам альбом.
После того как вы выберете нужные вам фото, нажимайте на кнопку в верхнем правом углу «Переместить фотографии». У вас появится окно в котором нужно выбрать альбом, в который вы хотите переместить фотографии.
Нажав на нужный вам альбом, вы отправить туда свои фотографии.
Как сделать ограничения на альбом
Если вы хотите чтобы ваш альбом видел только определённый круг людей или вы один тогда вы можете скрыть альбом. Заходим на страницу, и переходим в альбом, к которому мы хотим запретить доступ, или возможность оставлять комментарии. На странице нажимаем «Редактировать альбом». Также здесь можно изменить, название альбома, описание и обложку. Напротив «Кто может просматривать этот альбом?» укажите того кому вы хотите сделать доступ к альбому.
В настоящее время пользование социальными сетями очень распространенно, а умение пользоваться ими это обязательная процедура!
Мы уже не раз писали о том, что для хранения своих фото в ВК лучше использовать альбомы. Почему? Это просто: например, если вам нужно скрыть фотографии, это вы можете сделать в настройках альбома. По отдельности загруженные фотографии скрыть не получится.
Сегодня мы поговорим о том, как перенести фотографии из одного альбома в другой и как их перенести в альбом, если они были загружены на стену.
Итак, начнем с последнего. Допустим, что вы загрузили некоторые изображения на стену вне альбома, а теперь решили скрыть их от чужих глаз. Что нужно сделать?
Заходим в «Мои фотографии».
Здесь видим список альбомов. Выбираем «Фотографии на моей стене». Наводим на него курсор мыши, после чего появится значок карандаша. Нажимаем на него.
Вы увидите список загруженных фотографий. Нажмите на кнопку «Поместить в альбом».
Затем выбираете альбом из предложенных. Фотография будет успешна перемещена.
Если вы не успели создать альбом, посмотрите, как это правильно делается.
Теперь поговорим о том, как перемещать фотографии из одного альбома в другой. В этом случае все еще проще.
Заходим в альбом и находим нужное изображение.
Нажимаем на него. В правой части окна есть кнопка «Действия», кликните на нее и появится меню. В этом меню выберите «Перенести в альбом».
Далее появится список альбомов. Выберите нужный и изображение будет перемещено.
Удаление сообщений во Вконтакте
Если вам по каким-то причинам нужно избавиться от диалогов во Вконтакте, то вы можете их удалить либо удалить отдельное сообщение. Однако стоит помнить, что удалите вы в большинстве случаев сообщения только у себя, в то время как у собеседника они останутся. Если ни вы, ни собеседник долгое время (более 6 месяцев) не будете возвращаться к беседе, то сообщения со временем исчезнут и у него.
Перейдём к доступным способам удаления сообщений во Вконтакте.
Вариант 1: Удаление стандартными средствами
Здесь нет ничего сложного. Этот вариант рекомендуется использовать в том случае, если вам нужно удалить немного диалогов либо удалять их избирательно. Использовать для этого способа можно любой интернет-браузер, установки каких-либо дополнений не требуется.
Пошаговая инструкция выглядит следующим образом:
- Перейдите во вкладку «Сообщения», которая находится в главном меню.
Среди списка диалогов найдите тот, от которого требуется избавиться.
На нужный диалог требуется навести курсор мыши и нажать на крестик, который появится с правой стороны. У крестика будет всплывающая подсказка «Удалить».
Подтвердите удаление.
Удаление диалога в Вконтакте стандартными методами нельзя отменить, поэтому убедитесь в том, что переписка вам больше не потребуется либо в том, что вы сможете получить нужную информацию из неё при необходимости.
Дополнительно есть ещё один способ, позволяющий удалить диалог в ВК:
Делайте всё тоже самое, что и в первых 2-х шагах предыдущей инструкции
Единственное отличие – вам придётся зайти в нужный диалог.
Обратите внимание на верхнюю панель. Здесь нужно нажать на иконку троеточия.
Появится контекстное меню, где нужно кликнуть по пункту «Очистить историю сообщений».
Подтвердите удаление.
Вариант 2: Удаление всех диалогов сразу
В самой социальной сети нет функционала, позволяющего избавиться от всех переписок за раз. Однако он есть в специальных приложениях и дополнения к браузеру. Стоит использовать только самые доверенные. Также стоит учитывать, что в этом случае удаляются все имеющиеся диалоги и восстановлению они не подлежат.
Перейдём к установки специального дополнения (рекомендуется использовать Google Chrome или Яндекс Браузер):
- В браузере перейдите на официальную страницу с дополнениями для Google Chrome – Chrome Web Store.
- С помощью поисковой строки в левой части окна вбейте название искомого плагина. В данном случае это VK Helper.
Установите его, воспользовавшись специальной кнопкой, что напротив наименования дополнения.
Всплывёт специальное окошко, где нужно нажать на кнопку «Установить расширение».
После установки в адресной строке вы сможете увидеть иконку Вконтакте.
Теперь рассмотрим, как с помощью данного дополнение производить непосредственно удаление диалогов:
- Нажмите на его иконку в адресной строке.
- В контекстном меню нажмите на кнопку «Добавить аккаунт».
Вам придётся войти в свой аккаунт в ВК, если вы этого ещё не сделали. Дополнительно нужно будет разрешить использовать приложению данные вашего аккаунта. Важно понимать, что приложение всё равно не получить доступ к аккаунту.
После добавления аккаунта ВК нужно снова нажать на иконку дополнения, затем на кнопку «Настройки».
Обратите внимание на блок «Диалоги». Здесь нужно поставить галочку напротив варианта «Быстрое удаление диалогов».
Теперь перейдите к диалогам в Вконтакте.
Обратите внимание на панель, расположенную в правой части. Там должен появиться пункт «Удалить диалоги». Выберите его.
Во всплывшем окно нужно подтвердить свои действия. Также можно удалить только те диалоги, в которых есть непрочитанные сообщения. Для этого воспользуйтесь специальным пунктом (нужно отметить галочкой).
Подтвердите удаление. И ожидайте его завершения.
Вариант 3: Удаление сообщений у собеседника
Нововведения в социальную сеть Вконтакте позволяют пользователям полностью избавиться от тех писем, что были отправлены не позднее 24 часов назад. В таком случае они удаляются не только у вас, но и у получателя. Условия одинаковы как для обычного диалога, так и для беседы на несколько лиц:
- Перейдите во вкладку «Сообщения».
Найдите здесь тот диалог, информацию из которого требуется очистить.
Выделите последние сообщения в диалоге и нажмите на иконку мусорного ведра в верхнем меню.
Всплывёт специальное окно, где нужно обязательно поставить галочку напротив пункта «Удалить для всех». Нажмите на кнопку «Удалить».
С помощью рассмотренных в статье образов, вы можете максимально «очистить» свою страницу во Вконтакте от ненужной и/или компрометирующей информации.
VK photo mngr
Чтобы скачать все фотографии из альбома Вконтакте требуется установить расширение для браузера. Далее:
кликнуть по появившейся иконке расширения, кликнуть “Войти”;
- плагин автоматически войдет под активной в данный момент учетной записью. Если после процедуры входа аккаунт не отобразился, нужно нажать на кнопку “F5” на клавиатуре;
- выбрать вкладку “Скачать альбом”, выбрать из выпадающего списка нужный, затем снова нажать “Скачать”;
Самое неудобное в этом плагине то, что он не скачивает фото, а лишь собирает ссылки на них в один текстовый документ. Чтобы загрузить изображения на свой компьютер необходимо воспользоваться сторонним менеджером загрузок, таким как “Orbit Downloader” или “Download Master”. После установки одного из них нужно импортировать полученный текстовый документ в качестве источника:
в окне менеджера нажать на кнопку “Файл”, далее “Импорт списка загрузок”;
в открывшемся окне “Фильтр” сделать активным пункт “Выделить все” и нажать “ОК”;
На этом процедура завершена.
Причины, по которым истории в Instagram становятся низкокачественными
На качество опубликованных в инсте сториз влияют технические параметры смартфона и ошибки во время их загрузки. Сначала юзер должен выяснить нюансы работы устройство, а после разобраться с проблемами в системе фотохостинга.
Stories часто становятся низкокачественными из-за неправильно указанных параметров (мегапикселей, размытия и т.д.). Низкая скорость соединения с сетью также может спровоцировать такую проблему. Если на устройстве запущены другие энергозатратные приложения, исходный файл и скорость передачи данных тоже снижаются. К размытию историй приводит использование редакторов контента, применением фильтров, стикеров и надписей.
Интересный факт: разработчикам известно о том, что Инстаграм портит качество видео, но они не спешат решать эту проблему. Инстаграмерам самостоятельно приходится искать лазейки, скачивать сторонние утилиты, чтобы добавлять клипы в исходном качестве
Только такой подход позволит привлечь внимание фолловеров
Просмотр закрытых альбомов ВК через другие ресурсы
Попытайтесь воспользоваться ресурсом создателя социальной сети ВКонтакте Павла Дурова — durov.ru. Здесь были доступны все страницы, которые имелись в ВК, а также их данные. После перехода в строке браузера ссылка будет выглядеть так: durov.ru/index.html#. За решеткой необходимо указать идентификатор пользователя, у которого находятся спрятанные от просмотра изображения.
Есть и другие ресурсы, которые могут помочь вам открыть фотографии закрытых альбомов. Но стоит помнить, что все они требуют от вас разрешения получить вашу личную информацию. Вполне возможно, что через некоторое время вы не зайдете на свою страницу из-за того, что кто-то изменил параметры доступа к ней. Поэтому посмотреть закрытые сохранёнки в ВК 2020 таким способом является небезопасным занятием.
Сохраненки ВК — это не просто фотографии. Это папка с особыми изображениями, имеющими смысл для владельца аккаунта. Почему они так называются? Где находятся? И как их посмотреть? В этой статье мы подробно расскажем обо всем.
Через браузер
Браузерная версия социальной сети Инстаграм https://www.instagram.com не предназначена для загрузки фотографий. Через нее можно искать людей и следить за их публикациями, а также управлять своим профилем. Однако существует способ, как добавить фото в инстаграм с компьютера через браузер.
Эти веб-обозреватели похожи, так как работают на одном движке, у них схожий интерфейс и функционал. Рассмотрим, подробную инструкцию для каждого из них.
Для Яндекс.Браузер:
- Откройте https://www.instagram.com.
- Авторизуйтесь на сайте, используя свои логин и пароль, либо войдите через социальные сети.
- Кликните правой кнопкой мыши в любом месте страницы.
- Выберите «Исследовать элемент».
- Кликните по значку мобильных устройств в левом верхнем углу и выставьте настройки, как на скриншоте.
- Обновите страницу клавишей F5, не закрывая консоль.
- После этого появится кнопка «Поделиться фото».
- Кликните по ней и выберите изображение на компьютере.
Для Google Chrome:
- Перейдите на https://www.instagram.com и авторизуйтесь.
- Кликните на пустом месте правой кнопкой мыши и выберите «Посмотреть код».
- Кликните по значку мобильных устройств слева сверху.
- Выставьте настройки, как на скрине.
- Обновите страницу через кнопку F5, не закрывая консоль.
- Кликните по кнопке загрузки изображения, и выберите фото на компьютере для публикации.
Браузер Opera
Этот браузер немного отличается от предыдущих по интерфейсу и функционалу. Для того, чтобы публиковать фотографии в инсте через него, следуйте инструкции:
- Перейдите на https://www.instagram.com.
- Войдите в аккаунт.
- Кликните правой кнопкой мыши на любом месте страницы и выберите «Просмотреть код элемента», либо нажмите сочетание клавиш Ctrl+Shift+C.
- Кликните по значку мобильных устройств, он расположен в левом верхнем углу консоли.
- Задайте параметры, как на скрине.
- Произведите обновление страницы клавишей F5.
- Кликните по кнопке публикации фото и выберите изображение на компьютере.
Приватность или публичность
Несмотря на то, что интернет подразумевает публичность и свободный доступ, все же, люди пытаются скрыть что-то и контролировать широту аудитории, которой доступна их частная или профессиональная информация
Но, важно знать, что ни одна настройка не защищает на 100%, как это видно из данной инструкции. Поэтому, лучший способ сохранить что-то в секрете – не загружать это в интернет!
В наше время социальная сеть «Вконтакте» известна всем. Но мало, кто знает о её огромных и интересных функциях. К примеру, абсолютно каждый пользователь может сохранить фотографию у себя на стене из страницы другого пользователя, сообщества и т.д.Итак, сам процесс сохранения изображения очень прост. Для этого достаточно выбрать любую понравившуюся фотографию, и сохранить её. Чтобы это сделать необходимо сделать следующее:
Выбрав нужное вам изображение, нажмите на «Сохранить к себе»;
После этого сохранённое изображение можно найти в разделе «Фотографии»;
Зайдя в данный раздел, перед пользователем откроется раздел «Мои альбомы». Чтобы найти загруженную фотографию нужно зайти в «Сохранённые фотографии»;
Зайдя в данный раздел, вы увидите все изображения, которые сохранили.
Как посмотреть скрытые сохраненки в вк
Сохранёнки бывают разные, как и сами пользователи. Иногда некоторые из них без проблем делятся со своими сохранёнками с друзьями, другие же закрывают доступ к ним. Итак, данный процесс по сравнению с другим, требует терпения и времени. Для того, чтобы просмотреть «Скрытые изображения» другого пользователя, необходимо следовать следующим действиям:
Как удалить сохранённое изображение вконтакте
Если вдруг, решили удалить сохранённую фотографию и навести порядок в сохранёнках, то нужно следовать следующим действиям:
Заходим в раздел «Фотографии»;
Затем нажимаем на ту фотографию, которую хотите удалить;
Нажимаем на «Удалить»;
Если, хотите, то можете восстановить фотографию, нажав сверху на «Восстановить».
Как видите, в этом деле нет ничего сложного, главное внимательно следовать данным инструкциям, и тогда у вас обязательно все получится. А если даже, что-то и не получилось, то не расстраивайтесь. Радуйте своих друзей интересными и необычными сохранёнками! Ну, а если понадобиться, то удаляйте не нужные вам фотографии.
Можно найти на своей странице в разделе «Фотографии» . Именно туда они и сохраняются.
В этой статье мы подробно рассмотрим сохранённые фото: как их найти (на компьютере и телефоне), открыть, скрыть, удалить и т.д.
Процесс сохранения фотографий очень прост. Достаточно открыть любое изображение в соц. сети и под ним нажать на кнопку «Сохранить к себе» .
Все сохранённые изображения находятся в разделе «Фотографии» .
Специальный альбом;
Альбом с сохранёнными фотографиями по умолчанию скрыт от других пользователей.
Почему нет возможности добавить медиафайлы и как это исправить
Многие начинающие владельцы часто сталкиваются с проблемой при добавлении разных альбомов в паблик. Могут не показываться соответствующие кнопки. Для этого, вам, как владельцу паблика, следует внести некоторые изменения в настройки. Предлагаем их рассмотреть.
- Перейдите в свое сообщество, затем войдите во вкладку «Управление».
- Найдите графу «Разделы», нажмите ее, чтобы перейти к параметрам.
- Напротив пунктов «Фотографии», «Видео», «Аудиозаписи», выберите настройку «Открытые».
После проделанных действий, все кнопки появятся на странице сообщества. Вы сможете добавлять любые варианты контента, формировать из них каталоги.
